
- The erratic movements of the mouse pointer can be produced by many issues, including hardware, drivers, third-party software, or corrupted programs.
- The most common mouse issues include cursor freezing or disappearing or lack or slow cursor movement.
- Visit our Mouse page if you want to learn more about our friendly rodents.
- You can always try to troubleshoot your PC problems with one of our solutions in the Tech Troubleshooting Hub.

XINSTALL BY CLICKING THE DOWNLOAD FILE
One of the most annoying experiences computer users complain about has to do with an erratic mouse.
Some of the four common issues that almost always come up include mouse or touchpad freezing, mouse cursor disappearing or lack of cursor movement, and/or slow cursor movement.
This article describes how to deal with an erratic mouse or erratic cursor movements associated with your mouse.
The erratic movements of the mouse pointer can be hardware-related or caused by an issue with your drivers, third-party software, or corrupted programs.
If you have an external mouse connected through Bluetooth /wireless or in a wired manner, check the batteries and make sure that the integrity of the device is ok, the cable is not torn and the USB connection is functioning properly.
Also, check if the connection between your mouse and the system is stable and it’s not interfered with by external factors. If possible, connect your device to another system to see if the behavior repeats itself.
Finally, if your mouse still doesn’t work or it’s an integrated one (touchpad), follow the guide below to find the solution to your problem.
How can I fix an erratic mouse on Windows 10?
- Update your drivers
- Perform a clean boot
- Use System settings to turn Mouse Acceleration on and off
- Check the mouse properties
- Check your cursor speed
1. Update your drivers
- Right-click the Start button and select Device Manager
- Locate Mice and other pointing devices
- Collapse the list and choose your touchpad
- Right-click on the touchpad you’re using (or mouse)
- Click on Update Driver Software
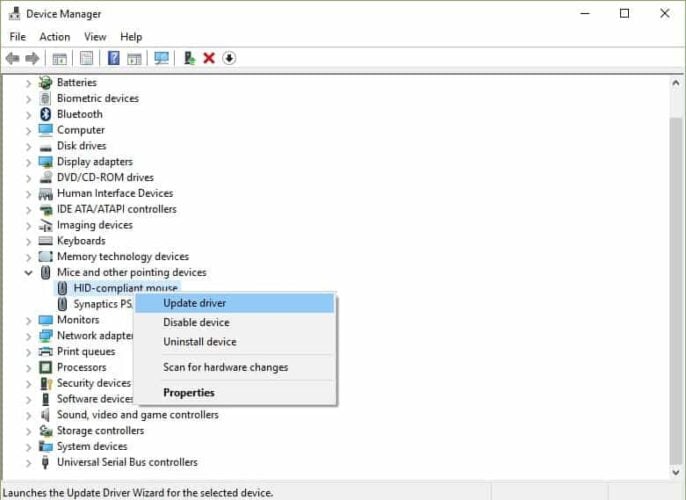
- If there are any updates, the system will install the driver automatically
We also strongly recommend a dedicated tool to automatically download all the outdated drivers on your PC you need to actualize.
2. Perform a clean boot
- Go to the search box
- Type msconfig

- Select System Configuration
- Find Services tab
- Select Hide all Microsoft services box
- Click Disable all
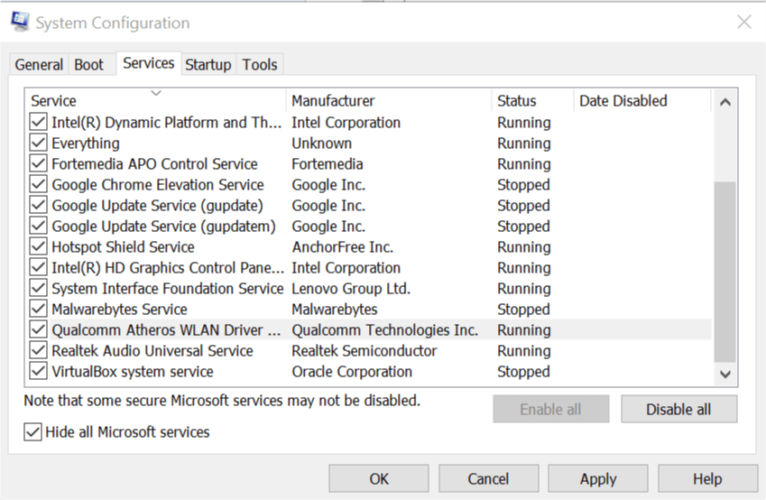
- Click the Startup tab

- Click on Open Task Manager
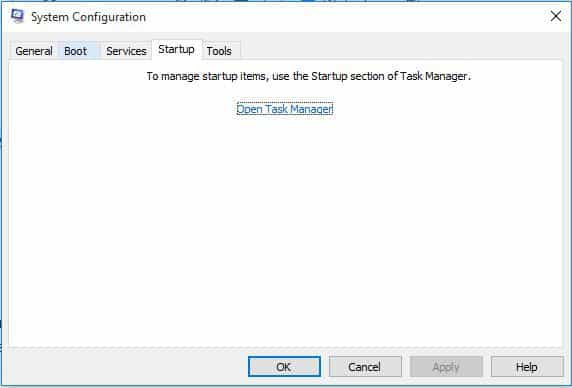
- Close Task Manager, then click OK
- Reboot your computer
Note: If the problem persists, contact Microsoft support with your specific issue.
3. Use System settings to turn Mouse Acceleration on and off
- Right-click Start
- Select Control Panel
- Go to Hardware and Sound
- Select Mouse
- Choose Pointer Options tab
- Uncheck Enhance pointer precision box to turn off Mouse Acceleration
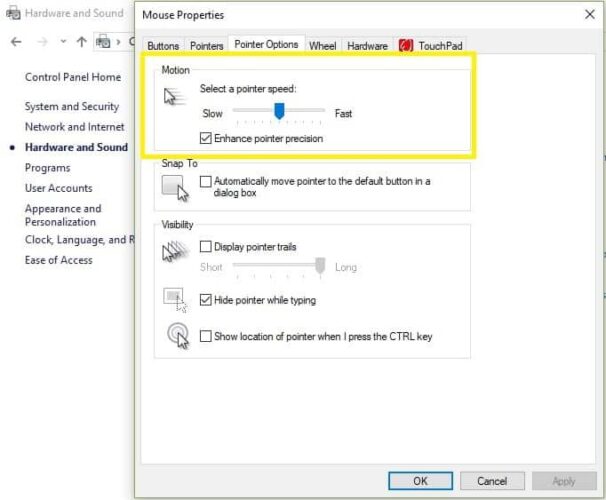
- Click Apply then click Ok
4. Check the mouse properties
- Right-click the Start button and select Control Panel
- Go to Hardware and Sound and select Mouse
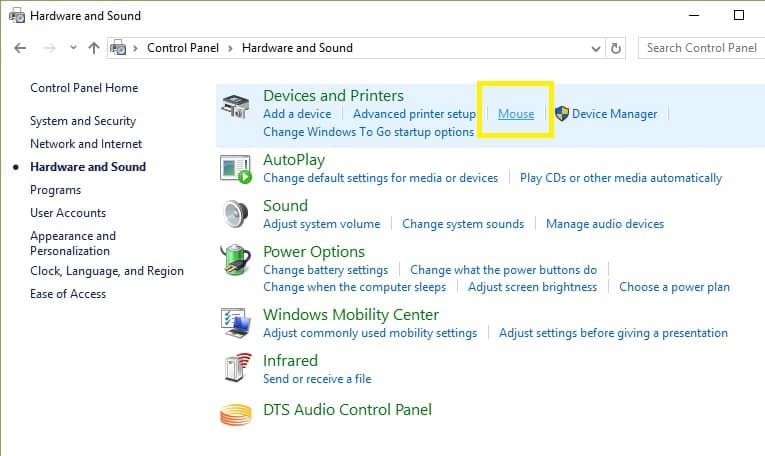
- Select Click to change Touchpad settings
- Click on Sensitivity
- Check the Turn On box next to Touch Guard
- Move the white circle under Touch Guard to your extreme right (towards the + sign)
- Click Save and close the touchpad utility
- Click OK
5. Check your cursor speed
- Open Control Panel and select Mouse
- Choose the Pointer Options tab

- Use the slider scale to choose the pointer speed suitable for you
- You can also change speed for double-click by using the Buttons tab and adjust using the slider scale
We hope these solutions worked for you. If not, you probably have a hardware problem with your device and you will need a new mouse.
Luckily, we also have a list of the best mice for Windows 10 PCs for you to choose from.
If you have other suggestions, kindly share more information in the Comments section below.
There are 11 comments
