
- Users on Windows 11 are complaining that sign-in options are not working when booting the OS.
- This could be due to misconfigured settings, a corrupt user profile, running an outdated version of Windows, amongst other issues.
- Also, learn how to change the password along with the various sign-in options available in Windows 11.
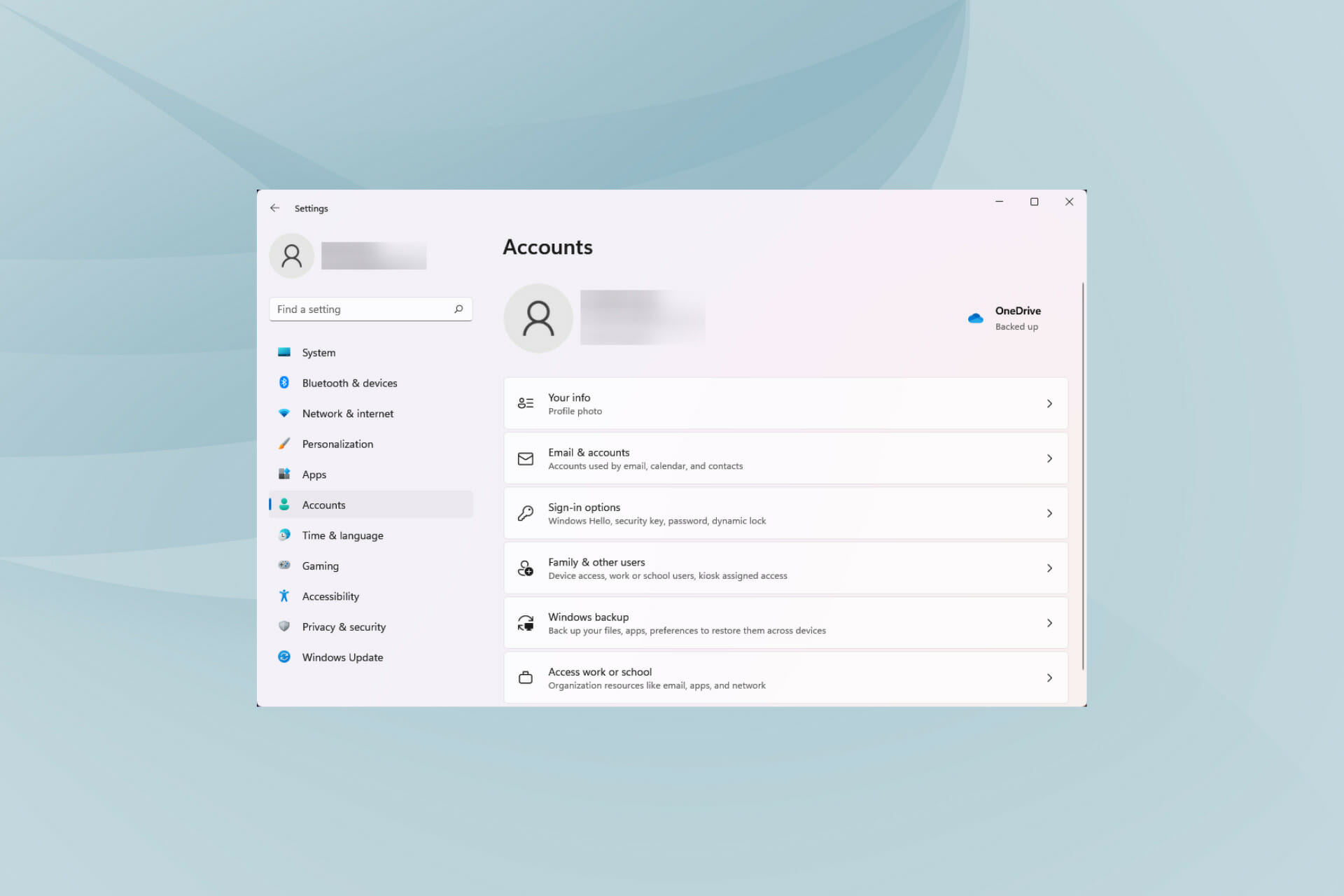
XINSTALL BY CLICKING THE DOWNLOAD FILE
Windows 11, the latest in the series from Microsoft, is here! Users with compatible PCs can now make the upgrade using the installation assistant or Windows Update, amongst other options. But, a lot of them have reported that the Windows 11 sign-in options are not working.
Users are primarily unable to log in with their passwords. While the pin or biometric seems to work fine at sign-in, they can’t find the option to log in via their account password.
In the following sections, we will guide you through both Windows 11 sign-in options not working issue and changing the login password from Settings.
What are the various sign-in options available in Windows 11?
There are six sign-in options available to users in Windows 11 and they are all listed below:
- Facial recognition
- Fingerprint recognition
- Pin
- Security key
- Password
- Picture password
Of the six options listed here, the first two are not available to all PCs since specific hardware is required in these cases. You can check them all out in the Account settings and choose the one that best suits your requirement and is the most convenient.
What can I do if Windows 11’s sign-in options aren’t working?
1. Change sign-in options settings
- Press Windows + I to launch the Settings app.
- Select the Accounts tab from the ones listed in the navigation pane on the left.

- Next, click on Sign-in options on the right.

- Disable the toggle for the option For improved security, only allow Windows Hello sign-in for Microsoft accounts on this device (Recommended) under Additional settings.
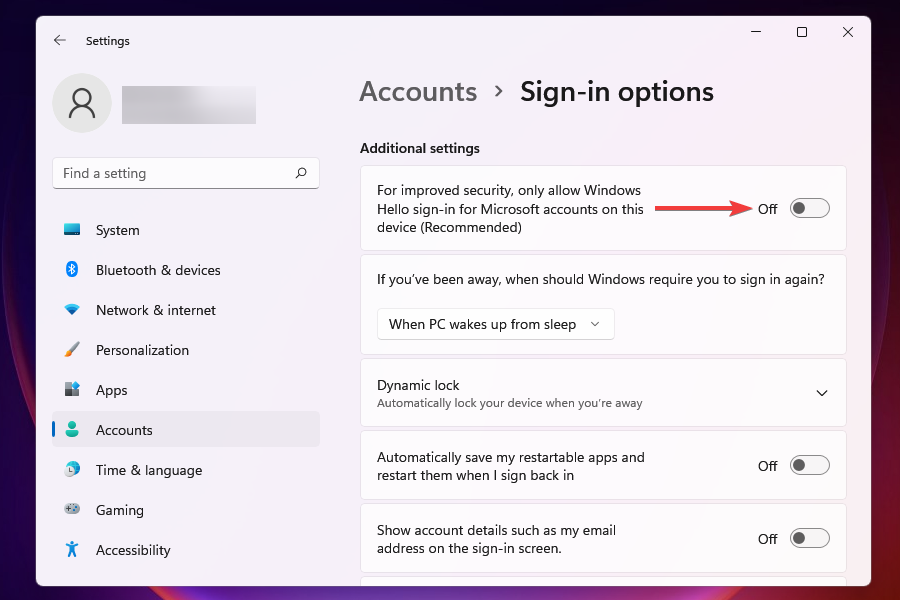
- Now, restart the computer and check if you are able to sign in with your account password.
With the option For improved security, only allow Windows Hello sign-in for Microsoft accounts on this device (Recommended) enabled, you wouldn’t be able to sign in with your account password. Disabling the setting should resolve the sign-in options not working in Windows 11 error.
2. Set up automatic sign-in
If changing the sign-in option settings didn’t help, you can set up automatic login. This can be done by making changes to the user accounts, modifying the registry, or using a third-party tool.
When you set up automatic sign-in, you wouldn’t be required to enter the password, pin, or any other verification method to log in. This should resolve any problems if the sign-in options are not working in Windows 11.
3. Update Windows 11
- Press Windows + I to launch the Settings app.
- Select Windows Update from the tabs listed in the navigation pane on the left.
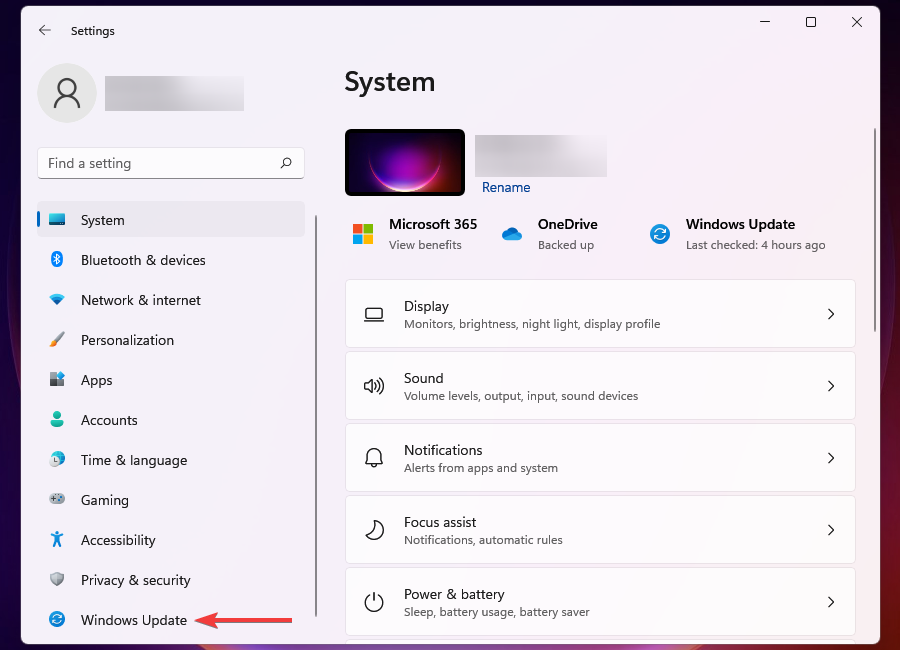
- Next, click on Windows Update from the options on the right.
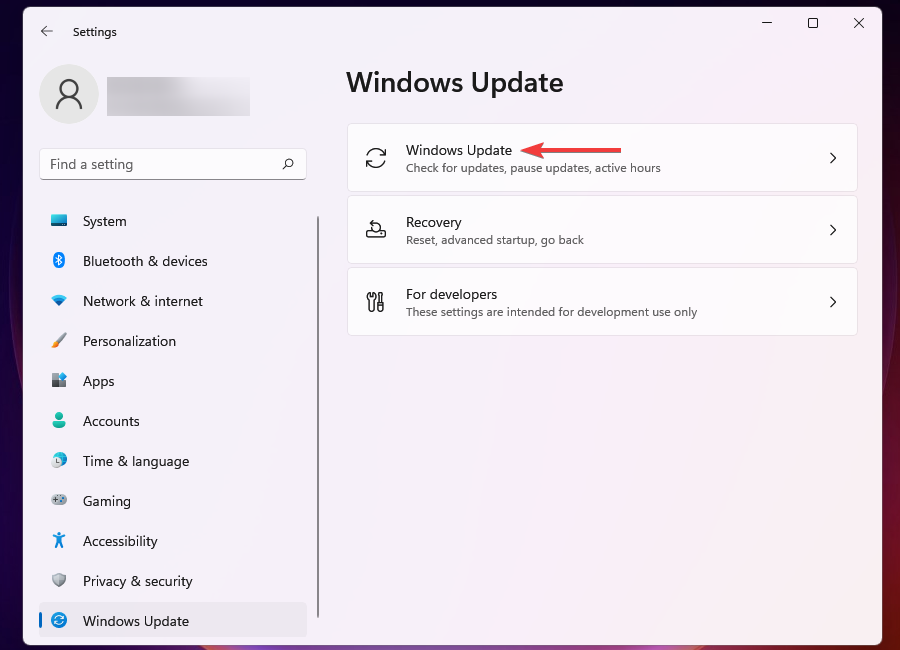
- Click on Check for updates to scan for any available updates, and download and install them to your computer.
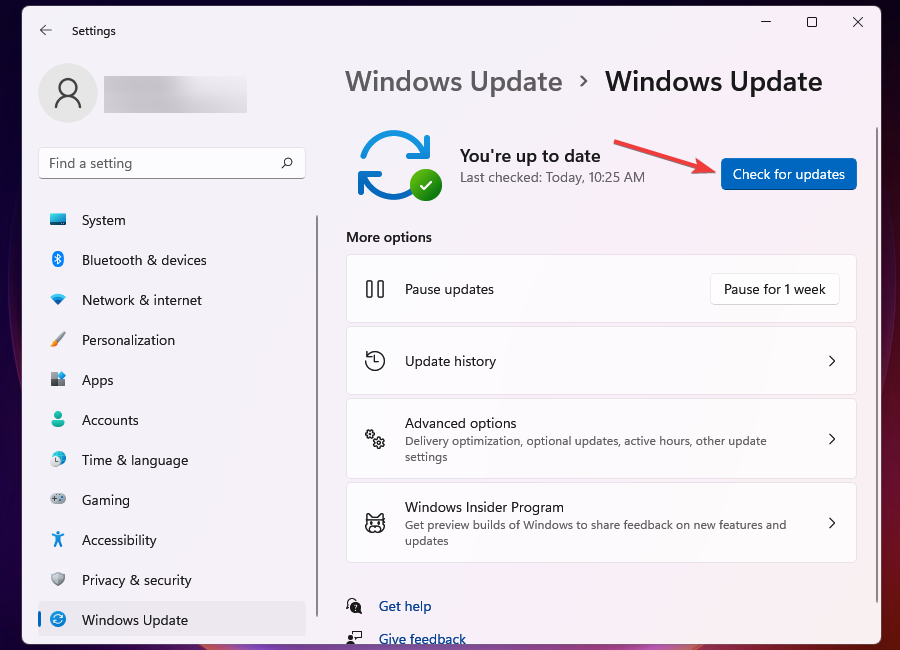
- After the updates are installed, restart the computer, and check if the sign-in options that were not showing earlier reappear.
When you run an outdated version of Windows, the chances of encountering errors are high. These may as well include the no password at sign-in, login screen not loading, or sign-in options not working issue in Windows 11. Most of these can be fixed by simply updating the OS to the latest version.
Along with this, with every update, you have new features, enhanced security, and patches for known bugs introduced. These additions are likely to make your Windows experience a lot more user-friendly and safe.
4. Perform system restore
- Press Windows + S to launch the Search menu.
- Enter Create a restore point in the text field at the top, and click on the relevant search result that appears.

- Click on the System Restore button.
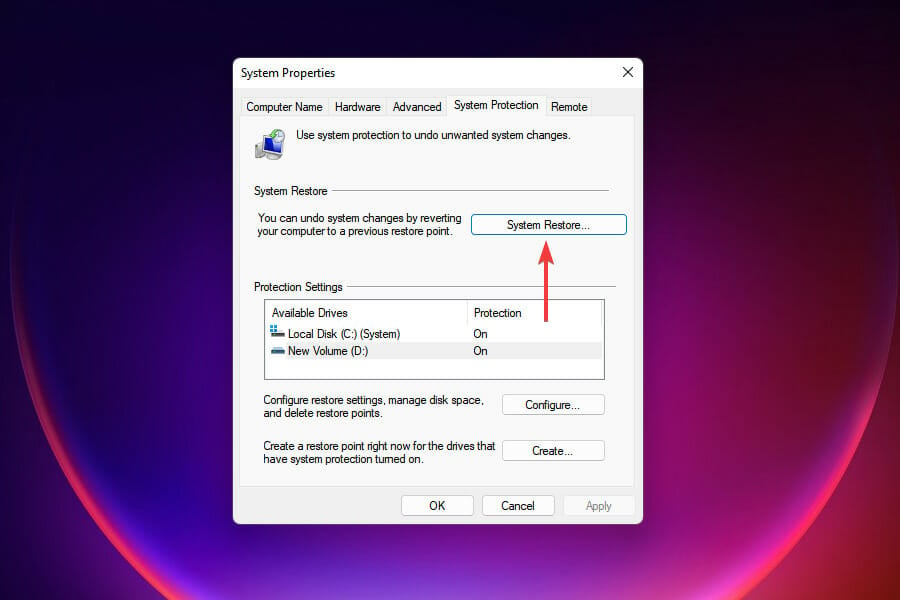
- Click on Next to proceed, in case the restore points are not appearing here.
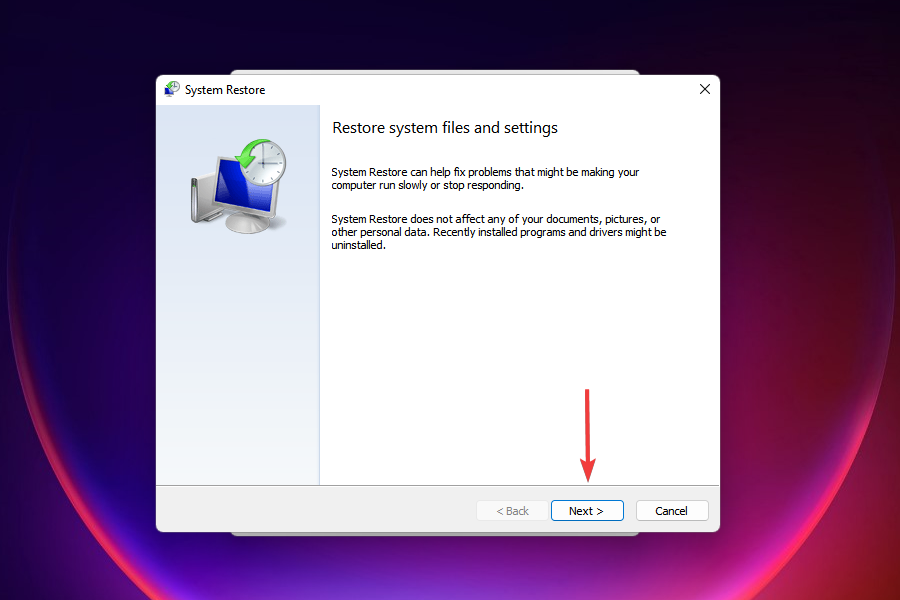
- Select the desired restore point from the list and click on Next. The date of creation for each restore point will be mentioned so as to make an informed selection.
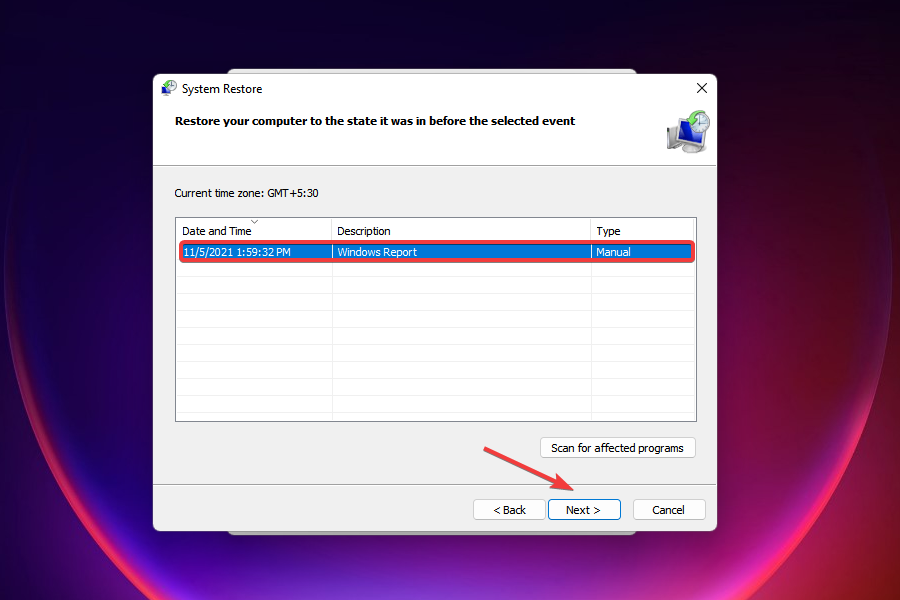
- Verify the restore settings and click on Finish to start the process. The system will restart during restore, hence it’s recommended that you save the open files to avoid data loss.
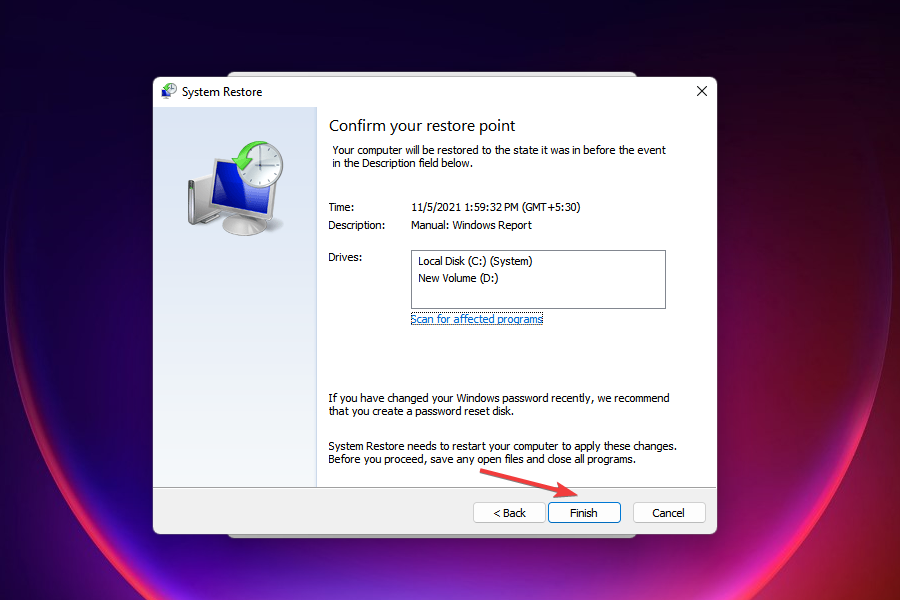
If the methods above don’t help, you can always perform a system restore. This is probably the quickest way to fix even the most intricate of the issues. After restoring the system, check if the sign-in options not working error in Windows 11 is resolved.
When you go ahead with system restore, you basically take the system back in time to a point where the error didn’t exist. The process may uninstall recently added apps or change the configured settings, but it won’t affect the files stored on the computer.
5. Create a new user account
- Press Windows + I to launch the system Settings.
- Click on Accounts from the tabs listed on the left.
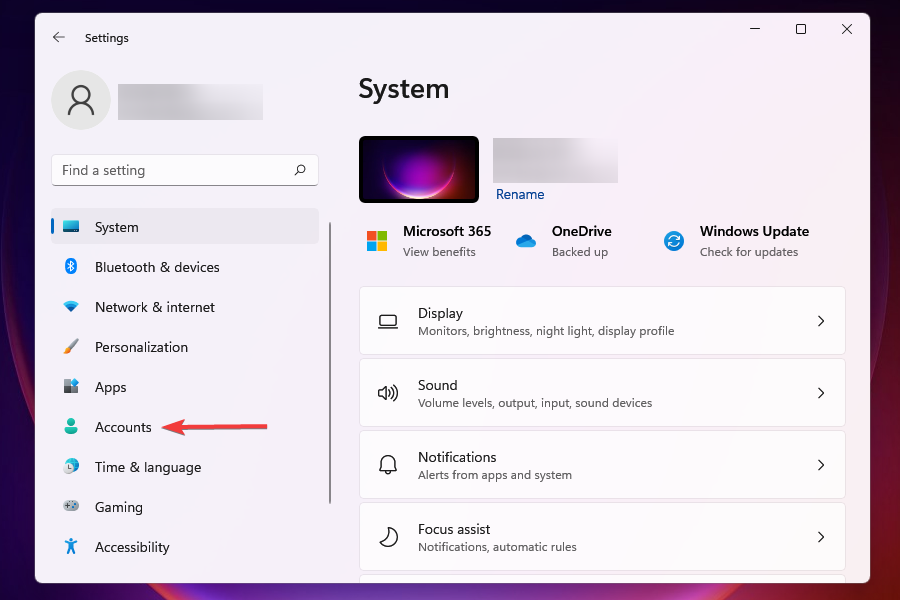
- Next, click on Family & other users on the right.

- Click on the Add account button next to Add other user.
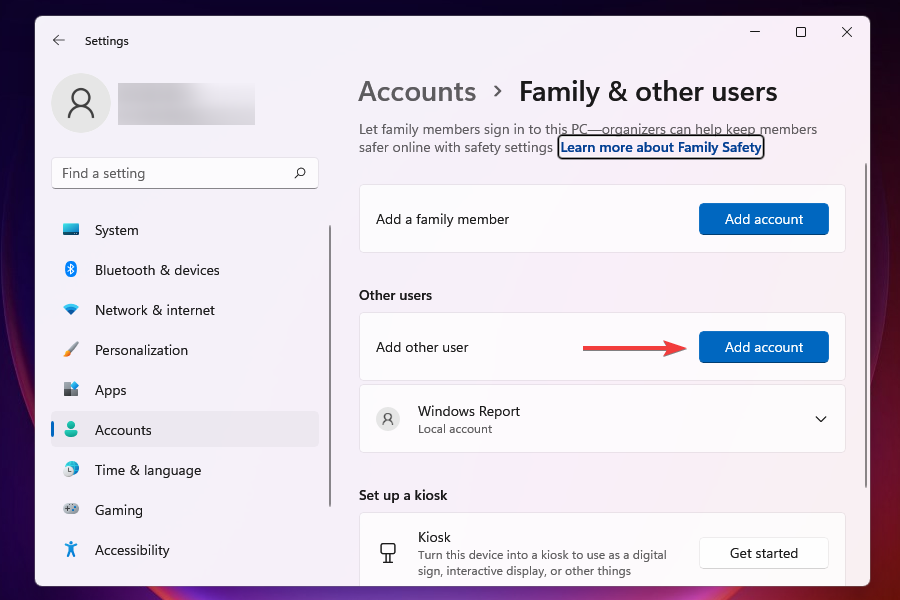
- Now, enter the login credentials for the new Microsoft account that you want to use. In case you want to use the computer as a stand alone device, creating a local account would be a good approach.
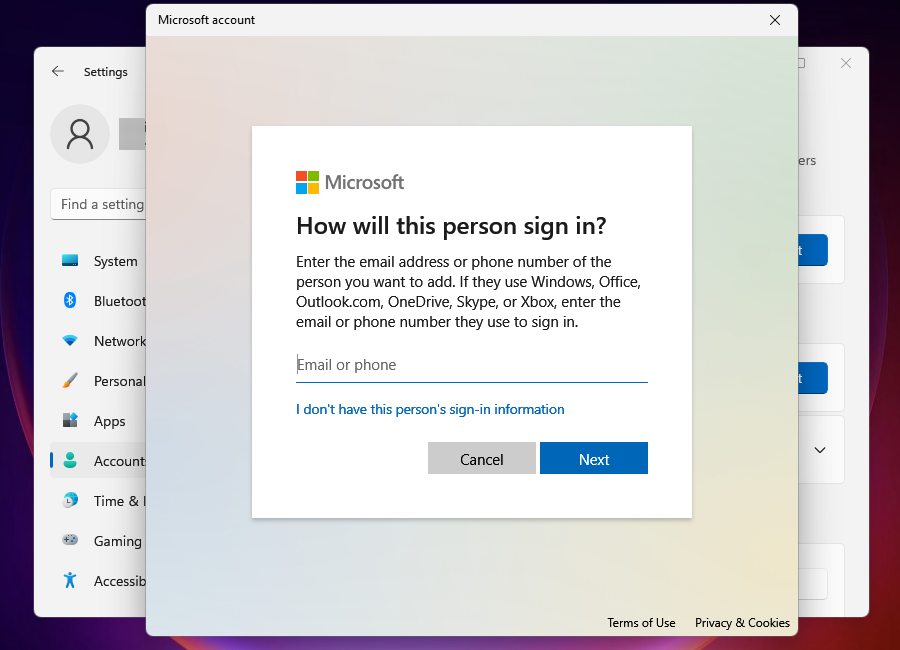
Sometimes, you may be encountering the sign-in options not working error in Windows 11 due to a corrupted user profile.
You also have the option to fix the corrupted account, but it would take time. Although the guide linked is for Windows 10, the methods listed there are effective in Windows 11 too.
We choose a simpler approach, which is to first create a new user account, to be able to use the desired option for signing in to Windows. After creating a new user profile, you have all the time to fix the corrupted one.
How can I change the sign-in password in Windows 11?
You can easily change the login password from the sign-in options settings. Here’s how you can do that:
- Navigate to the Sign-in options screen, as discussed ealier.
- Select the Password option and click on the Change button.
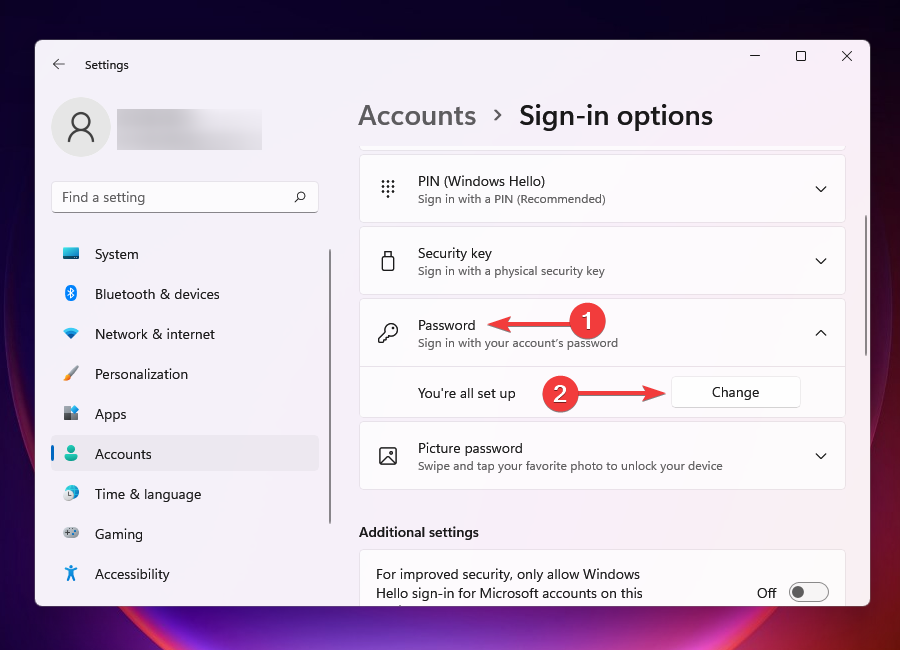
- Now, verify it’s you through the selected sign-in option, if prompted.
- Enter your old and new passwords in the respective text fields and click on Next.
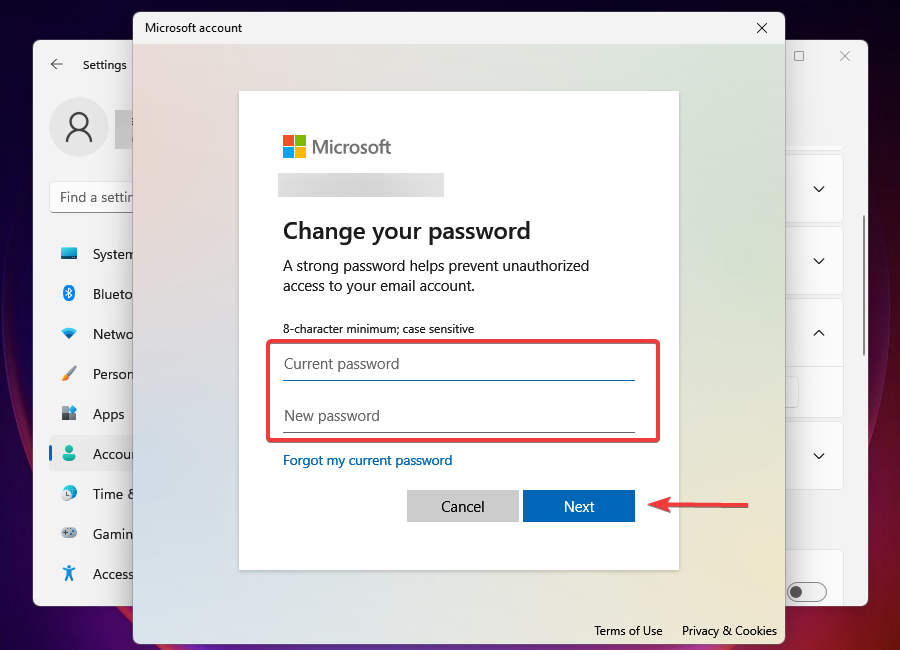
- Click on Finish to complete the process.
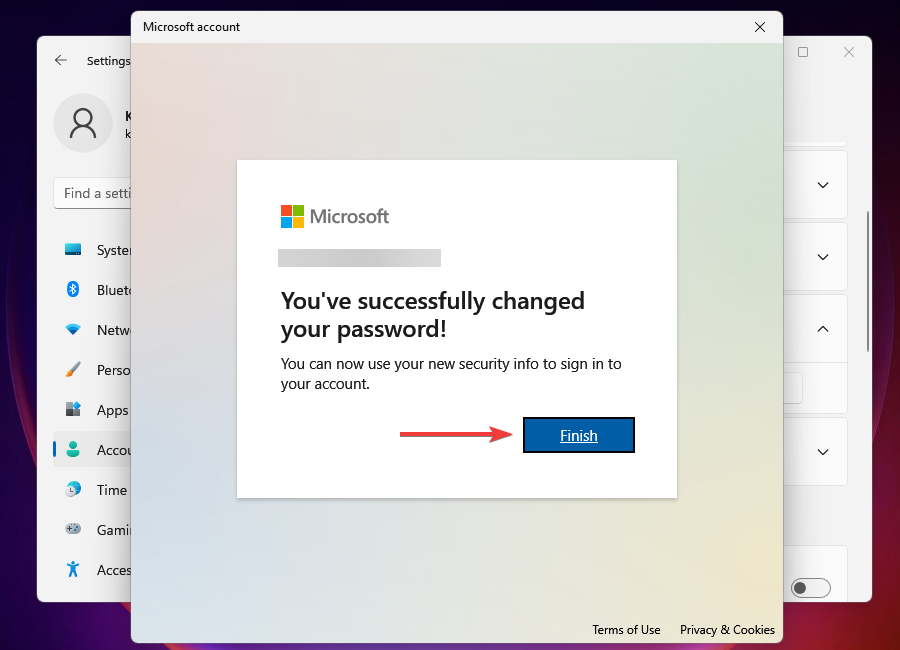
What can I do if there’s no sign-in screen in Windows 11?
Several users have reported their inability to access the sign-in screen in Windows 11, which is a major issue. You can encounter the error both when starting Windows or turning on your PC from sleep.
The login screen not appearing issue can be easily resolved by a bunch of methods to get things up and running in no time.
That’s all there is to sign-in problems in Windows 11 and the most relevant solutions to eliminate them. In case the problem persists even after executing all the steps listed here, restore Windows 11 to its factory settings.
Also, check the best settings in Windows 11 to boost the system’s performance. You can pump more power into your CPU or enable the Storage Sense feature for an improved experience.
Tell us which method resolved the Windows 11 sign-in options not working/opening problem in the comments section below.
Start a conversation