
- Seeing the error Some update files are missing or have problems appear suddenly can cause a lot of frustration.
- The issue is most likely caused by some corrupted Windows update caches.
- To start fixing this issue, running the built-in Windows troubleshooter is a great starting point, while the other options help as well.
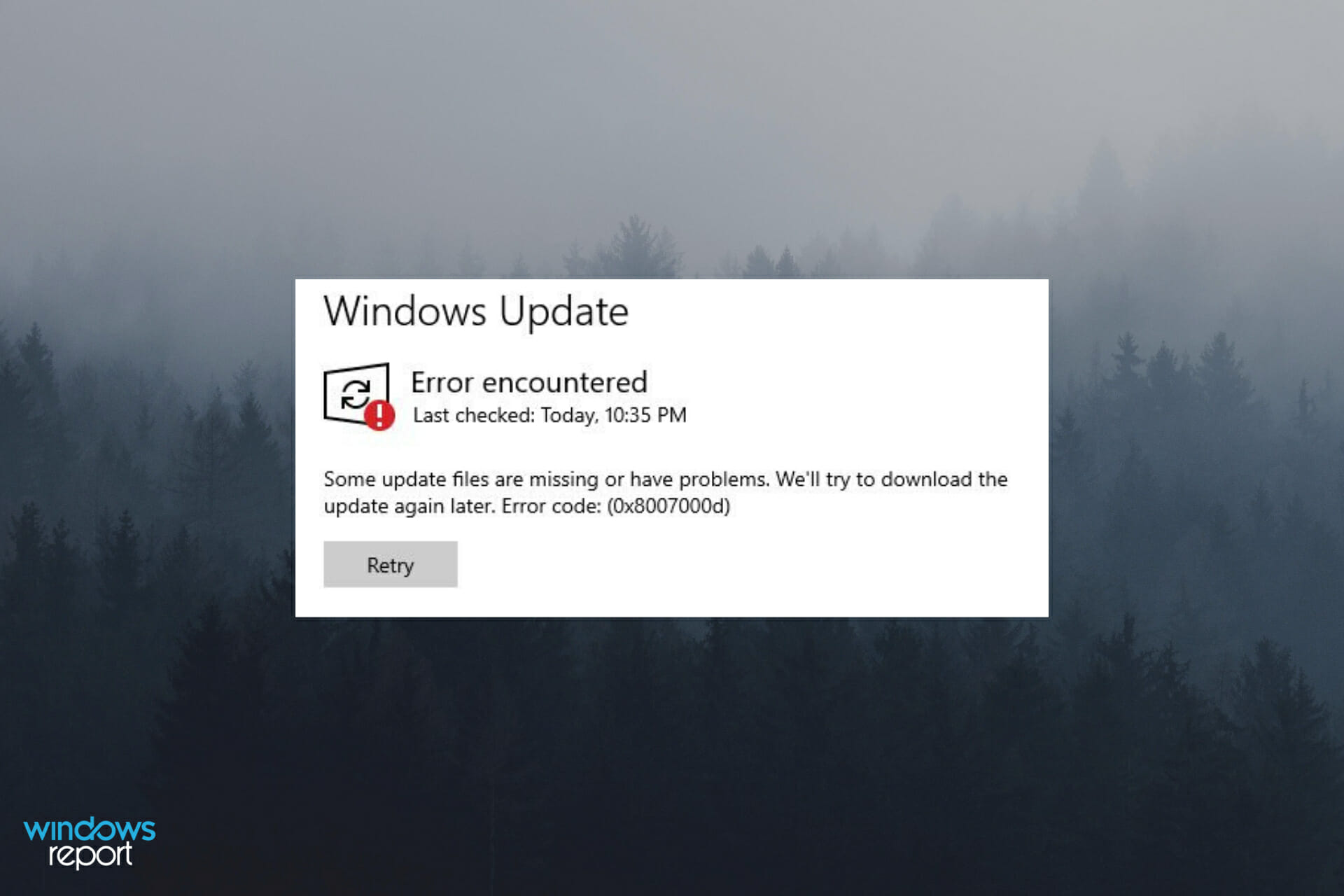
XINSTALL BY CLICKING THE DOWNLOAD FILE
Windows 10 update errors are not uncommon. One update issue has an error message that states, Some update files are missing or have problems.
That error arises for some users when they try to download and install updates via Settings. Consequently, Windows 10 can’t install the updates.
What causes this Some update files are missing error?
The Some update files are missing error is usually due to a corrupted Windows update cache. When that cache is corrupted, Windows Update cannot correctly apply available updates.
Therefore, fixing Windows Update components can resolve the issue.
However, this issue can also occur because of third-party antivirus utilities. Some third-party antivirus software or firewalls might block, or interfere with the Windows Update process.
How can I fix the Some update files are missing error?
1. Run the Windows Update troubleshooter
- To open Settings, press the Windows + I.
- Next, click Update & Security to open that section of Settings.
- Now select the Troubleshoot tab.
- Click Additional troubleshooters to open the window in the snapshot directly below.
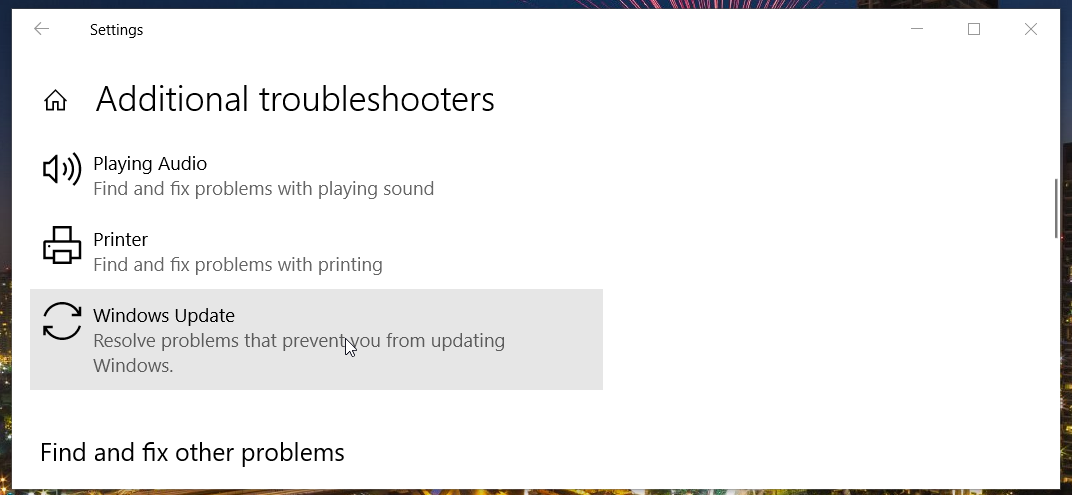
- Select Windows Update to click its Run the troubleshooter button.
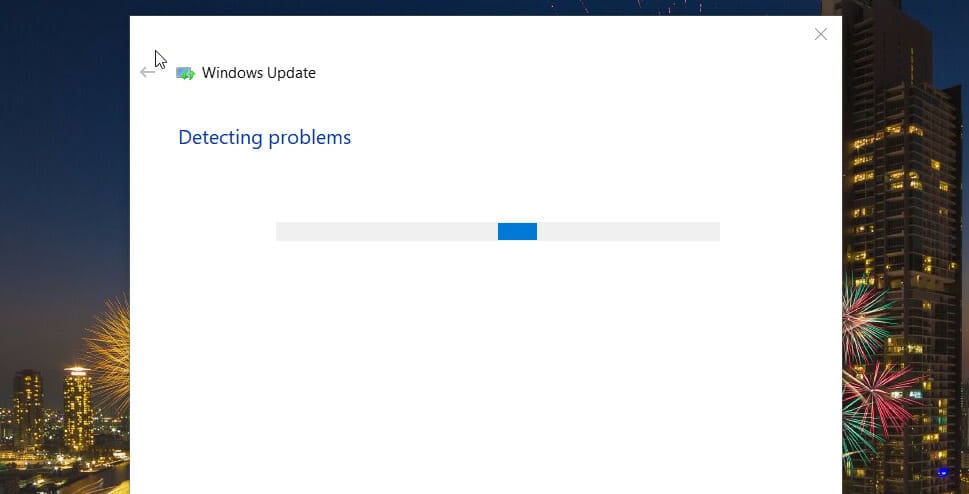
- Then go through the Windows Update troubleshooter that opens.
2. Run a system file scan
- Press the Windows + S keyboard shortcut to open the Type here to search box.
- Next, enter cmd within the search tool’s text box.
- Right-click Command Prompt and select the Run as administrator context menu option for that app.
- First, input the following command and hit Enter:
DISM.exe /Online /Cleanup-image /Restorehealth - Thereafter, type in this file check command and press Enter:
sfc /scannow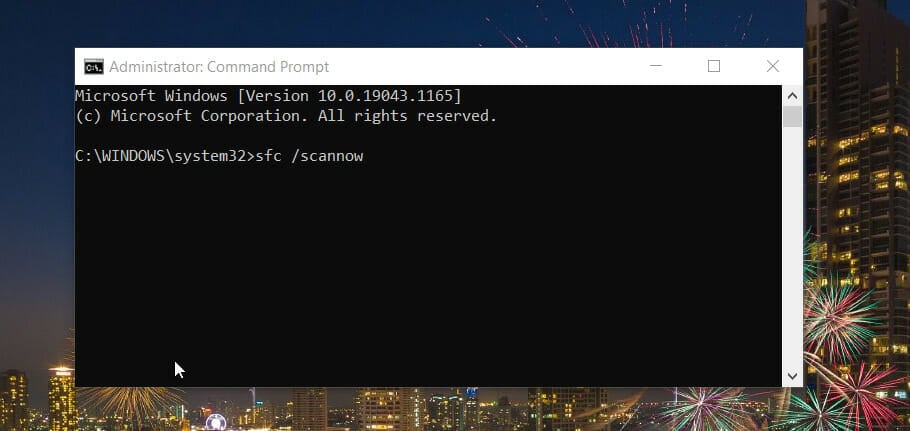
- Wait for the SFC scan to complete and display its scan outcome details within the Command Prompt.
3. Reset Windows Update components
- First, right-click the Start button and select the Run shortcut.
- Type this command in Run’s Open box and click OK:
services.msc - Right-click the Windows Update, Application Identity, Cryptographic Services, and Background Intelligent Transfer services listed there to select their Stop options.
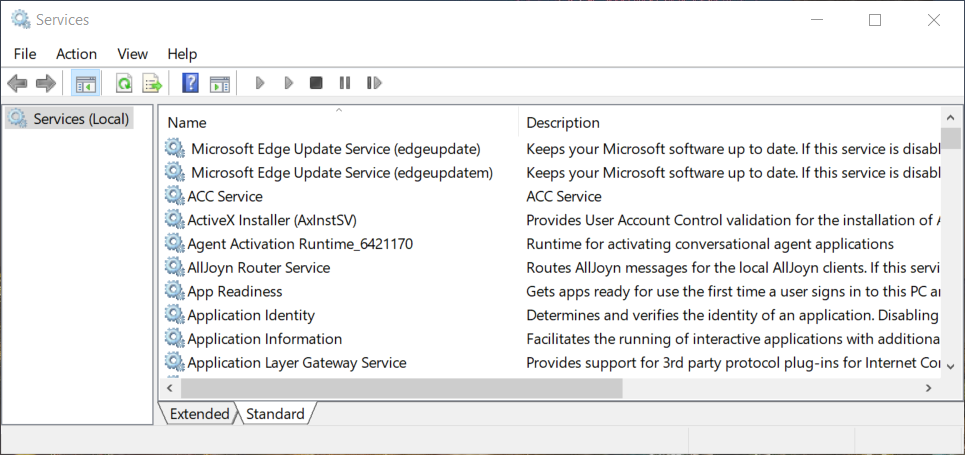
- Now click the folder icon on the taskbar to bring up a File Explorer window.
- Next, open this Download folder path within File Explorer:
C:WindowsSoftwareDistributionDownload - Press the Ctrl + A hotkey to select all items within that folder.
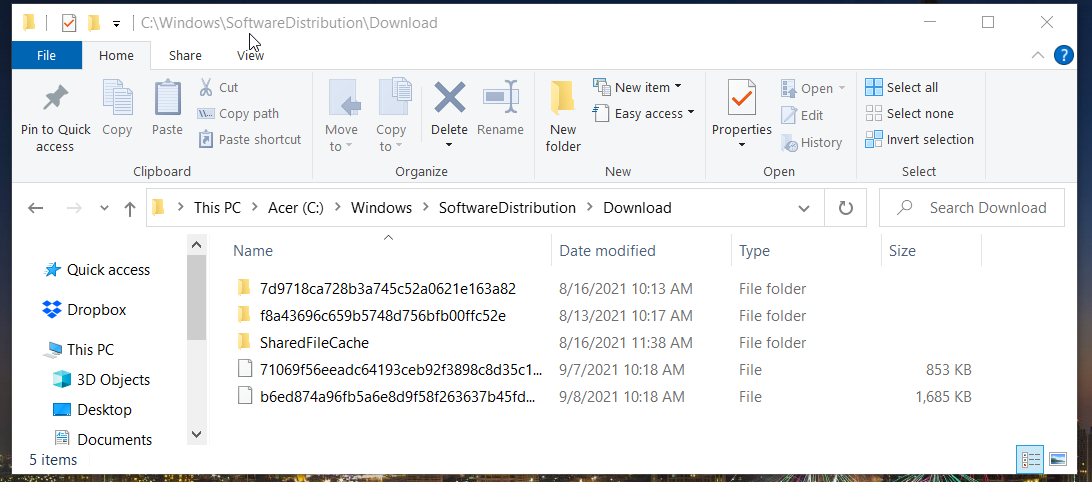
- Click the Delete button on the Home tab.
- Thereafter, open the Services window again as outlined within the first two steps of this resolution.
- Restart the Application Identity, Cryptographic Services, Background Intelligent Transfer, and Windows Update services to select the Start options for them.
4. Disable third-party antivirus software
Try disabling third-party antivirus software before clicking the Check for updates button in Settings.
Expert Tip: Some PC issues are hard to tackle, especially when it comes to corrupted repositories or missing Windows files. If you are having troubles fixing an error, your system may be partially broken. We recommend installing Restoro, a tool that will scan your machine and identify what the fault is.
Click here to download and start repairing.
Right-click the system tray icon for your antivirus utility to bring up a context menu that will probably include a disable shield option. Select to temporarily disable the antivirus utility for a few hours.
5. Reset Windows 10
- Click Start and choose Settings.
- Next, select the Recovery tab on the left side of Settings.

- Press the Get started button for the Reset this PC window.
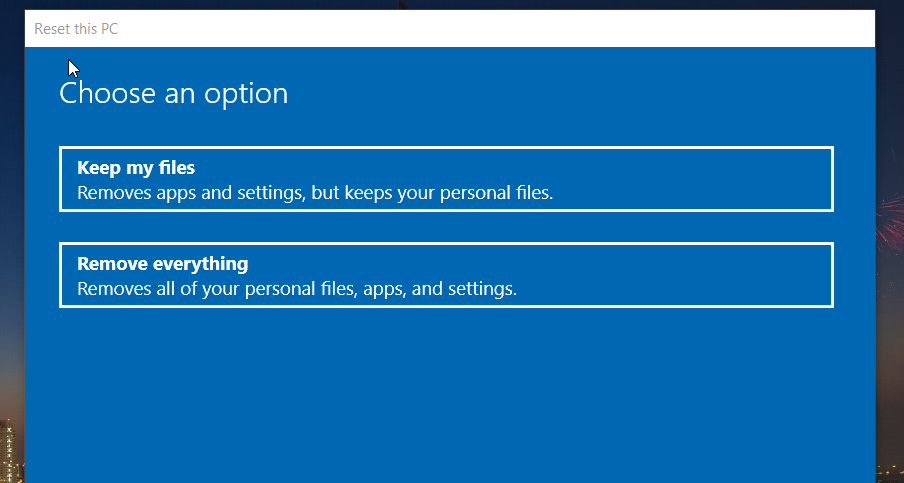
- Select the Keep my files option.
- Then click the Cloud download option.
- Finally, press the Next button to proceed with the Windows reset.
Note: Resetting Windows 10 removes all software that did not come pre-installed on your PC. Therefore, this resolution is suggested as a last resort fix only. Try the other potential resolutions first.
How to manually install Windows 10 updates
Alternatively, you can manually install the required Windows 10 updates by downloading them from the Microsoft Update Catalog. That catalog includes hotfix, device driver, and system updates for currently supported Windows platforms. You can download updates from that website as follows.
- First, open the Microsoft Update Catalog in a web browser.
- Enter the KB code for the Windows update the Some update files are missing error arises for within the search box.
- Then click Download for the update you need to install.
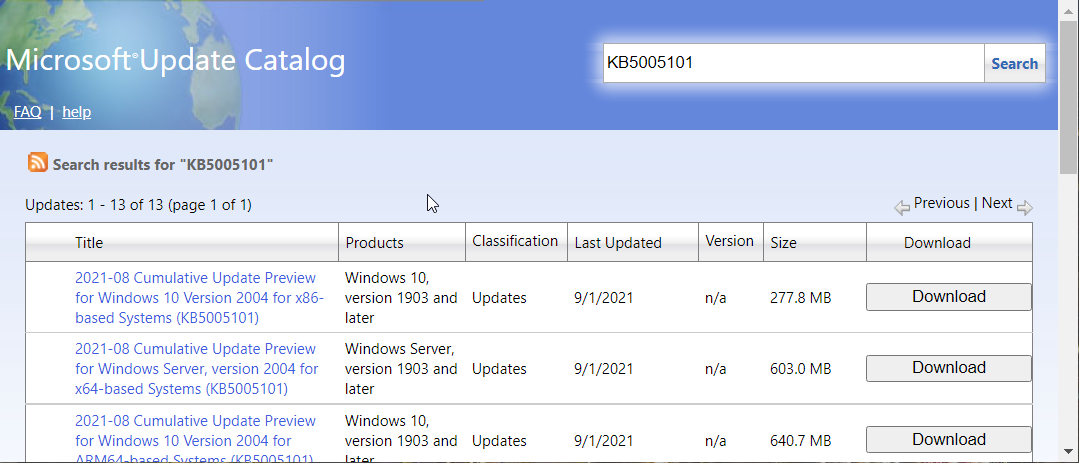
- Next, click the download link for the update that opens.
- Open the folder you downloadeded the update to in File Explorer.
- Then click the downloaded MSU update file to install the update.
Who can I contact for further support about this issue?
The Microsoft support service for Windows might be able to provide further resolutions for the Some update files are missing error.
Open the Contact Microsoft Webpage in your browser, and click the Get Support link. Then enter an error description in the text box, and click Get Help > Contact Support.
You can also discuss this Windows error with agents and advisors via Microsoft’s community forum. To do so, simply click Ask a question on the Windows forum. Then you can enter details about the issue you need to fix in the text box.
So, that’s how you can fix the Some update files are missing Windows 10 error. With that issue fixed, you’ll be able to download and install all available Windows 10 updates once again. Users who have discovered other ways to fix the same update error are welcome to share their resolutions below.
Start a conversation
