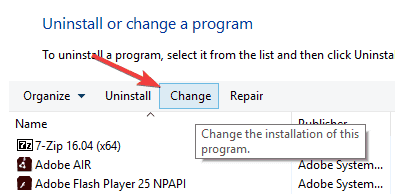- Amazon Assistant is a useful browser extension that can significantly improve your shopping experience.
- But if you’re not really putting it to good use, it might end up annoying you. Here are a few tested methods to stop the Amazon Assistant from installing.
- Check out these Best AWS Antivirus Tools to protect your cloud account.
- Don’t be shy to explore our Tech Guides for more useful tips and tricks on how to best handle your digital assets.

XINSTALL BY CLICKING THE DOWNLOAD FILE
Amazon Assistant is a browser extension that helps you make better shopping decisions.
The extension brings a series of useful features that allow users to stay up to date with the latest deals, compare products to take the best possible shopping decision, save products to purchase them later, and more.
However, judging by recent user reports, it appears that the Amazon Assistant also features an annoying malware-like behavior.
More specifically, users report that the assistant keeps installing itself despite multiple attempts to permanently remove it.
I have no clue where Amazon Assistant came from. I have not had any updates/downloads, that I have noticed, that had anything extra piggy backing on it. My main problem is that I have tried, many, many times, to uninstall, but it keeps automatically downloading nearly as soon as I open IE! This is on my work computer. I have absolutely no use for it. How in the ever loving heck do I get the thing to uninstall and STAY uninstalled???
Amazon Assistant keeps coming back, common issues
Amazon Assistant might be useful for some users, but for most it just causes problems. Speaking of Amazon Assistant issues, here are some common problems reported by users:
- Amazon Assistant uninstall grayed out – Many users reported that the uninstall button is grayed out. This can be a problem, but you can fix the issue by using the Change button instead.
- Amazon Assistant aa.hta keeps popping up – If you have problems with Amazon Assistant, you might be able to fix the problem simply by uninstalling it from Safe Mode.
- Amazon Assistant keeps installing itself, coming up – Amazon Assistant can sometimes be hard to remove, and if you have problems removing this application, be sure to try using uninstaller software.
How to stop Amazon Assistant from popping up?
- Uninstall the application
- Kill the startup process
- Disable your Internet connection and Amazon service
- Perform a system restore
- Uninstall the application in Safe Mode
- Use the Change option to remove the application
- Download a new setup file and run it
- Uninstall the application and remove the leftover files manually
1. Uninstall the application
One of the simplest ways to deal with Amazon Assistant is to remove it from your PC. This is rather easy, and you can do it by following these steps:
- Press Windows Key + S and enter the Control Panel. Select Control Panel from the list.
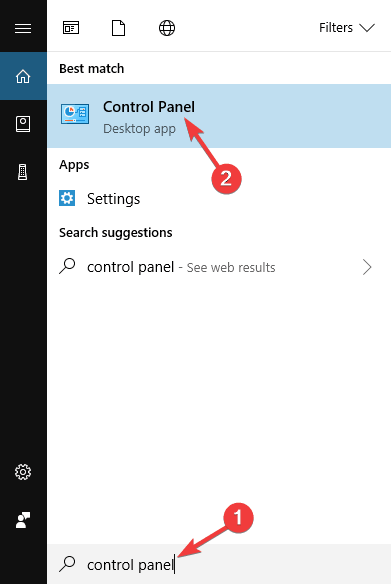
- When Control Panel opens, select Programs and Features.

- A list of all installed applications will now appear. Locate Amazon Assistant on the list and double-click it to remove it.
Follow the instructions on the screen to complete the removal process.
You can also remove this application right from the Settings app. To do that, just do the following:
- Press Windows Key + I to open the Settings app.
- Now go to the Apps section.
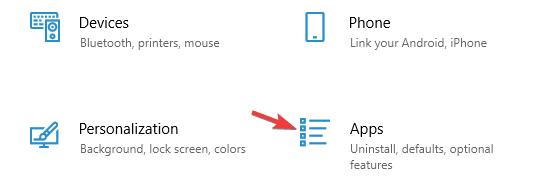
- A list of all installed applications will now appear. Select Amazon Assistant from the list and click Uninstall.

Once the application is removed, check if the problem is resolved.
Keep in mind that Amazon Assistant can leave certain leftover files on your PC, and that can cause the issue to reappear. To completely solve the problem, it’s recommended to remove all files and registry entries associated with Amazon Assistant.
This can be pretty hard to do manually. However, many users reported that they managed to remove the application along with all its files by using an uninstaller software that is fully compatible with Windows 10.
2. Kill the startup process
Several users claim that you can deal with Amazon Assistant simply by removing it from the startup section. As you know, there are many applications that start automatically with your PC, and Amazon Assistant is one of them.
However, you can easily remove it from startup by following these steps:
- Press Ctrl + Shift + Esc to start Task Manager.
- When Task Manager opens, go to the Startup tab. Now locate all Amazon entries, right-click them, and choose Disable from the menu. Keep in mind that you’ll have to disable entries one by one.
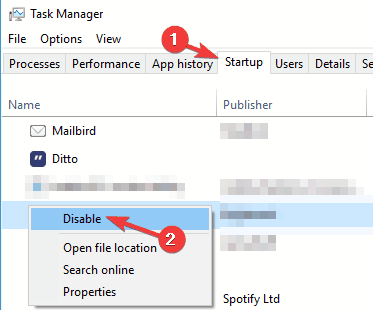
- Once you disable all Amazon entries, close Task Manager.
After you disable all Amazon entries, you can try to uninstall Amazon Assistant if you want.
3. Disable your Internet connection and Amazon service
According to users, if you have problems with Amazon Assistant, you might be able to solve the problem simply by disabling your internet connection and Amazon services. To do that, just follow these steps:
- Disable from your Internet connection.
- Uninstall the Amazon Assistant from Program and Features.
- Open the Control Panel > go to Administrative Tools > Services > see if there is still an Amazon Assistant service.
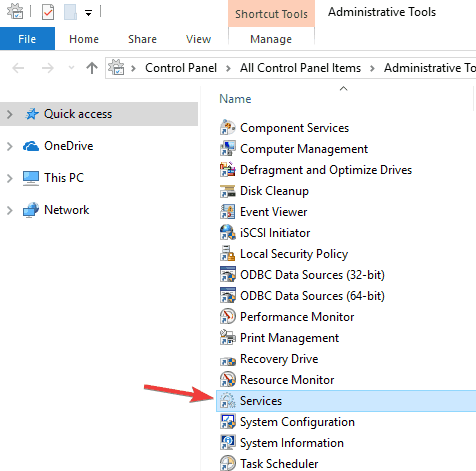
- Right-click the service > select Properties > change the Startup type from Automatic to Disabled.
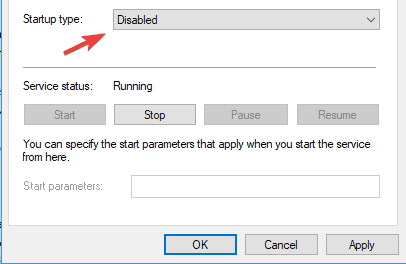
Now you need to delete the Amazon Assistant from Command Prompt:
- Press Windows Key + X to open Win + X menu. Now choose Command Prompt (Admin) or Powershell (Admin) from the list.
- Type sc delete Amazon Assistant Service > hit Enter.
- Restart your computer.
4. Perform a system restore
The System Restore option helps you to undo system changes by returning your system files and settings to an earlier point in time. All the programs and updates installed after the restore point has been created will be removed.
To perform a System Restore, do the following:
-
- Press Windows Key + S and enter system restore. Now choose Create a restore point from the menu.
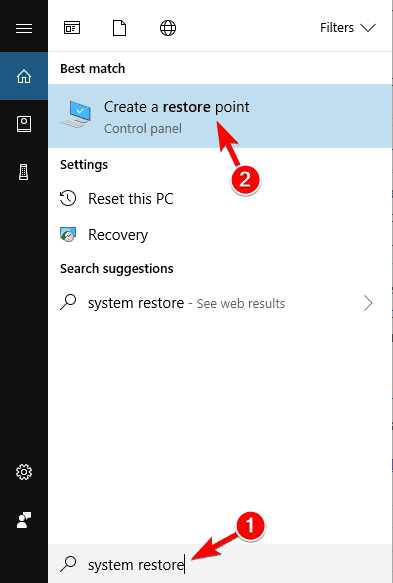
- When System Properties window opens, click System Restore.
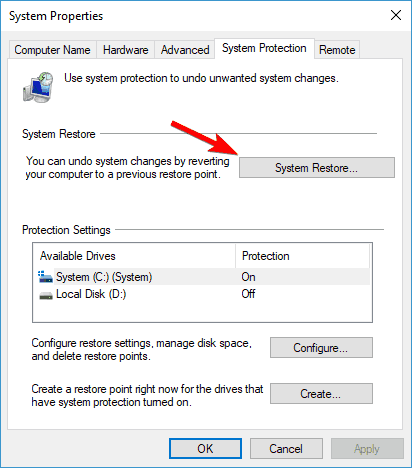
- System Restore window will now appear. Click Next.
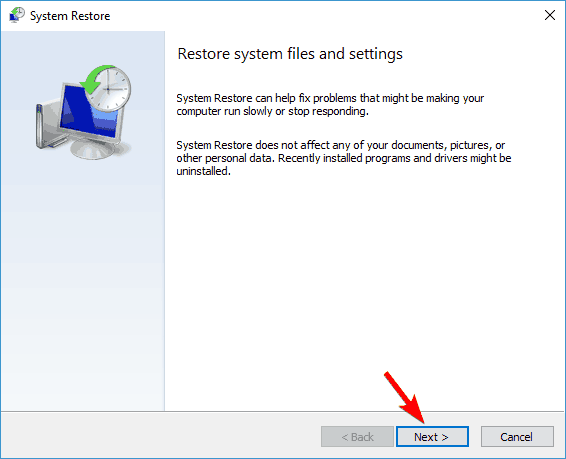
- If available, check Show more restore points. Now select the desired restore point and click Next.
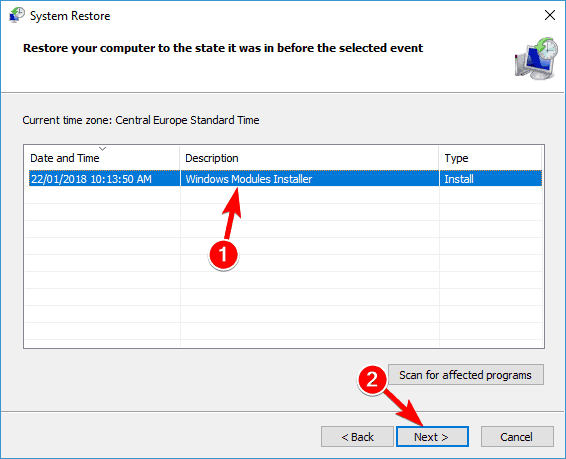
- Follow the instructions on the screen to complete the restore process.
- Press Windows Key + S and enter system restore. Now choose Create a restore point from the menu.
Once your system is restored, check if the problem with Amazon Assistant still appears.
5. Uninstall the application in Safe Mode
According to users, they were unable to remove Amazon Assistant from their PC. However, several users found out that you can easily remove this pesky application right from Safe Mode.
To enter Safe Mode, just do the following:
-
- Open the Settings app and go to the Update & Security section.
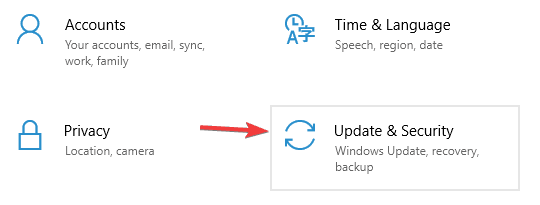
- Now go to Recovery section in the left pane. In the right pane scroll down to the Advanced startup and click Restart now button.
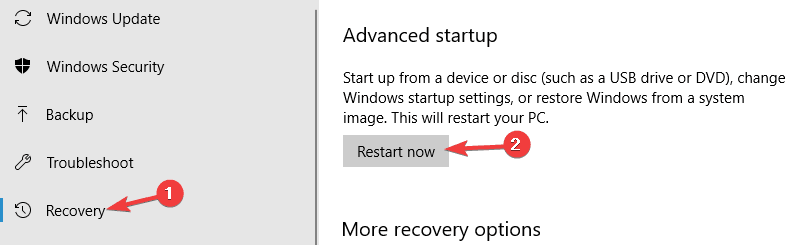
- When your PC restarts, choose Troubleshoot > Advanced options > Startup Settings. Now click Restart button.
- You’ll be presented with a list of options. Press 4 or F4 to select Safe Mode.
- Open the Settings app and go to the Update & Security section.
Once you enter Safe Mode, you should be able to remove Amazon Assistant without any issues.
6. Use the Change option to remove the application
Many users reported that they can’t uninstall Amazon Assistant because there’s no uninstall option when they try to remove it. However, several users found out that you can remove Amazon Assistant by using the Change option instead.
To do that, just follow these steps:
This is an unusual method to uninstall an application, but many users reported that it worked for them, so you might want to try it out.
7. Download a new setup file and run it
If you’re unable to remove Amazon Assistant, you might be able to solve the problem simply by downloading and running a new setup file.
The setup file will detect Amazon Assistant on your PC and ask you whether you want to change or remove the installation.
Simply select the Remove option and you should be able to remove the application without any problems.
8. Uninstall the application and remove the leftover files manually
According to users, in order to completely remove Amazon Assistant, you need to remove its leftover files. This isn’t that hard and in order to do it, you need to follow these steps:
-
- Uninstall Amazon Assistant.
- Start Task Manager and end all Amazon processes.
- After doing that, go to Amazon Assistant’s installation directory and delete all files in it.
Once you do that, the application should be completely removed and your issue will be fixed.
Amazon Assistant can cause problems on your PC, but we hope you managed to solve them by using one of our solutions.
If you know of other solutions, feel free to post it in the comments section below and let us know what worked for you.
Frequently Asked Questions
Start a conversation