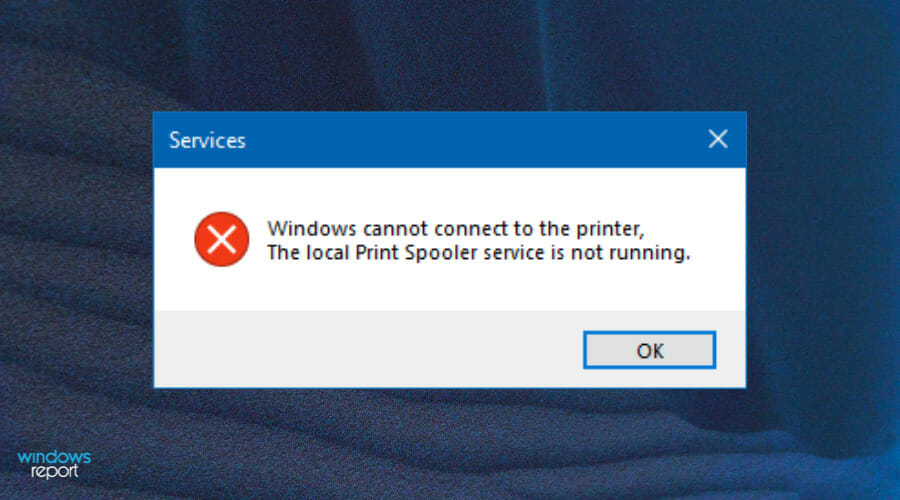- Sharing your printers over the network is more convenient than connecting each computer to your printer individually.
- It doesn’t have to be complicated to share a printer over your network on a Windows computer because you can easily set it up for yourself.
- It’s important to know your network settings and understand how to set up a shared printer properly. Otherwise, there may be issues with your PCs on the network.
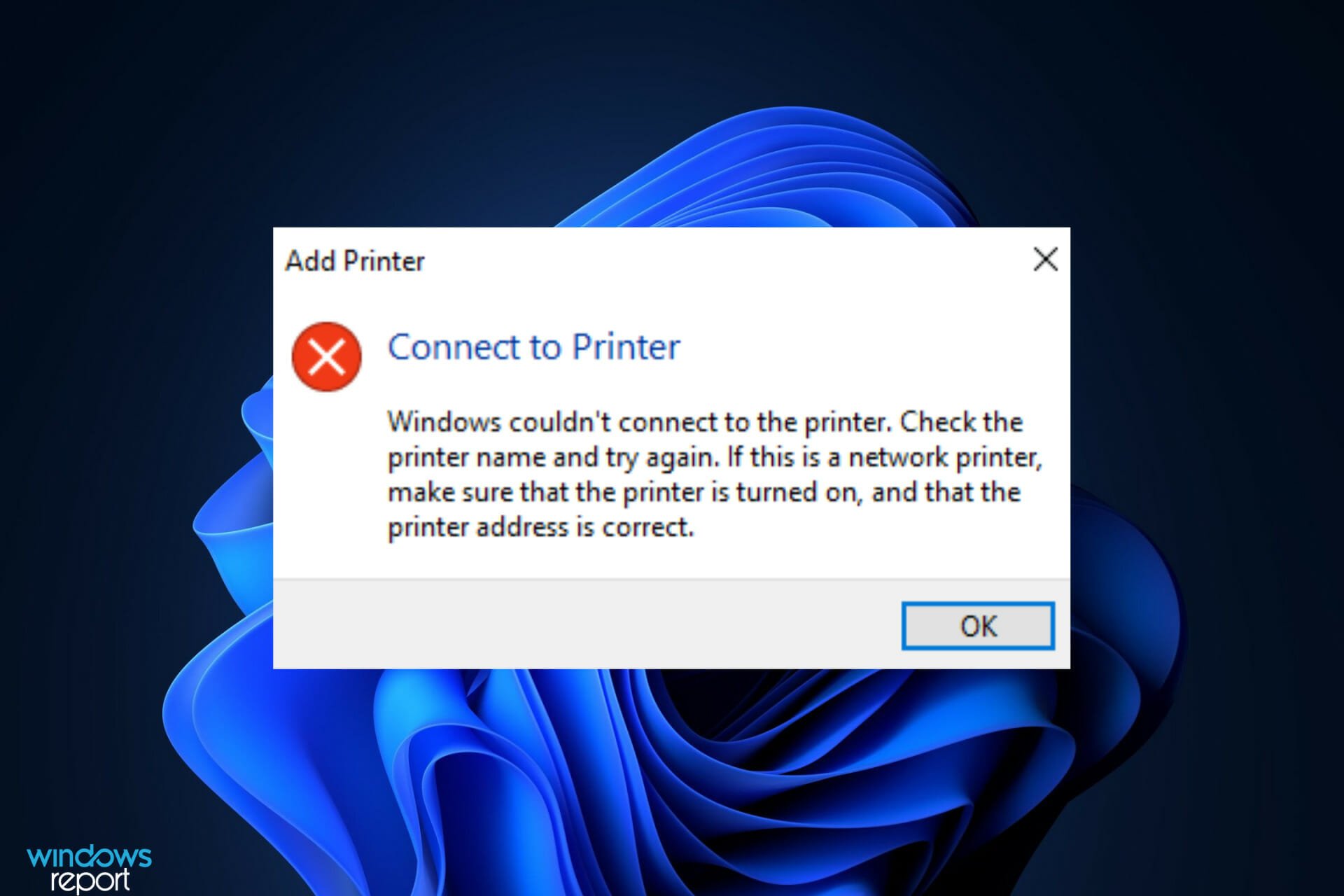
XINSTALL BY CLICKING THE DOWNLOAD FILE
One of the biggest and best features in Windows 11 is none other than printer sharing. It is often set up on a primary PC and then used by different computers on the same network.
However, if you are using a networked or shared printer off of a computer that has been upgraded to Windows 11, you might run into issues getting it to work correctly.
There are a lot of things to consider when a printer is giving you trouble, and it can be quite difficult to find the problem. However, with our expert guide on PC printer problems, you should be able to bypass any issue.
Unplugging the power cable and checking the simple things means you can resolve the issues quickly and easily.
Most people can get by with the installation guide that the network printer offers, but for beginners, the installation process can take some time, especially if they do not have much experience with doing things on their own.
Troubleshooting printing issues in Windows 11 is made easier using the right tools. If you are using a printer connected to a network, you may find that it is unable to share it. If this is the case, there is an easy workaround.
Why is my Windows 11 PC not showing the printer?
If your computer is not showing your printer and looks like it has never existed or you were never able to install or test it for the first time, it can be extremely frustrating. Before attempting to solve the issue, you need to figure out what the problem is to avoid further damage.
Some of the common printer problems include:
- The firewall is blocking printer sharing – If your firewall is blocking access to the printer, you’ll need to configure your firewall settings or temporarily disable it to allow print jobs from other computers.
- Disabled sharing settings – Should you want to print from Windows 11 then you will need to make sure that printer sharing is enabled on your computer. If it is not, then some of the print options may not work correctly.
- Outdated drivers – Your drivers could use and update if your printer sharing option is not working. Check if they are up-to-date or uninstall and re-install them to solve the issue.
What can I do if printer sharing is not working in Windows 11?
1. Check for Windows updates
- Press the Windows key and search Check for updates.

- Hit Check for updates.
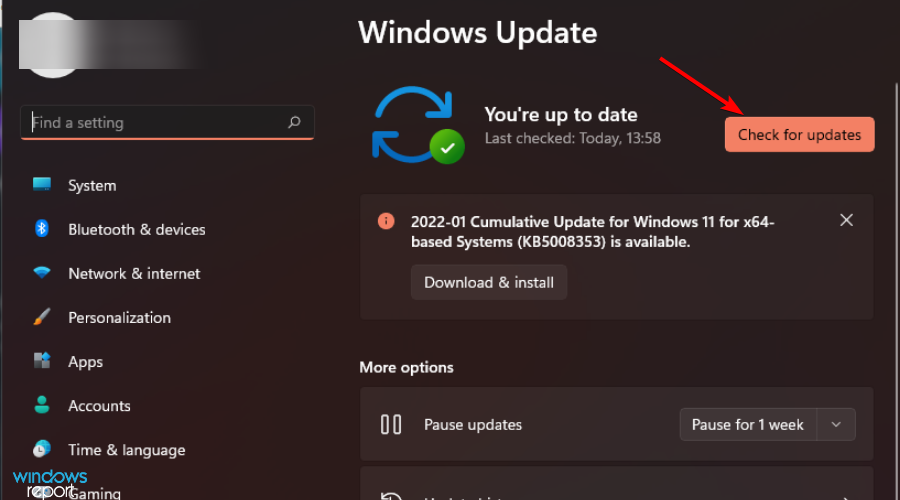
- If you have any pending updates, proceed to Download & install and then restart your system.
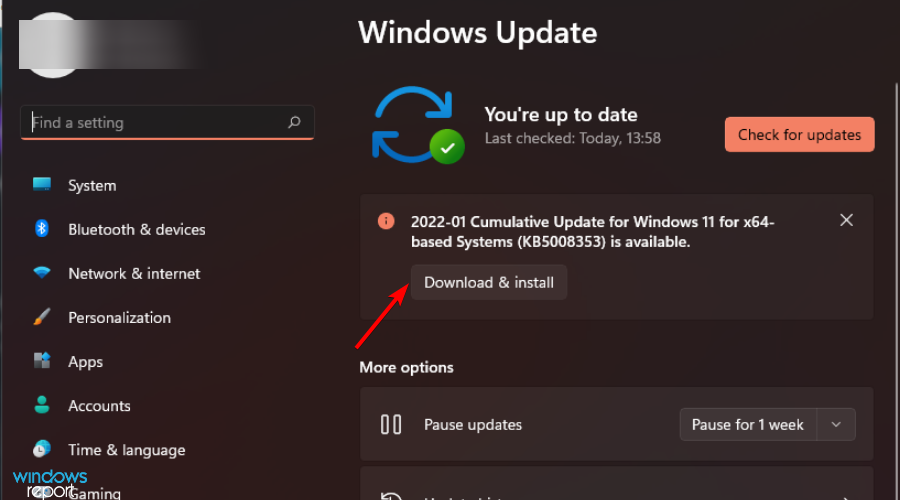
- Try printer sharing again and see if the problem persists.
2. Temporarily disable the firewall
- Press the Windows + I keys simultaneously to open the Start Menu.
- Type Windows Defender in the search box and select Open.
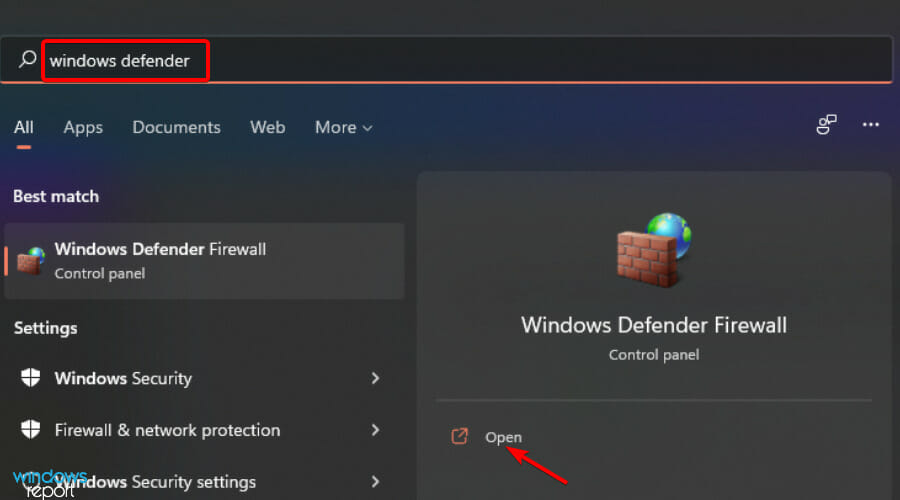
- Navigate to Turn Windows Defender Firewall on or off.
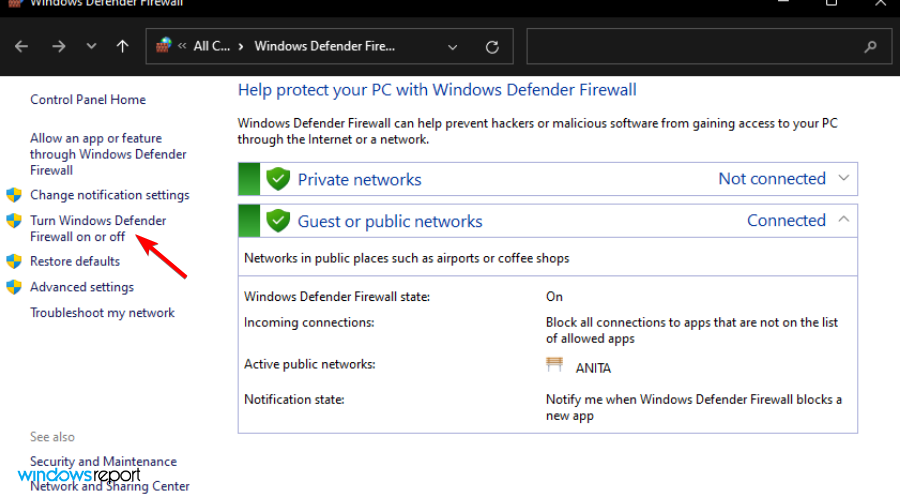
- Select Turn off Windows Defender Firewall and turn both off then press OK.
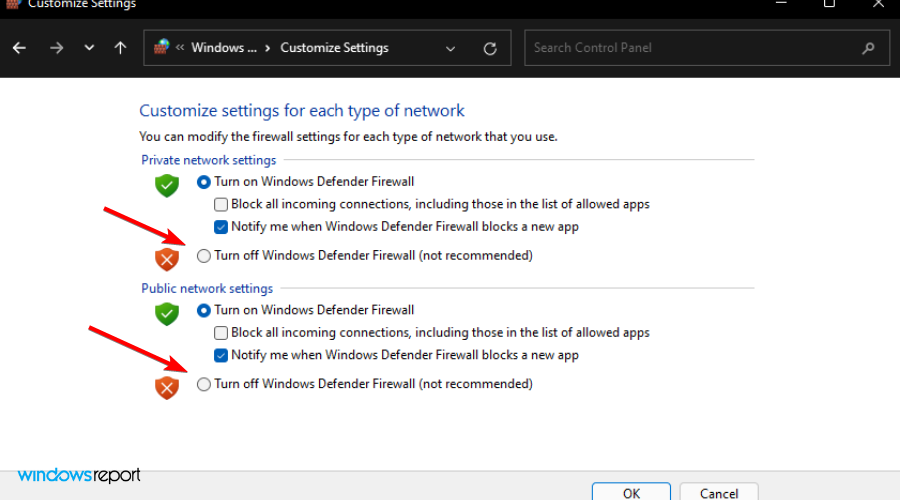
3. Run the Printer troubleshooter
- Press the Windows + I keys simultaneously to open Settings.

- Navigate to System.
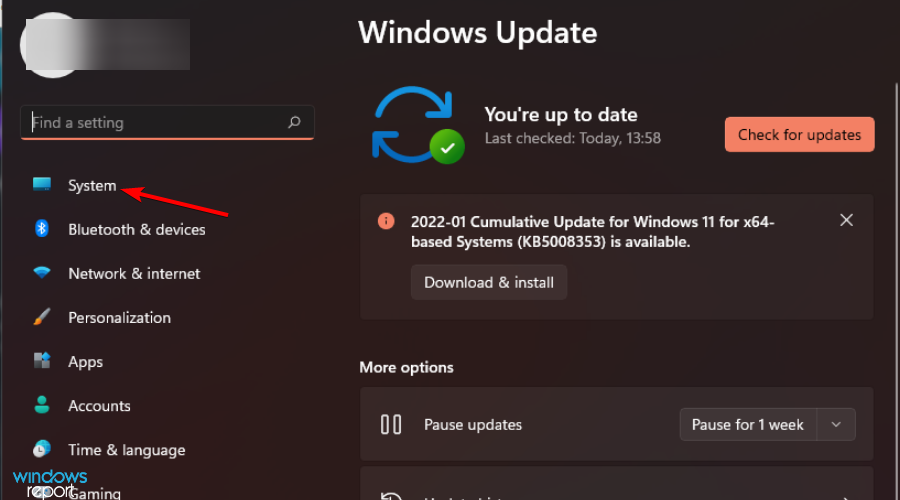
- Select Troubleshoot.
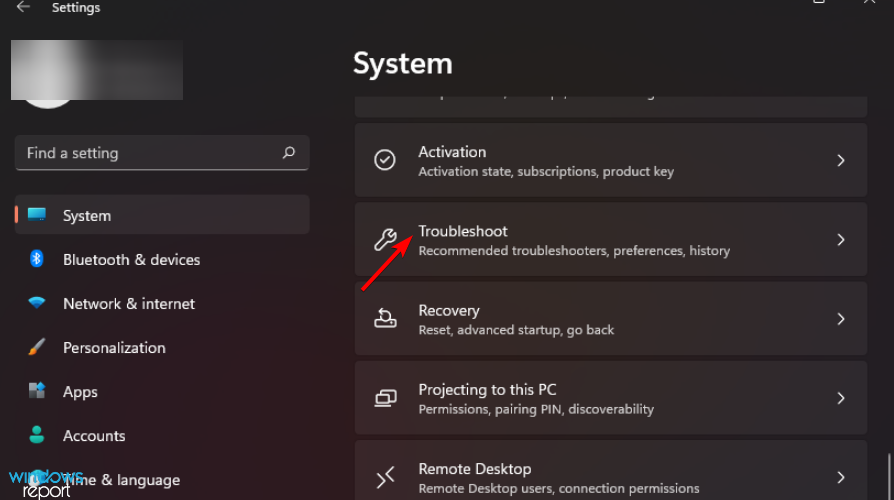
- Select Other troubleshooters.
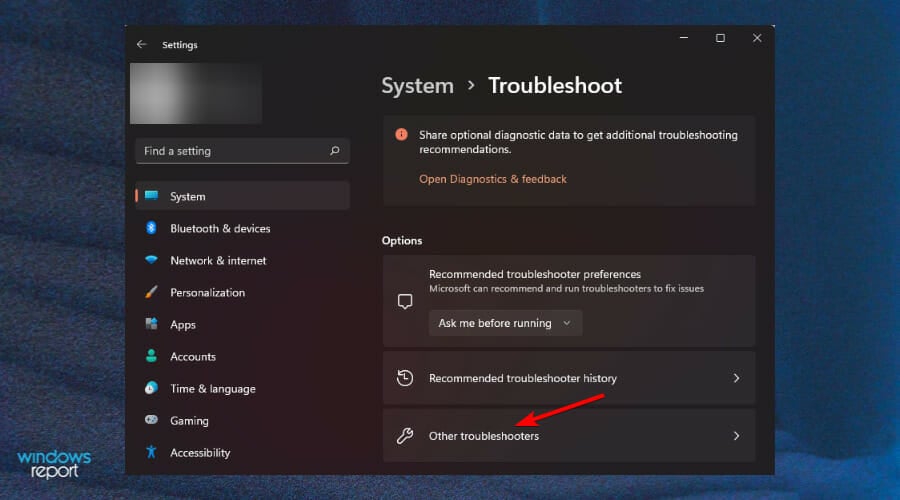
- Navigate to Printer and click on Run.
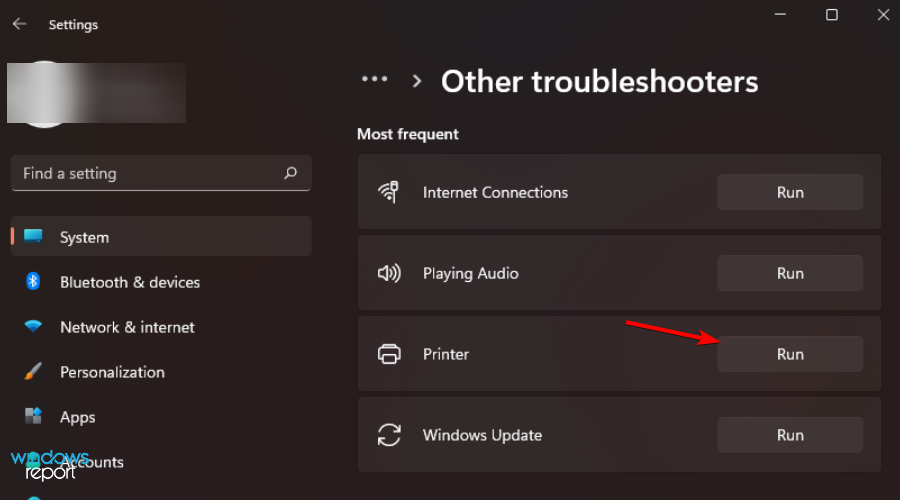
- View the message and proceed to solve the issue highlighted.
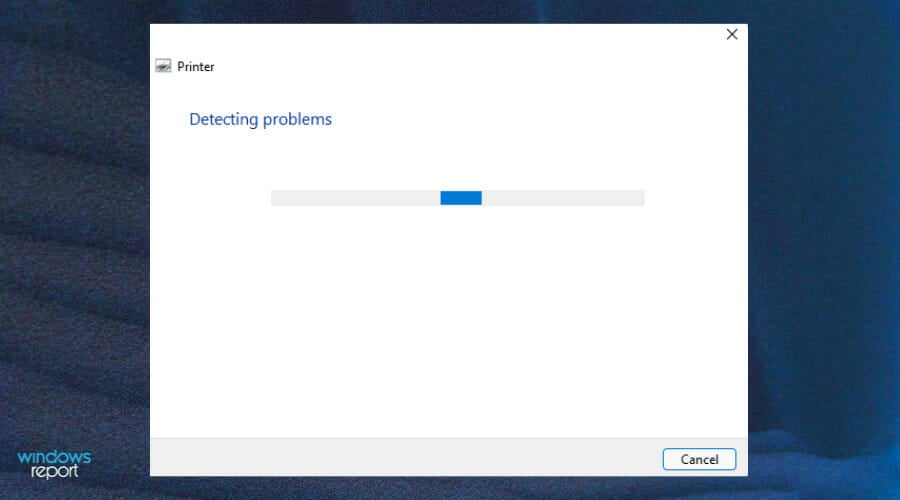
4. Turn on printer sharing
- Hit the Windows + I keys simultaneously to open the Start Menu.
- Search for Control Panel and click on it to open.

- Navigate to Network and Sharing Center.
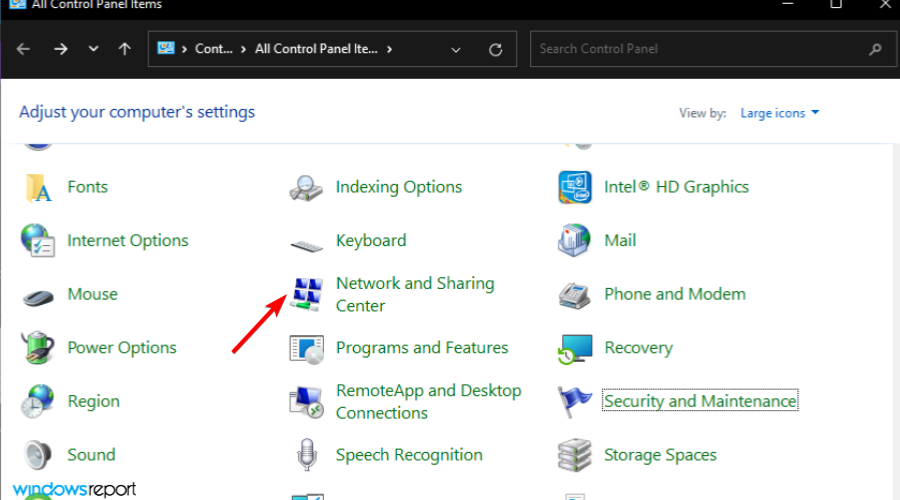
- Select advanced network settings.
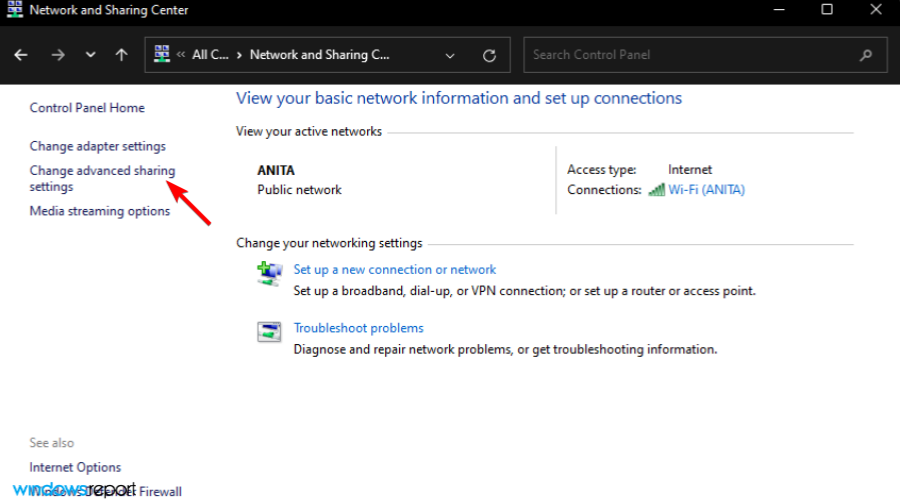
- Click Turn on network discovery and Turn on file printer sharing, then click on Save changes.
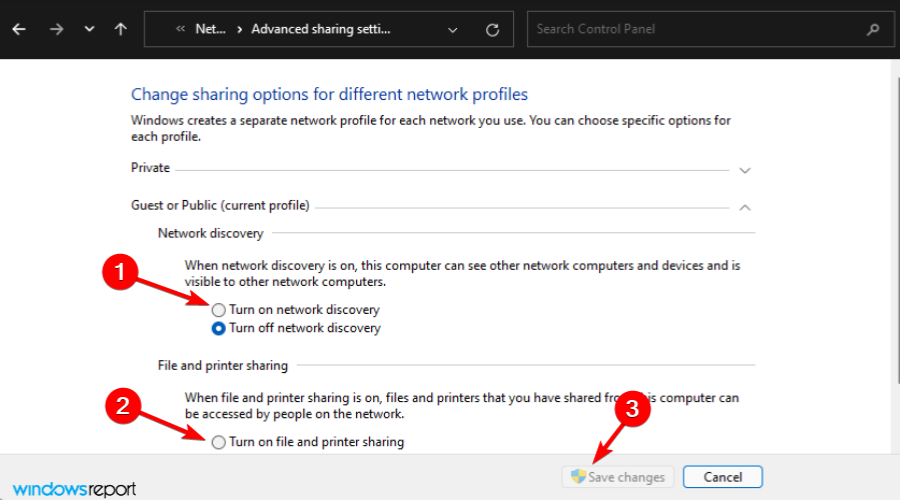
Nearby sharing is not working, what could be the problem?
If you are also unable to see nearby sharing, your PCs may not support nearby sharing so ensure you check the settings.
To enable nearby sharing, follow the steps below:
- Press the Windows + I keys simultaneously to open Settings.

- Click on System and select Nearby sharing.
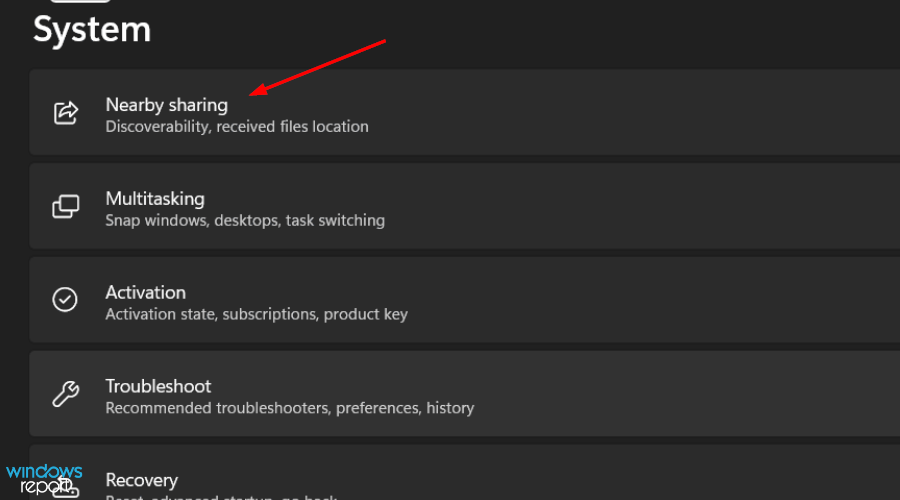
- Click on Everyone nearby.
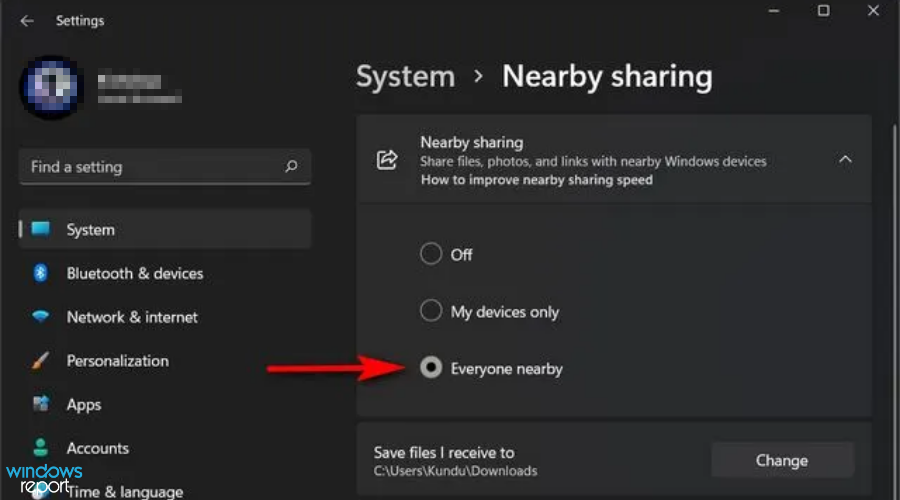
What can I do to keep my printer in good shape?
Just like any other machines that we use in our homes, your printers also need to be properly maintained. This doesn’t only mean cleaning and aligning them as often as they need.
It also involves you checking the common connection issues on a regular basis so that you can diagnose the problem and solve it easily when needed.
Some of the tips to help you keep your printer in shape include:
- Check power supply often – If your printer is turned on, but not responding to commands or printing documents, the problem may be with your power supply. You can repair this by making sure that your it is powered and turned on.
- Reboot your PC once in a while – To keep your printer in good working shape and avoid any hardware, software, or ink-related problems, you need to reboot your computer regularly. No matter how dominant your brand or how valuable your model is, you need to do so at least once a week or even once every three days.
- Ensure your network components are turned on – Turn on all network components such as servers, printers, and routers. If you experience slower printing a lot of times it is because one or more components are turned off.
If you were experiencing printer sharing problems, we hope this guide came in handy to solve your issues and you can confidently proceed with your tasks.
You may also have trouble accessing shared folders with your printer so feel free to refer to our article on the same on how to resolve the issue.
Given that there is a myriad of printer issues you are likely to come across once in a while, we have excellent guides that will come to your rescue. If your PC cannot connect to the printer, worry not, we have you covered.
Should the issue be beyond a simple reboot and your drivers have malfunctioned, we also have an excellent guide on how to remove corrupted drivers from your printer.
We’d love to know which method worked out for you and any other tips and tricks you may have up your sleeve. Just share your thoughts in the comments section below.
Start a conversation