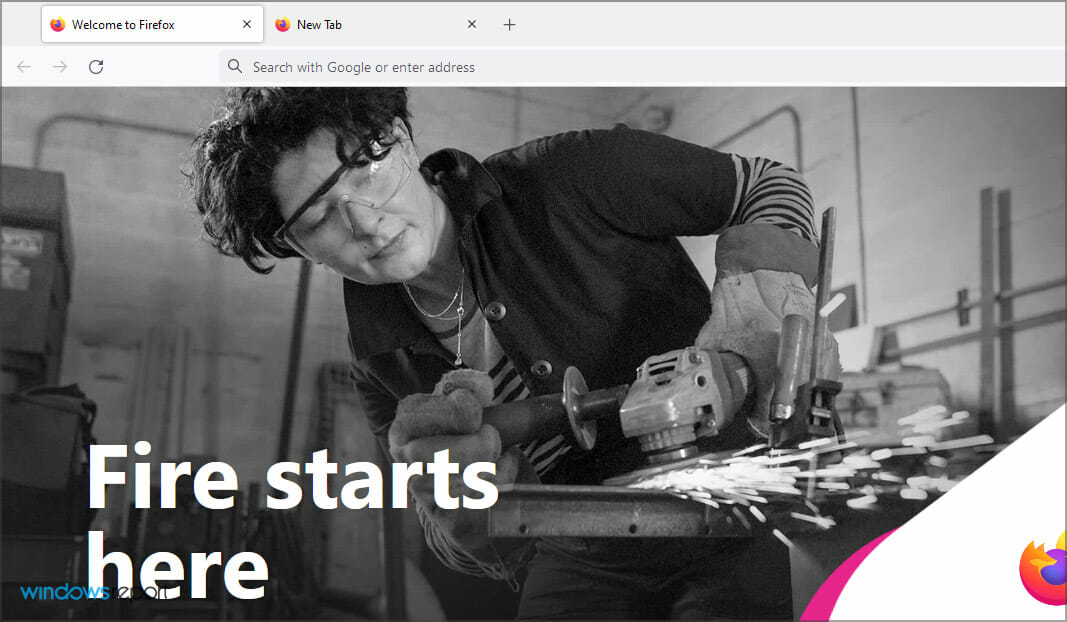- When Firefox is slow on your Windows 10 or 11 device, the browser theme or settings might be the main reason.
- Third-party applications can interfere with the browser, so be sure to disable them.
- Keeping Firefox up to date is a great way to prevent all sorts of issues including slowdowns.
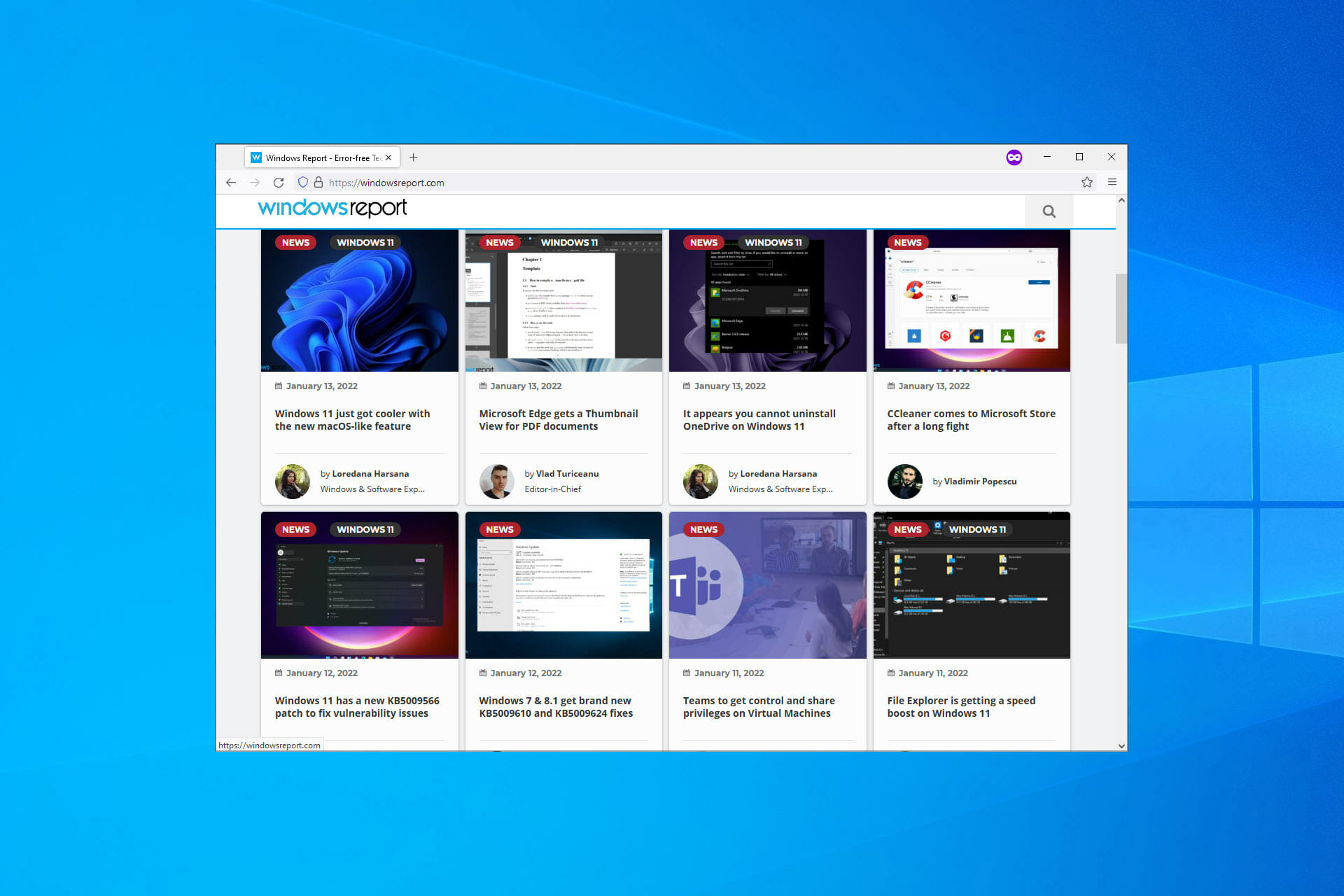
Firefox is one of the most popular browsers on all platforms, but despite its massive popularity, it still has certain issues on Windows 10 and 11.
Many users are complaining that Firefox is lagging on their devices and this can be a major problem if you use it as a default browser.
So, in this article, we’re guiding you through the few solutions available to fix this issue once and for all.
Is Firefox a good browser?
Firefox is a privacy-oriented browser, so it won’t send your personal data to Google or other companies. It’s also relatively light on resources, so it will work on any PC.
However, just like any other software, it has certain issues, but most of these problems can be easily fixed.
Why is Firefox freezing on my PC?
In most cases, freezes occur due to damaged cache or installation, so you might need to reinstall your browser. Bugs can also cause this problem, so keep Firefox updated to avoid them.
To learn more, we encourage you to visit our Firefox freezing on Windows 11 article for more information and ways to deal with this issue.
What can I do if Mozilla is running slow on Windows 10 & 11?
1. Change your power settings to High Performance
- Press Windows key + S and enter power plan. Select Choose a power plan.

- Once the Power Options window opens select High-Performance profile.

- Save changes.
We have to mention that switching to a High-Performance mode will drain your battery faster due to increased power consumption, but Firefox should be working without any slowdowns.
2. Switch to a different theme
- Open Firefox, click the Menu button in the top right corner, and choose Add-ons and themes.

- Select Themes.
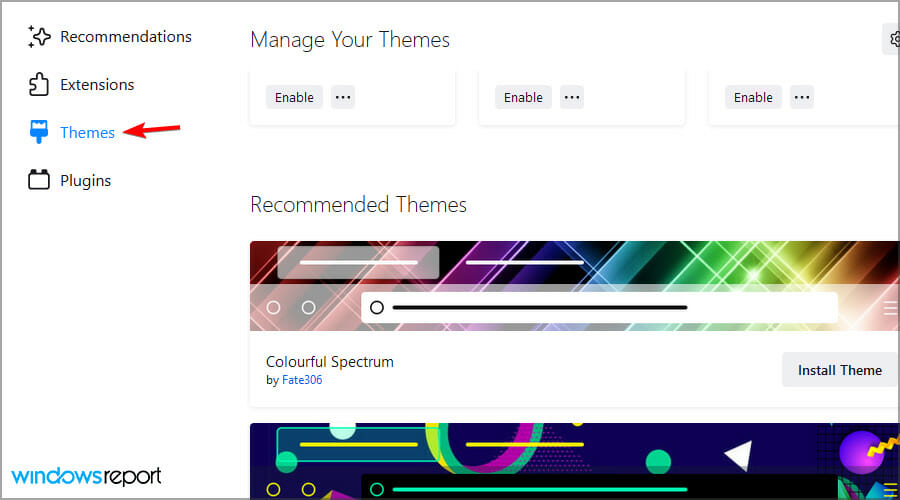
- Try to find a simple theme that won’t use too much of your resources and install it.
This is just a potential workaround, but few users reported that it works for them, so you might want to try it.
3. Change your settings
- In the address bar enter about:config and press Enter.
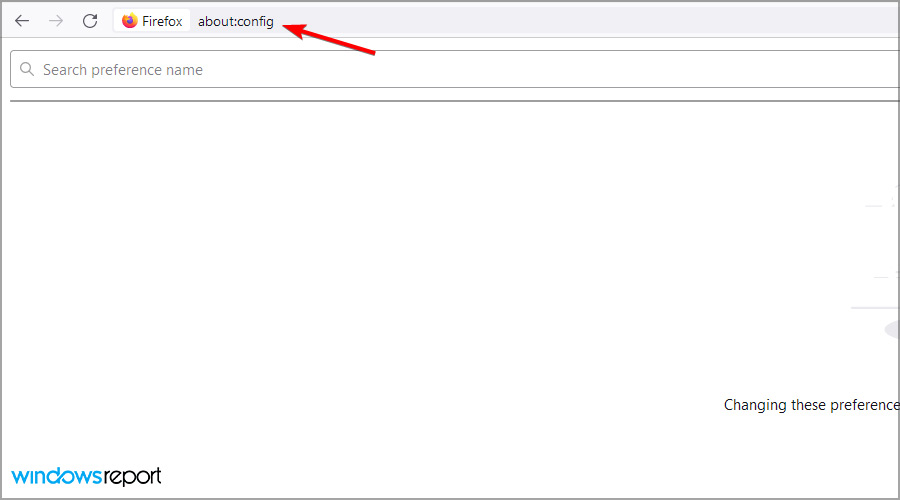
- Search for accessibility.force_disabled and set its value to 1.
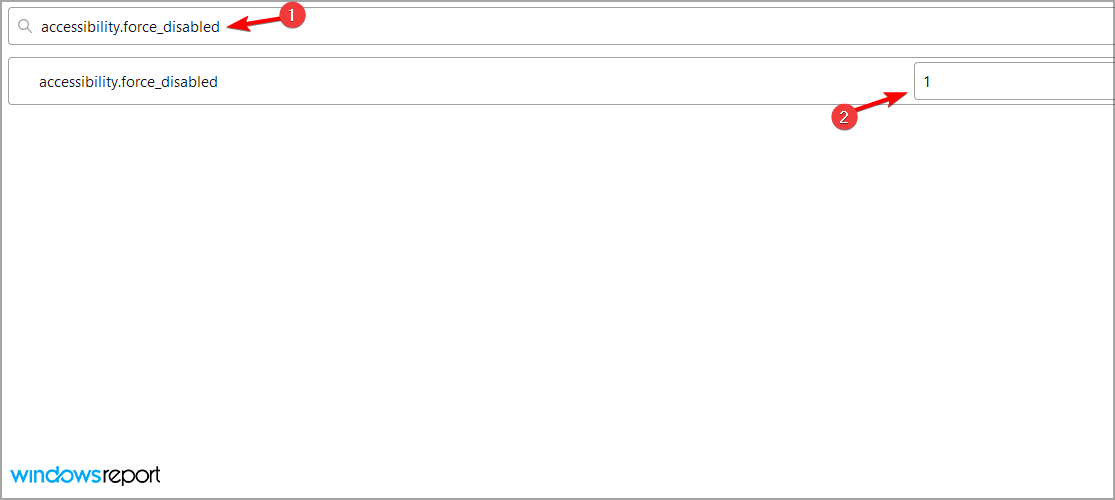
After enabling this option, check if the problem with Firefox is resolved.
4. Check your antivirus
- Remove any antivirus extensions from Firefox.
- Check your antivirus settings and disable Active Protection if it’s enabled.
- If the issue persists, disable your antivirus software.
As a last solution, you might have to uninstall your antivirus in order to fix the problem. Many users reported issues with Norton antivirus.
We encourage you to check our guide on how to remove Norton Antivirus to make sure it’s completely removed.
If you consider switching to a more effective antivirus, visit our best antivirus programs for browsing article for suggestions.
5. Check if you’re using a 64-bit version of Firefox
- Click the Menu button in the top right corner and choose Help.
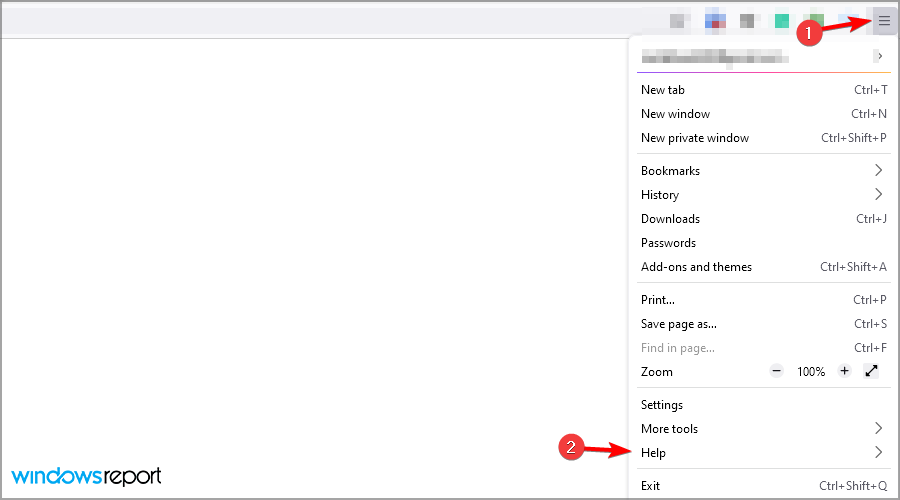
- Now select About Firefox from the menu.
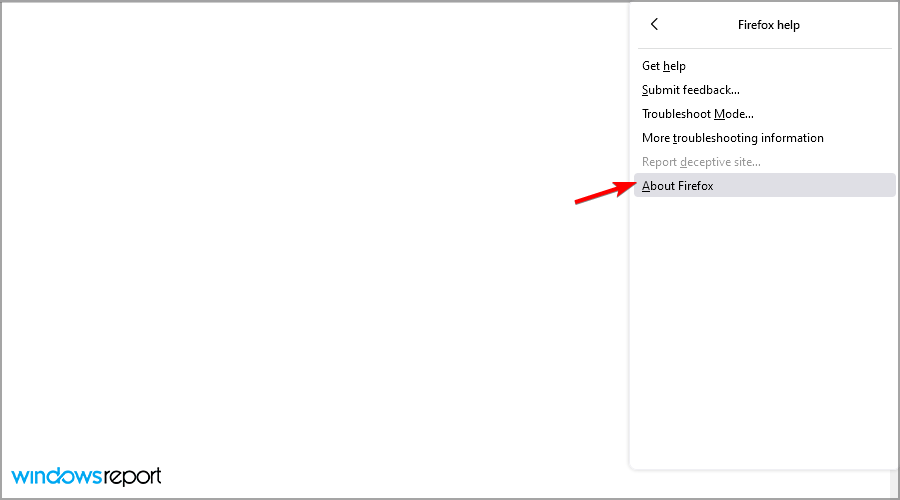
- A new window will now appear showing you the version of Firefox you’re using.
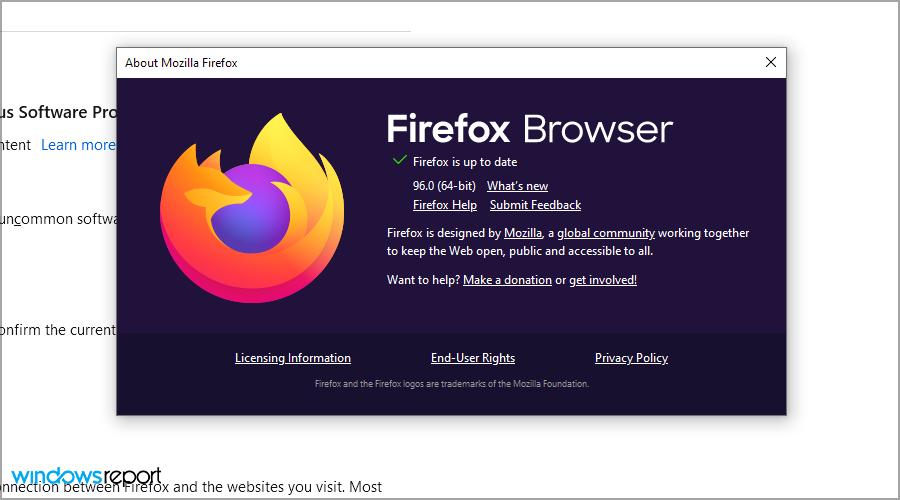
Expert Tip: Some PC issues are hard to tackle, especially when it comes to corrupted repositories or missing Windows files. If you are having troubles fixing an error, your system may be partially broken. We recommend installing Restoro, a tool that will scan your machine and identify what the fault is.
Click here to download and start repairing.
If you’re using a 32-bit version, we advise you to uninstall it and switch to a 64-bit version instead and hopefully that will help you improve your performance.
In case you’re looking for a browser with great functionality that won’t slow down your PC, you might want to give Opera a try.
6. Start Firefox in Safe Mode
- Make sure that Firefox is closed.
- Locate Firefox shortcut, press, and hold the Shift key and double click Firefox shortcut.
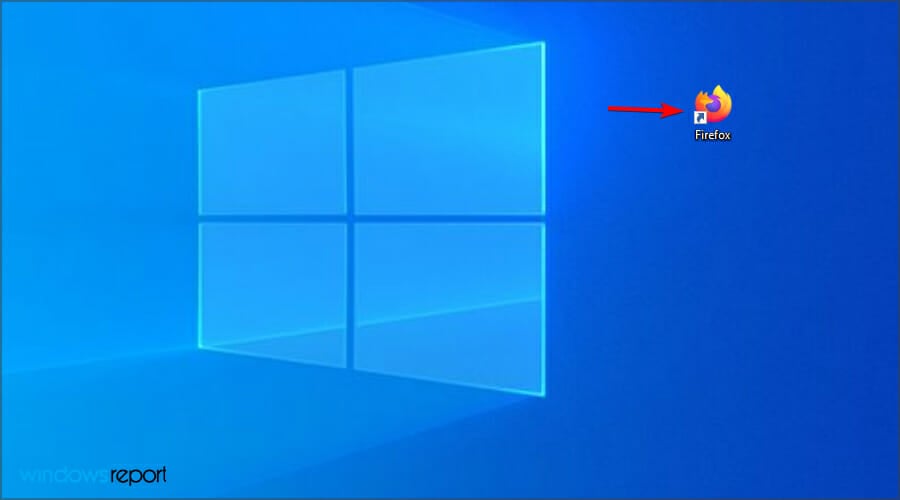
- If done properly, you’ll see a dialog box on your screen. Select Open.
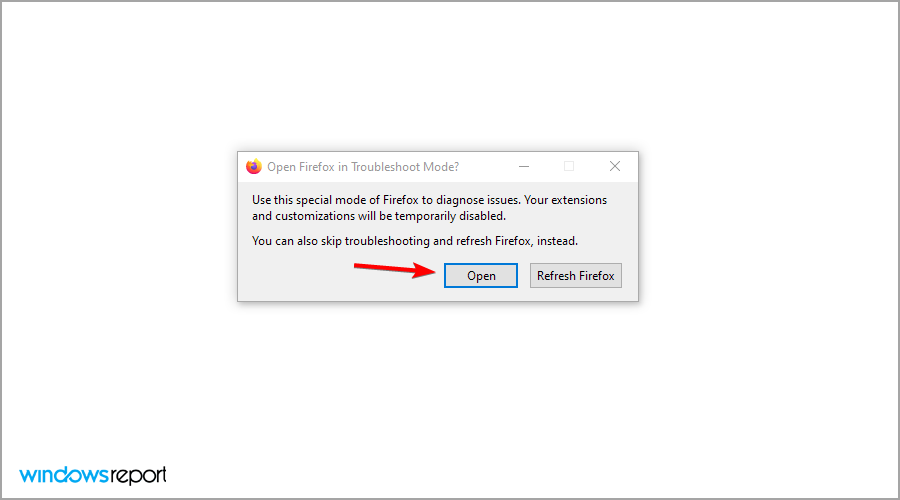
Firefox will now start in Safe Mode. If everything is working properly, it means that one of your extensions is causing this problem. To fix the issue, do the following:
- Restart Firefox. Don’t start it in Safe Mode this time.
- Click the Menu button in the top right corner and choose Add-ons and themes from the menu.

- Go to Extensions. Disable all extensions by clicking the switch icon next to the extension’s name. Repeat this step for all extensions.

- Now restart Firefox and check if the problem still appears. If not, the problem is definitely related to one of your disabled extensions.
- Enable a single extension by clicking the switch icon button. Now restart Firefox and check if the issue reappears. Repeat this step until you find the problematic extension.
- Once you find the extension that is causing the problem, disable it or remove it.
As you can see, even though Firefox extensions are rather useful, they can cause certain problems to appear, so be sure to find and remove the problematic extensions from your PC.
7. Check if Firefox is up to date
If Firefox is slow on your PC, the problem might be a certain bug. In order to avoid Firefox bugs, it’s advised to update your Firefox to the latest version.
In most cases, Firefox will perform the update automatically, but you can always check for updates manually from Firefox.
This is rather simple and in order to do that, you just need to follow steps from Solution 5. After doing that, Firefox will check for missing updates and install them.
What can I do if Mozilla is running slow on Windows 11?
Disable hardware acceleration
- Open Firefox.
- Click the Menu button in the top right and choose Settings.
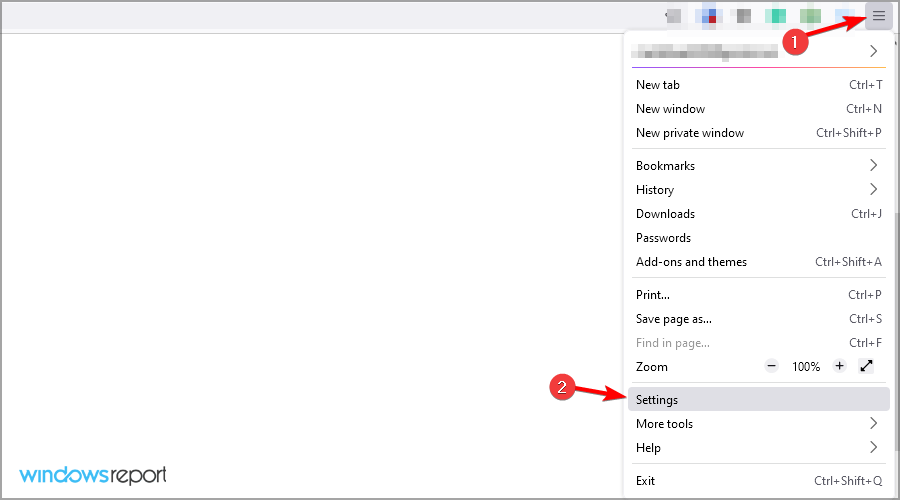
- Disable Use recommended performance settings. Now disable Use hardware acceleration when available.
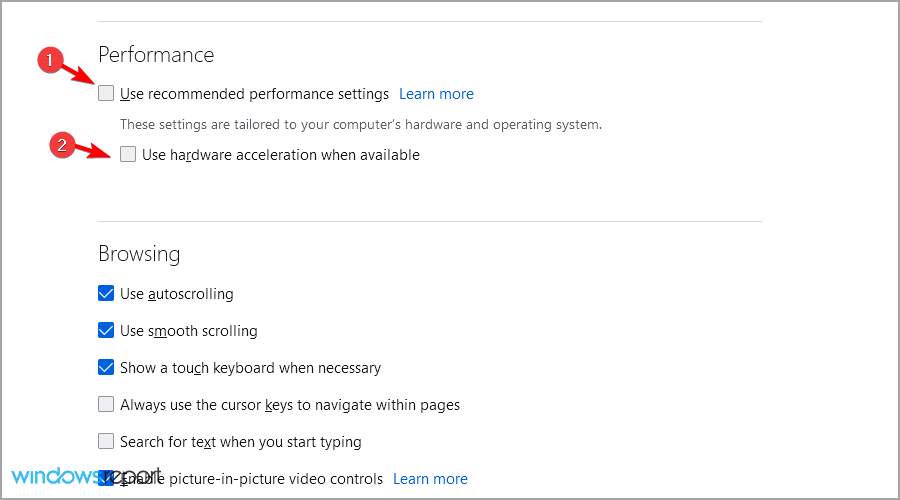
Keep in mind that all other solutions from this guide also work on Windows 11, so don’t be hesitant to try them.
Why is Firefox stuck on my PC?
If the browser gets stuck, it’s possible that you’ve opened a website that is using more resources thus causing the slowdown. Try closing a few tabs and check if that helps.
Lack of memory can also lead to issues such as this one. To learn more, visit our Firefox is not responding guide for additional solutions.
How many versions of Firefox are there?
There are three versions of Firefox available for download:
- Stable – the regular version that most users are using
- Beta – offers bug fixes and new features
- Nightly – this one offers experimental and new features, but it’s less stable
It can be quite frustrating when Firefox is running slow on Windows 10 or 11, but hopefully, some of our solutions might be helpful to you.
After all, Firefox is a great web browser, but sometimes you can experience slowdowns while using it. In case you’re having more problems, you should visit our Firefox issues guide to see how to fix them.
Did you find a solution to this problem on your own? Share it with us in the comments section below.
Frequently Asked Questions
There are 5 comments