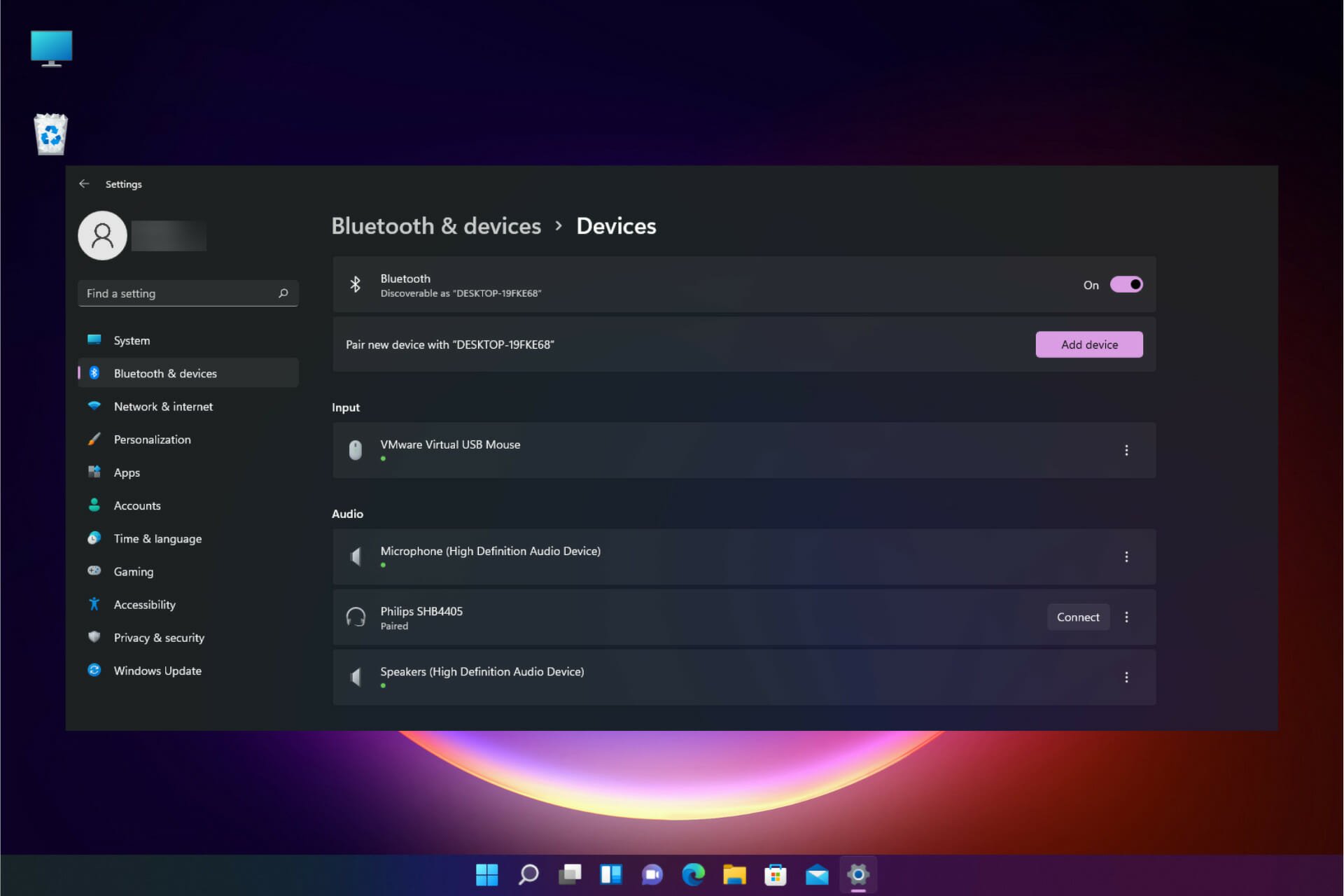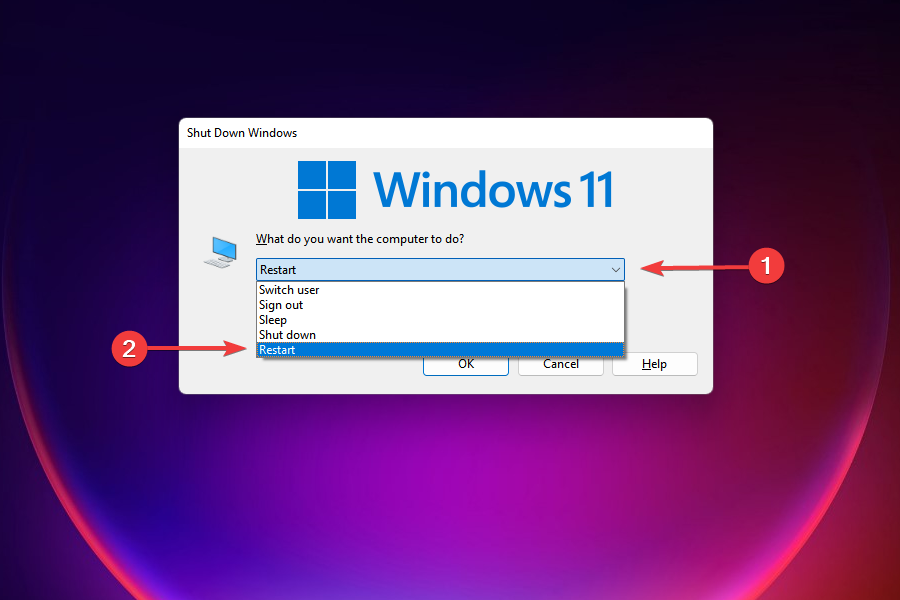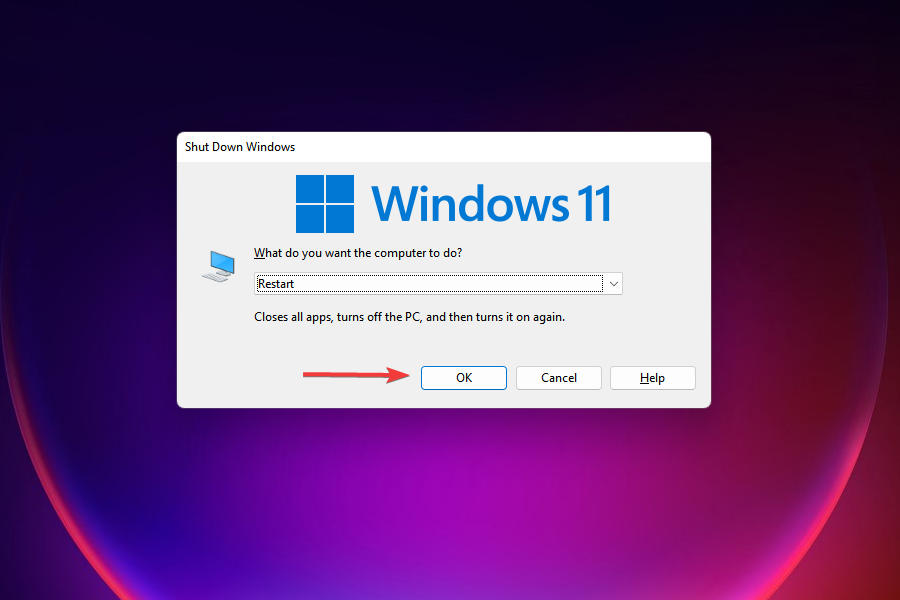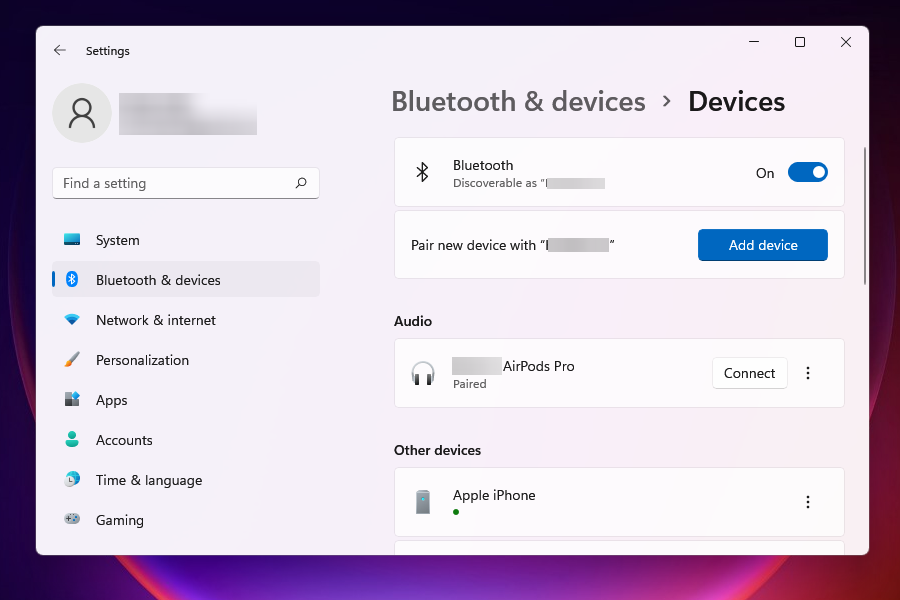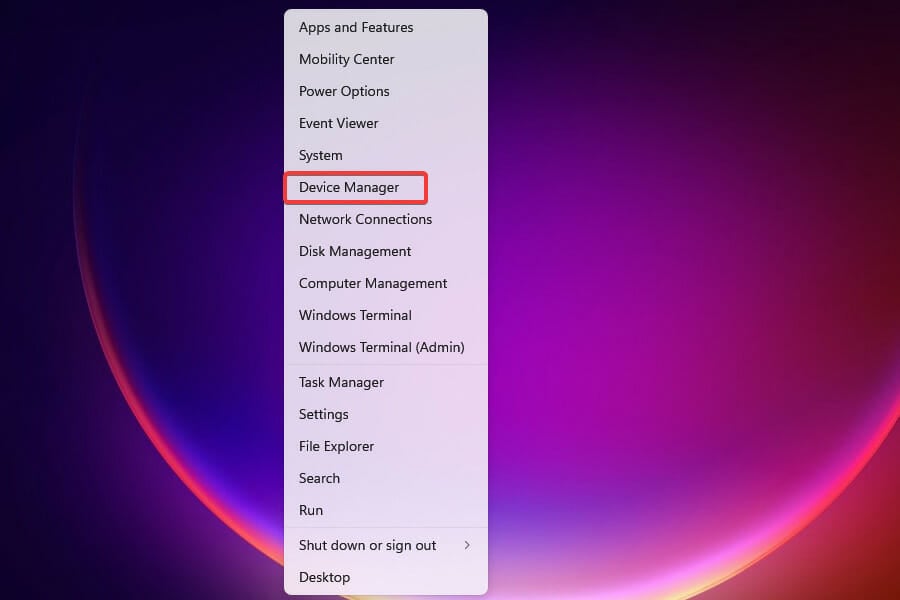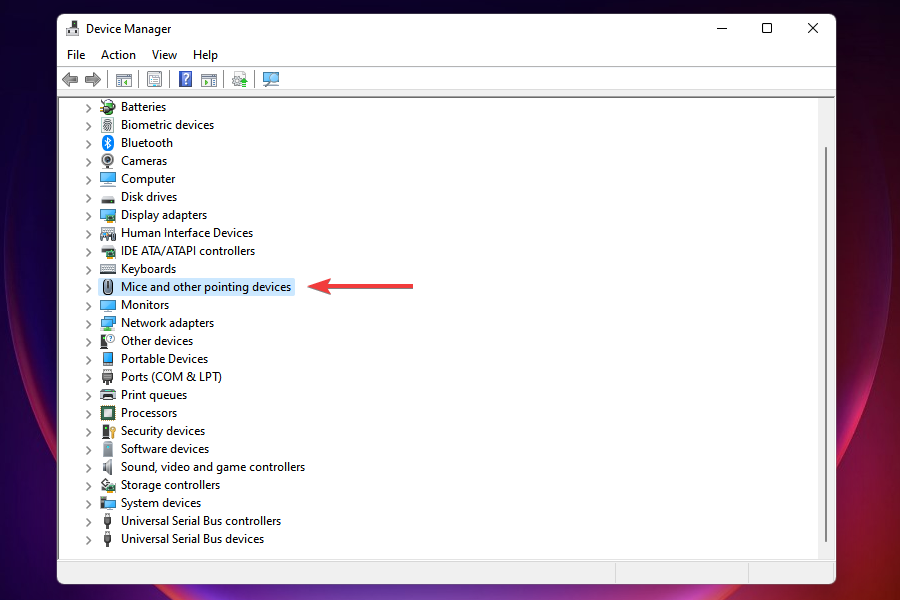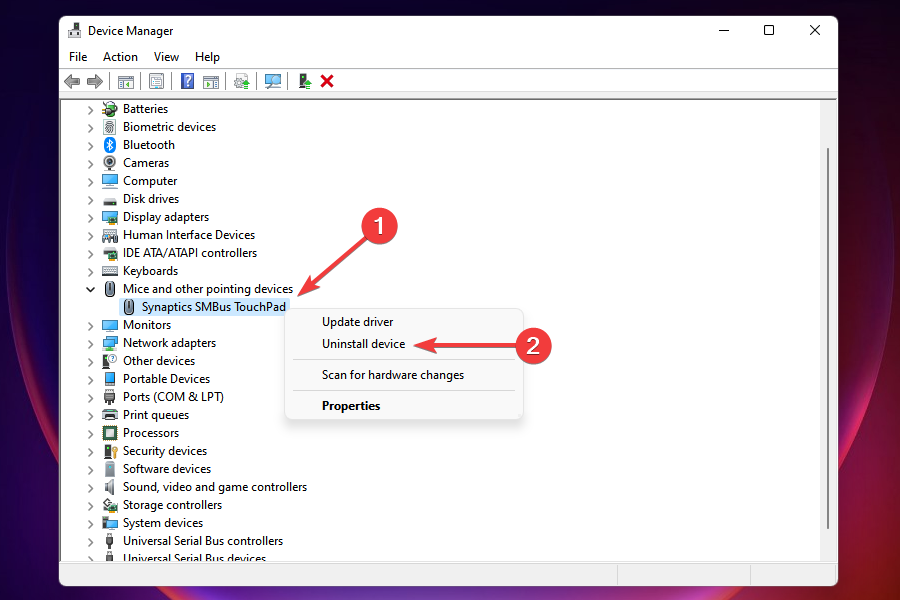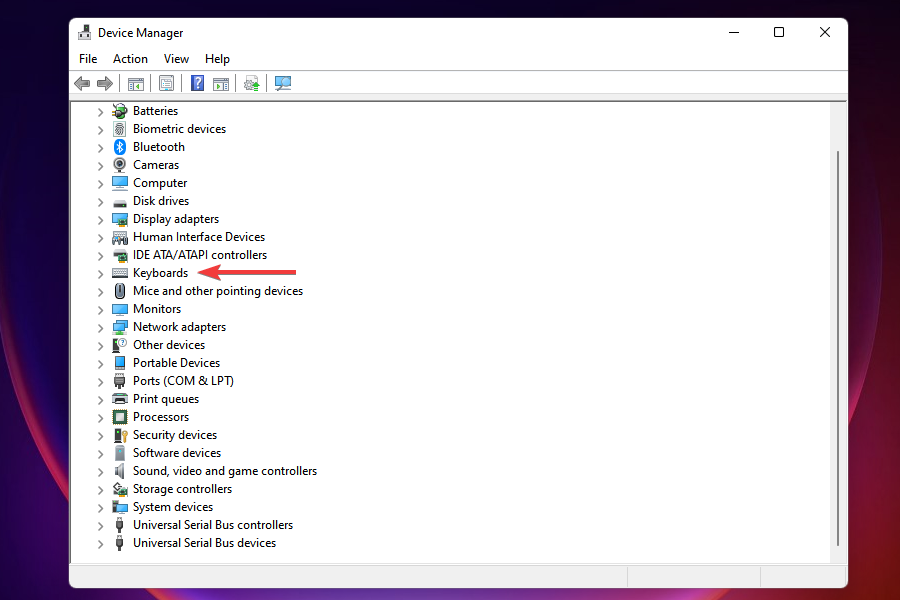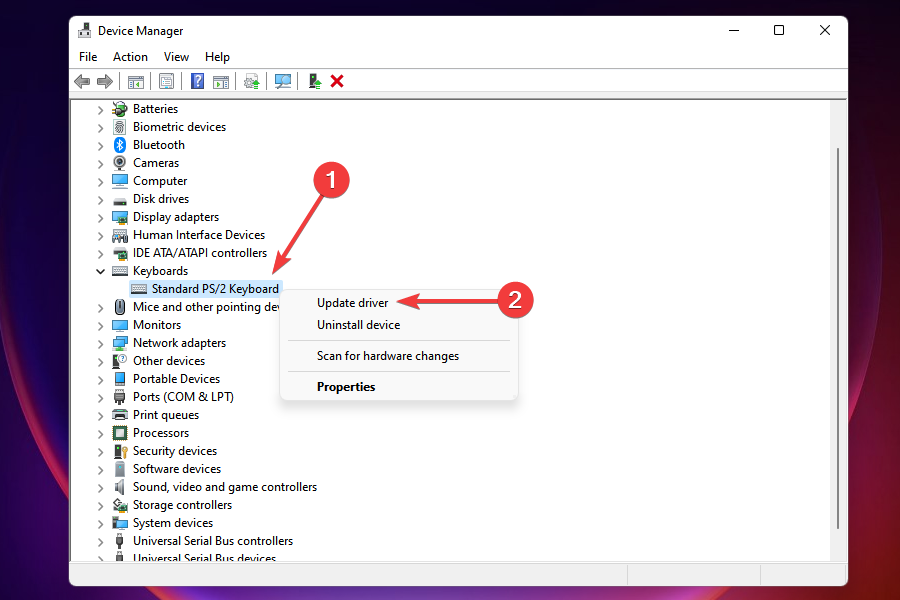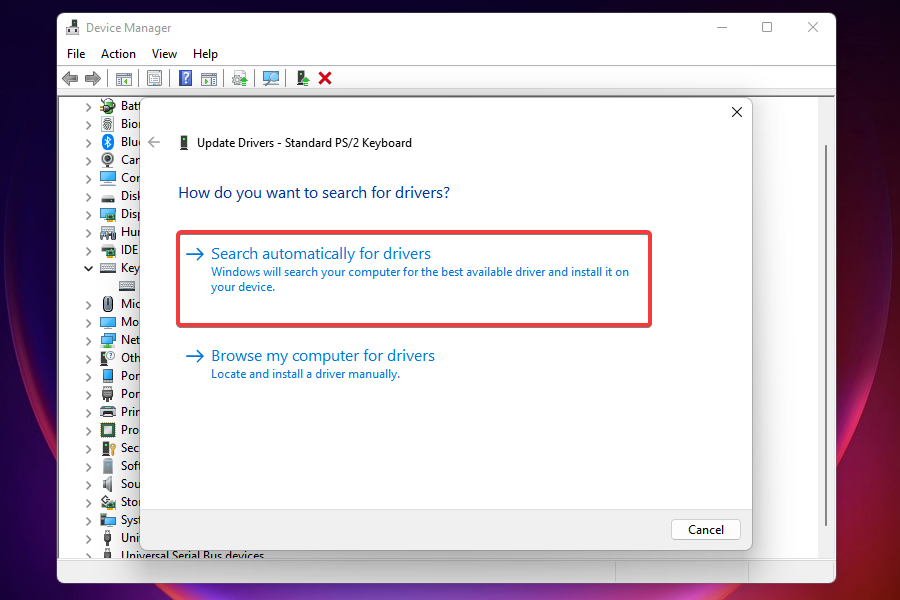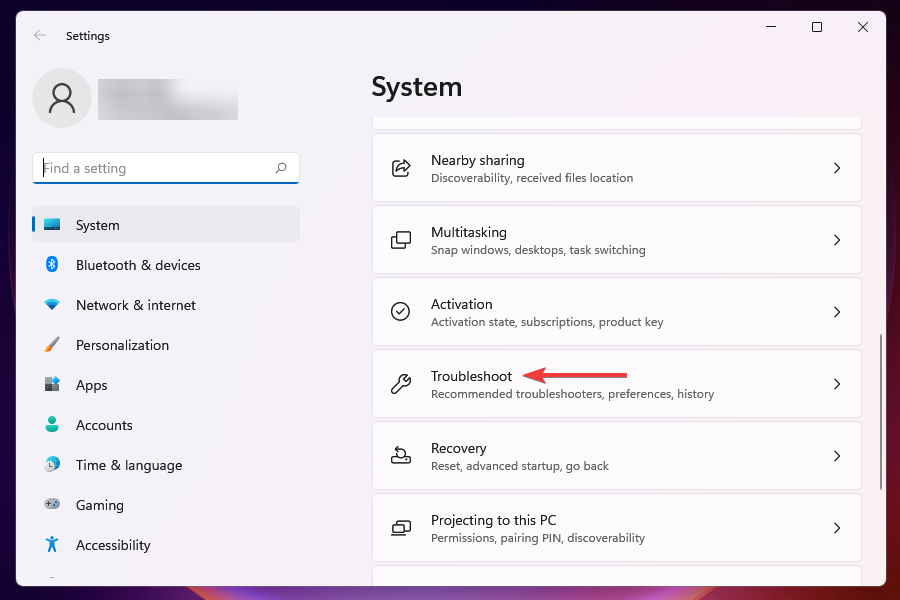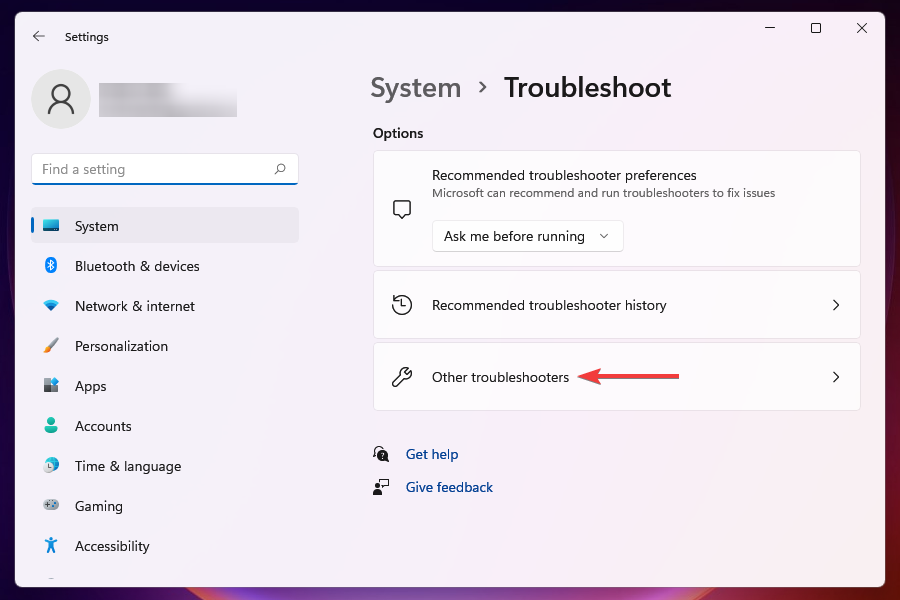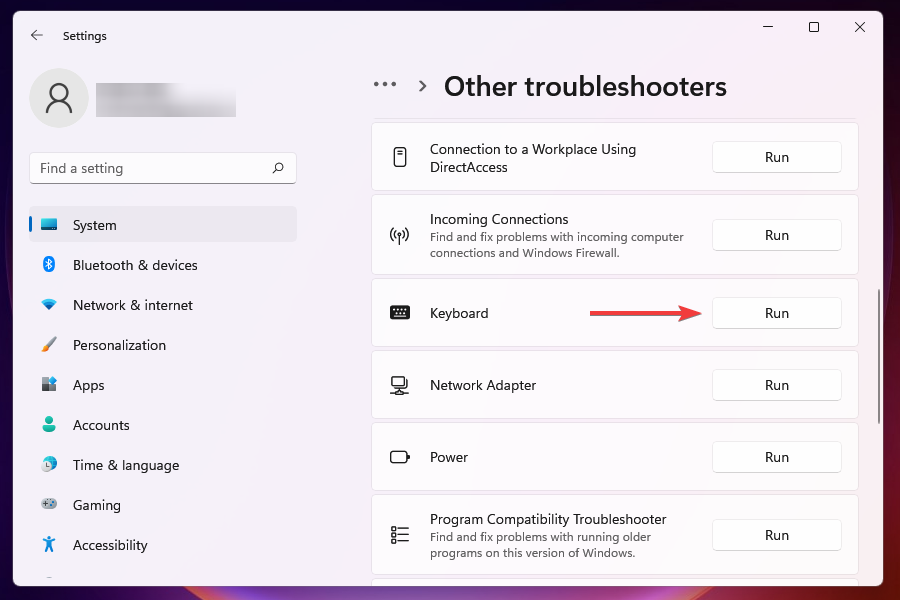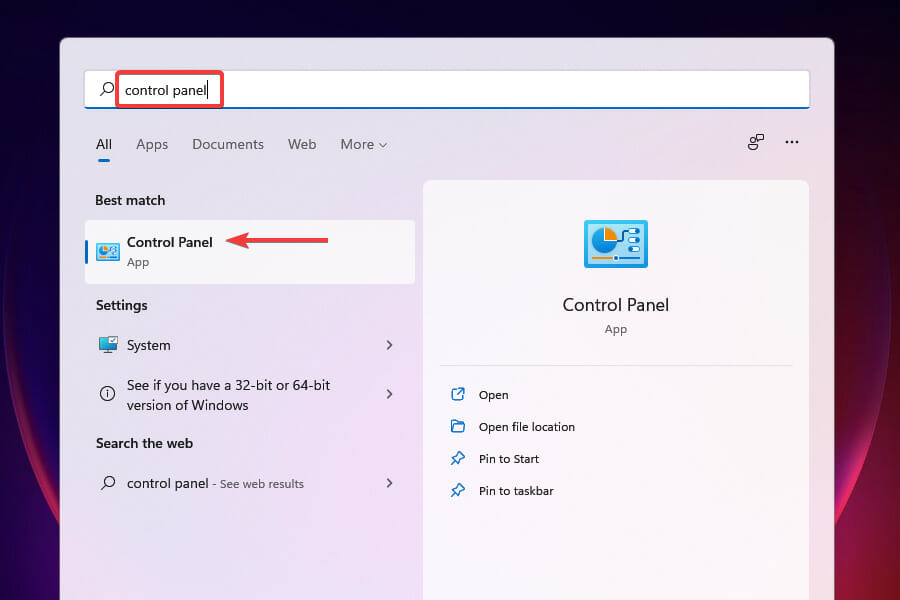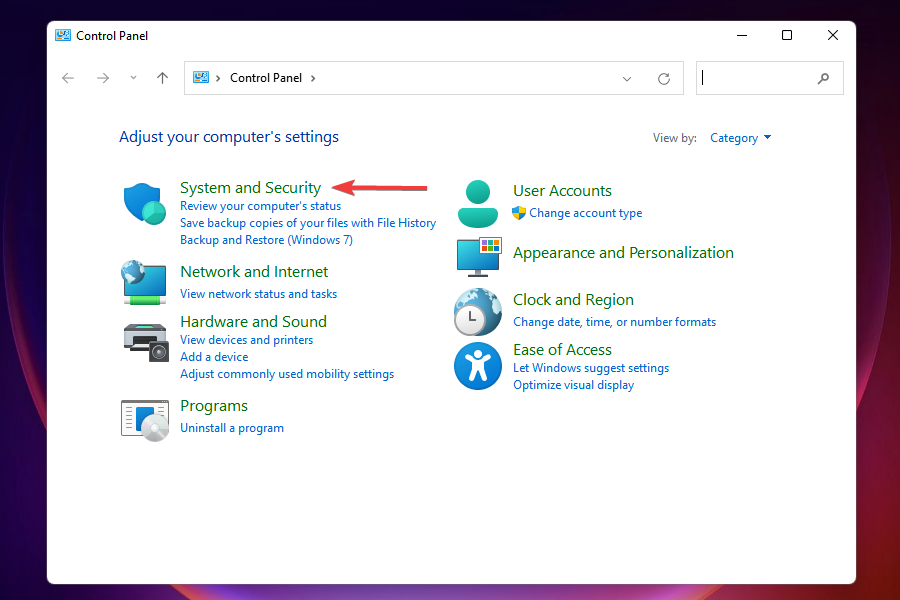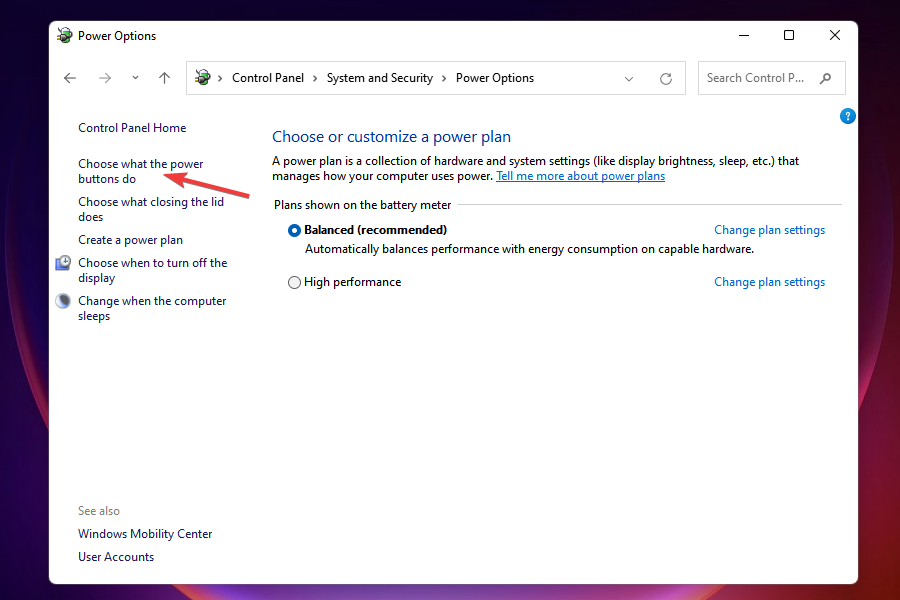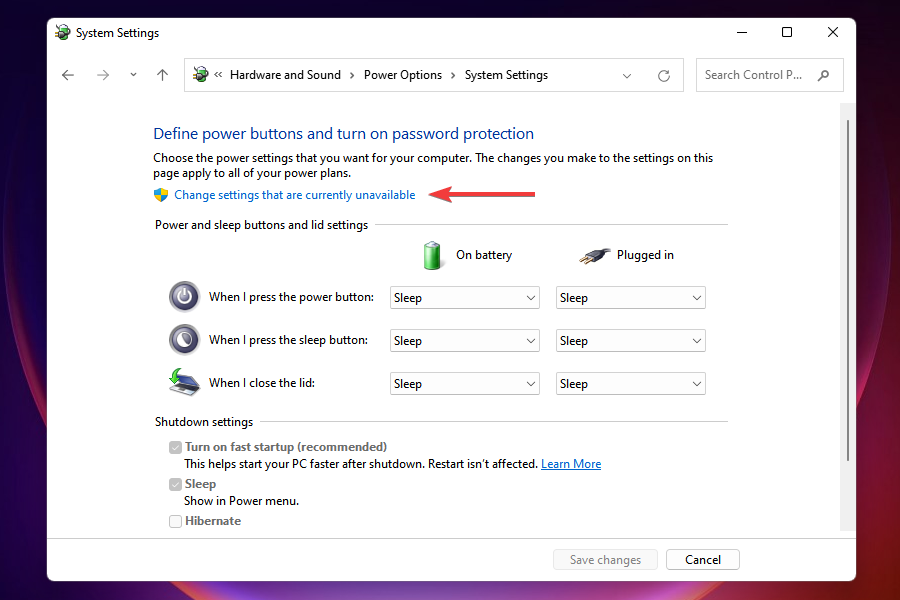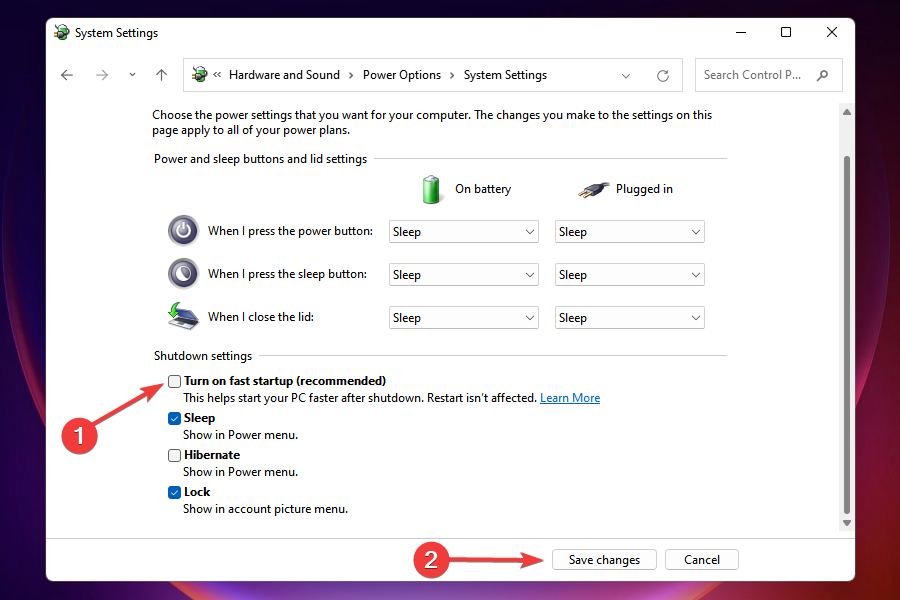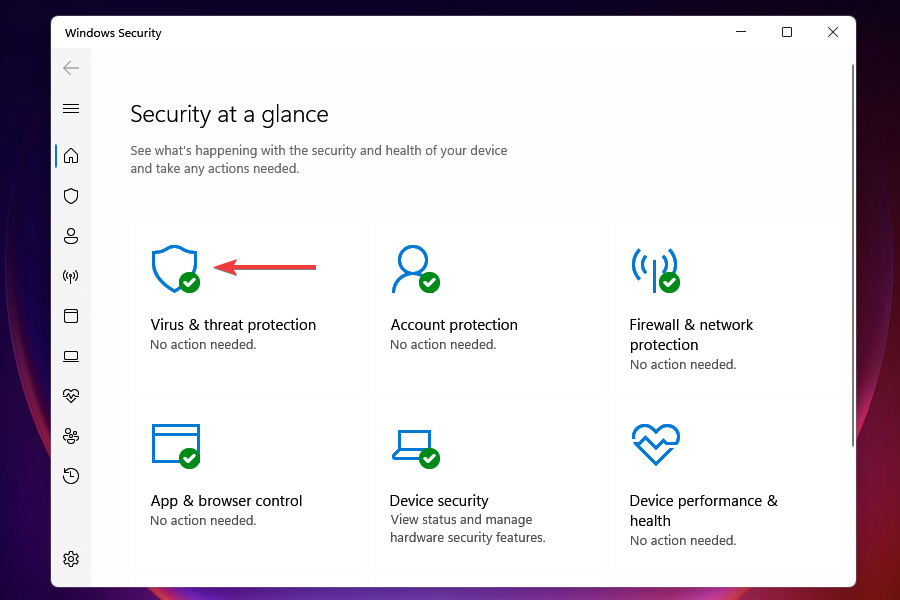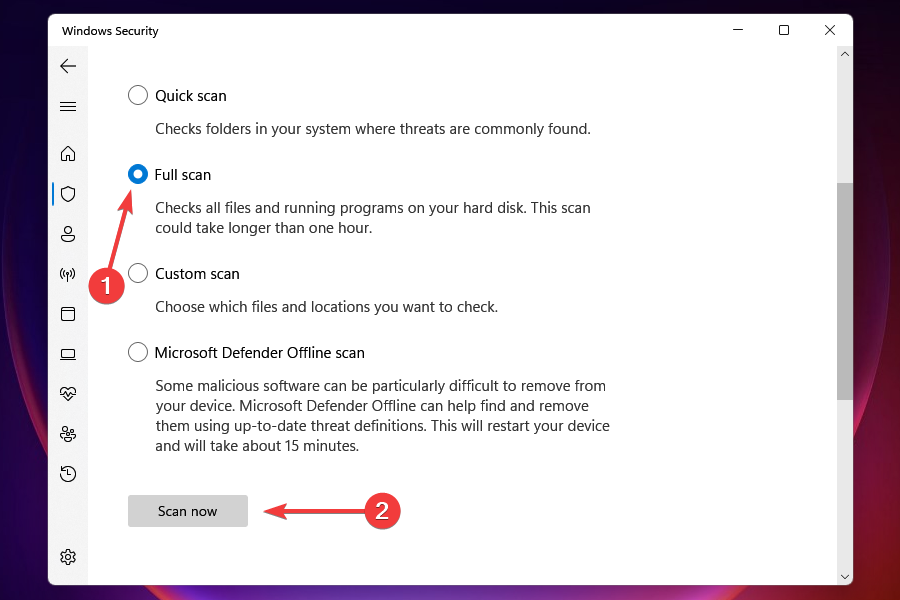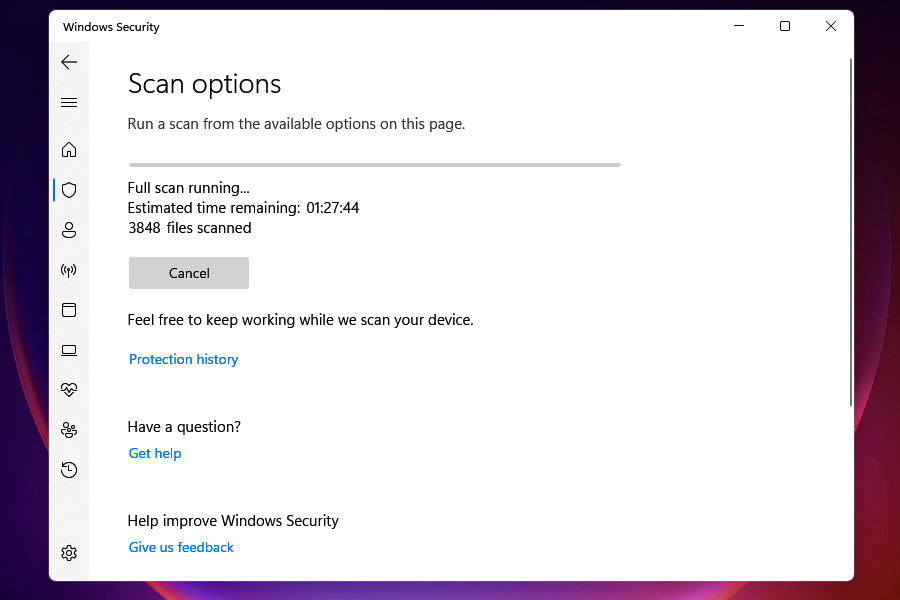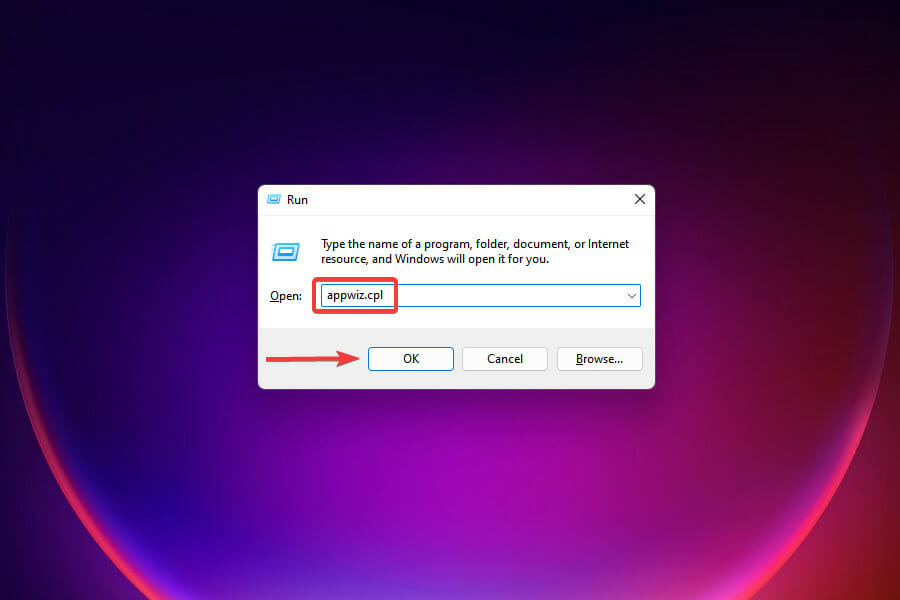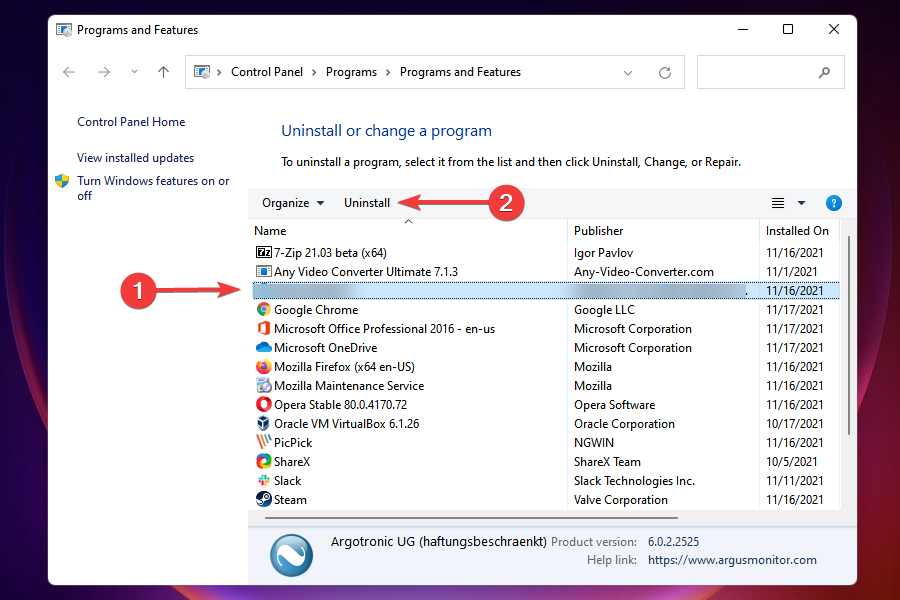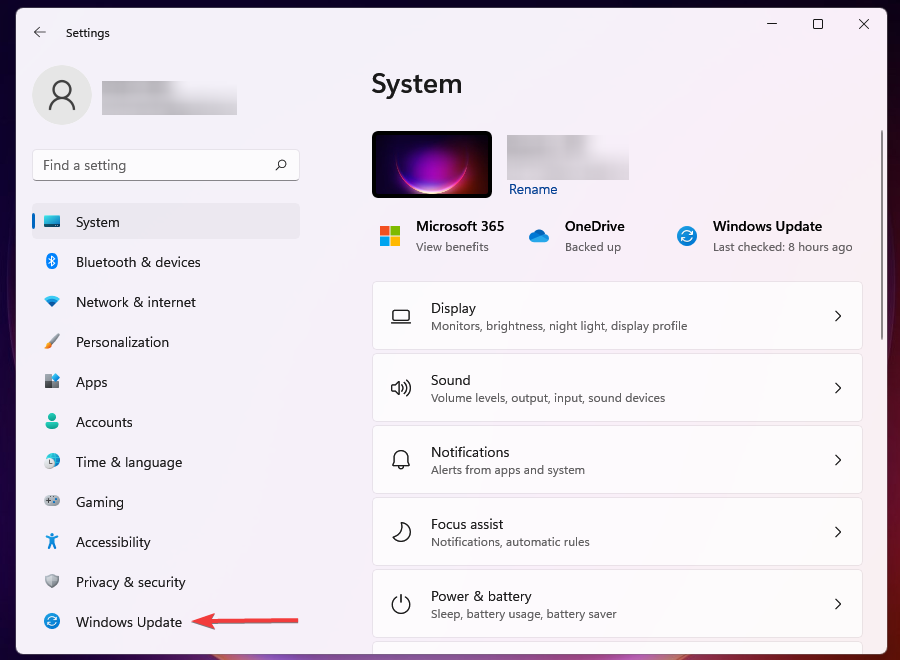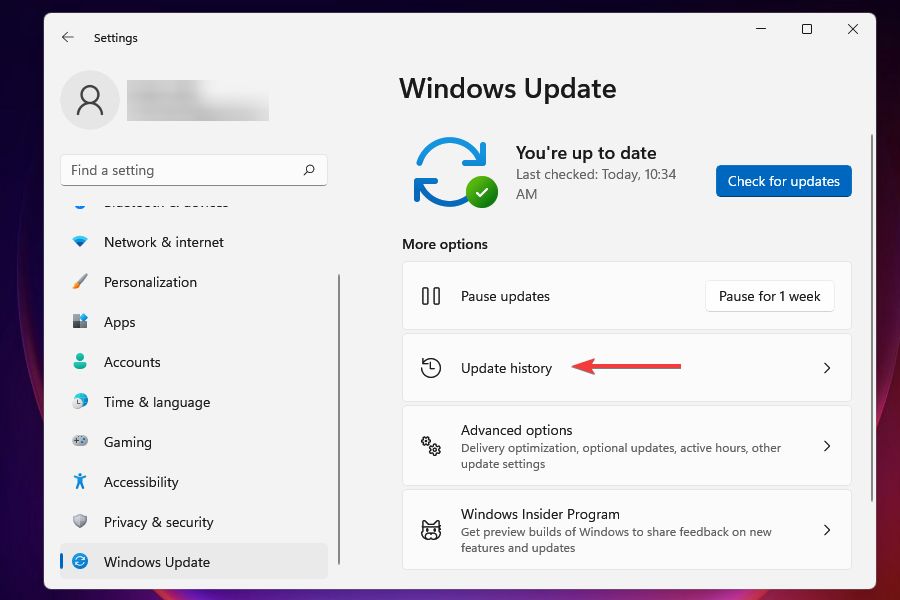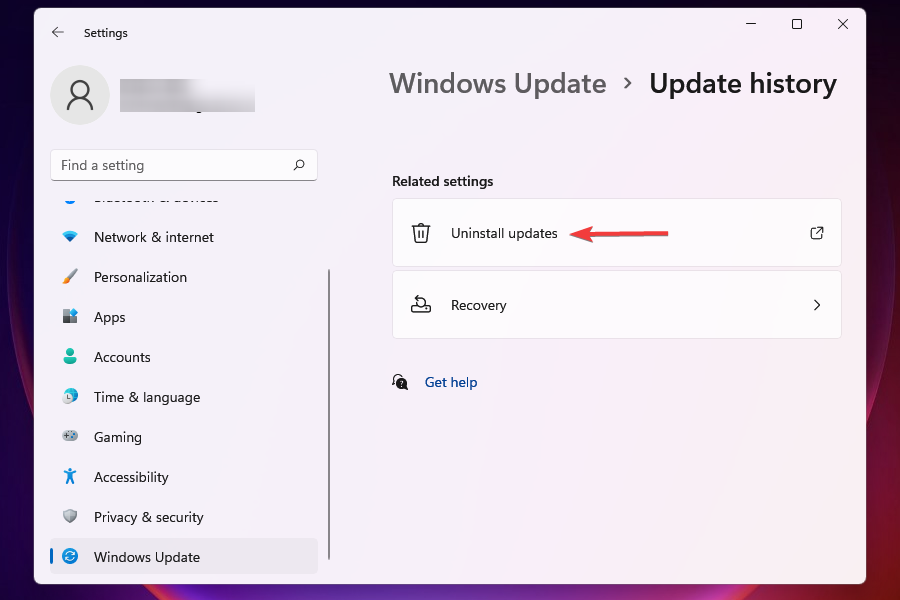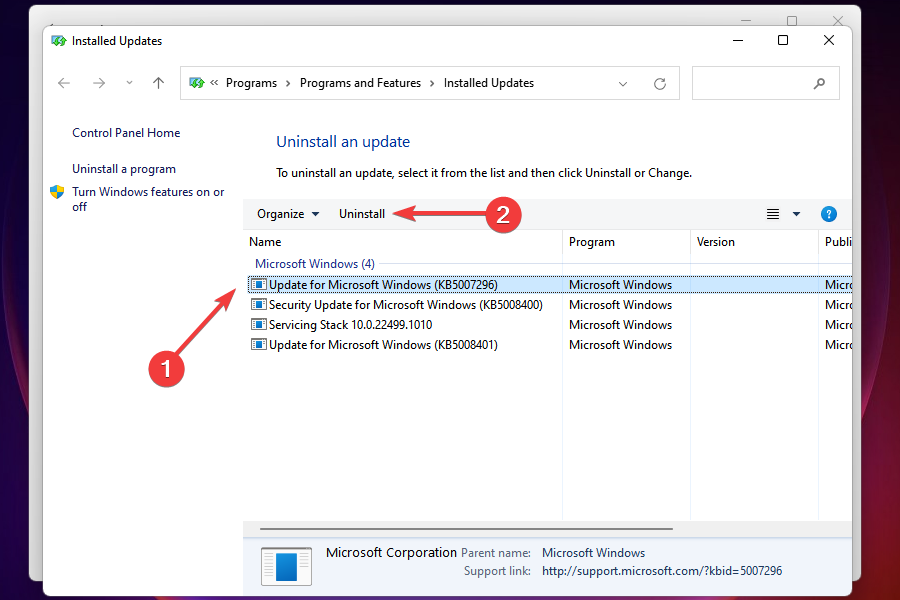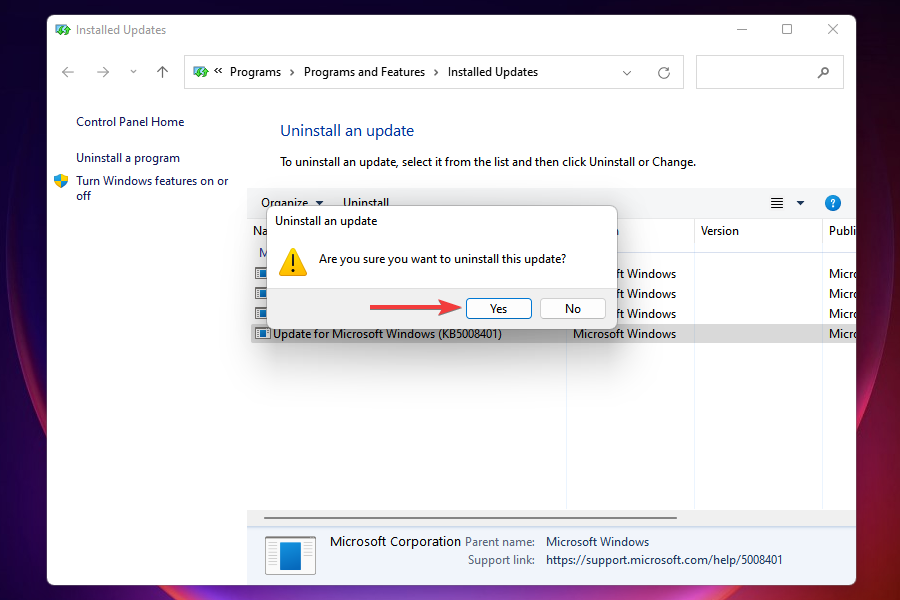- Several users have reported that the mouse and keyboard are not working in Windows 11.
- It’s an intricate issue that’s caused a bunch of problems with the driver, misconfigured settings, conflicting apps amongst others.
- If nothing works, you can try replacing the mouse and keyboard.
XINSTALL BY CLICKING THE DOWNLOAD FILE
There are various hardware components that constitute a computer, some more important than others. But, how would you react if the mouse and keyboard are not working in Windows 11?
The mere thought of using your computer without a mouse and keyboard creates panic for most users. It could be mitigated to a certain extent if are using a touch screen device, but can’t be eliminated altogether.
Owing to the intricacy of the problem and the lack of available resources, we have compiled a list of the most effective solutions along with other relevant information that might be needed.
Why aren’t the mouse and keyboard working in Windows 11?
The mouse and keyboard could not be working in Windows 11 due to a bunch of reasons. Listed below are some of the prominent ones that are likely to cause the issue:
- Problems with the hardware
- Compatibility issues
- Corrupt or outdated drivers
- Misconfigured settings
- Power options
- Conflicting third-party apps or programs
With a proper understanding of the underlying causes, you are in a far better position to understand what’s leading to the problem in your case.
If you are able to pinpoint one, head to the relevant fix, or you could execute them in the listed sequence for quick troubleshooting.
What can I do if the mouse and keyboard are not working?
1. Restart the PC
- Navigate to the desktop and press Alt + F4 to launch the Shut Down Windows box.
- Click on the drop-down menu and select Restart from the list of options that appear.
- Click on OK to restart to computer.
When dealing with these errors in Windows, a simple and quick fix is to restart the computer. Rebooting the OS eliminates any trivial bugs that might be causing the keyboard and mouse not working error.
Also, make sure you select restart and not shut down, since all processes are not reinitiated in case of the latter.
2. Check the mouse and keyboard connections
Before you head to the complex methods, it’s imperative to check the connections. Make sure that the wires are not damaged and the USB is properly plugged, in case of wired connections.
If you are using Bluetooth devices, verify that the keyboard and mouse are well within range and show connected in the Settings. For trouble with wireless connection, learn how to fix issues with the Bluetooth in Windows 11.
Also. check if the devices have a physical switch and turn it on. If nothing here works, it’s likely another reason that causes the issue. In that case, head to the methods listed next to fix the issue.
3. Reinstall mouse and keyboard drivers in Windows 11
- Press Windows + X or right-click on the Start button in the Taskbar to launch the Quick Access/Power User menu.
- Select Device Manager from the list of options that appear.
- Locate and double-click on Mice and other pointing devices to view the devices under it.
- Right-click on the mouse that’s not working and click on Uninstall device from the context menu.
- Next, tick the checkbox for Attempt to remove the driver for this device, and click on Uninstall at the bottom.
- Similarly double-click on Keyboards to view the devices under it, and uninstall the malfunctioning keyboard.
- After you have uninstalled the drivers for both the mouse and keyboard, restart the computer.
The drivers installed on your PC may corrupt over prolonged use. In this case, all you have to do is to reinstall the driver to fix the issue.
The process is rather quick and simple, just uninstall the driver and restart the computer. Windows will then automatically scan for hardware change and reinstall a fresh driver for the device.
4. Update mouse and keyboard drivers in Windows 11
- Launch the Device Manager as discussed earlier.
- Double-click on the Keyboard option listed here to view the devices under it.
- Right-click on the malfunctioning keyboard and select Update driver from the context menu.
- Next, click on the Search automatically for drivers from the two options that appear here in the Update drivers window.
- Windows will now scan for the best available driver on the system and install it.
- Similarly double-click on Mice and other pointing devices, locate the malfunctioning mouse, and update its driver as well.
Running an outdated driver is known to cause a bunch of issues, and it’s recommended that you keep them updated for the best experience.
After the drivers for both are installed, check if the mouse and keyboard not working issue is fixed. Though in many cases, Windows wouldn’t be able to find a better version via Device Manager since it only looks for updates on the system and not the servers.
In this case, you can look for driver updates either in Windows Update or download from the manufacturer’s website.
Also, you can use DriverFix, a dedicated third-party tool that will automatically scan for updates and install them to keep the drivers up-to-date.
5. Run the keyboard troubleshooter
- Press Windows + I to launch the Settings app.
- Click on Troubleshoot on the right in the System tab.
- Click on Other troubleshooters.
- Locate and click on the Run button next to Keyboard.
Microsoft offers built-in troubleshooters to identify and eliminate problems with the system. These are easy to run and can fix a plethora of errors including the mouse and keyboard not working issue in Windows 11.
Although Microsoft does not offer one for the mouse, you can try running the keyboard troubleshooter to fix issues.
6. Disable fast startup
- Press Windows + S to launch the Search menu.
- Enter Control Panel in the text field at the top and click on the relevant search result that appears.
- Click on System and Security from the list of options.
- Click on Power options.
- Next, click on Choose what the power buttons do from the options listed on the left.
- Click on Change the settings that are currently unavailable to proceed.
- Now, untick the checkbox for Turn on fast startup (recommended), and click on Save changes at the bottom.
Fast startup helps reduce the boot time in Windows and comes in handy but it’s also known to cause a bunch of compatibility issues with external devices. To eliminate that, you will have to disable the feature.
Once done, check if the mouse and keyboard not working issue is resolved. If not, head to the next method listed here.
7. Scan for malware
- Press Windows + S to launch the Search menu.
- Enter Windows Security in the text field at the top, and click on the relevant search result that appears.
- Click on Virus & threat protection from the options listed here.
- Next, click on Scan options.
- Select the Full scan option and click on Scan now at the bottom.
- Wait for the scan to complete. It will take some time depending on the files stored on the computer.
A system infected with malware or virus is also likely to throw errors every once in a while. These may range from system crashes to compatibility issues. Running a scan will identify all such malware and remove them.
After running the scan, check if the mouse and keyboard not working issue in Windows 11 is resolved.
8. Uninstall recently added apps
- Press Windows + R to launch the Run command.
- Type appwiz.cpl in the text field and either click on OK or hit Enter to launch the Programs and Features window.
- Select the application that you want to remove from the list, and click on Uninstall.
- Choose the relevant response in case a confirmation box pops up.
In case you started encountering the mouse and keyboard not working issue in Windows 11 after installing a program, it may very well be the real culprit here. There are certain apps that conflict with the functioning of the system and lea to the issue.
If you can’t identify the conflicting application, try recollecting the ones that were installed around the same time when you first encountered the error. Then start uninstalling them one at a time until the error is fixed.
Once done, you can reinstall the apps that were previously removed.
9. Remove recently installed Windows updates
- Press Windows + I to launch the Settings app.
- Select Windows Update from the tabs listed in the navigation pane on the left.
- Click on Update history from the options here.
- Next, click on Uninstall updates.
- Now, select the update that you want to remove and click on Uninstall at the top.
- Click Yes on the confirmation box that appears.
Many users started encountering the mouse and keyboard not working error in Windows 11 after updating the OS. This could be due to a bug in the current version and Microsoft would most likely release a patch for it in the subsequent updates.
The best way out here is to remove the recently installed updates and wait until a newer one is released. Once done, you should be able to use the mouse and keyboard in Windows 11.
Will a wired connection fix mouse and keyboard not working issues?
Wired connections, though lacking mobility, are far more reliable when it comes to establishing a connection. Also, they are relatively faster, but the margin is narrowing by the day with advancements in technology.
So if the above fixes have not worked yet, try purchasing a set of wired mice and keyboards. Be sure to check the warranty and other critical aspects before making the purchase.
These are all the ways you can fix the keyboard and mouse not working problem in Windows 11. If nothing works, reset the Windows 11 PC to its factory setting.
Also, check our guide comparing Windows 10 and Windows 11, and how to revert to the previous version.
Tell us which fix worked for you in the comments section below. We’d be glad to hear from you.
Start a conversation