
- A laptop not detecting your monitor might be due to connection problems between them.
- The first thing you can do when your laptop won’t detect your monitor is to check your settings.
- In case there are problems with your registry files, use a third-party program that will fix them.
- You could also use the Windows troubleshooter program to detect and solve the issue.
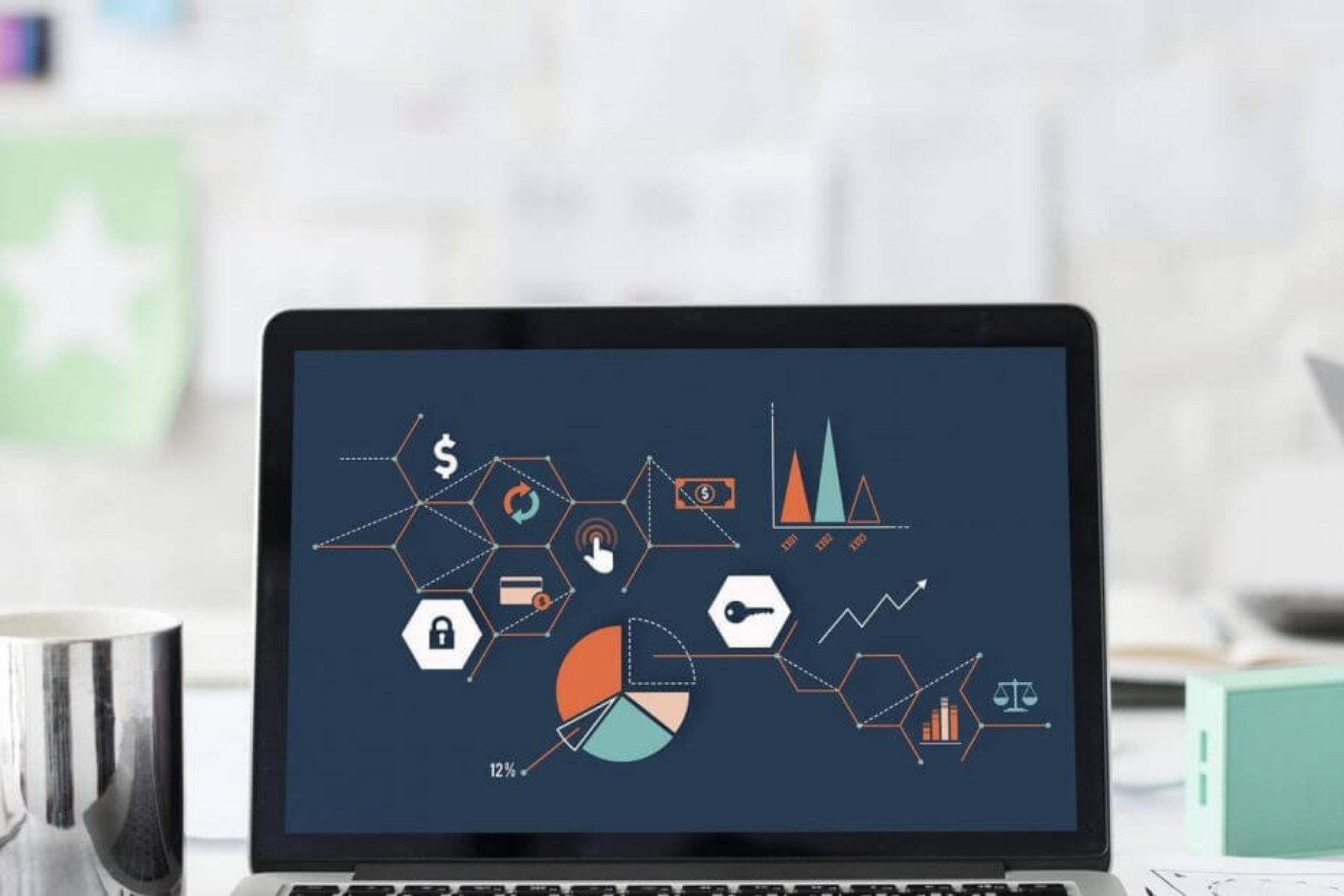
XINSTALL BY CLICKING THE DOWNLOAD FILE
You may be at your workplace or home, and you’d like to extend your desktop display but your laptop won’t detect the second monitor. This can be frustrating especially if you’re pressed for time.
If this is your situation or experience, there are lots of ways you can solve it. Here’s a list with the best solutions.
How do I make my laptop detect the second monitor?
- Check Display settings
- Run Hardware and Devices troubleshooter
- Install the latest driver updates
- Scan for hardware changes
- Install drivers in compatibility mode
- Update basic video driver
- Perform a System Restore
- Check if the second monitor is enabled
1. Check the Display settings
- Open the Windows search bar.
- Type in Display Settings.
- Check the option for Multiple Displays.
- If your laptop doesn’t detect the second display, the option will not show.
- In this case, make sure the monitor is turned on and plugged into your video port.
- Then, press Detect.

- Select the correct source labeled on your monitor’s controls so that you’re using the correct video port.
2. Run the Hardware and Devices troubleshooter
- Right-click Start.
- Select Control Panel.
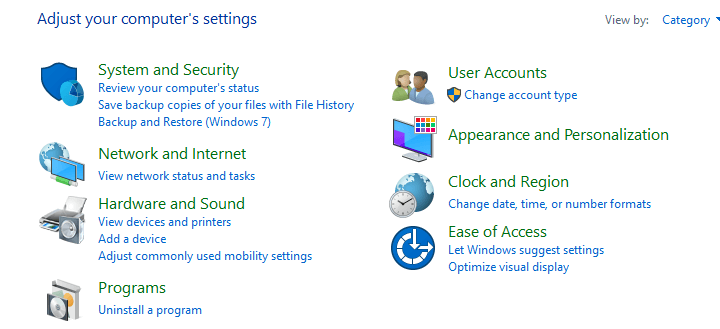
- Go to the View by the option on the top right corner.
- Click the drop-down arrow and select Large icons.
- Click Troubleshooting.
- Click View all option on the left pane.
- Click Hardware and Devices.
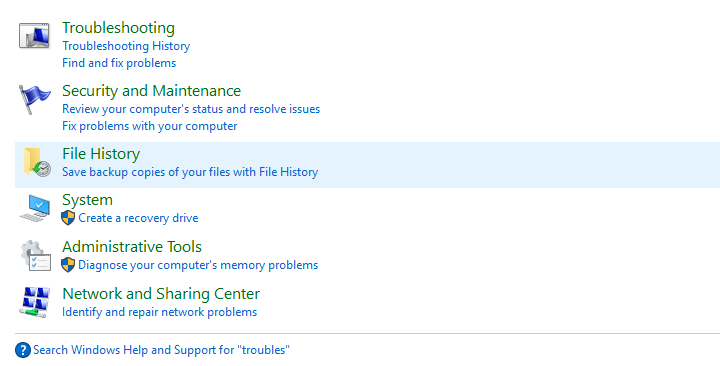
- Click Next to run the troubleshooter.
If your laptop won’t detect the second monitor, then run the Hardware and Devices troubleshooter to resolve the issue.
This checks for commonly occurring issues and ensures any new device or hardware is correctly installed on your computer.
Follow the instructions to run the Hardware and Device troubleshooter. The troubleshooter will begin detecting any issues that may be causing your laptop not to detect the second monitor.
3. Install the latest driver updates
- Click Start.
- Go to the search field box and type Settings.
- Go to Update & Security.

- In the Windows Update settings window, click Check for Updates.

- Then, install all updates listed.
If you check Windows Updates and find that driver updates are available, install them and check if it helps fix the problem.
Windows will immediately detect your system’s configuration and download appropriate drivers for it.
Install drivers from Device Manager
- Right-click Start.
- Select Device Manager.
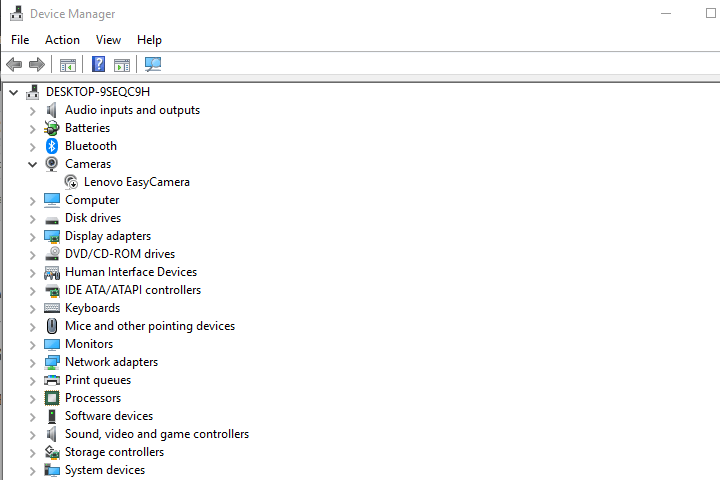
- Select the device.
- Right-click on it.
- Select Update Driver Software.
- The update driver wizard will launch.
- Select either Search automatically for updated driver software, or Browse my computer for driver software.
In case of Windows Update not detecting your driver, or you couldn’t get it from the manufacturer’s website, you can try using Device Manager on your laptop.
Use a third-party driver updater
If you’re tired of manually searching for updates in your device manager, know that you can actually use a specialized app to automatically update them.
Expert Tip: Some PC issues are hard to tackle, especially when it comes to corrupted repositories or missing Windows files. If you are having troubles fixing an error, your system may be partially broken. We recommend installing Restoro, a tool that will scan your machine and identify what the fault is.
Click here to download and start repairing.
The software will scan your PC for compatible driver versions, and with just a few clicks, it will install them for you.
Most of the time, the generic drivers for your PC’s hardware and peripherals are not properly updated by the system.There are key differences between a generic driver and a manufacturer’s driver.Searching for the right driver version for each of your hardware components can become tedious. That’s why an automated assistant can help you find and update your system with the correct drivers every time, and we strongly recommend DriverFix. Here’s how to do it:
- Download and install DriverFix.
- Launch the software.
- Wait for the detection of all your faulty drivers.
- DriverFix will now show you all the drivers that have issues, and you just need to select the ones you’d liked fixed.
- Wait for the app to download and install the newest drivers.
- Restart your PC for the changes to take effect.

DriverFix
Keep your PC components drivers working perfectly without putting your PC at risk.
Disclaimer: this program needs to be upgraded from the free version in order to perform some specific actions.
4. Scan for hardware changes
- Right-click Start.
- Select Device Manager.
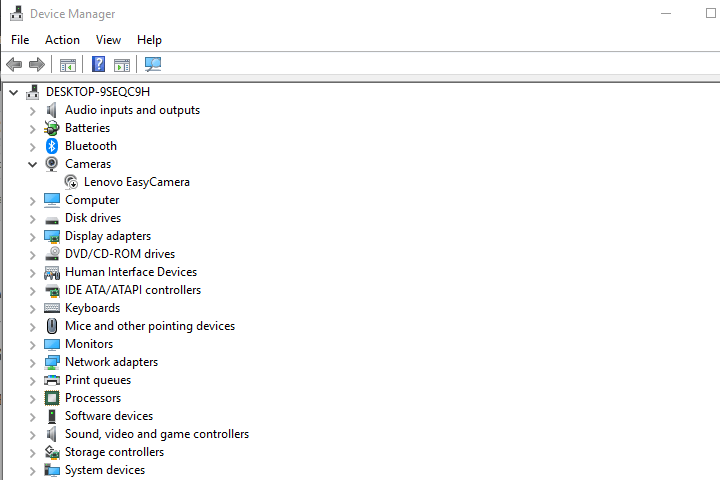
- Go to Monitors and click to expand the list.
- You’ll see two monitors, right-click the second monitor’s driver.
- Select Uninstall.
- Click Scan for the hardware changes icon.
If it shows generic PnP, uninstall the driver and download the latest driver from the manufacturer’s website as explained in solution 4 above.
- Check the box that says Include subfolders.
- Click Next and wait for the wizard to complete.
Note: If your monitor doesn’t support adapters, then the laptop won’t detect the second monitor. This ideally means then that your monitor can run through straight connections only.
5. Install drivers in compatibility mode
- Download the latest driver from the manufacturer’s website.
- Save it on your local disk.
- Right-click on the driver set up file.
- Click Properties.
- Click the Compatibility tab.
- Check the box next to Run this program in Compatibility mode.
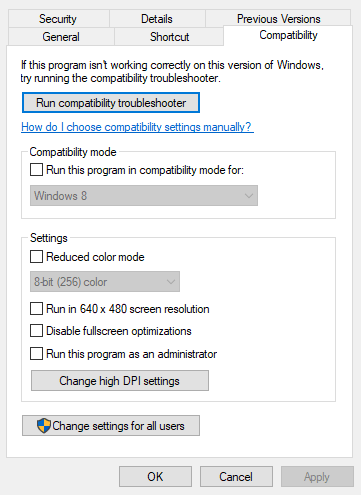
- Select the Operating System from the drop-down list.
- The driver will install, then check its functionality.
- Restart the computer and check if the issue persists.
6. Update basic video driver
- Log in as administrator.
- Right-click Start.
- Select Control Panel.
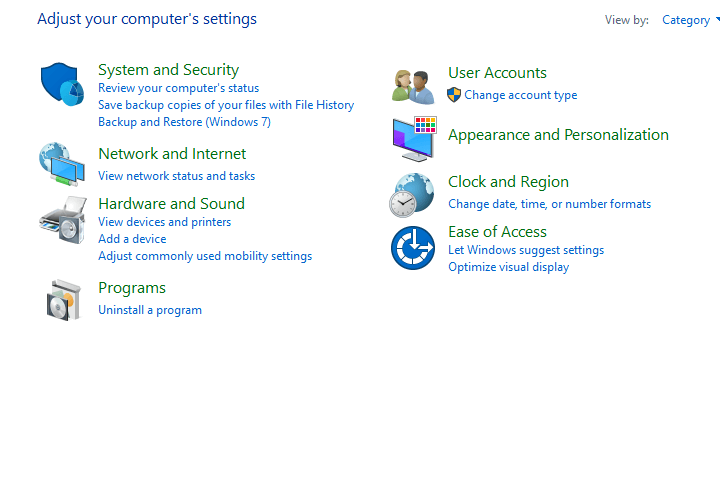
- In the Control Panel search box, type Administrative Tools.
- Click Administrative Tools.
- Double click Computer Management.
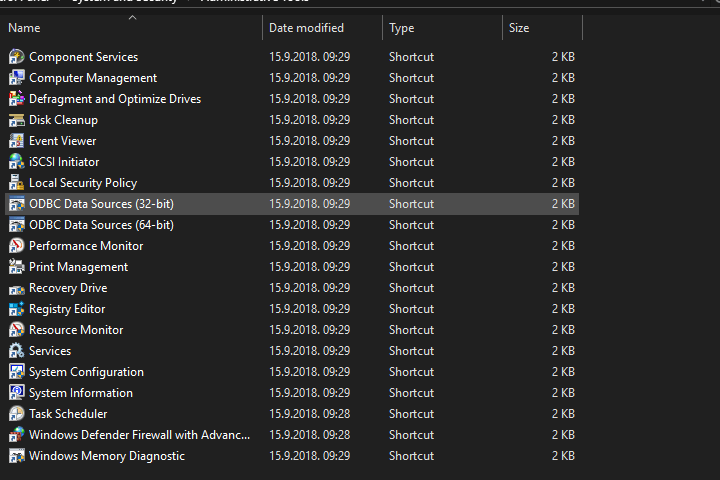
- Select Device Manager.
- Locate Display adapters.
- Select the arrow to drop down devices
- if it says Windows Basic Video, download the driver by right-clicking on it and then select Update driver software.
- Let it run, then when complete, check if the second monitor will work.
7. Perform a System Restore
- Click Start.
- Go to the search field box and type System Restore.
- Click System Restore in the list of search results.
- Enter your administrator account password or grant permissions if prompted.
- In the System Restore dialog box, click Choose a different restore point.
- Click Next.
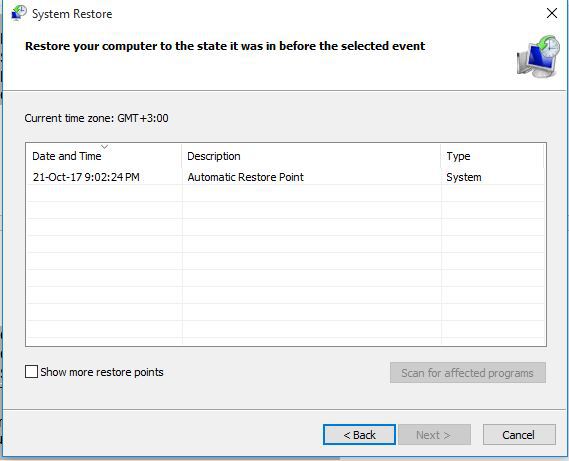
- Click a restore point created before you experienced the problem.
- Click Next.
- Click Finish.
Use System Restore to create restore points when you install new apps, drivers, or Windows updates, or when you create restore points manually.
If the laptop won’t detect the second monitor, try and restore the system and see if it helps.
Restoring doesn’t affect your personal files. It, however, removes apps, drivers, and updates installed after the restore point was created.
- Right-click Start.
- Select Control Panel.
- In the Control Panel search box, type Recovery.
- Select Recovery.
- Click Open System Restore.
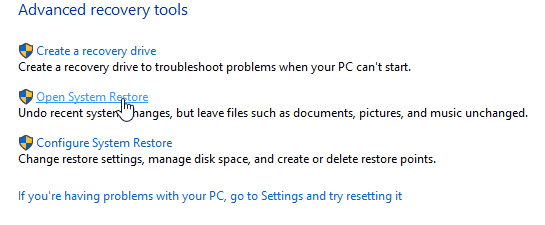
- Click Next.
- Choose the restore point related to the problematic program/app, driver or update.
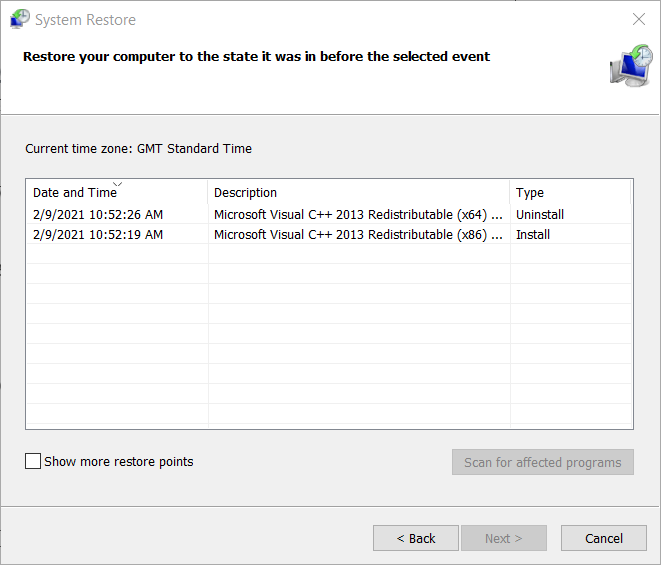
- Click Next.
- Click Finish.
You can also restore your system files with a dedicated third-party tool such as Restoro. The software will scan your computer for corrupted system settings and files, and repair them for you.
Since you won’t be manually fiddling with important system files, there is 0 chance you will mess things up if you use a third-party tool, therefore we strongly encourage you to use one.
8. Check if the second monitor is enabled
- Right-click Start.
- Select Control Panel.
- Click Hardware and Sound.
- Go to Display.
- Click Adjust Screen Resolution.
- Click Project to a Second Screen.
- Click Extend.
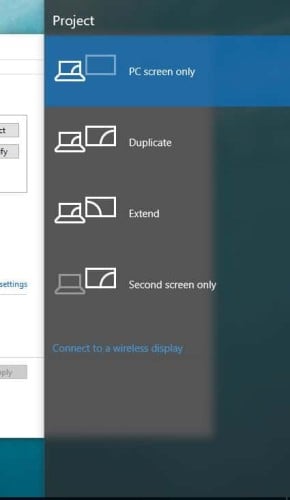
- Under Multiple Displays drop-down list.
- Click Extend These Displays.
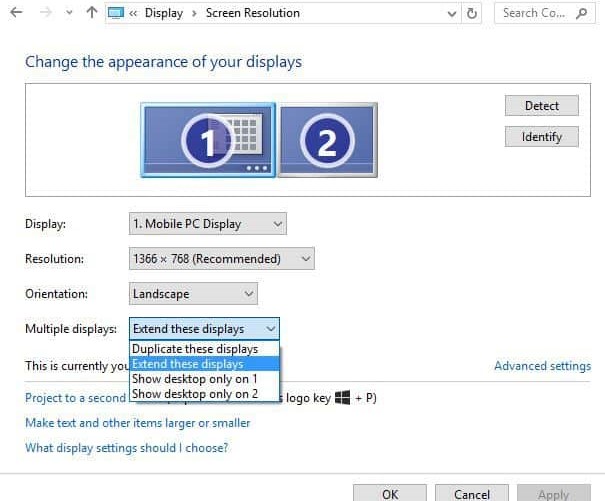
- Click Apply.
- Click OK.
Note: If the two monitors are not visible on this screen, click Detect button.
Once you enable the second monitor, right-click your Desktop screen and it will display the second monitor.
If you choose Show Desktop only on 1, then the laptop won’t detect the second monitor in the Display Settings menu.
That’s about it for this article. We hope these solutions will help you fix your problem. Let us know in the comments section whether any of these solutions worked to resolve the issue.
Start a conversation
