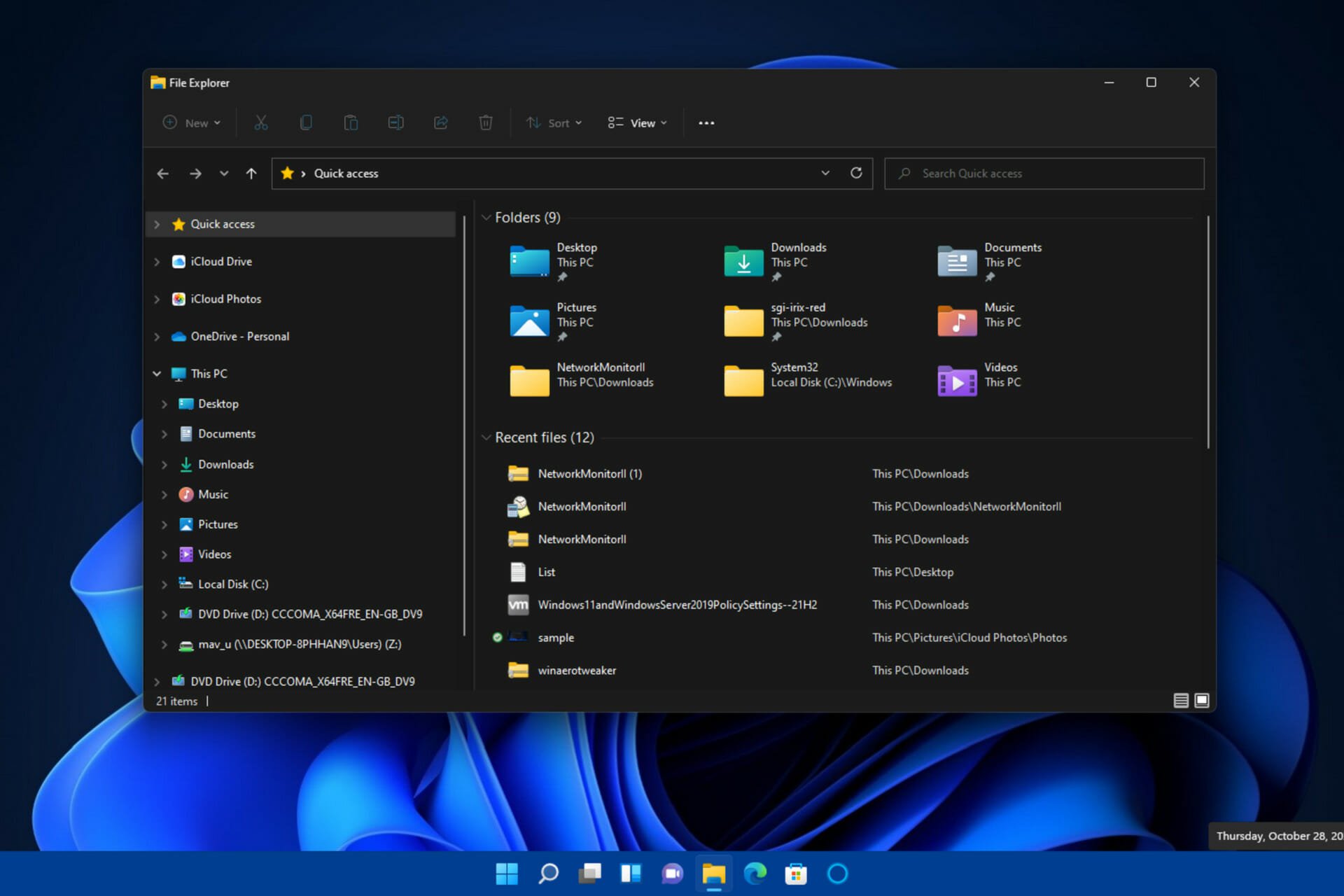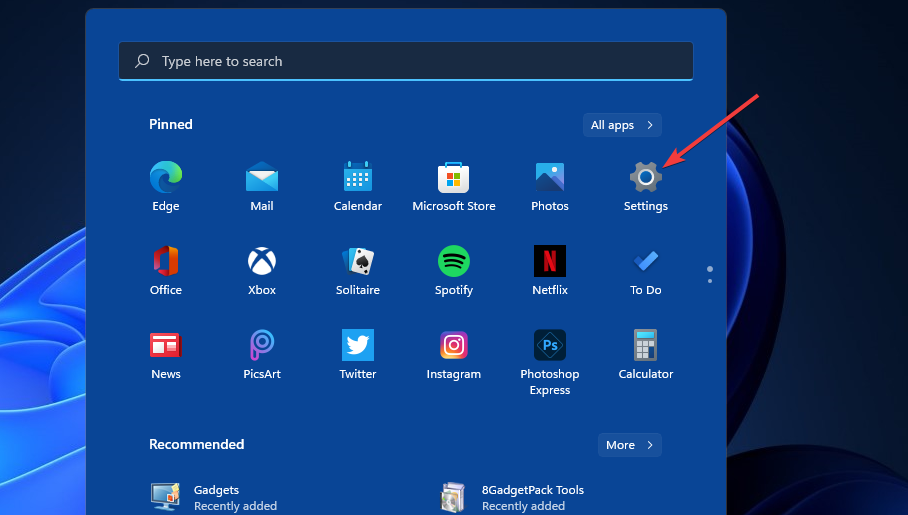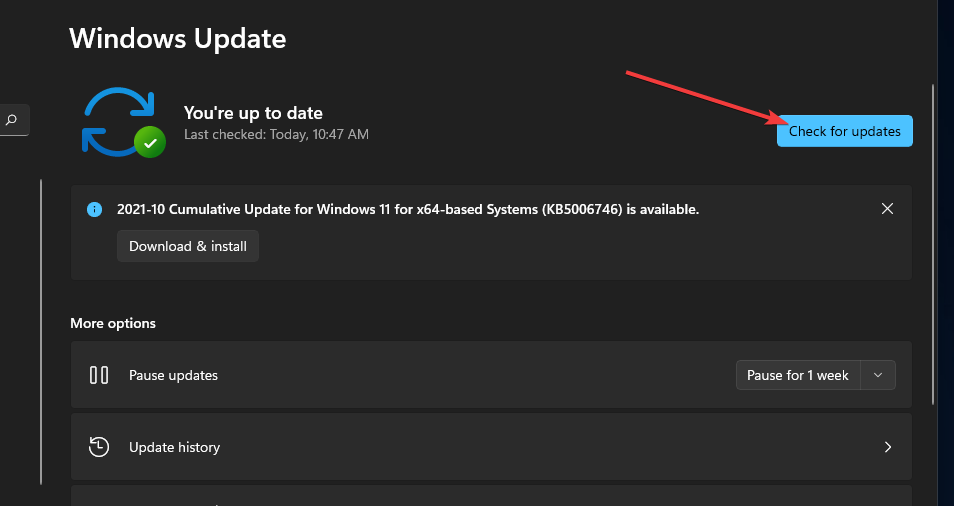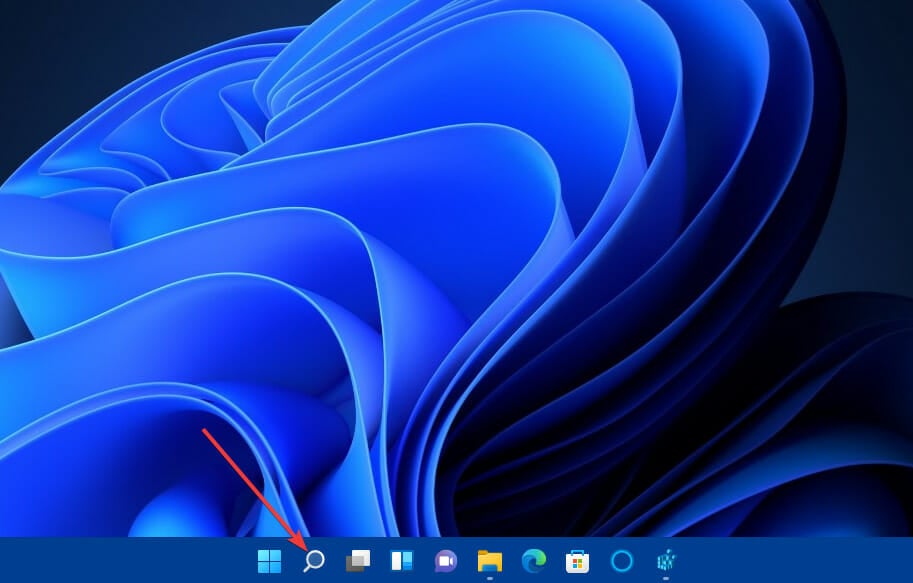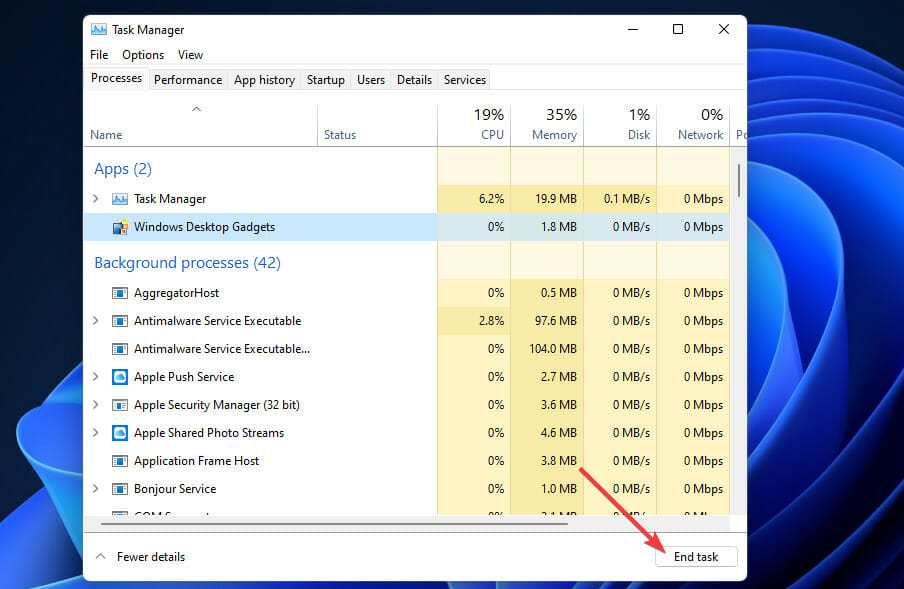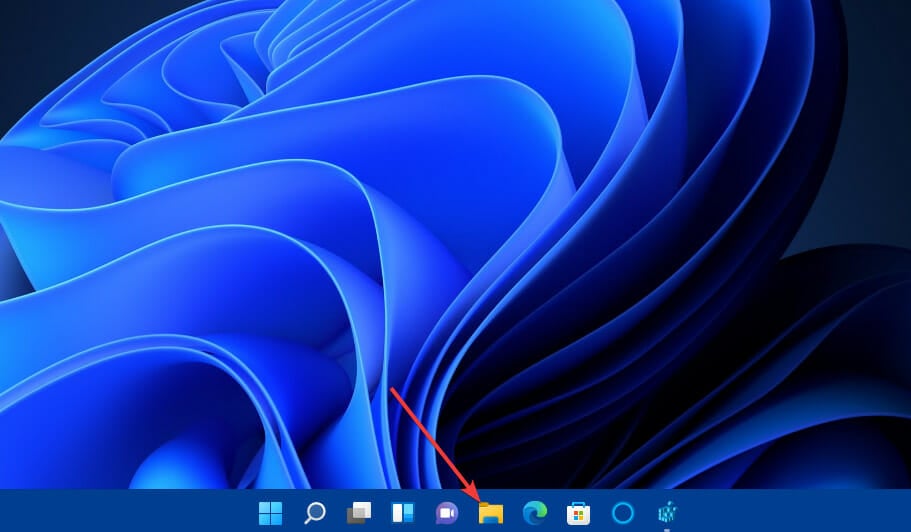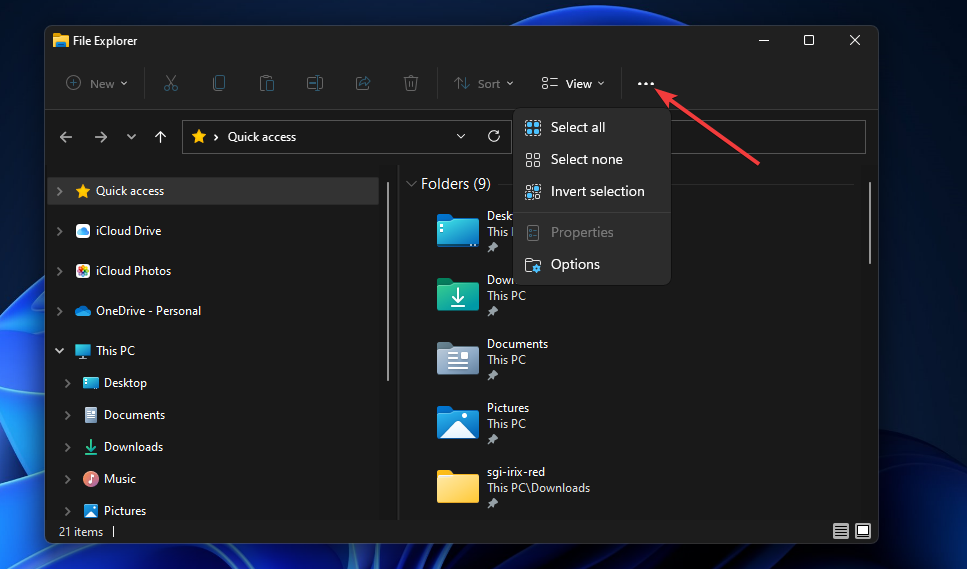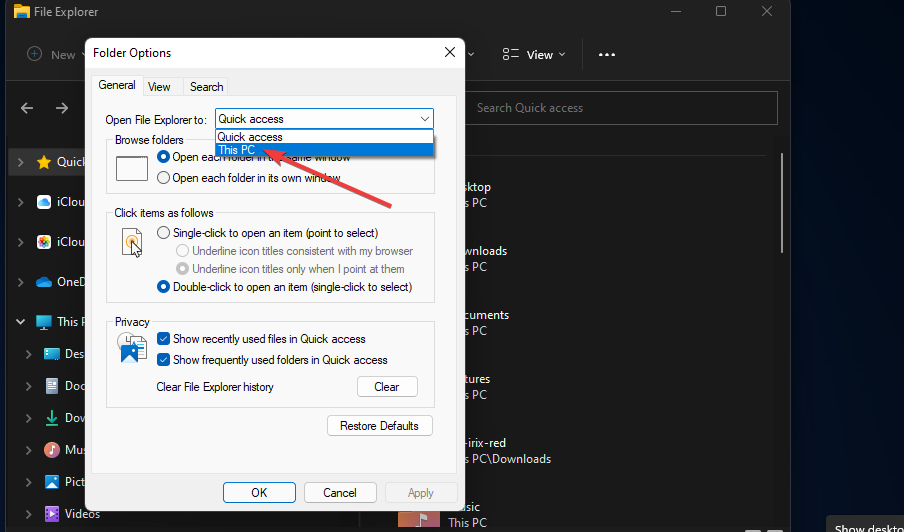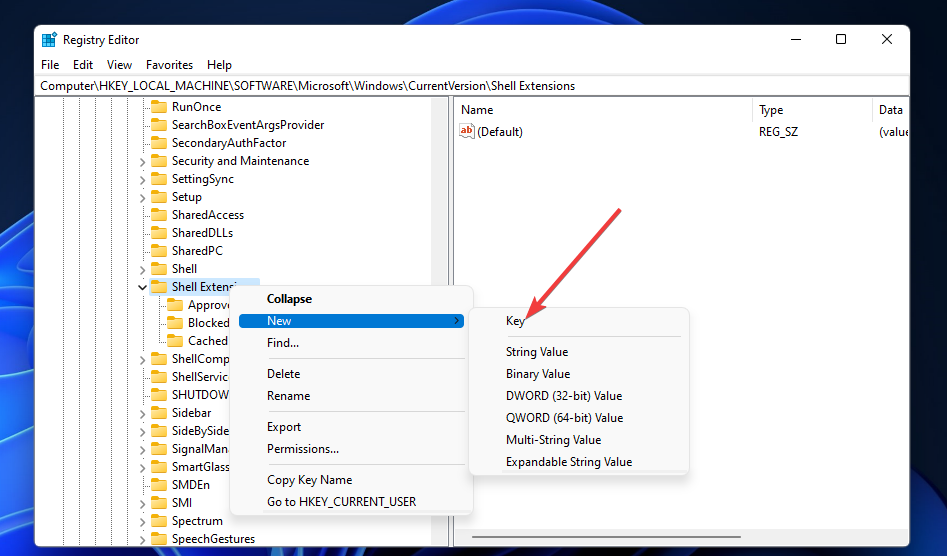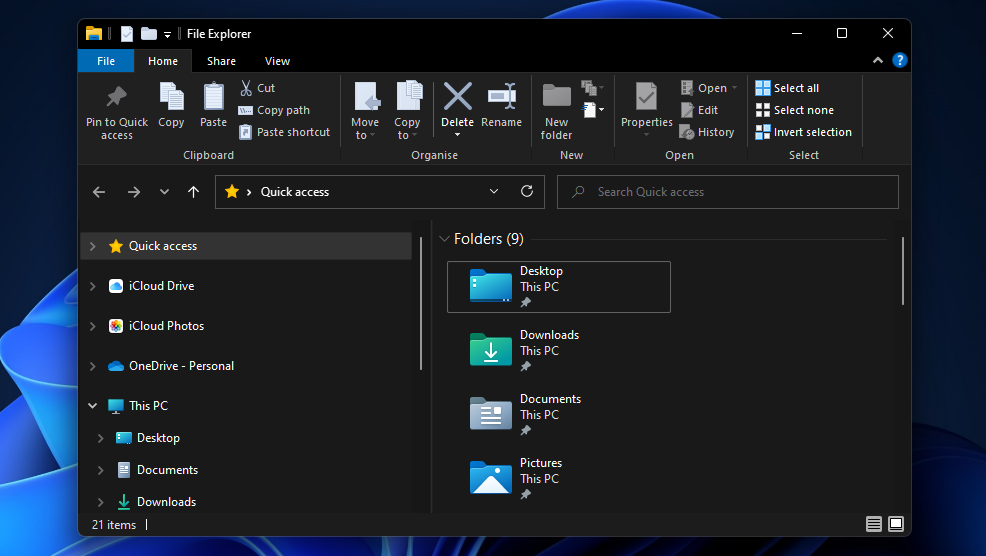- Windows 11’s File Explorer lagging issues arise because of a memory leak bug Microsoft is trying to resolve.
- Closing superfluous background apps and processes might help when Windows 11’s File Explorer is slow and unresponsive.
- Installing Windows 11 updates that fix File Explorer issues is also a potential solution.
- You can restore the classic File Explorer from Windows 10 in Microsoft’s latest desktop platform.
XINSTALL BY CLICKING THE DOWNLOAD FILE
File Explorer is one of the most essential utilities in all Windows platforms. Microsoft has given Explorer something of a revamp in Windows 11. File Explorer’s redesigned user interface gives it a new look and feel.
However, users have reported some serious lag arising whilst utilizing File Explorer in Windows 11. To be more precise, it becomes very slow and unresponsive (laggy).
One user told us about the fact that using arrow keys to navigate in Explorer leads to lag, just as when selecting items. He even reinstalled Windows 11 using a pen drive.
Why is File Explorer so laggy in Windows 11?
With its fancy new UI, the revamped File Explorer has caused a memory leak issue in Windows 11. A memory leak occurs when an app doesn’t release unneeded RAM. Consequently, File Explorer’s RAM utilization can get very high, which causes lag.
Microsoft is aware of File Explorer’s memory leak bug. The command bar is doing unnecessary calculations when navigating to folders, causing this decrease in performance.
This is also believed to be the root cause of performance issues when using drag to select files, as well as using the arrow keys to navigate in specific folders.
The command bar Microsoft refers to is what has replaced File Explorer’s old ribbon tabs. Thus, that new UI feature in Explorer is the primary culprit for the memory leak. To fix the lagging, give some of these potential resolutions a try.
How can I fix Windows 11’s File Explorer lagging?
1. Press File Explorer’s F11 hotkey
First, try going full-screen with File Explorer instead of utilizing it in a smaller window. To do so, press the F11 hotkey. When you do that, you’ll notice the command bar isn’t visible in that mode. With the command bar gone, Explorer might not be so laggy.
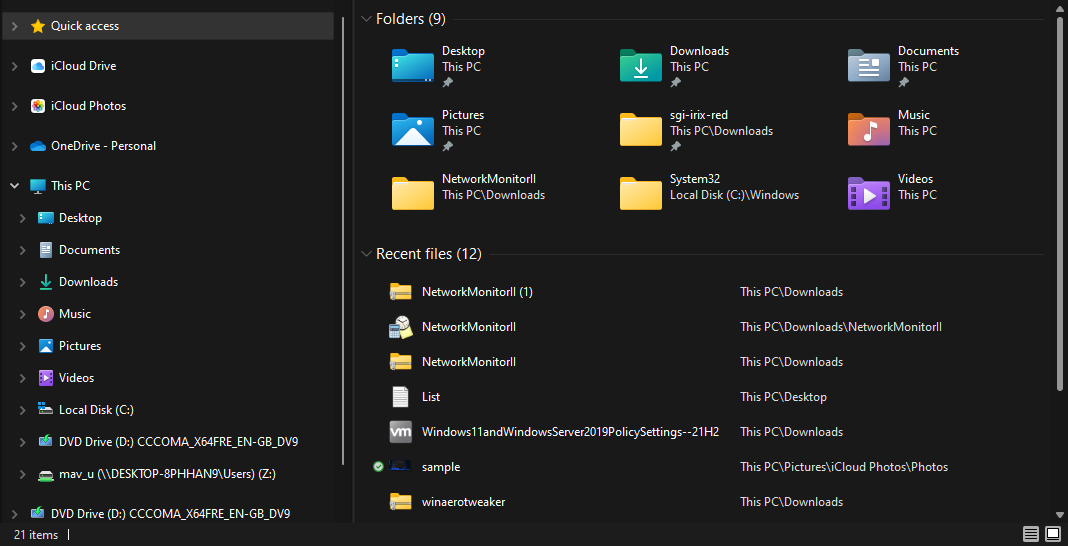
2. Update Windows 11
- Click Start on the taskbar.
- Select the Setting app pinned to the Start menu.
- Click Windows Update on the left side of Settings.
- Press the Check for updates button to download and install new patch updates.
- If a new Windows 11 build available, update the platform to the latest version.
3. Close superfluous apps and background processes
- Press the magnifying glass taskbar button, which opens the search box.
- Type Task Manager in the search box to find that tool.
- Click Task Manager in the search results.
- Select the Processes tab if it isn’t already.
- Next, select and press the End task button for all programs listed under apps.
- Then look through and select unneeded third-party processes listed under Background processes. Click the End task button to close them.
If you need more details, check out this guide on how to open Task Manager in Windows 11.
4. Restart File Explorer
To restart File Explorer, open the Task Manager’s Processes tab as outlined in the previous resolution. Then select Windows Explorer on that tab. Click the Restart button for it.
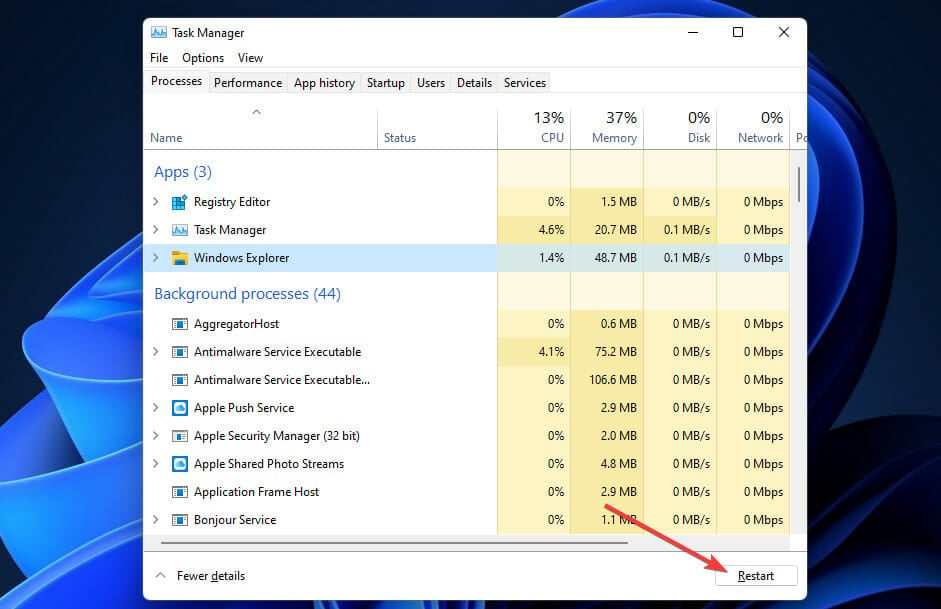
5. Disable Quick Access
- First, press the folder taskbar button for opening File Explorer.
- Then click the See more button.
- Select Options on the menu.
- Choose the This PC option on the Open File Explorer to drop-down menu.
- Uncheck the Show recently used files in Quick access checkbox.
- Deselect the checkbox for the Show frequently used folders in Quick access option.
- Also, click the Clear option.
- Select Apply to save the new settings.
- Then click OK to exit Folder Options.
Can I restore classic File Explorer in Windows 11?
If you preferred the old tabbed File Explorer, you can restore it in Windows 11. To do so, you’ll need to make a relatively straightforward registry tweak. This is how you can restore classic File Explorer by editing the registry:
- First, bring up Windows 11’s search utility.
- Input the keyword Registry Editor in the search box.
- Select Registry Editor to open its window.
- Next, browse to this registry key location:
HKEY_LOCAL_MACHINESOFTWAREMicrosoftWindowsCurrentVersionShell Extensions - Right-click Shell Extensions to select New, then Key.
- Enter Blocked for the key’s name.
- Select the new Blocked key.
- Right-click a space on the right side of the Registry Editor to select New, then String Value.
- Enter {e2bf9676-5f8f-435c-97eb-11607a5bedf7} to be the new string’s name.
- Thereafter, close the Registry Editor.
- Select the Power and Restart Start menu options. After restarting, open classic File Explorer.
As restoring the old File Explorer removes the command bar, this might be another potential resolution for fixing the lag. However, it’s more of a workaround than a solution for users who prefer Windows 11’s revamped File Explorer.
Remember that Windows 11 is a new OS. Therefore, it’s not surprising that it has a few bugs Microsoft needs to iron out. The big M has already released one update that’s supposed to address File Explorer lagging in Windows 11, and there might be more. Make sure you keep Windows 11 up to date.
As File Explorer lag usually arises because of memory leaks, some of the resolutions in our guide on how to fix memory leaks in Windows 10 might also help resolve this issue. Although that’s a Windows 10 guide, you can still apply many of its suggested fixes in Windows 11.
Things are no different when it comes to this article dedicated to solving a serious issue: File Explorer is slow. Give these tips a try to speed things up right away.
In fact, don’t hesitate to make Windows 11 altogether faster and more responsive. Disabling the visual effects is one of the most efficient tips in that regard.
Although not necessarily guaranteed to work for all users, the resolutions above are worth a try. Users who have found other ways to solve File Explorer lagging issues in Windows 11 are welcome to share their resolutions in the comments below.
Start a conversation