
- If PUBG is crashing on Windows 11, you can try starting Steam with administrative privileges.
- Verifying the integrity of game files is a great way to ensure that there’s no file corruption.
- Keeping your drivers and operating system can help prevent this issue from occuring.
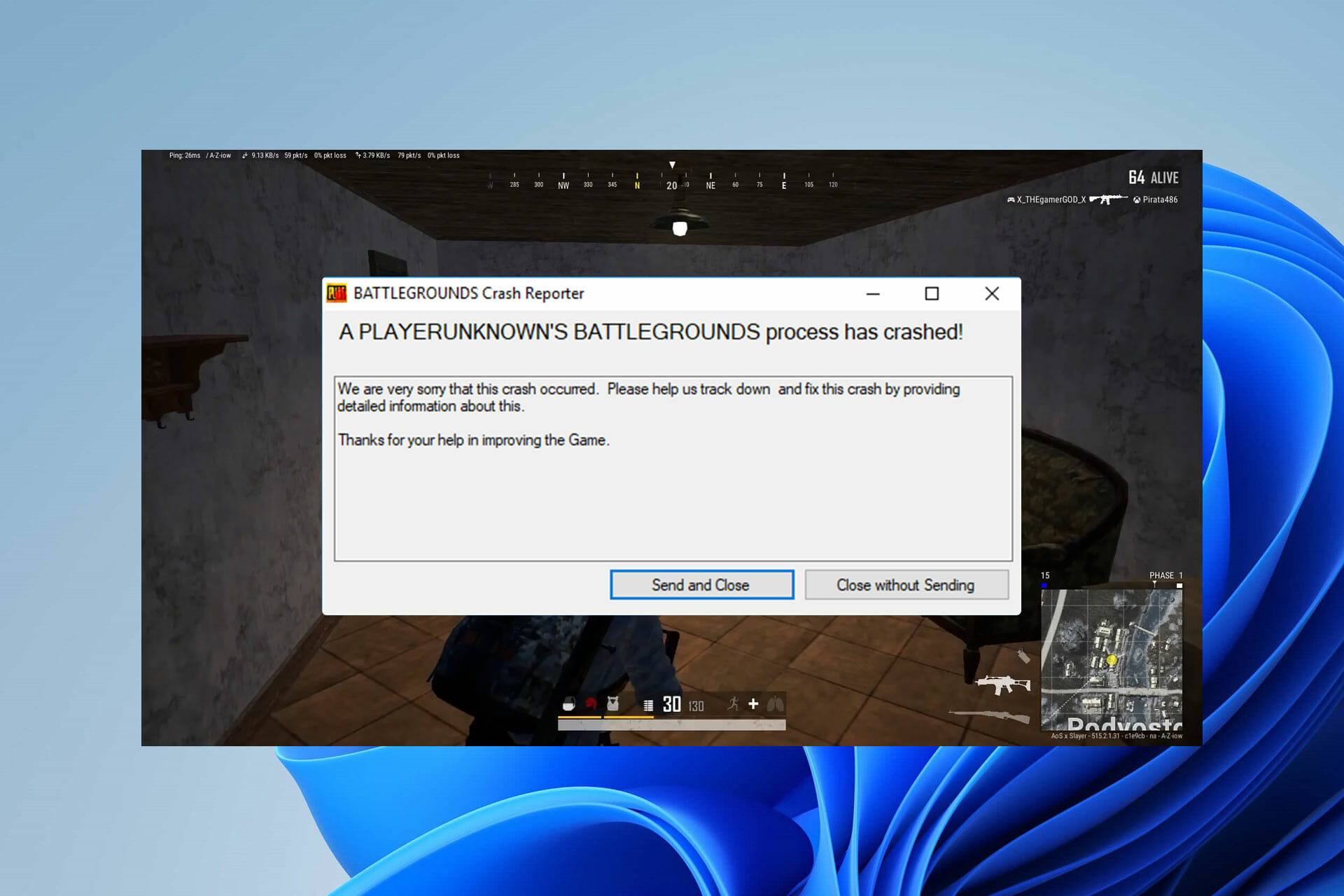
XINSTALL BY CLICKING THE DOWNLOAD FILE
Are you losing every match in PUBG battle royale or multiplayer just because your gameplay is crashing and you have to opt-out midway?
You’re not alone then. Many gamers have complained about the same issue. They’ve mentioned that PUBG Windows 11 crashes are more frequent than any other supported version of Windows.
Some users even have faced crashes more than 5 times on a single day. This is quite frustrating to all players, especially to the ones pushing their rank. That’s why we tried to dig a bit deeper to find out the potential causes behind such game crashes and effective troubleshooting methods to avoid them.
Finally, we’re ready to present everything in detail. So, have a look below to perform a few easy step-by-step methods until you can play the game without any crashes.
What causes PUBG crashes on startup and mid-game?
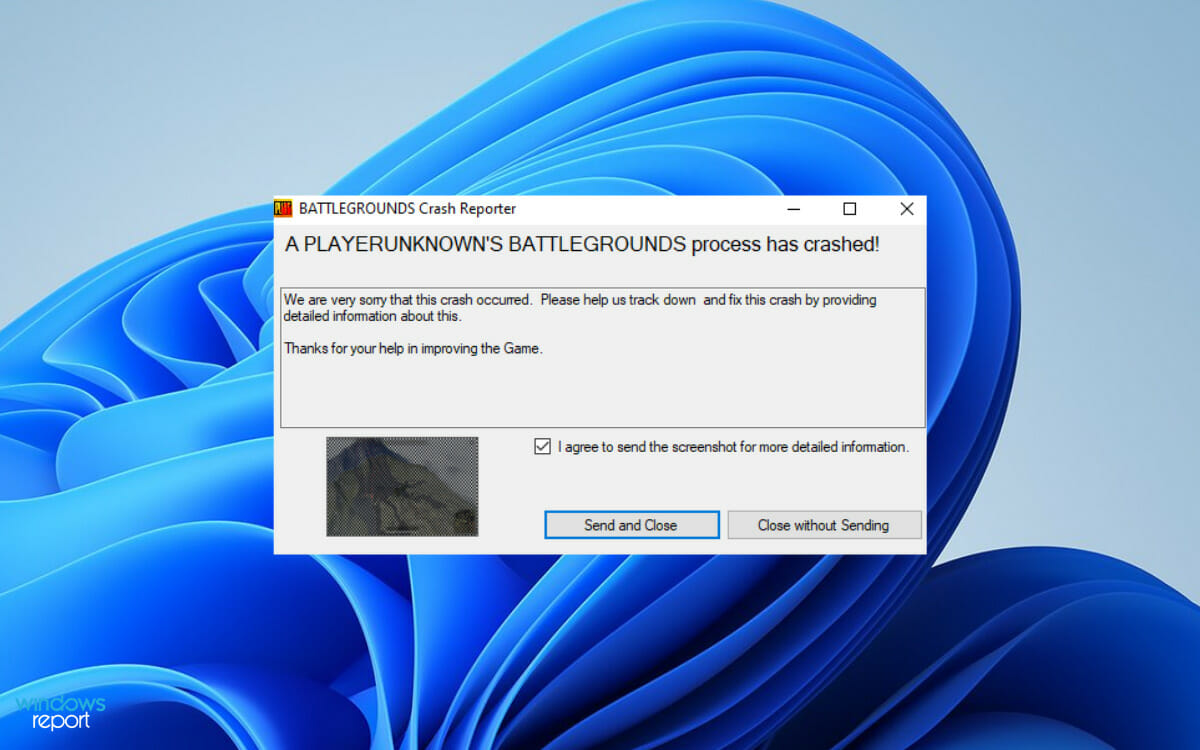
After researching through different community platforms, we could identify the main reasons that lead to frequent crashes in PUBG. Check out the list below:
- Minimum system requirements: If your PC doesn’t meet the minimum system requirements, it’s obvious your gameplay will crash. So, in this case, you need to upgrade your system to play PUBG smoothly.
- Outdated graphics card driver: If you haven’t installed the latest driver updates yet, you’re more likely to face PUBG crashes than other Windows 11 users.
- Lack of administrative rights: When you don’t have administrative privileges to run Steam and PUBG, the gameplay will crash from time to time.
- Overclocked GPU: If you’re using your GPU to its best potential to achieve greater in-game speed, PUBG will crash automatically until you disable overclocking.
Apart from the above list, there can be other reasons like you’re yet to install Windows 11 cumulative updates or running an outdated version of the game.

NOTE
Before you start with any troubleshooting process, perform a clean reinstallation of PUBG and check whether it’s still crashing.
What can I do if PUBG crashes on Windows 11?
1. Access Steam and PUBG with administrative privileges
- To run Steam with admin privileges, first move to:
C:Program Files (x86)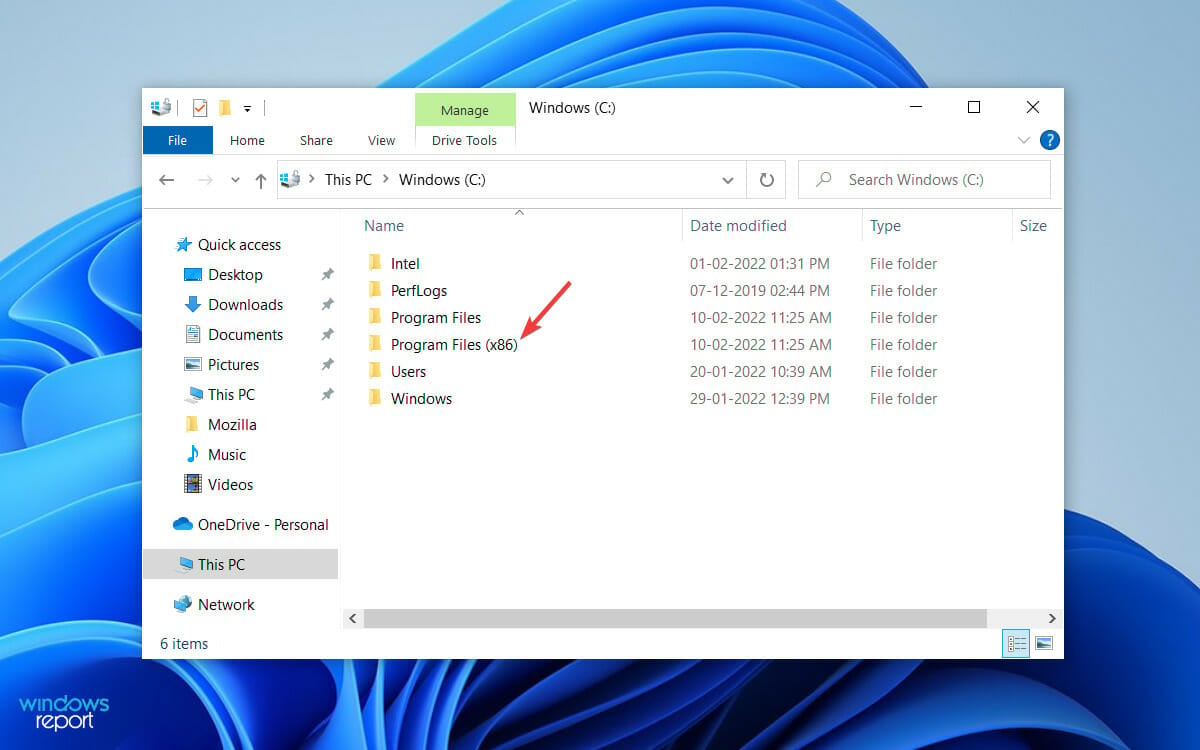
- Next, find and double-click Steam from the list of entries.
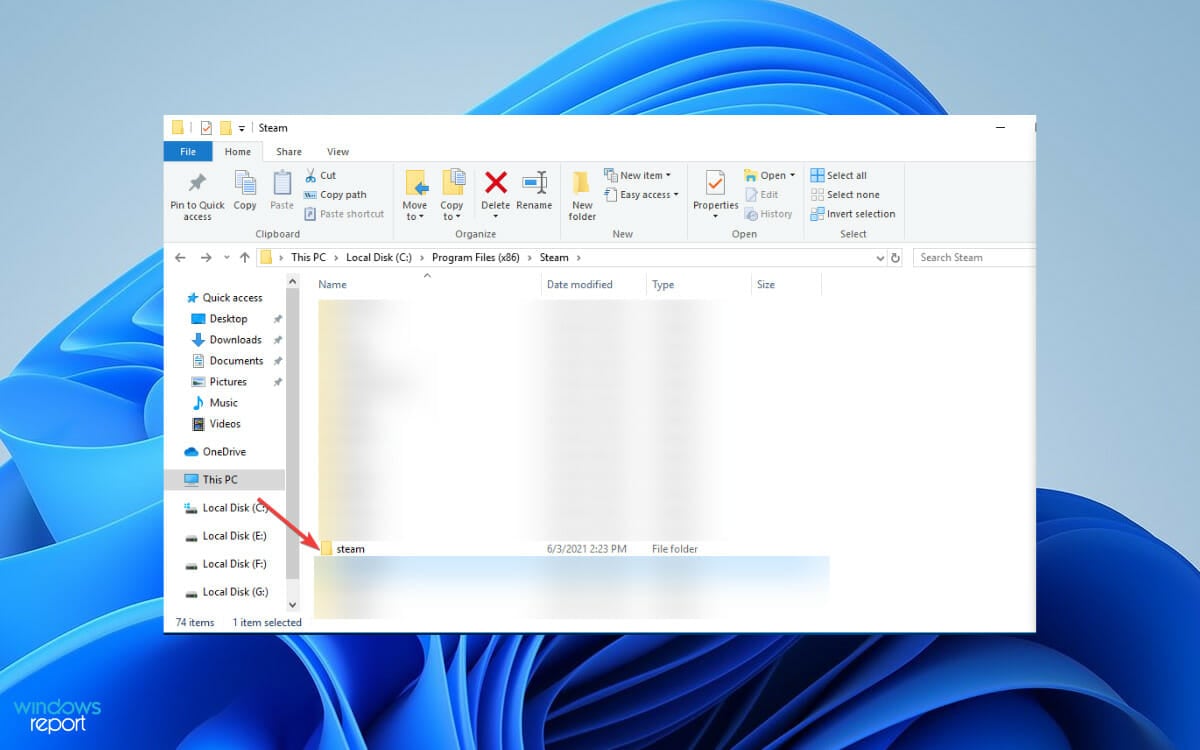
- Finally, right-click on Steam.exe and choose Run as Administrator on the next screen.
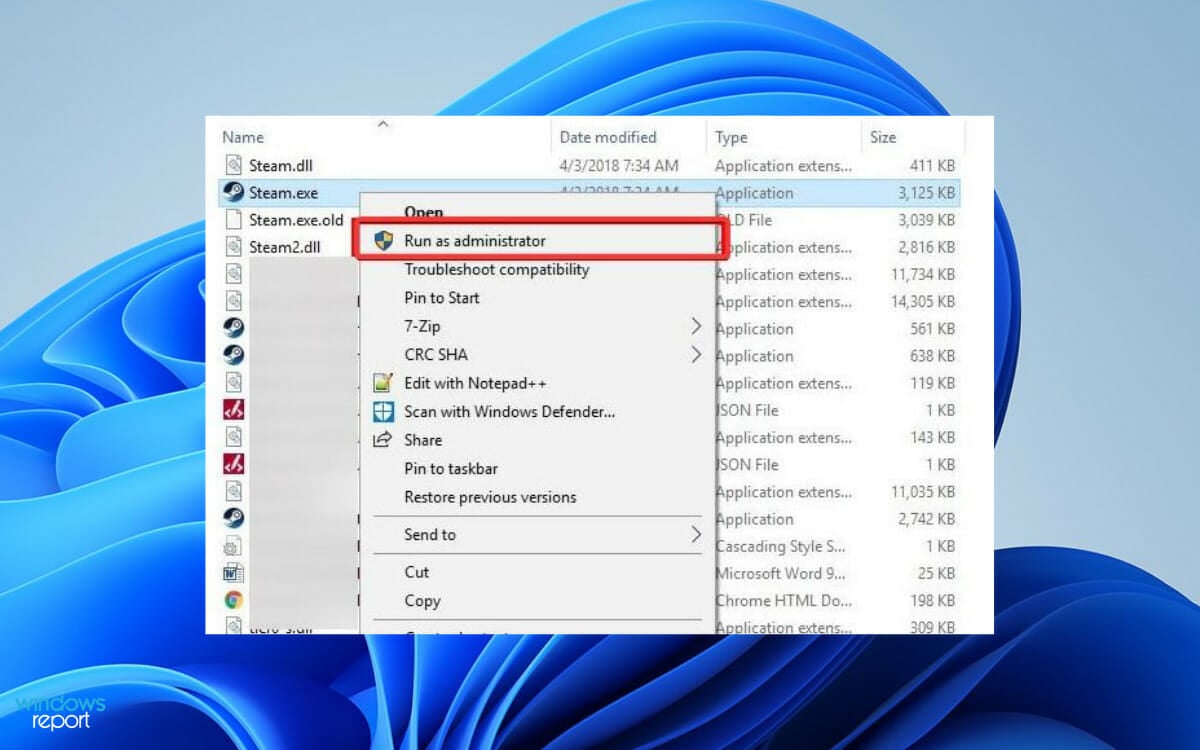
- For PUBG, now navigate to steamapps in the same Steam folder.
- Now, follow this path:
commonBattlegroundsTslGameBinariesWin64 - Next, select TsLGame.exe, then right-click on it and choose Run as Administrator.
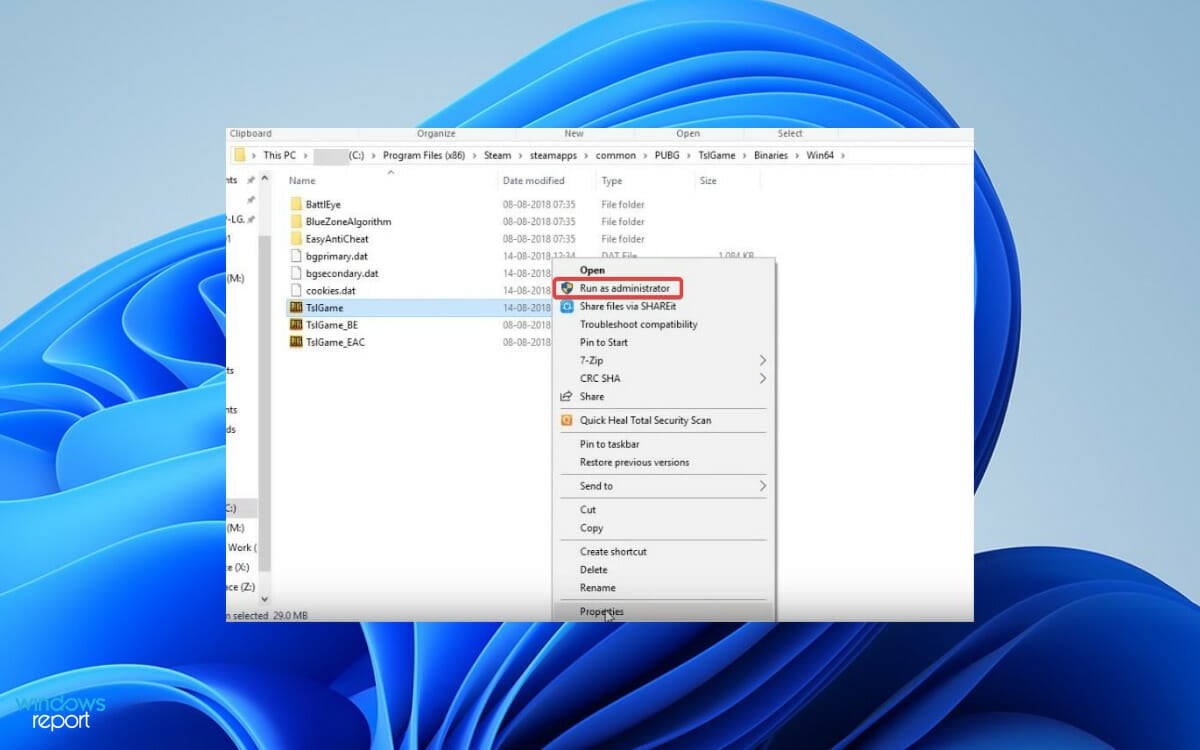
In case PUBG is crashing when using Steam, it’s the lack of administrative privileges is always a problem, and this solution should help with that.
2. Update drivers
- Press Windows key + X and choose Device Manager.

- Locate your graphics card driver, right-click it and choose Update driver.
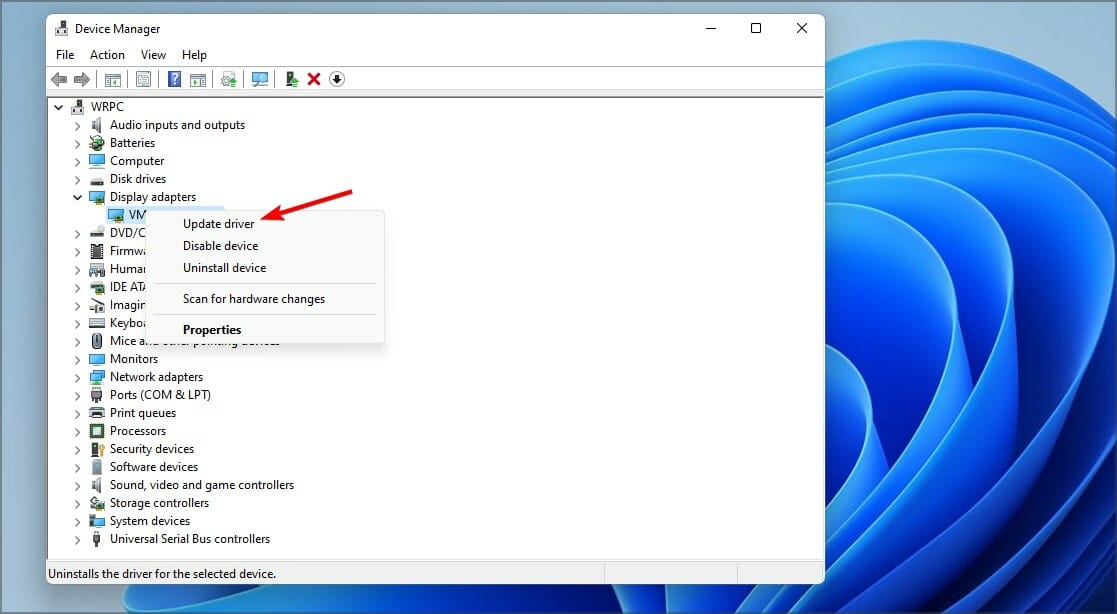
- Now choose Search automatically for drivers.
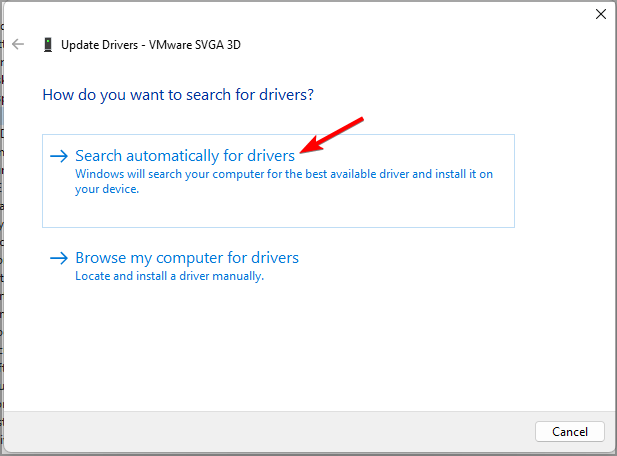
- Follow the isntructions on the screen to complete the process.
- Repeat these steps for all major components.
Updating drivers manually can be a tedious process, but you can make it faster by using specialized driver updater software such as DriverFix.
3. Verify integrity of the game files
- First, launch Steam and move on to LIBRARY.
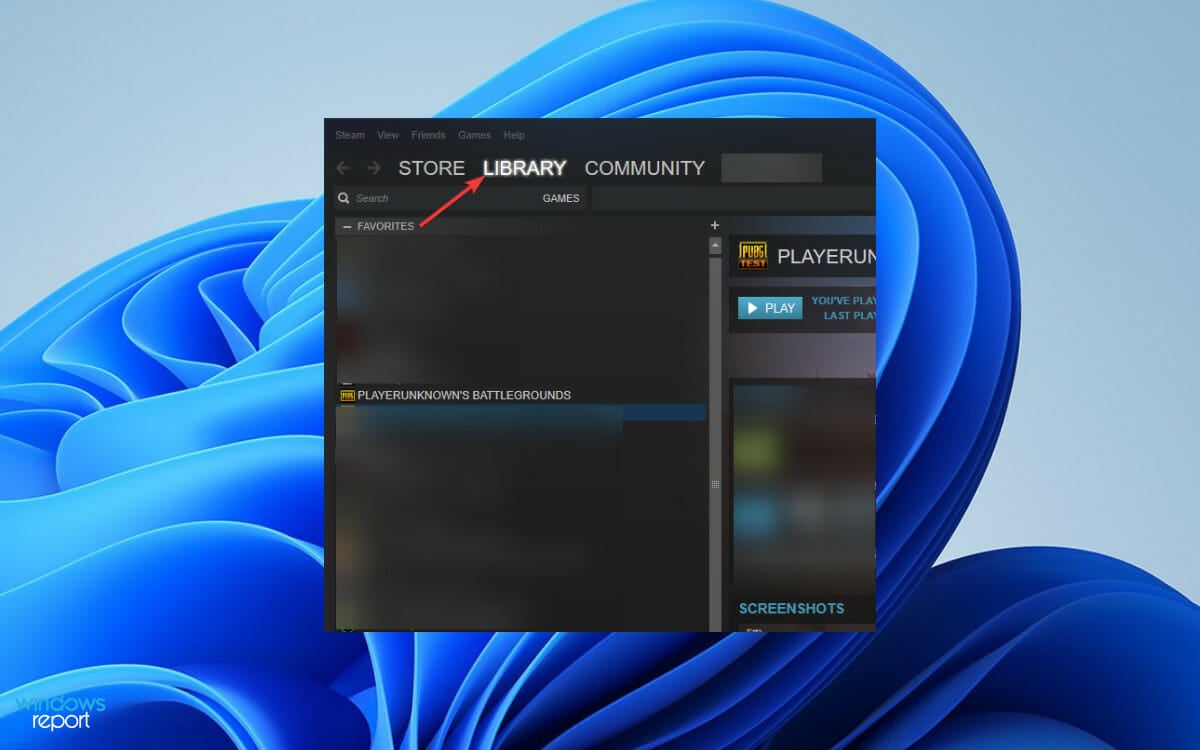
- Next, find PUBG, right-click on it and choose Properties.
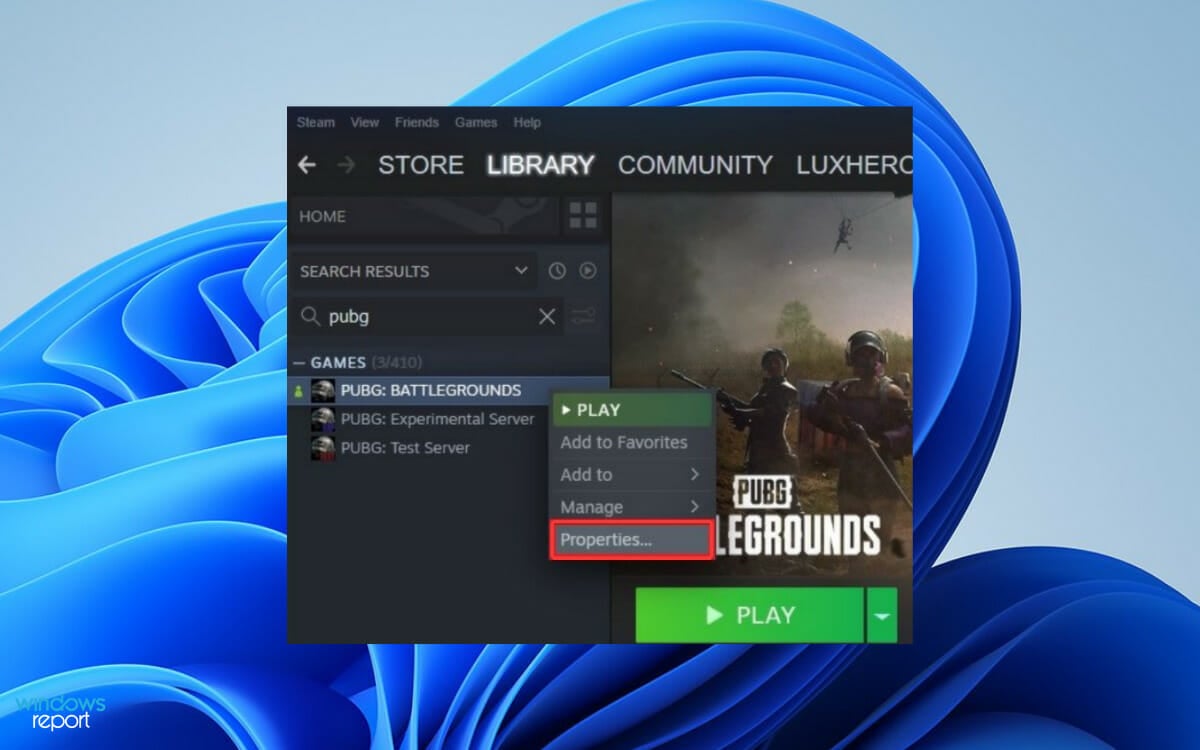
- On the next window, click LOCAL FILES from the left pane and, choose Verify integrity of game files from the right-side.
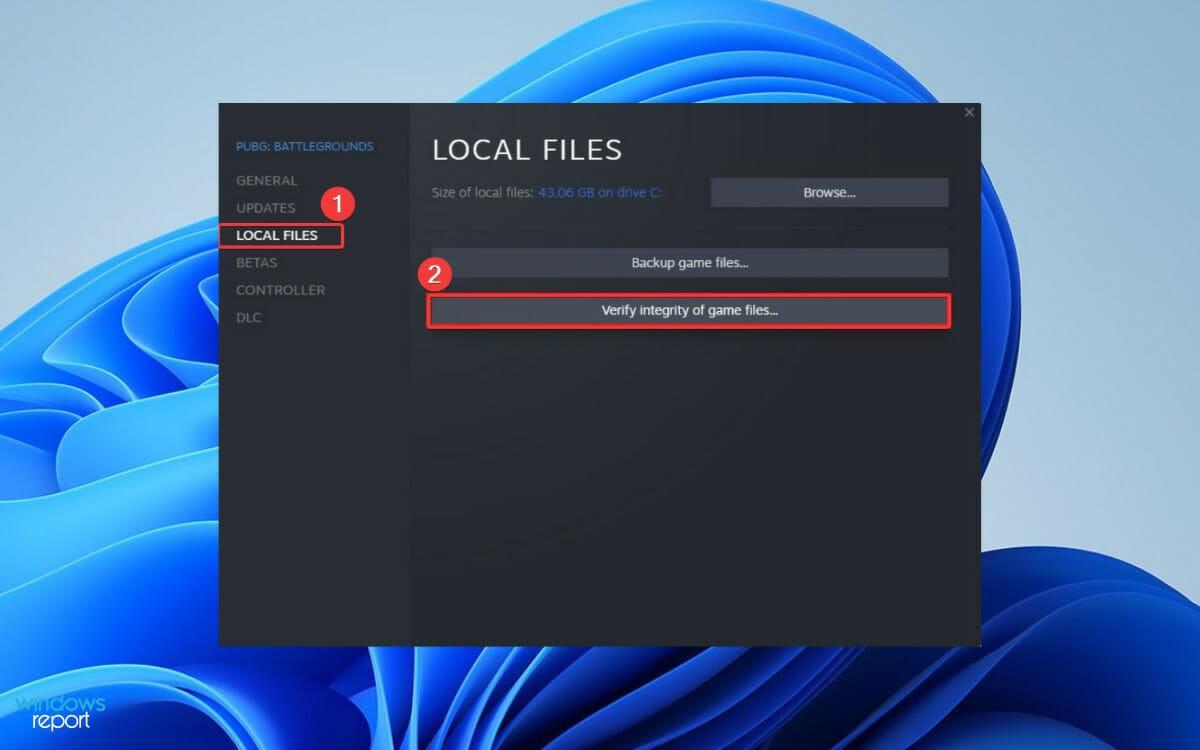
Steam will start a file validation process next; wait until it’s finished. As soon as you verify the integrity of game files, any corrupted files will be redownloaded and replaced during the process.
Verifying the game files will help if PUBG is crashing on Steam, but if this solution didn’t work for you, move to the next one.
4. Update PUBG
PUBG devs team keeps releasing patches that fix bugs and other glitches. So, you must have the latest patch update installed on your PC to run the game without any crashes.
You can download the latest PUBG updates from the official website. After you install the update, try running the game again. If it’s still crashing, perform the next method.
5. Update Windows
- Press the Windows logo key + I button to open Settings.
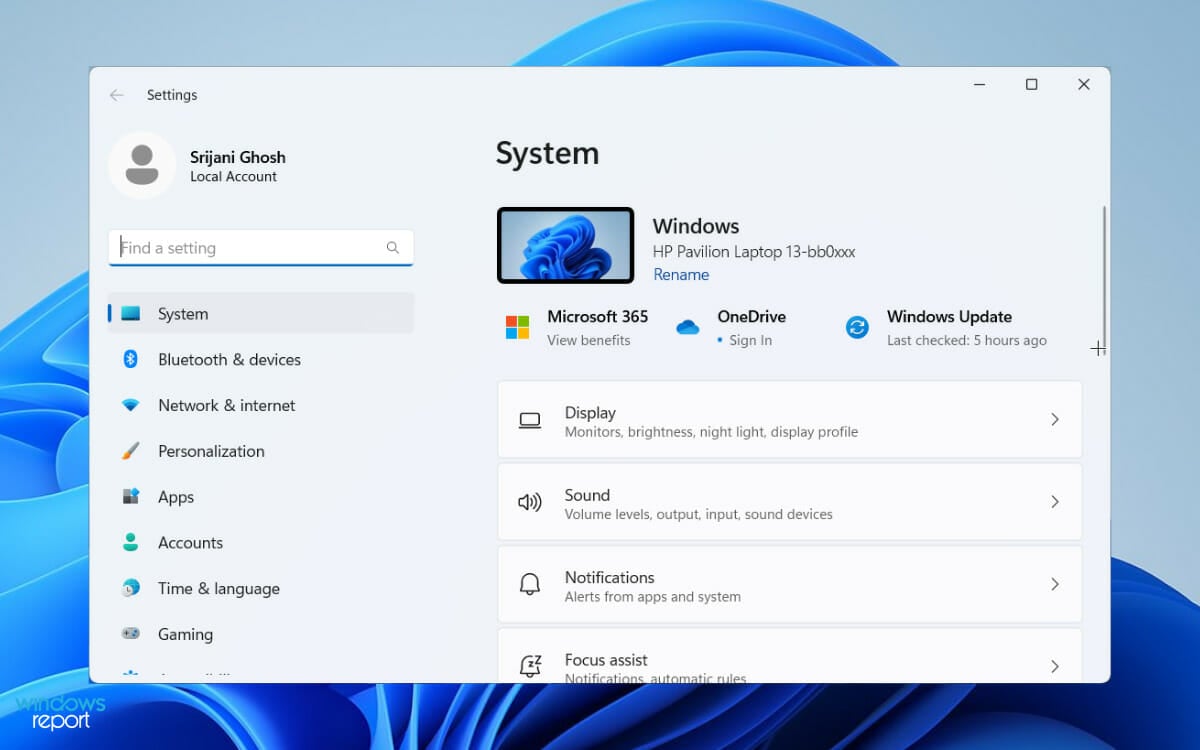
- Then, scroll down in the left pane and click Windows Update.
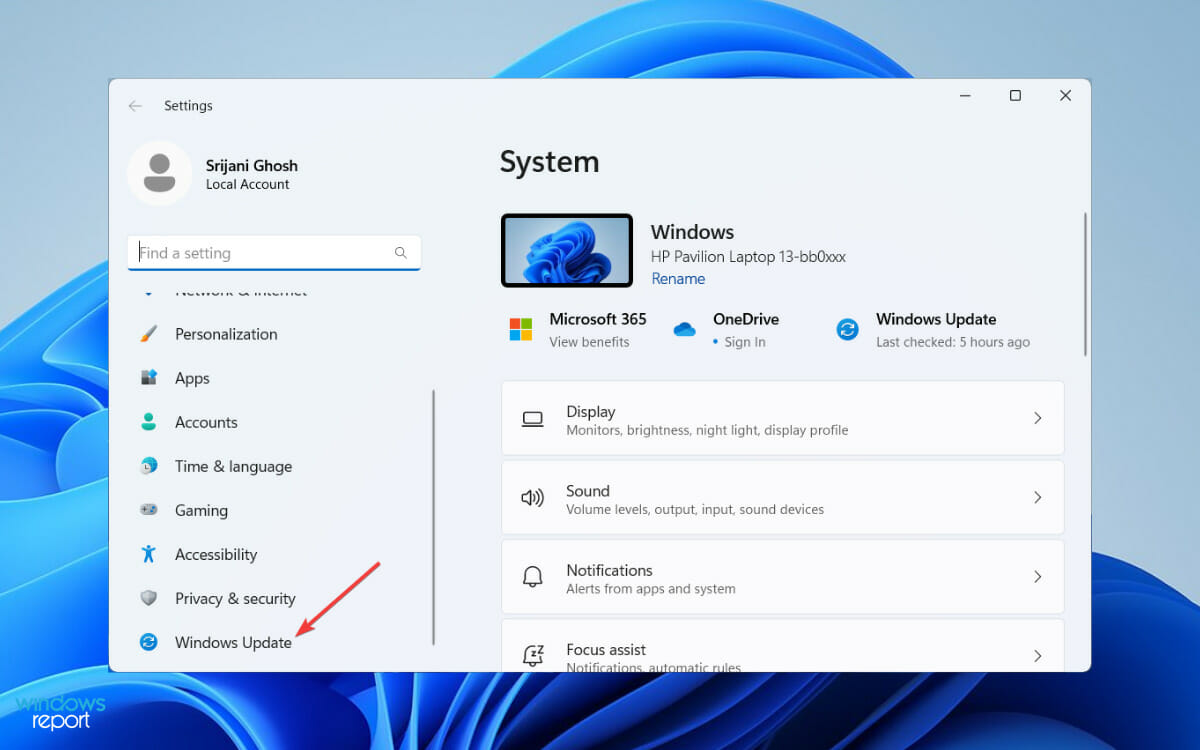
- If any update is pending, it’ll be shown on the right side; if not, click Check for updates.
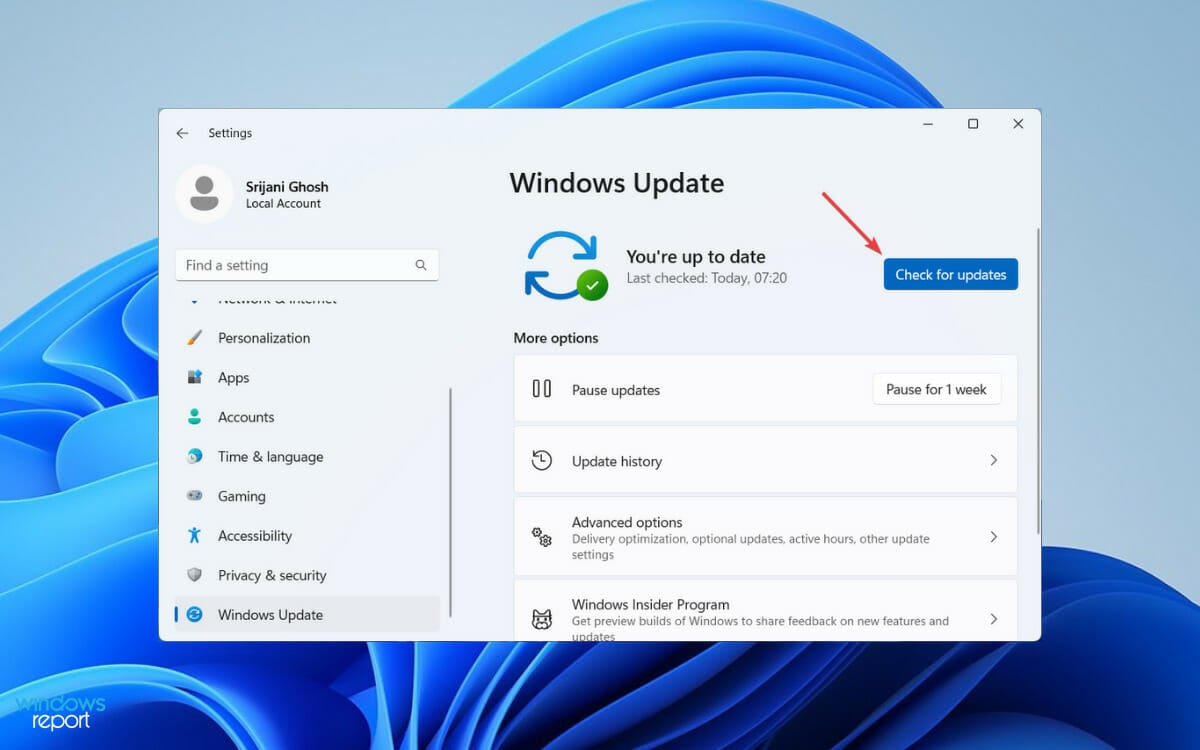
Finally, download and install the update on your PC. Once you install the updates, try running PUBG again. If it’s still crashing, check our next solutions.
6. Disable overclocking
If you’re using overclocking to max out your GPU performance, it’s obvious large games like PUBG won’t be stable. As a result, you face a mid-game crash.
To fix this issue, reset your overclocking settings to default in overclocking software you’re using and run PUBG again. Even if this workaround doesn’t fix the crash entirely, it will reduce the frequency.
7. Delete junk files
- Press Windows key + S and type cleanup. Select Disk Cleanup from the list of results.
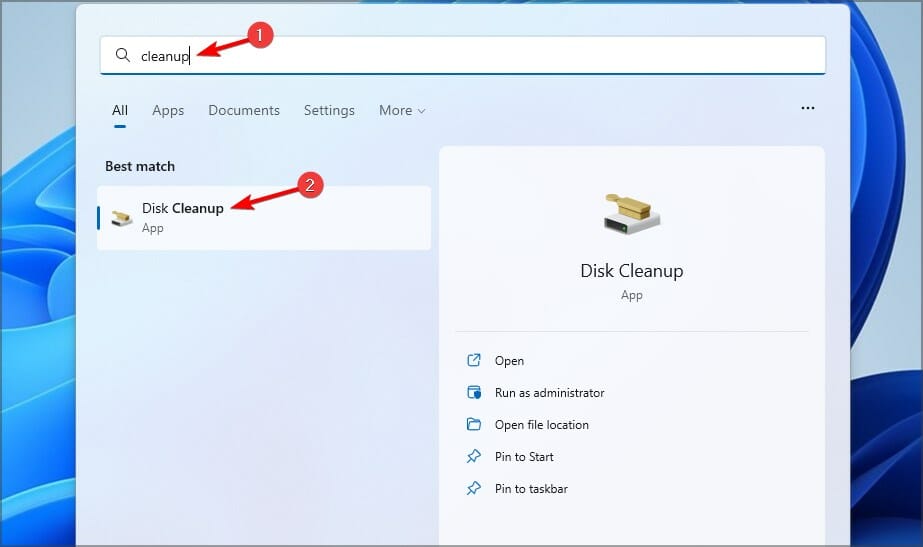
- Select the files that you want to clean up and click on OK.
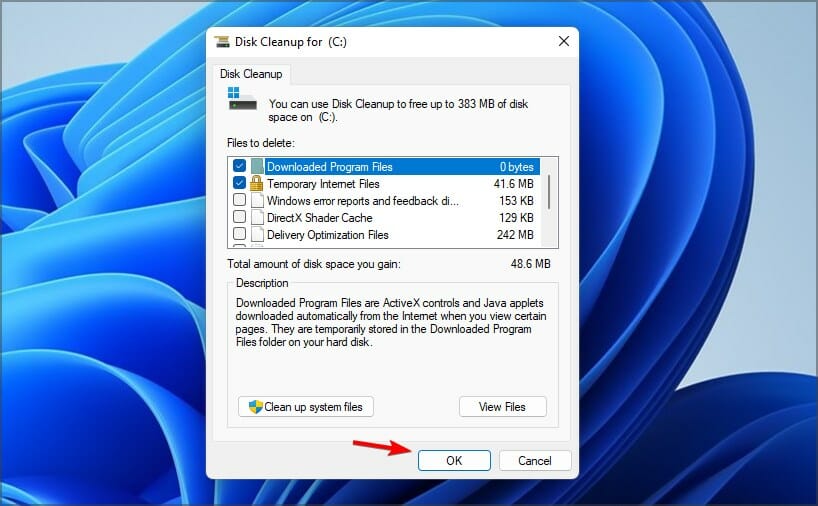
- Now wait for the process to finish.
Why does PUBG crash to desktop with no error?
It’s possible that this issue is caused by corrupted drivers or game files. Fixing it is simple and you just need to make sure that both the game and your drivers are up to date.
An outdated system can also lead to issues such as this, so we encourage you to download the latest updates to avoid any potential problems.
That’s all! Now you know how to fix PUBG Windows 11 crash. Trying these solutions should work and help you play the game smoothly on your PC.
If you play PUBG mobile also and are facing frequent lags and freezes, check our guide on reducing ping in PUBG Mobile.
Did you find a different solution for this problem on your PC? If so, feel free to share it with us in the comments section below.
Start a conversation
