
- A defective driver, usually the one for your graphics card, might produce the dxgmms2.sys BSoD error in Windows 11.
- The presence of the dxgmms2.sys file is required for your computer’s graphics capabilities.
- As a first solution, you should update your BIOS to the latest stable version available out there.
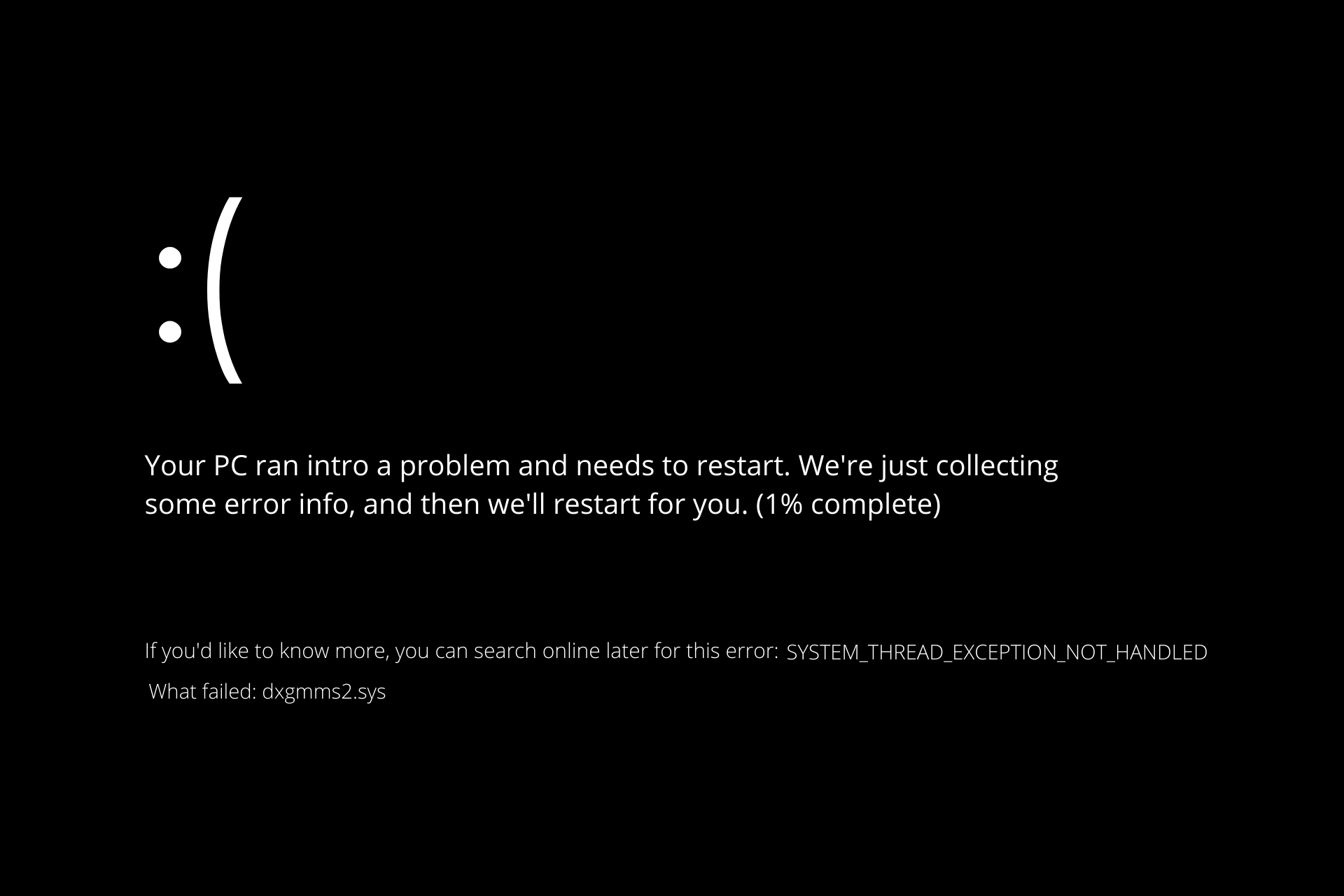
XINSTALL BY CLICKING THE DOWNLOAD FILE
Windows 11 is a fantastic operating system, but it is not without flaws, and you will encounter a bug or two sooner or later. Users have reported that the dxgmms2.sys file is causing a blue screen of death on their computers.
This might be a significant problem because your computer will restart every time you see this error, however, you can resolve this issue by using one of our solutions.
Similar to the dxgmms2.sys error, the dxgmms.sys error in Windows 11 might occur as a result of a hardware failure. In this case, your graphic driver is more responsible for the problem.
We’ve put up a list of steps you may take to resolve the problem, as well as an explanation of what’s going on.
What caused the dxgmms2.sys error?
Your computer’s graphics rendering capabilities are dependent on the presence of the dxgmms2.sys file, which is a vital Windows file. If it is unable to manage the rendering process, an error screen with the message SYSTEM THREAD EXCEPTION NOT HANDLED will appear, along with the file name.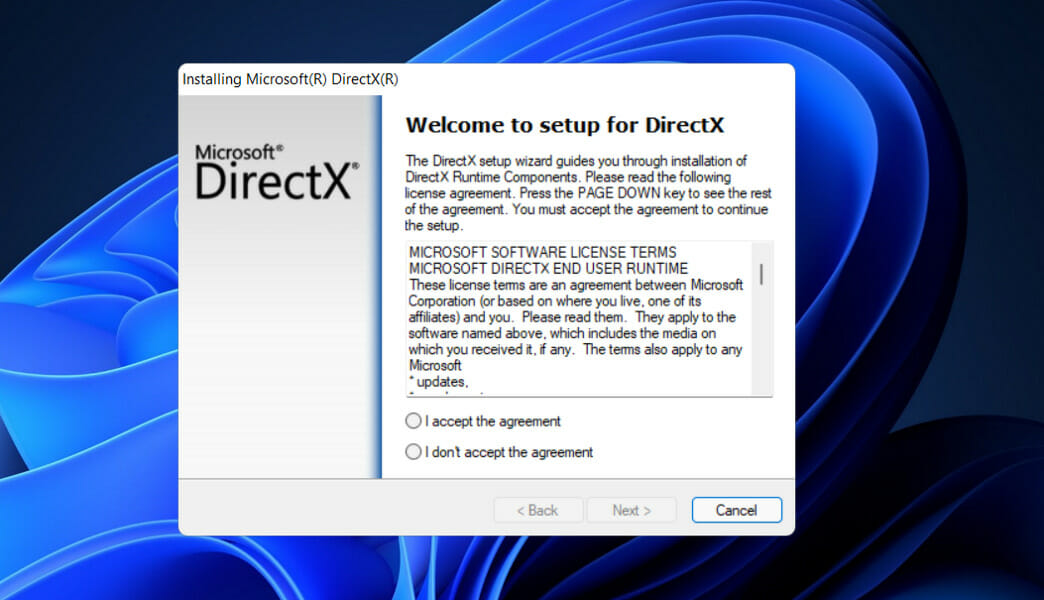
The dxgmms2.sys blue screen of death (BSoD) error occurs when the DirectX Graphics MMS system file in Windows 11 crashes as a result of outdated, buggy, or defective graphics card drivers.
However, generic file corruption and memory-related problems can also play a role in the occurrence on rare occasions.
Other possible causes could be:
➡ The driver software for your graphics card has been corrupted or out of date
➡ It could be caused by a corrupted BIOS or by erroneous settings
➡ RAM or hard disk that is not working properly
➡ An issue with hardware acceleration has been identified
➡ The TDR delay time has been decreased
How can I fix the dxgmms2.sys error in Windows 11?
1. Update your BIOS
To get started, go to the motherboard manufacturer’s website, such as Dell’s official page, and look for the Downloads or Support page for the board model you want.
Alternatively, for our users that reported getting the dxgmms2.sys error and use HP computers, you should visit HP’s official website.
Respectively, for our Lenovo users, check our Lenovo’s official page with drivers and updates.
You should see a list of the current BIOS versions, along with any improvements or bug fixes that have been made to each version, as well as the dates on which they were released.
Download the latest version of the software you wish to update. Unless you have a specific need for an older version, you should always use the most recent version available.
Almost certainly, your download will be in the form of an archive, such as a ZIP file. It is necessary to extract the contents of the file.
The BIOS-flashing tool you select will be determined by your motherboard’s features. These utilities come in a variety of shapes and sizes. The readme file included with the BIOS upgrade should assist you in deciding which option is appropriate for your hardware.
Copy the papers to a USB device and restart your computer after you’ve unzipped the file. After that, go to the BIOS menu and select the BIOS update option.
Finally, pick the file you saved to the USB drive, and the update will be applied automatically. See our article on how to simply upgrade your BIOS for further information and methods.
2. Change the HDMI/VGA port
You will receive the SYSTEM THREAD EXCEPTION NOT HANDLED blue screen problem whenever Windows 11 is launched.
Change the HDMI port on your computer to temporarily resolve this issue. The HDMI/VGA cable must be removed from the Graphics Card port and inserted into the HDMI/VGA port on the motherboard.
3. Use a stable version of Windows 11
- Press the Windows key + R to open the run window and type or paste in winver then press Enter.
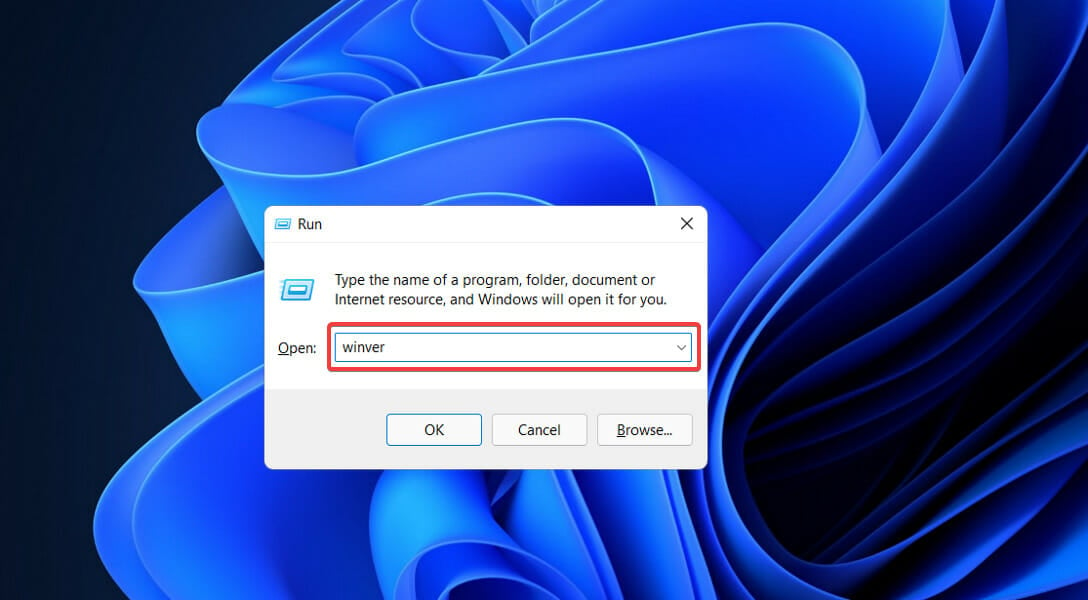
- Next, you will see an About Windows window inside which you can find the Windows version and OS build information.
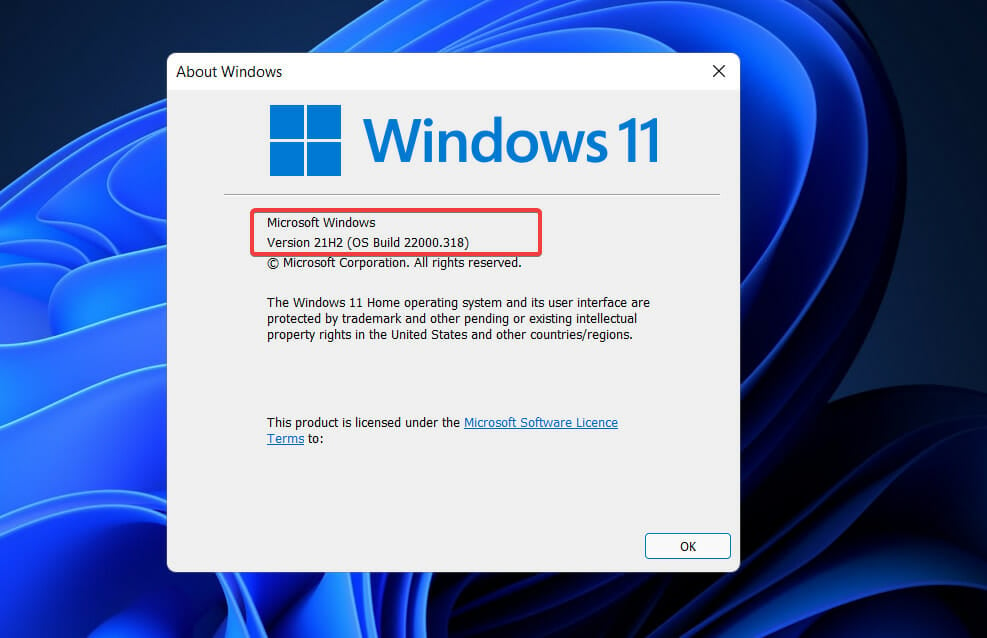
- Search on the internet the OS Build Number to find out whether you are using a beta, dev, or stable build.
If you’ve installed the Windows 11 Insider dev build on your PC, it’s possible that this is the root cause. When using Windows 11 developer builds, they are extremely unstable and can cause software incompatibility difficulties.
4. Use the DirectX diagnostic tool
- Press the Windows key + R to open the run window and type or paste in dxdiag then press Enter.
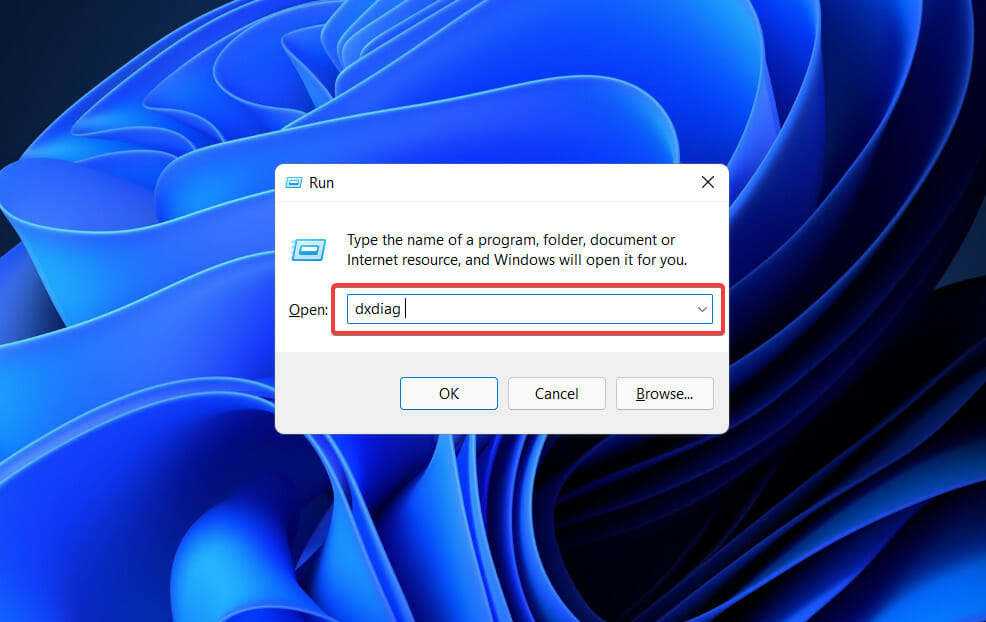
- Once the DirectX Diagnostic Tool gets open, click on the Display tab to see if there is anything written in the notes section. If it’s empty, it means everything’s clear.
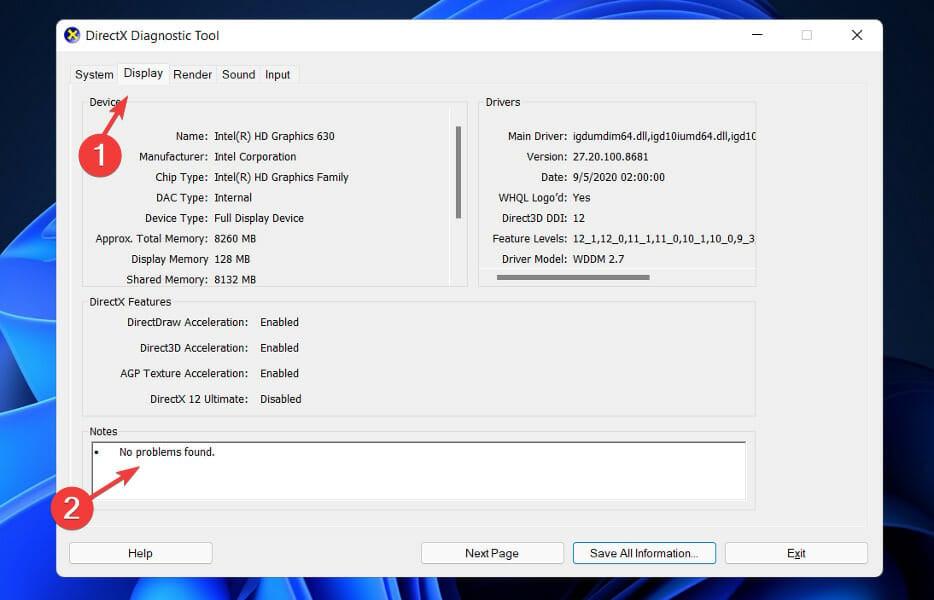
5. Reinstall the graphics card driver
- Press the Windows key + X on your keyboard, then select Device Manager from the list of options.
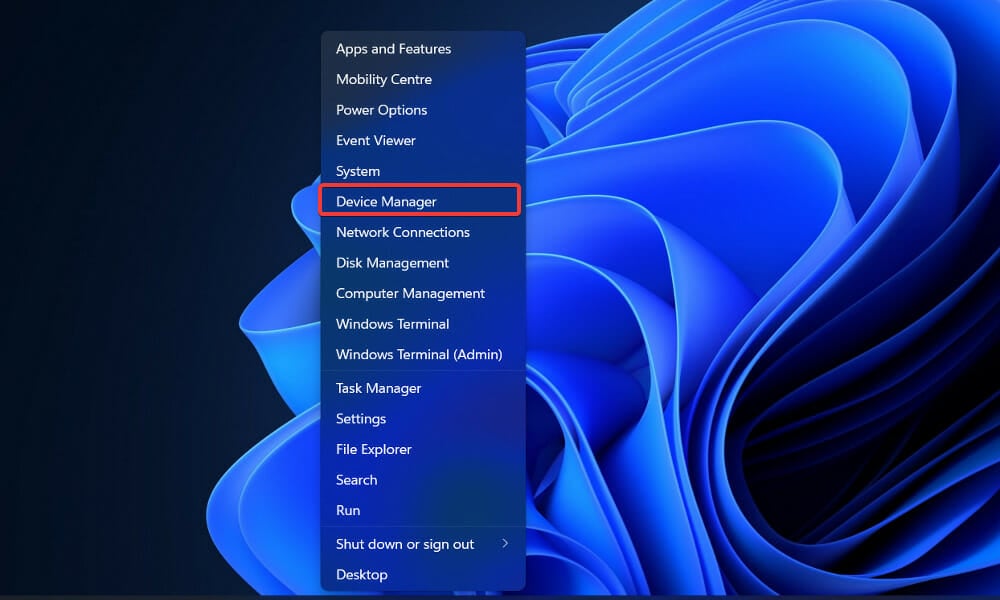
- Once the Device Manager window opens, locate the Display adapters option, click on it, then right-click on the graphics driver and choose Uninstall.

After you have uninstalled the Intel graphics driver, make sure to reinstall it from the Intel website’s official download page. We strongly recommend using a dedicated tool to automatically update your drivers such as DriverFix.
6. Update Windows
- Press the Windows key + I to open the Settings app, then click on the Windows Update option.

- If you have any new updates to download, click on the Install now button, otherwise click on the Check for updates button.

If you are using an older version of Windows, this may be a cause of the error, which may be resolved by updating the operating system. Almost certainly, the error will be resolved in a subsequent software release.
What causes Memory Management BSoD errors?
In a word, memory management refers to the process of controlling the amount of memory available to your computer.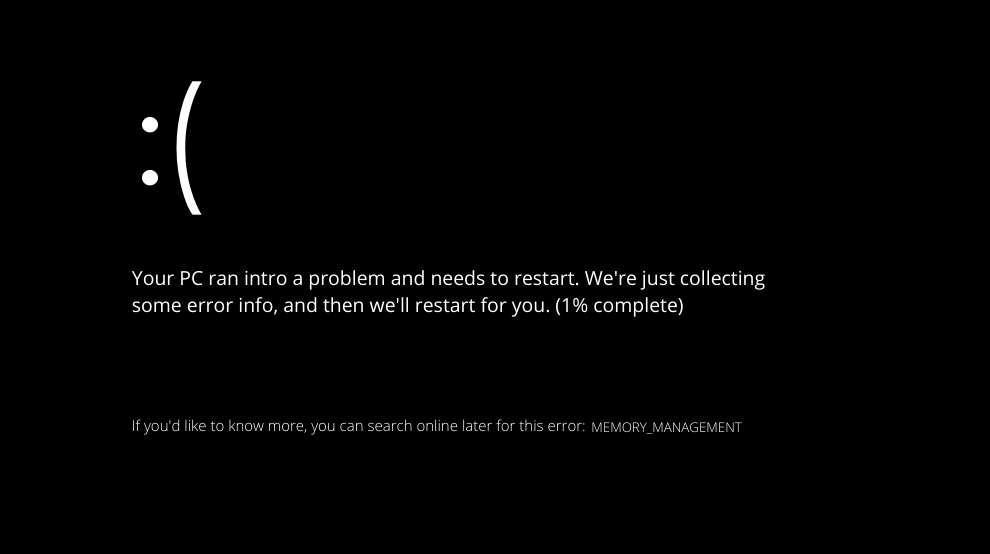
It maintains track of every byte of available memory in your computer, as well as if any of it is free or being used by other programs. It determines how much memory should be allocated to specific processes and when that memory should be allocated to them.
Furthermore, when you close an application, it marks the memory as being accessible to be used by another program, thereby freeing up space.
However, it is possible for it to crash at any point, just like any other process operating on your computer. And when it happens, you’ll very certainly get the MEMORY MANAGEMENT problem warning shortly afterward.
In accordance with Microsoft, the Memory Management blue screen of death error displays when there has been a significant memory management error.
Doesn’t that sound terrifying to you? But don’t be concerned – it is not life-threatening.
There are multiple tools out there that can assist you in determining what is triggering the dreaded blue screen of death on your computer. However, the likelihood is that it will be one of the following:
- Conflicts between software and hardware
- Virus infestation
- Bad video drivers
- Memory disk failures
- Corrupted system files
For extra information, you can also refer to our page on how to resolve dxgmms2.sys errors in Windows 10. The tips may be used in Windows 11 too.
If you are having trouble with your graphics card, take a look at our article on Nvidia drivers not installing in Windows 11 as an alternative.
Even more, there are different reasons for blue screens. You can find out more about this by reading our guide which includes the most prevalent causes of BSoD.
Comment below and tell us which solution worked best for you as well as which graphics card you prefer to use the most.
Start a conversation