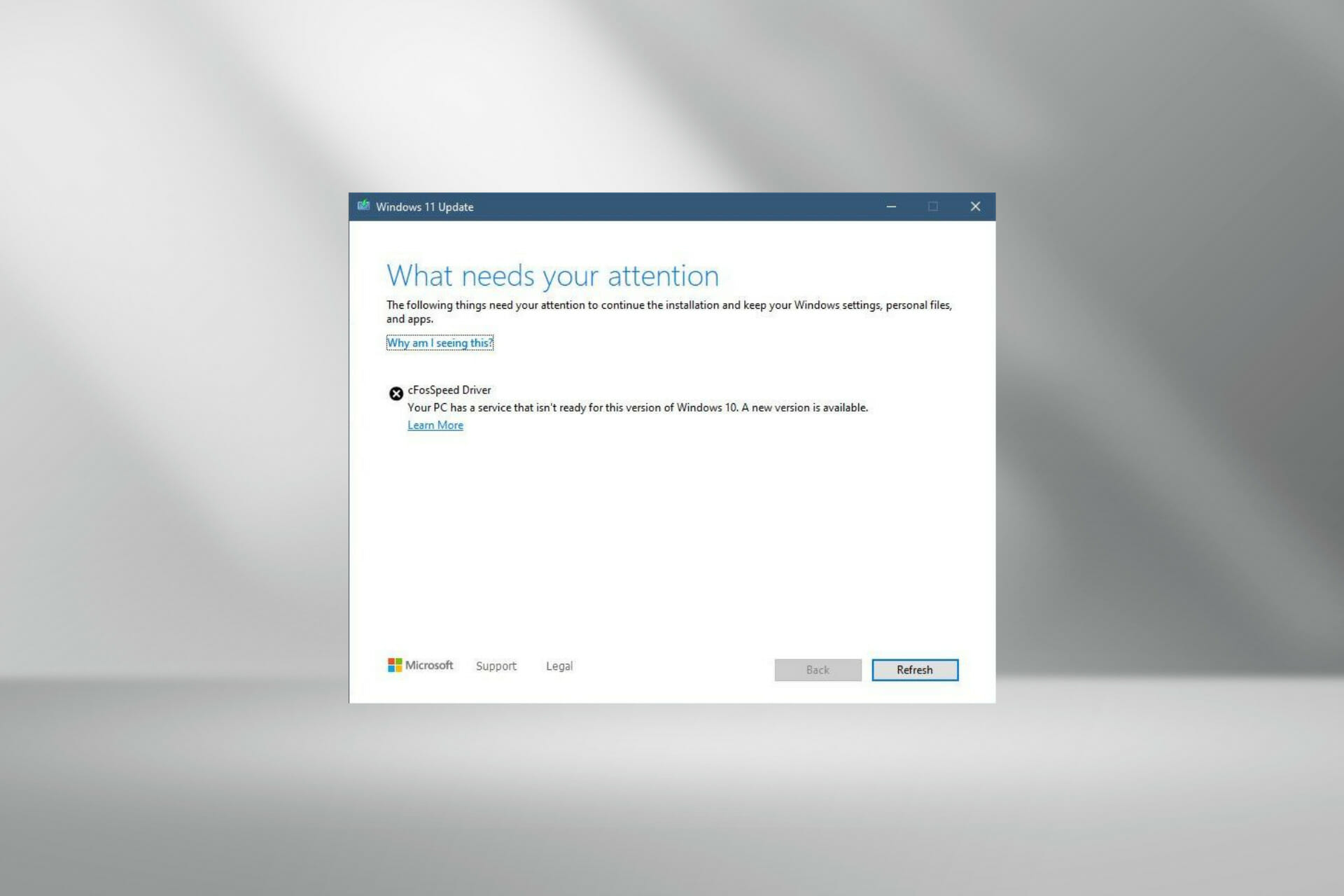
- Several users have reported being unable to install Windows 11 due to the cFosSpeed driver error.
- In this case, you wouldn’t be able to upgrade either using the installation assistant or Windows Update.
- To solve this Windows 11 update error, you could try to uninstall the cFosSpeed driver.
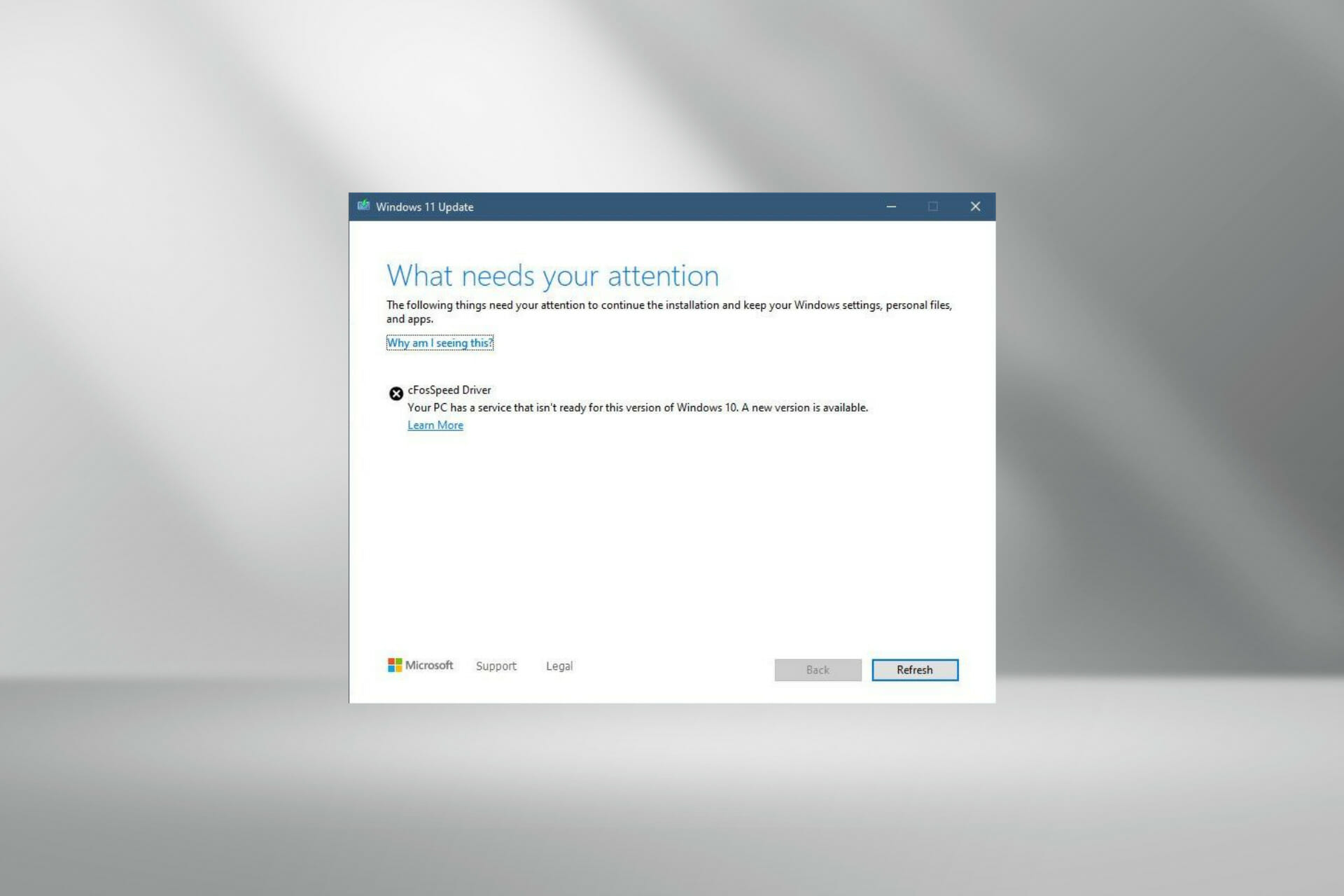
XINSTALL BY CLICKING THE DOWNLOAD FILE
With Windows 11 released for the public, most users have been thrilled to upgrade to the latest iteration. But, some faced quite a unique problem – the Windows 11 cFosSpeed driver error.
When users tried to upgrade to Windows 11 via the setup, they received an error that read Your PC has a service that isn’t ready for this version of Windows 10. A new version is available.
For most, the cFosSpeed driver itself is something new, one they haven’t heard of before. Hence, before we move to fixes, let’s first understand what the Windows 11 cFosSpeed driver is and its function.
What is the cFosSpeed driver in Windows?
The cFosSpeed software, often bundled with driver packages, is a traffic shaper used to increase the network speed while reducing the ping. Most computers have this driver pre-installed, generally those with MSI motherboards.
While the software is intended to increase network speed, it may be counterproductive at times. Several users have reported that it decreased their network speed and caused certain websites to slow down.
How can I fix the cFosSpeed driver error in Windows 11?
1. Uninstall the driver
- Press Windows +E or click on the File Explorer icon in the Taskbar to launch it.
- Now, navigate to Program Files (x86) in the C: drive, and look for a folder named after the OEM. For MSI motherboards, the folder would be named MSI.
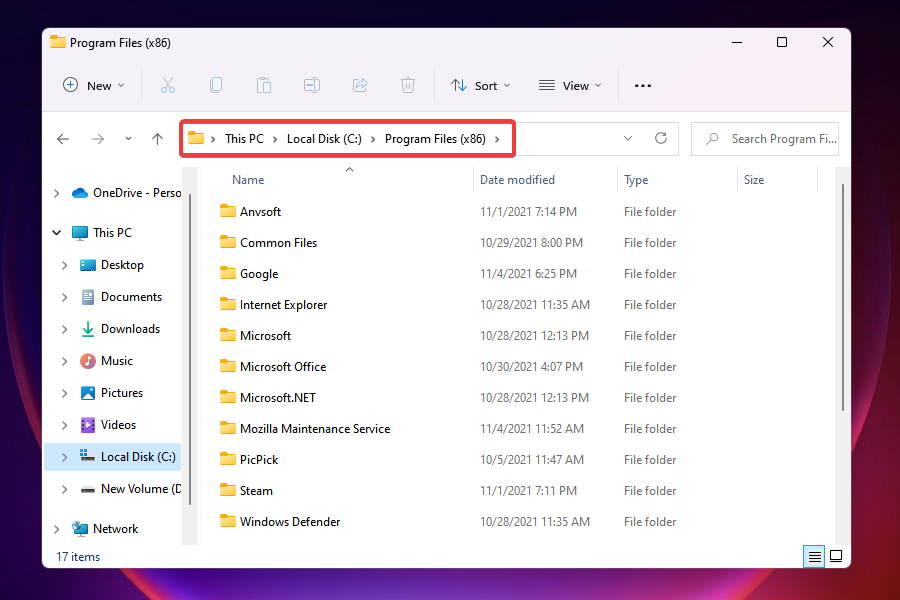
- Now, check inside the various folders listed here for another one by the name LanManager.
- If you are facing trouble finding it, a simple way would be to use the Search menu. Press Windows + S, enter LanManager in the text field, click on More, and select Folders from the drop-down menu.
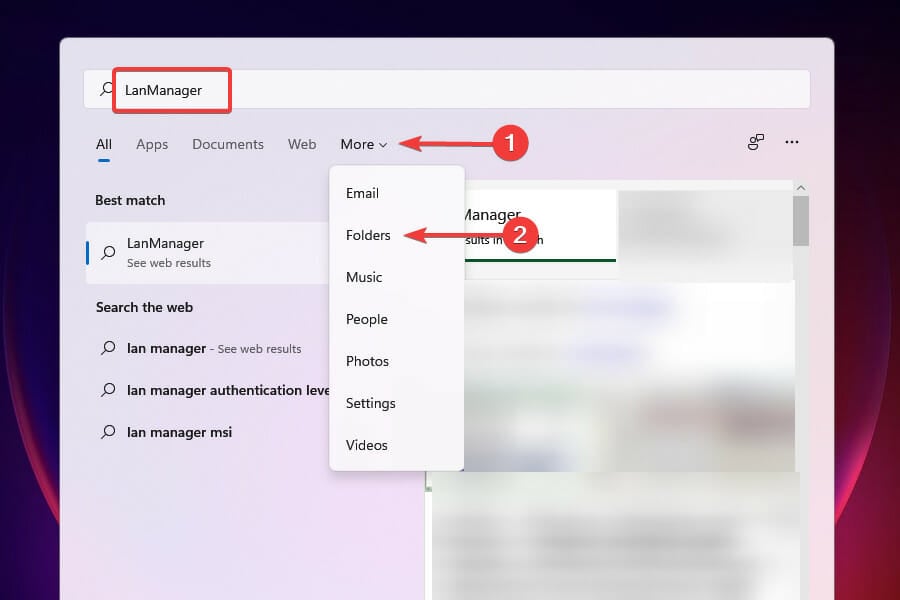
- Next, locate and double-click on the unins001.exe file, and follow the on-screen instructions to remove cFosSpeed driver and software.
After the software is uninstalled, the cFosSpeed driver error should be fixed and you can easily upgrade to Windows 11.
Several users reported that this software reinstalls when you subsequently boot the Windows. In which case, you can uninstall the LanManager itself.
The process for it differs for various manufacturers, hence you should either check the FAQ section on the official website or try and locate files that go by the same name, to uninstall it.
2. Uninstall cFosSpeed from network properties
- Press Windows + R to launch the Run command.
- Type ncpa.cpl in the text field and click on OK or hit Enter to launch the Network Connections window.
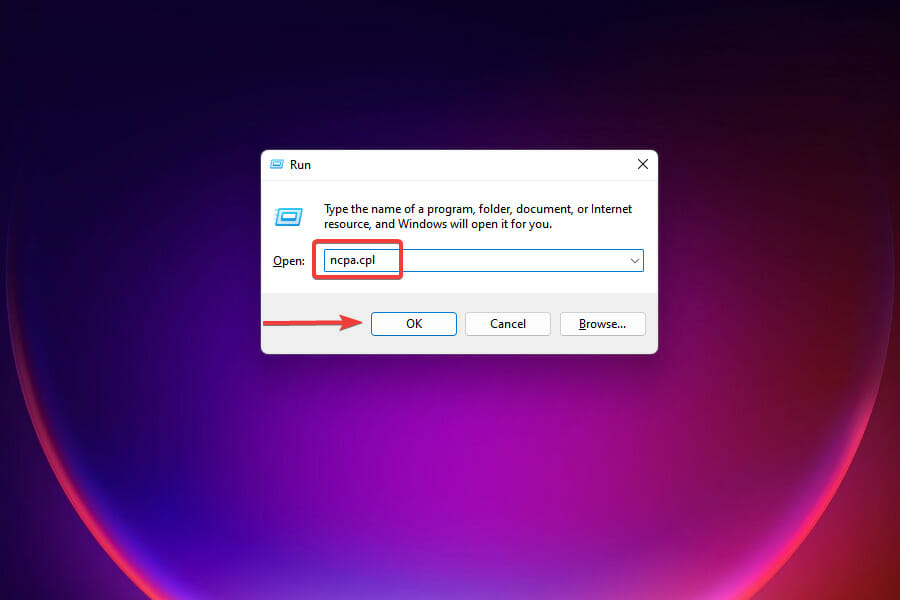
- Right-click on the network adapter and select Properties from the context menu.
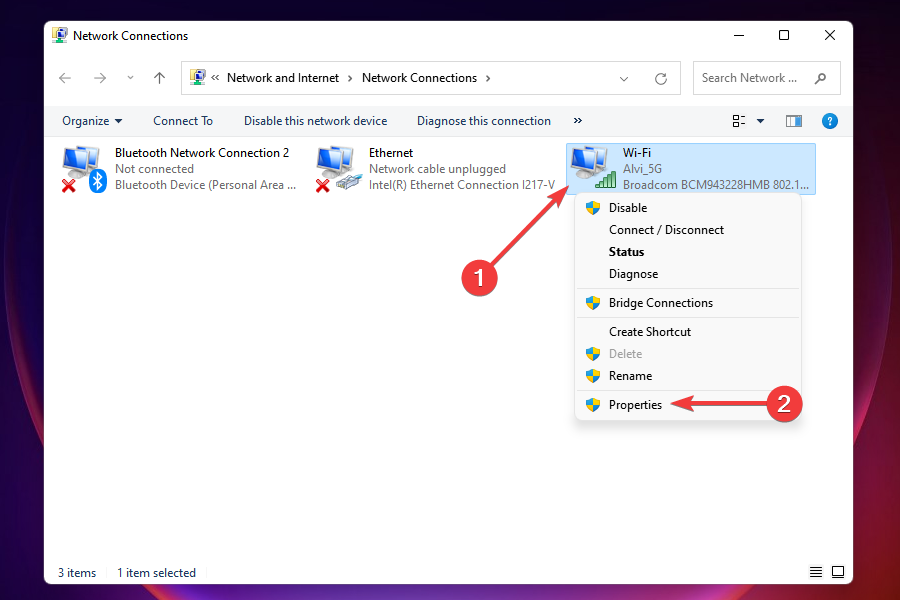
- Now, locate cFosSpeed under This connection uses the following items and click on Uninstall.
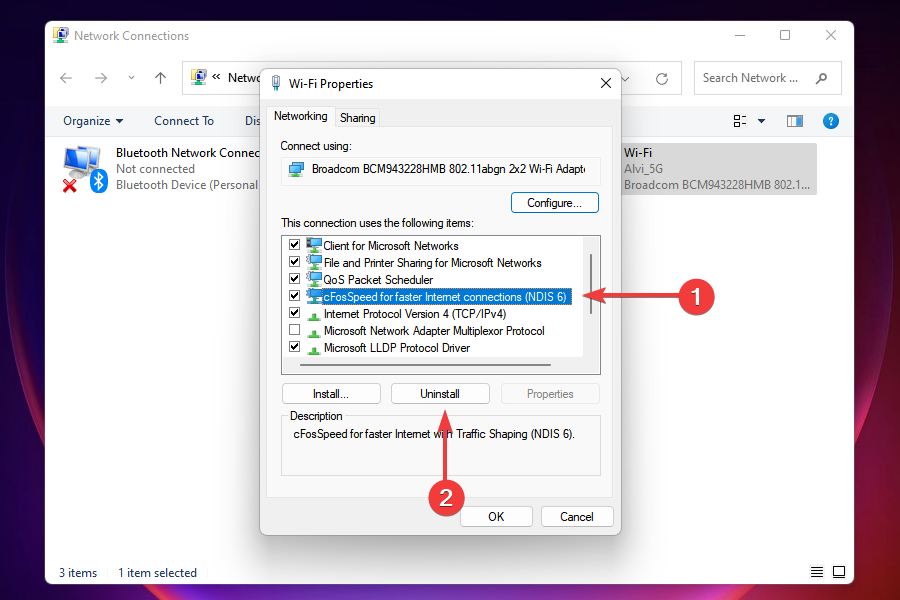
- Click Yes on the confirmation box that appears.
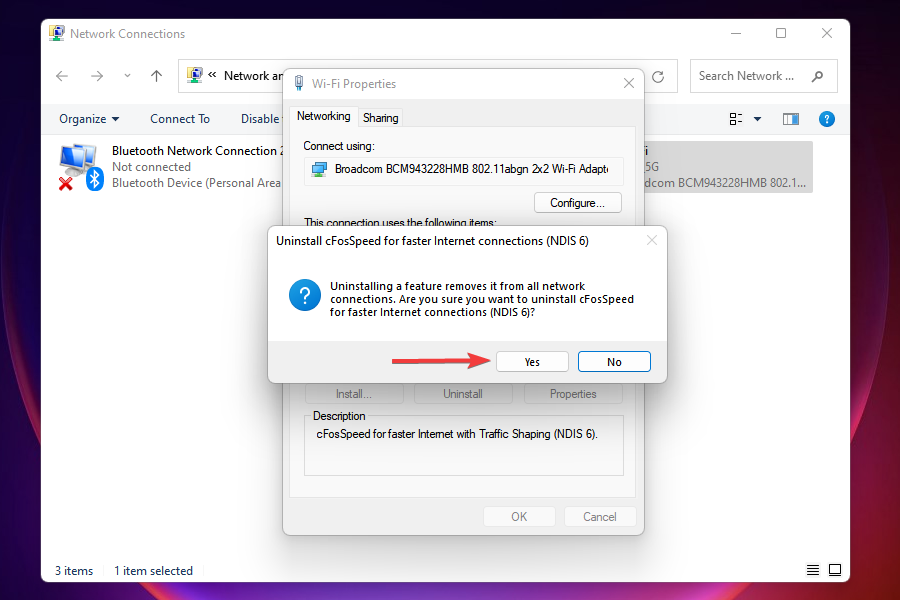
After uninstalling the cFosSpeed driver from the network properties, check if you are able to install Windows 11. If you couldn’t locate cFosSpeed here, head to the last solution.
3. Download the cFosSpeed software
- Download the official cFosSpeed software.
- Navigate to the folder where the downloaded file is stored, and double-click on it to launch the installer.
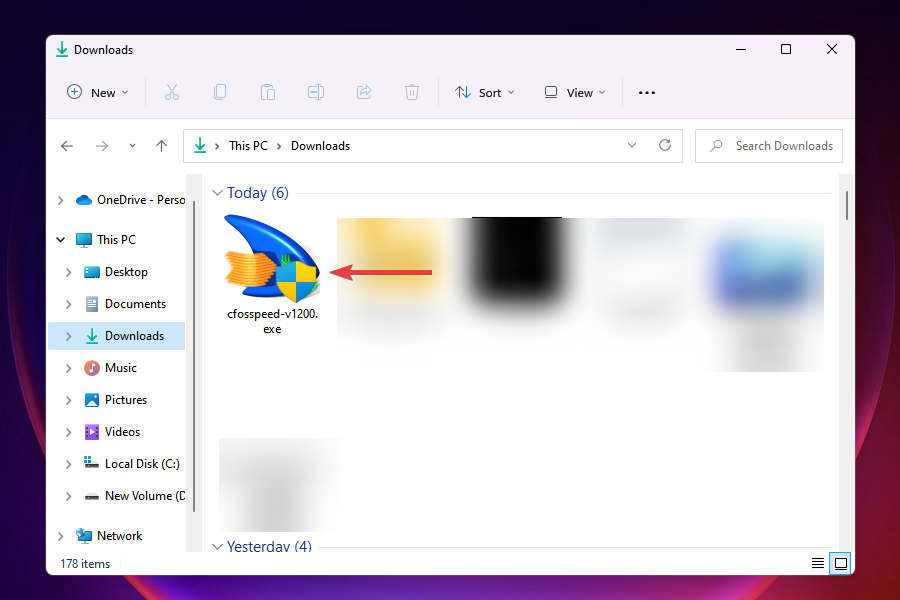
- Click Yes on the UAC prompt that appears.
- Follow the on-screen instructions to complete the installation process.
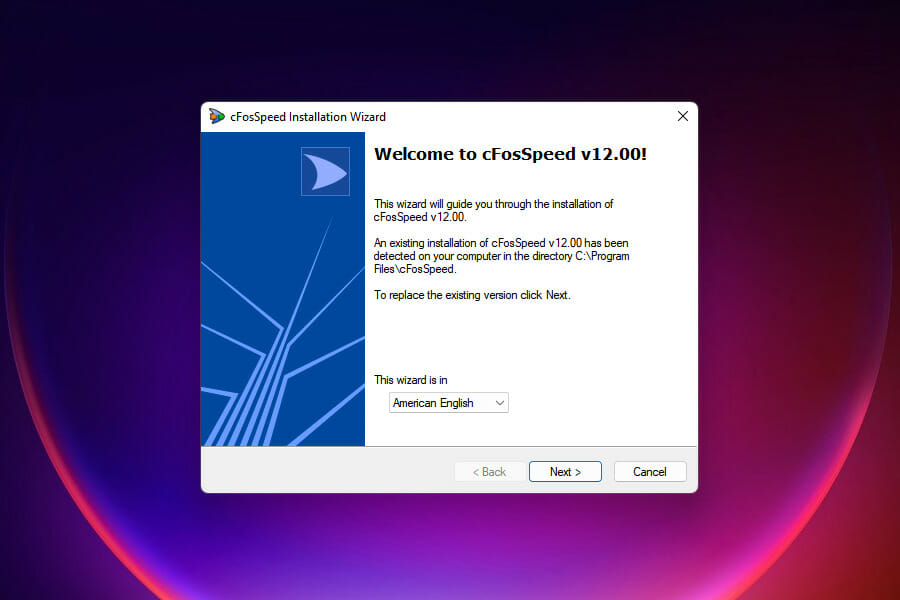
- Choose the appropriate repsonse in case you recieve a prompt.
- Once the installation is done, check if you are able to upgrade to Windows 11.
If for some reason, you weren’t able to uninstall the cFosSpeed software or simply couldn’t find it, updating it would be an ideal solution. After updating the software, you should be able to solve the cFosSpeed driver error and upgrade to Windows 11.
What can I do if the above methods don’t fix the cFosSpeed driver error?
Although that’s rare, if the above methods somehow do not correct the error, you can install Windows 11 from a bootable flash drive. A lot of users who decided to clean install the latest version were able to bypass the error with this method.
However, when clean installing Windows, it’s recommended that you create a backup of the data stored on the system, in case things go haywire.
The above methods will fix the cFosSpeed driver error and allow you to install Windows 11. Before you upgrade, do read our comparison of Windows 11 and Windows 10 to better understand the differences between the two versions.
In case you don’t find Windows 11 worth the hype, do not hesitate to learn how to roll back to Windows 10.
Let us know which solution worked for you in the comments section below and your experience with the latest iteration of Windows.
Start a conversation




