
- Fast Startup is a handy feature in Windows that reduces the booting time when you turn on the system but is known to cause problems as well.
- With the feature enabled, certain critical programs and drivers are saved and are not to be loaded from scratch when you turn on the computer.
- Also, learn whether you should have Fast Startup enabled or disabled in Windows 11.
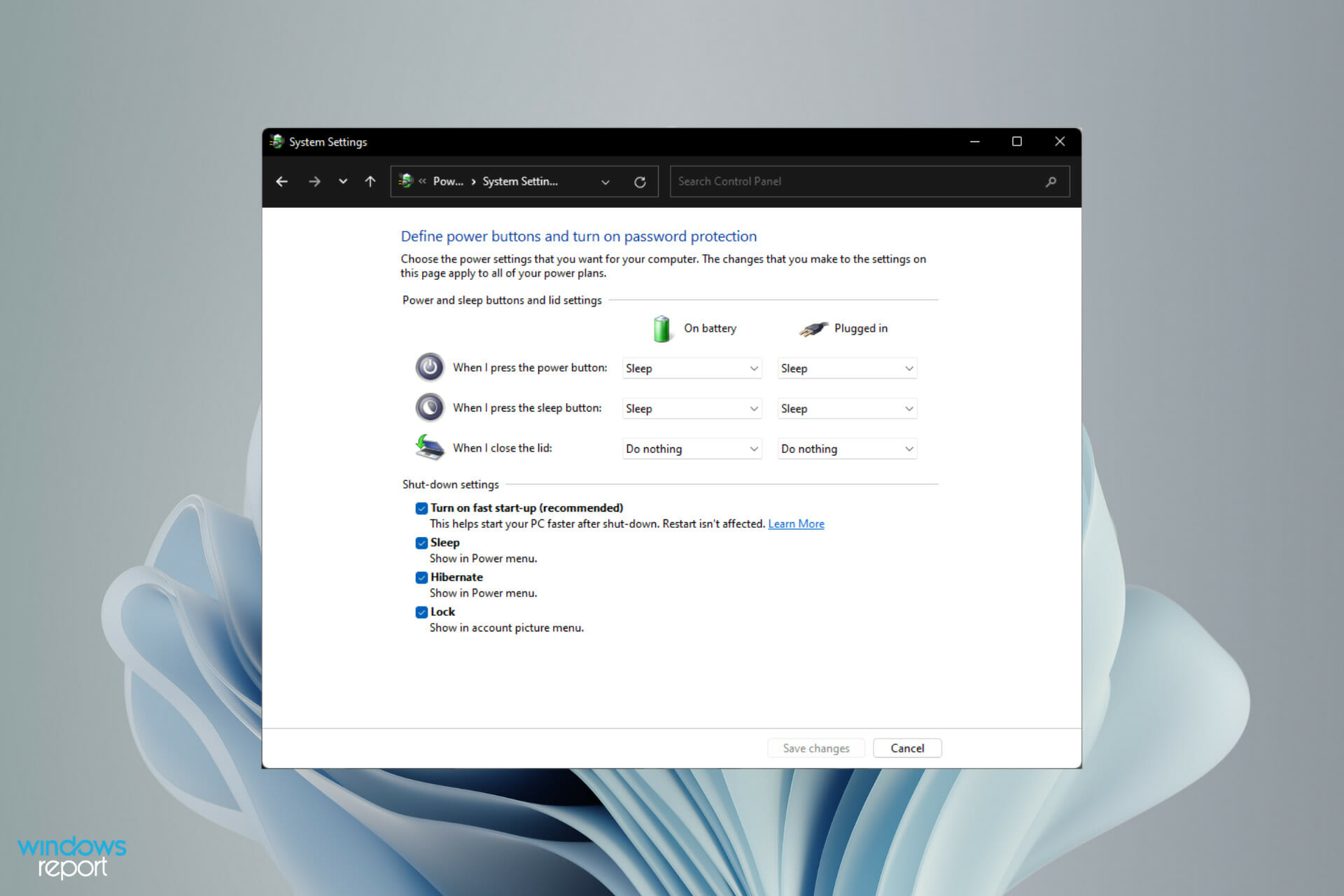
XINSTALL BY CLICKING THE DOWNLOAD FILE
Fast Startup, a critical feature in Windows, is unknown to most people. Users generally come across the concept when they want to speed up their PC, or encounter an error.
Hence, we have dedicated this guide to help you understand Fast Startup and to disable it in Windows 11.
One of the major reasons why the feature is not known to users is that it is enabled by default on compatible PCs.
This ensures an enhanced system performance but is also known to cause a bunch of errors in Windows, as discussed in the following sections.
Let’s now walk you through the feature itself, the process, and the benefits of disabling Fast Startup in Windows 11.
What is the Fast Startup feature in Windows 11?
Fast Startup is a feature in Windows that reduces the boot time when your turn on the PC. The feature was first introduced in Windows 8 and has been a part of the Windows ecosystem ever since.
When the system is shut down, with the feature enabled, the system simply logs off all the users, and the current system state is saved to the hibernation file.
When you turn on the PC the next time, the files are not to be loaded from scratch but from the hibernation state, which is how the boot time is reduced.
Fast Startup differs from Hibernate in the sense that in the case of the former, OS is reloaded with the users logged off. While in the case of the latter, users and saved files that were open earlier are loaded as it is.
How can I disable Fast Startup in Windows 11?
- Press Windows + S to launch the Search menu. Enter Control Panel in the text field at the top, and click on the relevant search result that appears.
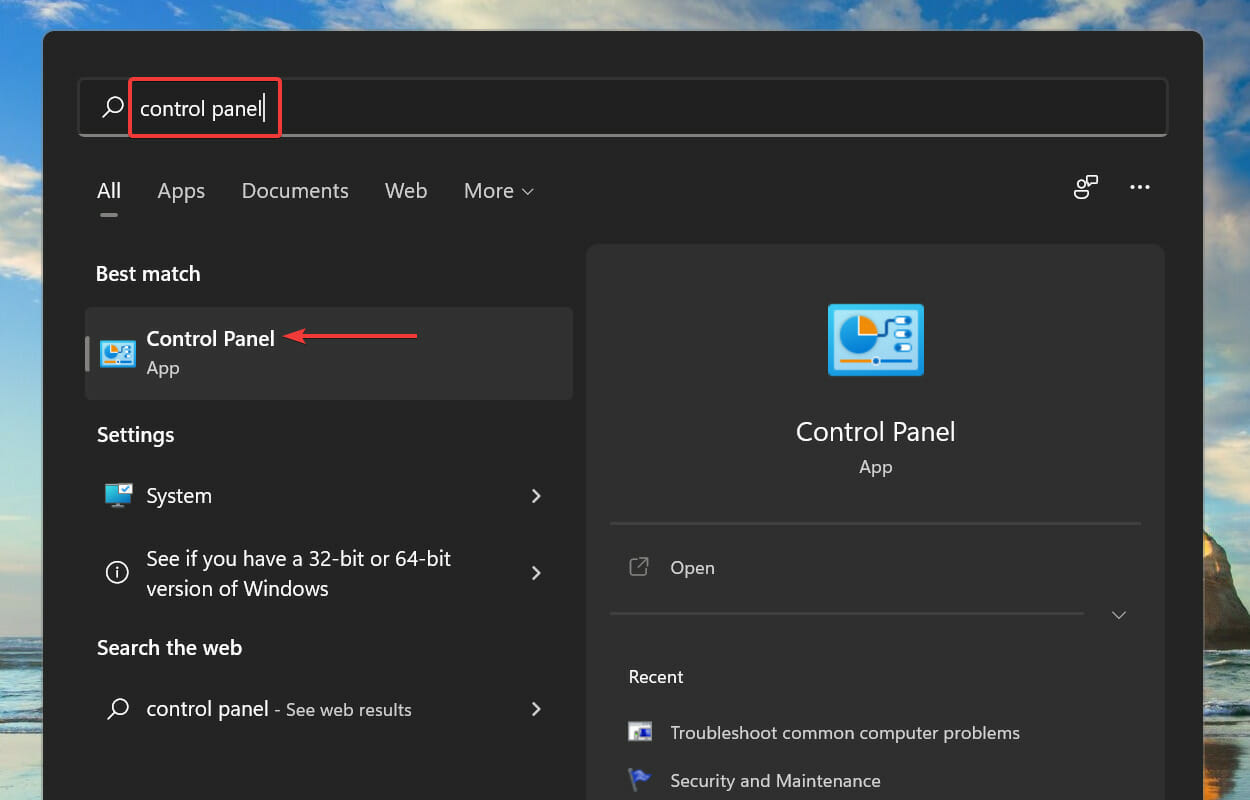
- Click on System and Security.
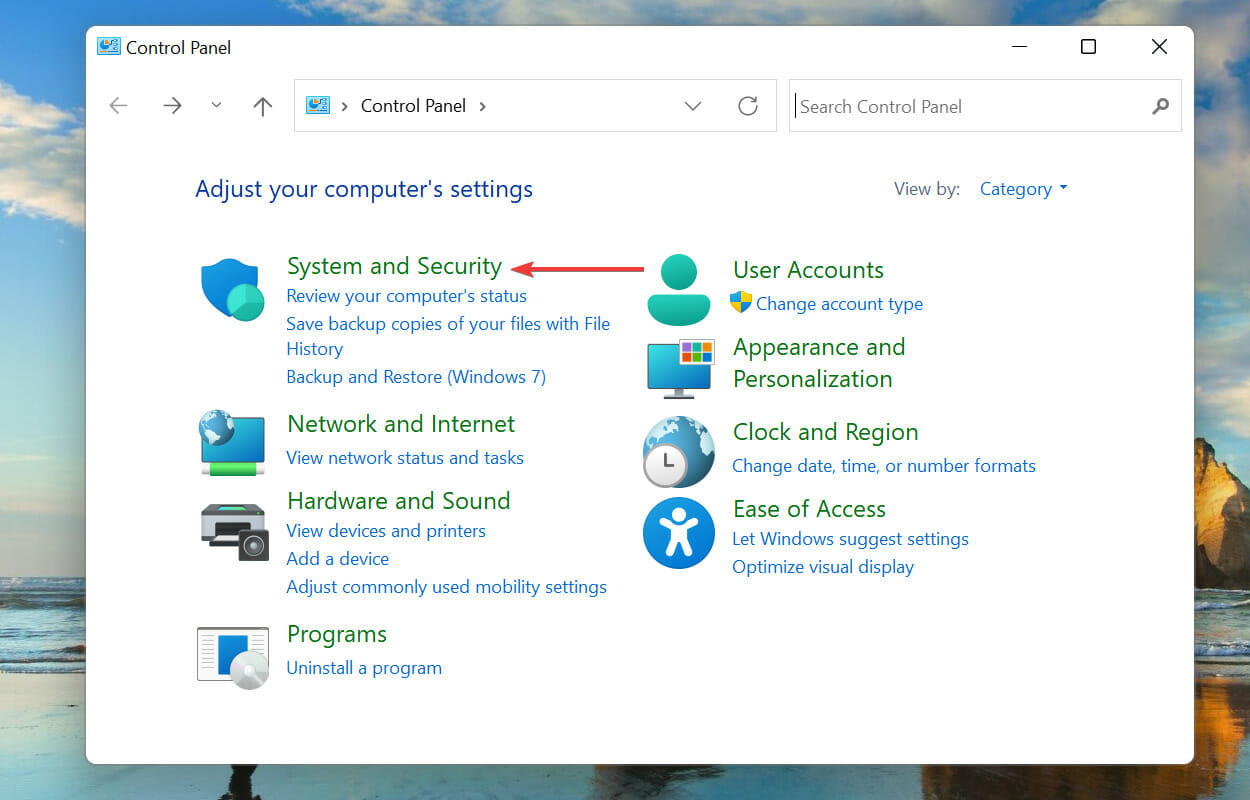
- Next, click on Power Options.
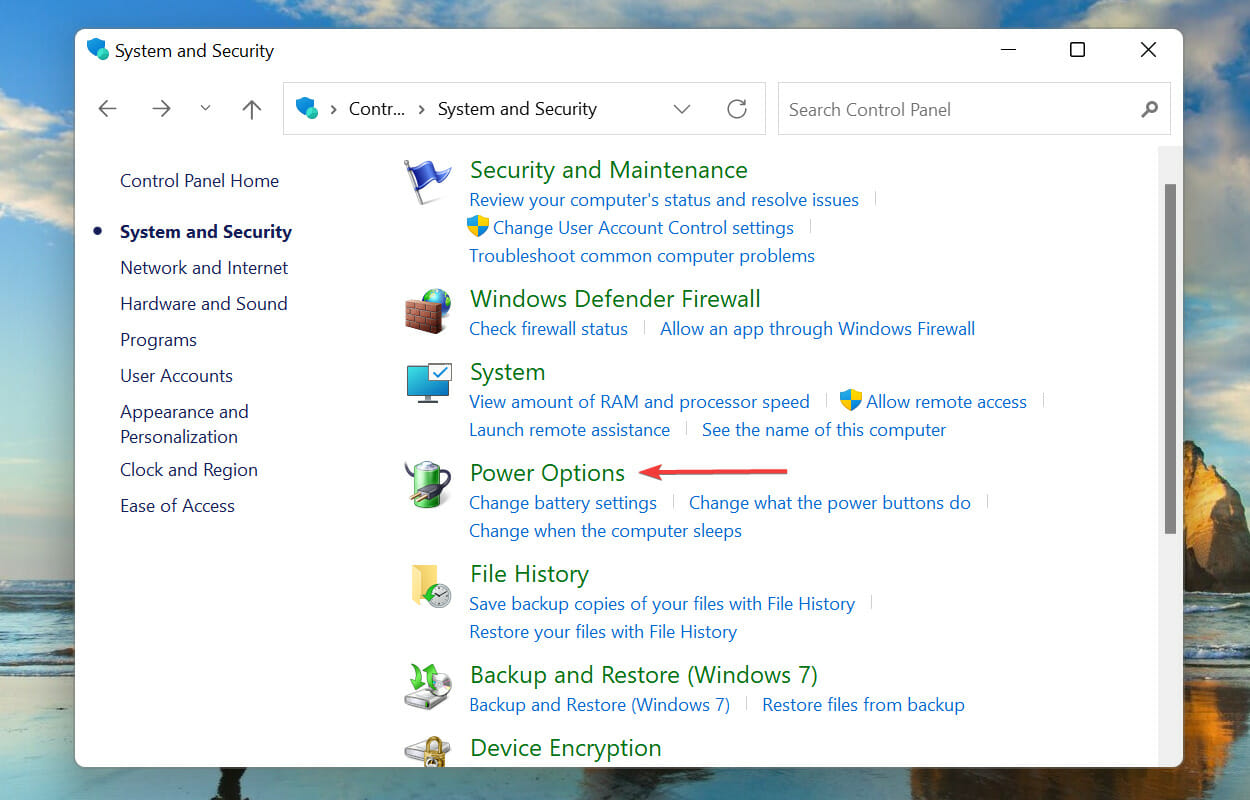
- Select Choose what the power buttons do from the list of options on the left.
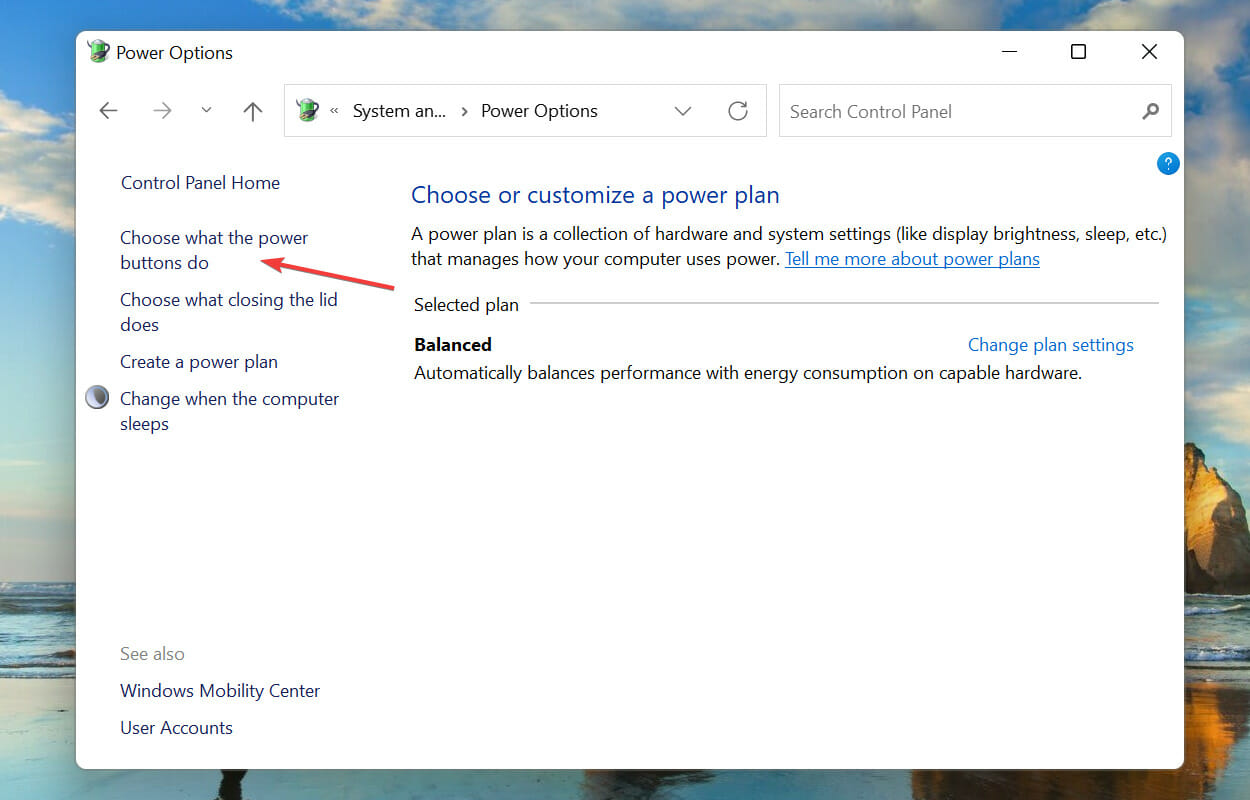
- Click on Change settings that are currently unavailable.
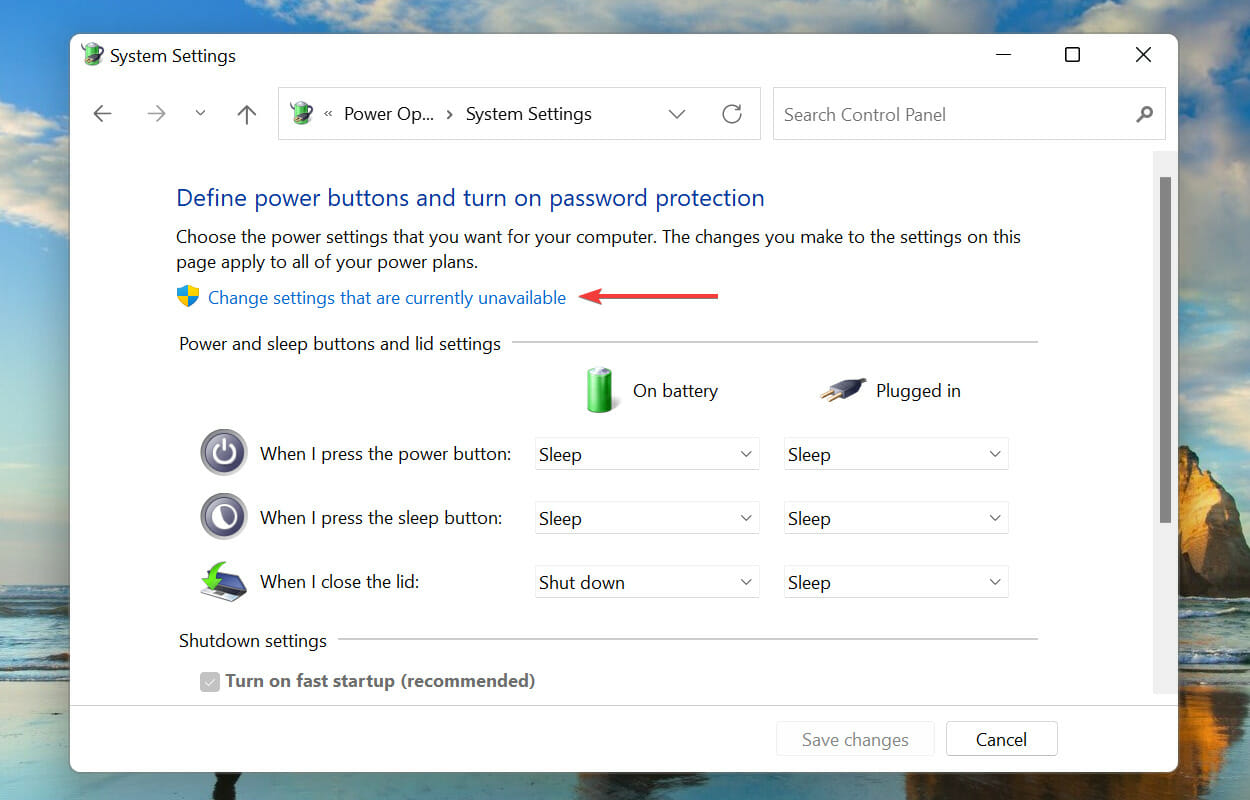
- Now, untick the checkbox for Turn on fast startup, and click on Save changes at the bottom.
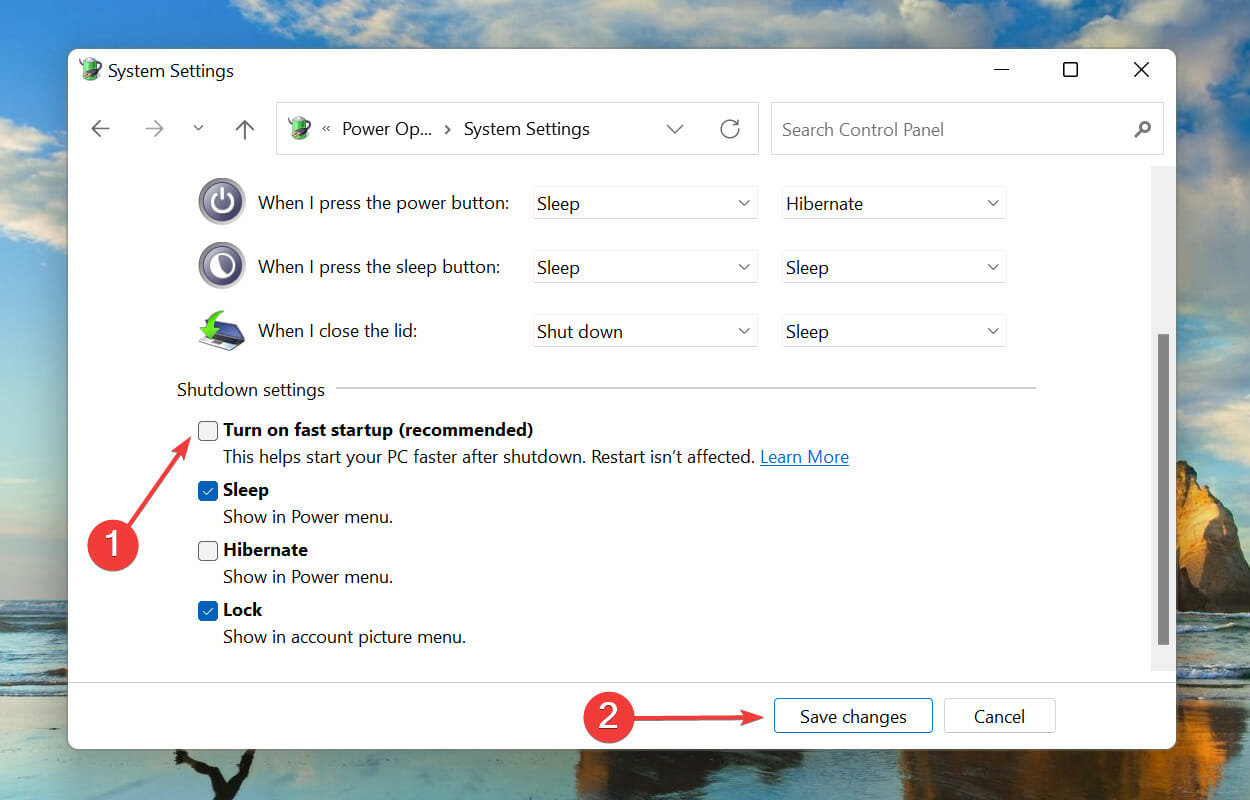
- The Fast Startup feature in Windows 11 will now be disabled.
Should I disable Fast Startup in Windows 11?
Though Fast Startup helps boost the performance by reducing the booting time, it’s known to cause problems as well.
The primary problem is issues with Windows Update since these require a complete shutdown for full installation.
Apart from that, if you are using another OS on the PC, with Windows installed and the Fast Startup feature enabled, you are likely to run into issues when making changes to the hard disk.
This is because the disk is locked by Windows and any changes made from the other OS can cause corruption.
Since the system doesn’t shut down completely, there is also a chance of encountering BSOD errors as well. It’s because the critical drivers are not loaded when required to, thus leading to a BSOD.
The decision to disable Fast Startup in Windows 11 or keep it enabled depends on your requirements and whether the problems listed above affect the functioning of the PC.
That’s all there is to Fast Startup and how you can disable it in Windows 11.
In the above sections, we have tried to clear the air around the subject and help you understand how the feature can both be beneficial and detrimental to the PC’s performance.
In case you are unable to disable Fast Startup, there are plenty of methods available that will help with this issue.
Tell us what made you disable Fast Startup in Windows 11 by using the comments section below.
Start a conversation