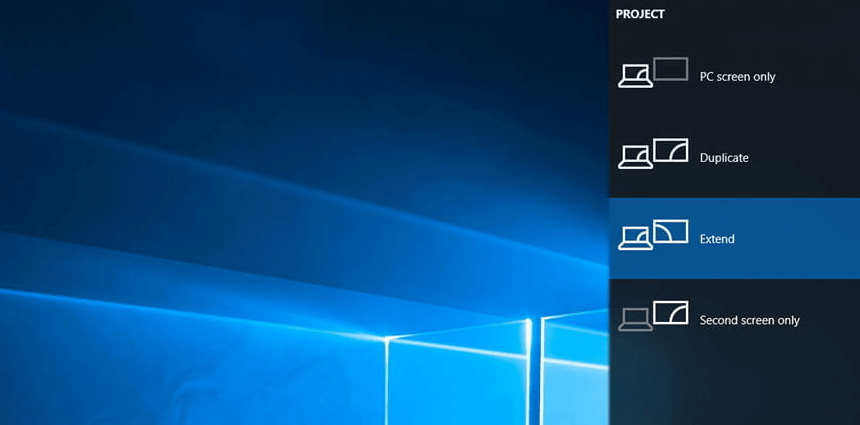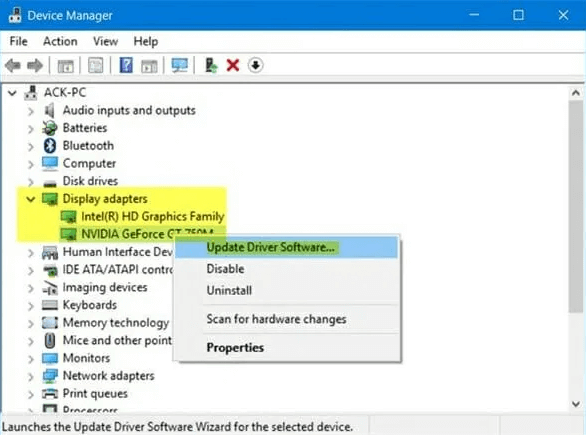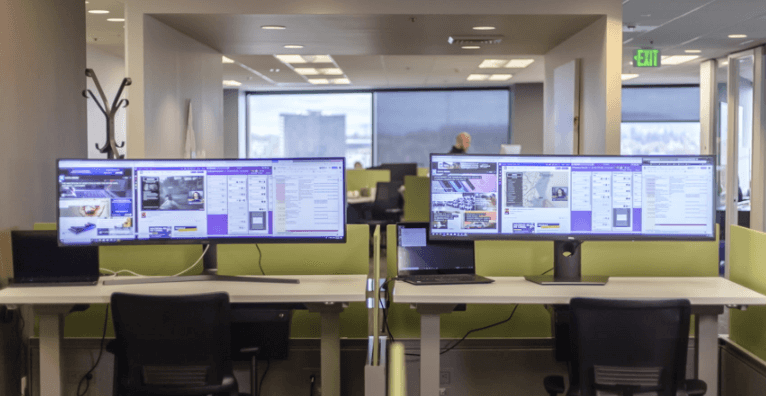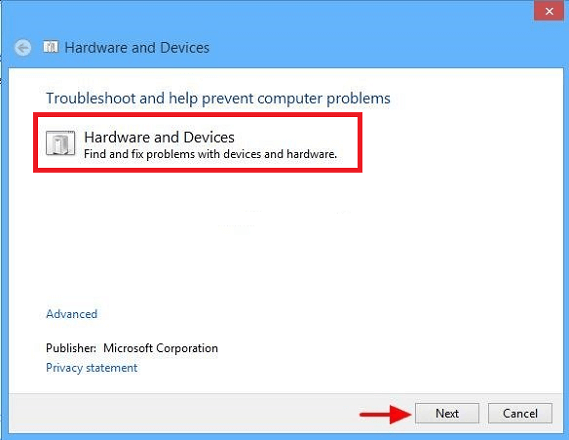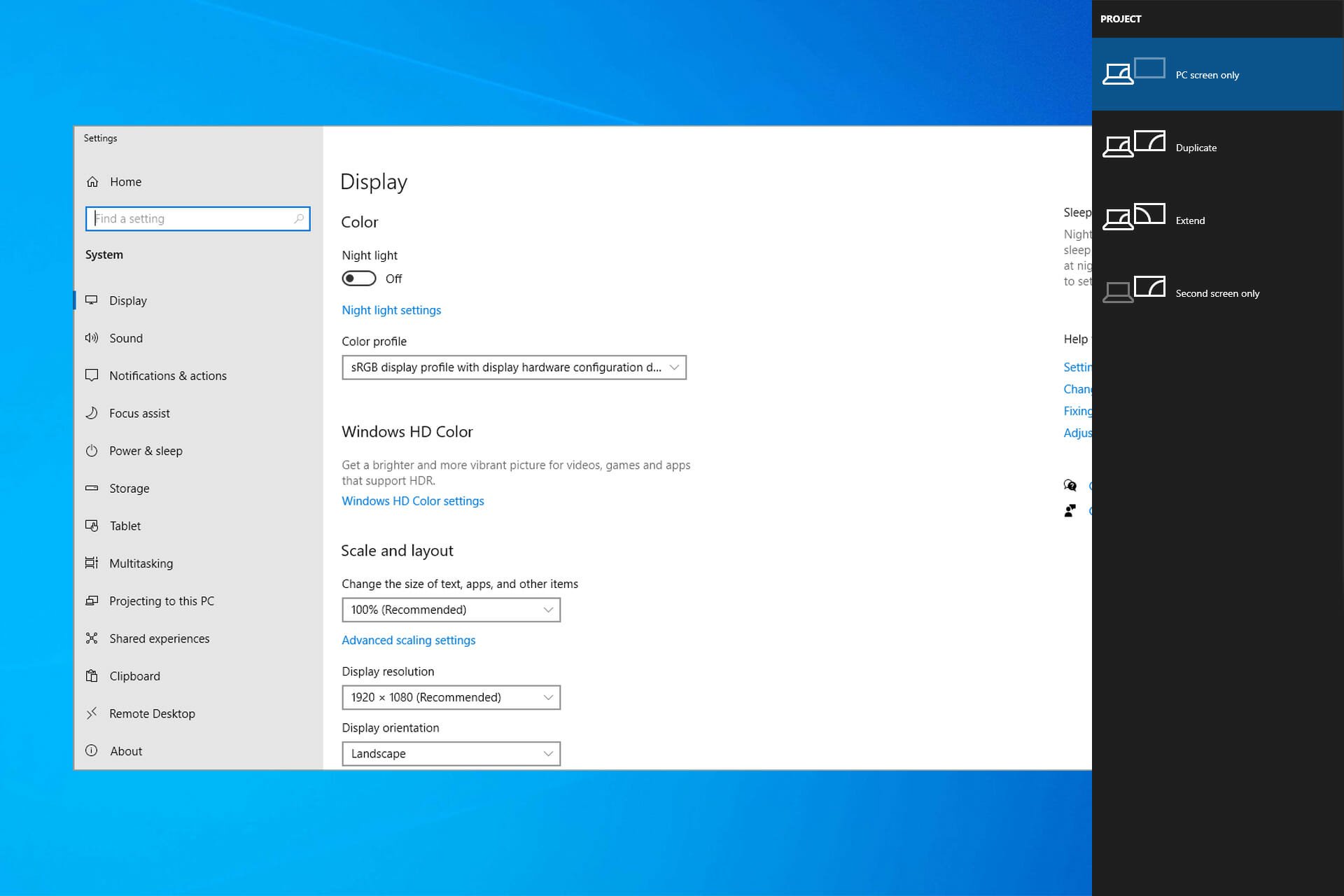
XINSTALL BY CLICKING THE DOWNLOAD FILE
There are a few ways to display content on dual monitors, but Duplicate is often the default. If your second monitor is just showing a copy of what’s on the main screen and you’d rather have it acting more like an extension of it, it’s frustrating to see that the Extend function won’t work properly in Windows 10.
A second monitor could prove to be very helpful for work and entertainment. However, in some situations, the experience is far from perfect. Therefore, it’s time to take the matter into your own hands.
By following these steps, you should be able to fix any issue related to your dual monitor not extending Windows 10.
Why am I getting no signal on Second monitor?
If the second monitor isn’t detected, you might get this error message on it. This can happen on any PC, and many reported that their laptop won’t detect the second display.
This can be a driver issue, but it can also appear if you have a bad cable. In that case, there would be no HDMI signal from your device, thus causing the issue to appear.
This can cause all sorts of issues with dual-monitor setups, but hopefully this guide will be able to help you fix that.
What can I do when my dual monitor is duplicating but not extending?
1. Make sure Extend is already selected under Project menu
- Press Windows key + P keyboard hotkey simultaneously in order to bring up the Project menu.
- Up next, look for Extend.
- If it’s not selected, correct that by clicking it, going up or down with the arrow keys, and pressing Enter on the right one.
These same steps above can be used to change to duplicate if you’d change your mind at a later point.
2. Update the graphics card driver
- Go to Windows key + X key.
- Then, choose Device Manager.
- If prompted for an administrator password or confirmation, type the password.
- Then, click Continue.
- In Device Manager, locate the Display updates.
- Double-click the device name.
- Click the Driver tab.
- Then, click Update Driver and follow the on-screen instructions.
More often than not, the inability of your dual monitor to extend in Windows 10 has to do with the graphics card driver. The steps in this guided walk-through should help you update it properly.
Intel, NVIDIA and AMD frequently release new graphics drivers that give major performance improvements, so take advantage of that. Just remember that you must be logged in as an administrator to perform these steps.
If you need more info on how to update your graphics driver in Windows 10, take a look at this step-by-step guide.
3. Reinstall drivers
- Open Device Manager by holding down the Windows key and pressing the X key on your keyboard.
- Find the concerned in the Device Manager Window.
- If you see a yellow exclamation mark against it, right-click on it and select Roll back.
- If you don’t find the option at all, right-click on the specific driver that you want to reinstall and choose Uninstall.
- To finish the reinstall of the driver, make sure to restart the system.
- Open Devices Manager again.
- Select Scan for hardware changes to install the driver.
If updating the drivers doesn’t work, you need to reinstall them. Apply this on the monitor that isn’t working as intended and confirm the change.
Windows can’t automatically find and download new drivers? Follow the simple steps from this guide and fix the issue in no time.
4. Run the Hardware and Devices Troubleshooter
- Open Control Panel > Hardware and Sound > Configure a device.
- You can also open Settings > Update & Security > Troubleshoot.
- Click on Hardware and Devices.
- Then, click Next.
- The Hardware Troubleshooter will open. You can set it to fix all detected problems automatically or select and opt to fix only the ones you want.
- Click on Next to run the Hardware and Devices Troubleshooter.
- Once the scan is completed, it will present you with a report.
- Choose the ones you want to solve and click on Next.
- The Hardware and Devices Troubleshooter will try to fix the problems it detects for you.
- Finally, close the troubleshooter and retry the procedure.
If nothing works, the automated troubleshooter will try to identify and then resolve the issues that it finds.
You can’t open Control Panel? Take a look at this step-by-step guide to find a solution.
You could also try using the second monitor with a different system. It would help isolate whether the issue is with the monitor or the primary system.
Even more, if you recently upgraded to Windows 10, it upgraded your HDMI output to 2.0 too. If you have an older monitor, then it’s most likely not compatible with it.
Let us know if you have any other questions or suggestions by using the comments section below.
There are 3 comments