
- Device was not migrated due to partial or ambiguous match is an error that usually occurs after updating Windows.
- To solve it, you have several solutions at hand, such as updating the driver for a start.
- You can also use the Restore Point option to return to the state when your PC was working without problems.
- Let’s not forget about the option to use a third-party software to repair all your PC problems.
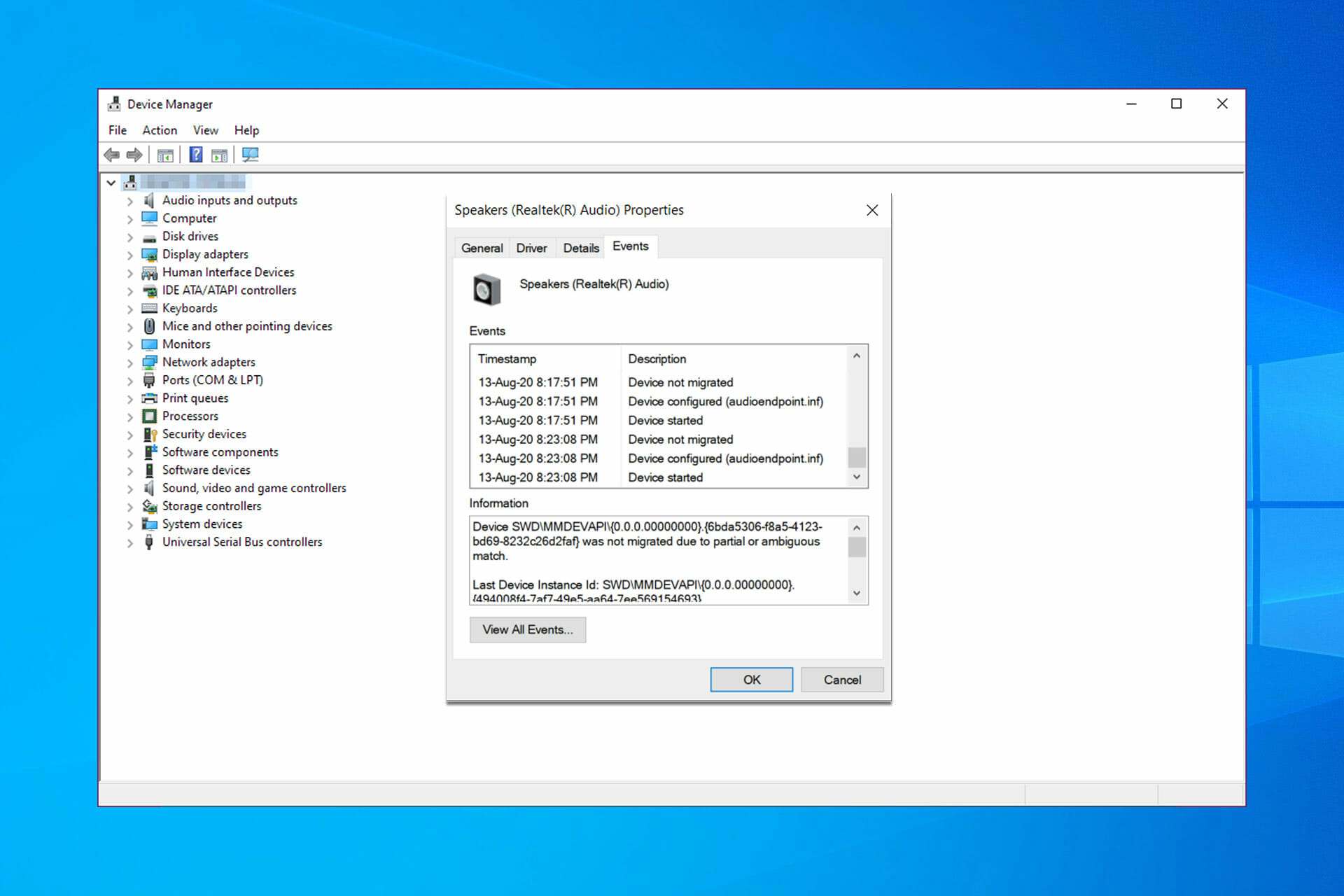
XINSTALL BY CLICKING THE DOWNLOAD FILE
We all know that Windows 10 updates can create issues after installation, especially after system updates. Not migrated due to partial or ambiguous match is one such error.
Whenever this occurs, it will show you exactly which device is causing the error. The error message looks something like this:
Device PCIVEN_10EC&DEV_8168&SUBSYS_84321043&REV_064&100198e&0&00E4 was not migrated due to partial or ambiguous match.
The issue is due to Windows OS failing to identify the device connected to the computer. Users have reported that this error occurred after installing the Windows updates on the official forum.
After installed 2017-11 Cumulative Update for Windows 10 Version 1709 for x64-based Systems (KB4048955) , device not migrated shows.
We have prepared some solutions to solve this annoying problem, so be sure to follow the steps below.
How does Device was not migrated due to partial or ambiguous match error affect my HDD?
This problem affects various external hard drives, and many reported this issue when using USB 3.0 devices. All brands can be affected by this issue, but many Seagate users reported this issue.
The issue was reported on all operating systems, and we already wrote about Device settings not migrated error on Windows 11 in one of our previous guides.
When you get this error, your USB 3.0 external hard drive won’t be recognized so you won’t be able to access your files or use the drive.
This could be similar to the USB Mass Storage Device has a driver problem message, so we advise you to inspect your drivers if you want to fix this problem.
How can I fix the device was not migrated error?
1. Update the driver
1. Find the device that is not migrated
- To find the error, simply copy and paste the Device code on Google, and check to which hardware device it belongs to.
- Note down the device name and proceed with the next steps.
- Press Windows Key + R to open Run.
- Type devmgmt.msc and press OK to open the Device Manager.
- In the Device Manager find the device. Right-click on the device and select Properties.

- Go to the Events tab, and check if it has a Device not Migrated message.
2. Manually install the driver
- Go to the official website of the device that is causing the error.
- Download the newest version of the available driver.
- Open the Device Manager.
- Right-click on the device, and select Update Driver.
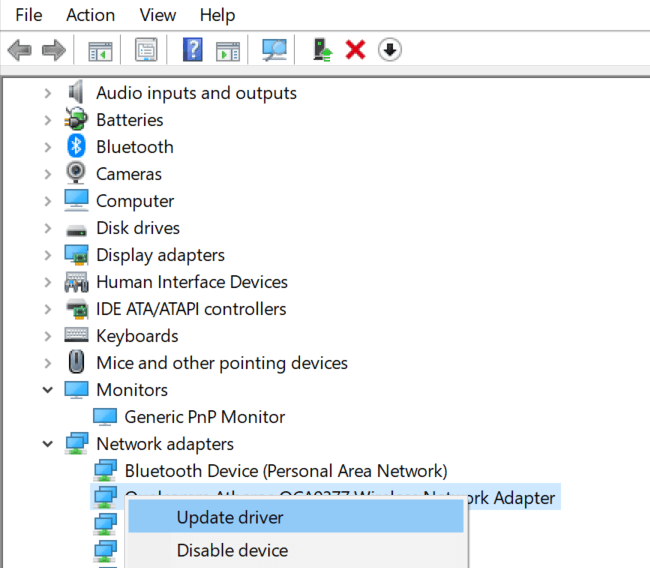
- Select the Browse my computer for driver software option.
- Click the Browse button, and navigate to the location where the recently downloaded driver is saved.
- Select the driver and click OK, and press Next.
- Wait for the driver to be installed and reboot the system.
3. Uninstall and reinstall
- In the Device Manager, right-click on the device, and select Uninstall device.
- Click Yes to confirm the action.
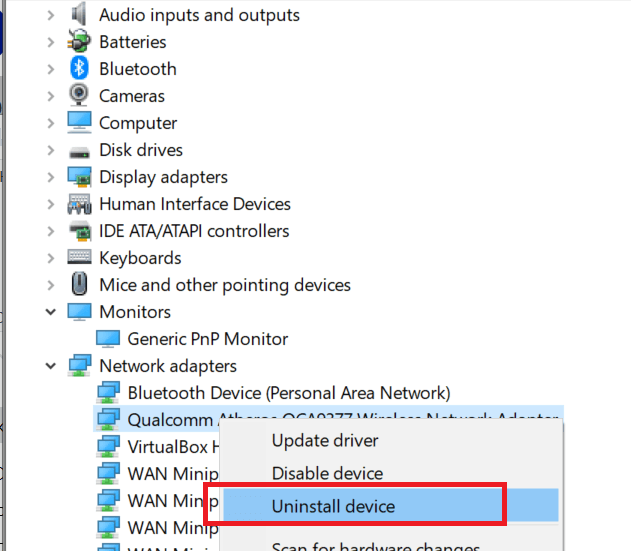
- Windows will automatically reinstall the driver as soon as you restart the PC.
2. Use the System Restore option
- Type restore point in the Search bar.
- Click on Create a Restore Point option.
- Select System Restore, and click Next.

- Select one of the Restore Point and click Next. Make sure you select a Restore Point that was created before the update was installed.
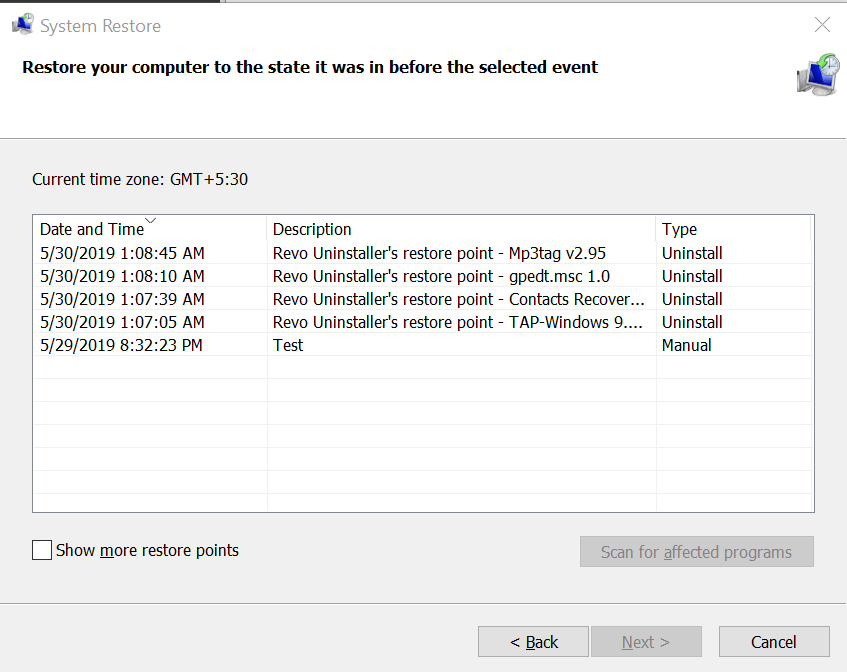
- Click on the Finish button.
- Wait for the Restore Point to finish the process and restore your PC back to the state where it was working without any issue.
Did our article help you to solve this problem? If you have other solutions or questions, leave us a comment in the section below.
There are 1 comments
