
- There are more than two ways in which you can take ownership of a folder in Windows 11.
- If you wish to take ownership of a file instead, you can follow the same steps.
- In order to change the owner, you will have to be logged in with an administrator account.
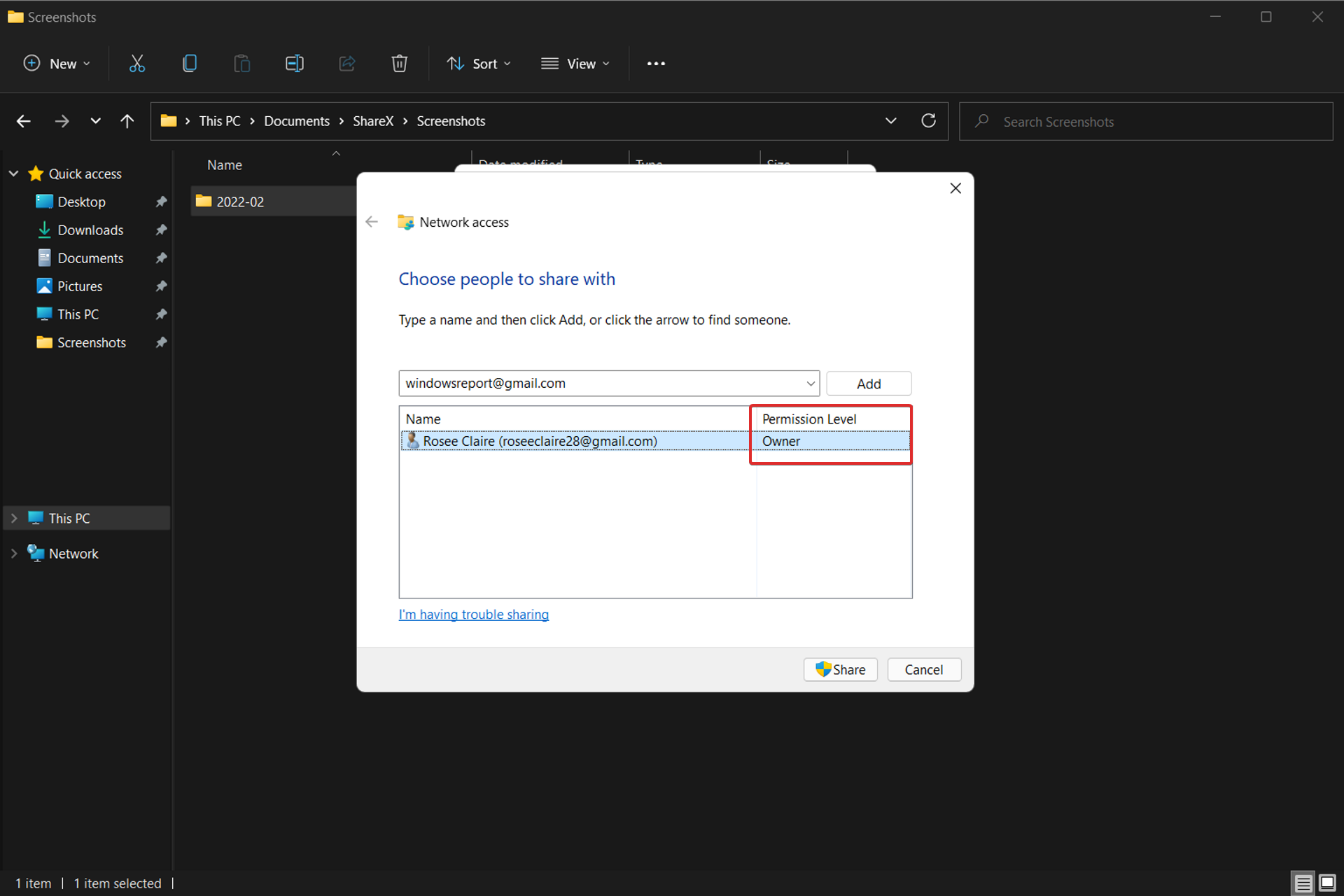
XINSTALL BY CLICKING THE DOWNLOAD FILE
If you have administrative capabilities, you would be able to access the majority of the C drive’s data, make changes to the system settings, and perform a variety of other operations that would otherwise be impossible.
However, there are some operations that not even an administrator would be able to carry out in their entirety, thus we will show you today how to take ownership of a folder in Windows 11.
Simply having an administrator account will not suffice if you wish to access the WindowsApps folder, take control of a hard drive that belongs to another computer, or erase shared files that have been corrupted due to improper permissions.
The same exact principle applies if you want to take ownership of a folder on Windows 10, so having the right method available can make a big difference.
This is because these adjustments are associated with Microsoft’s Trusted Installer account and as a result, you will need to transfer ownership of those files from the Trusted Installer to your admin account.
Follow along as we will show you how to take ownership of a folder right in Windows 11, right after we see what types of Microsoft accounts exist. Keep up with us!
What type of Microsoft accounts are there?
When it comes to our personal computers, most of us are familiar with the terms Administrator profile and regular User profile. Administrators are compared to God, while users are compared to the general public.
What about Domain Administrator Accounts, Domain User Accounts, or Local Groups, on the other hand? There are numerous additional sorts of profiles that provide different amounts of access to PCs, servers, and network configurations and settings.
To maintain network security and ensure that everyone has access to the areas they require to do their duties, it is critical to understand the specific capabilities of each device.
Administrator access to your network should not be granted to any standard user accounts. Users who have it as part of their usual user account may unintentionally inflict a great deal of damage if, for example, they become infected with a virus that deletes data on their computer.
Users’ permissions are managed by a Windows Active Directory Domain on a Windows network, which is typically created when they first connect to the network and contains all of their accounts.
If a user requires specific permissions, they should be provided with the login information for an account that has the appropriate level of access to the system.
It is possible to have high levels of access to different portions of a Windows network by creating Security Groups on the network. These groups should be reviewed regularly to ensure that no normal users are included as members and that only Administrators do so.
In addition to regular user accounts, there is another sort of user account that has special access to specific areas of your network – the Service Account.
The term refers to a user account that is used by software (often on a server) to do automatic operations such as backing up data or administering your anti-virus administration.
How can I take ownership of folder in Windows 11?
1. Use CMD
- Press the Windows key + S in order to start the Search function and type in cmd. Now right-click on the top result and choose Run as administrator.
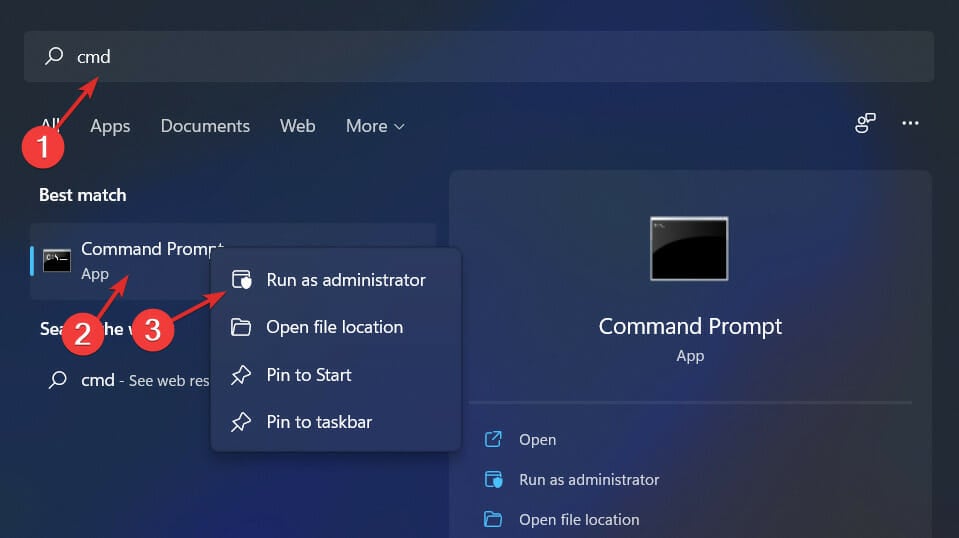
- CMD’s current working directory can be changed by issuing the cd command, to a directory containing the desired file or folder, for example:
cd C:Program Files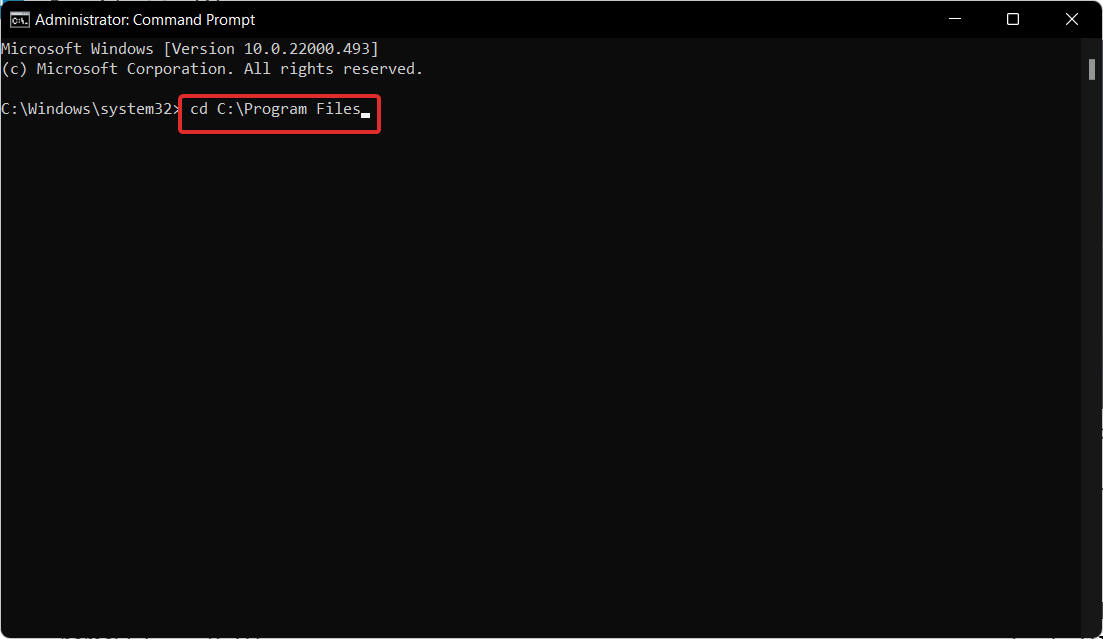
- Run the following two commands and change the foldername in the below two commands to reflect your folder’s name:
takeown /f foldername /r /d y icacls foldername /grant administrators:F /t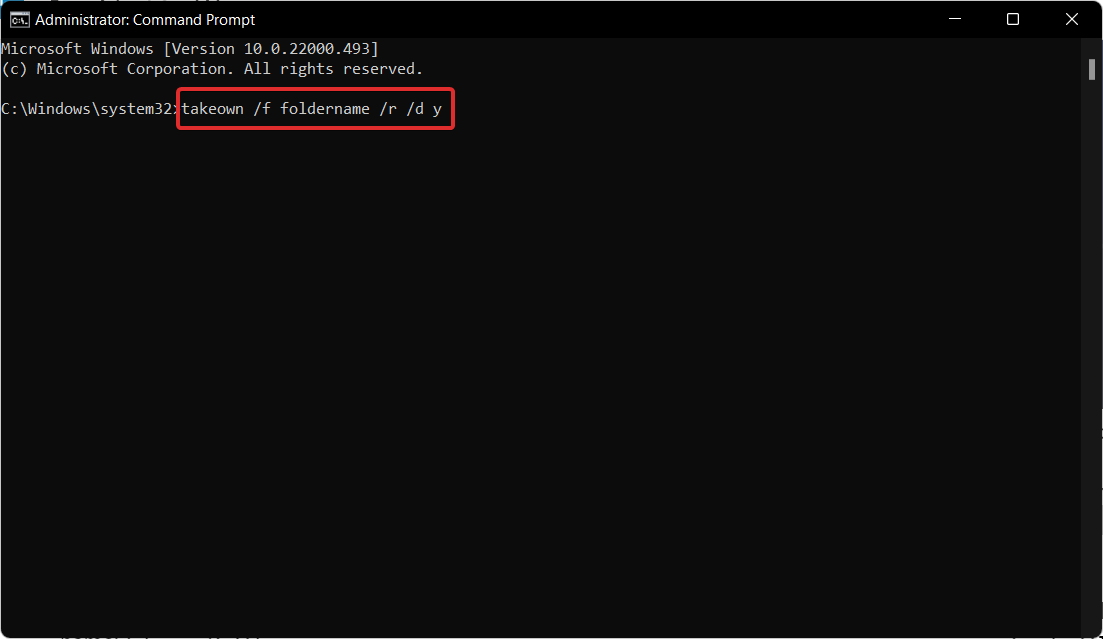
- If you want to take ownership of a file, use the following commands and again replace the filename part with your file’s name:
takeown /f filename icacls filename /grant administrators:F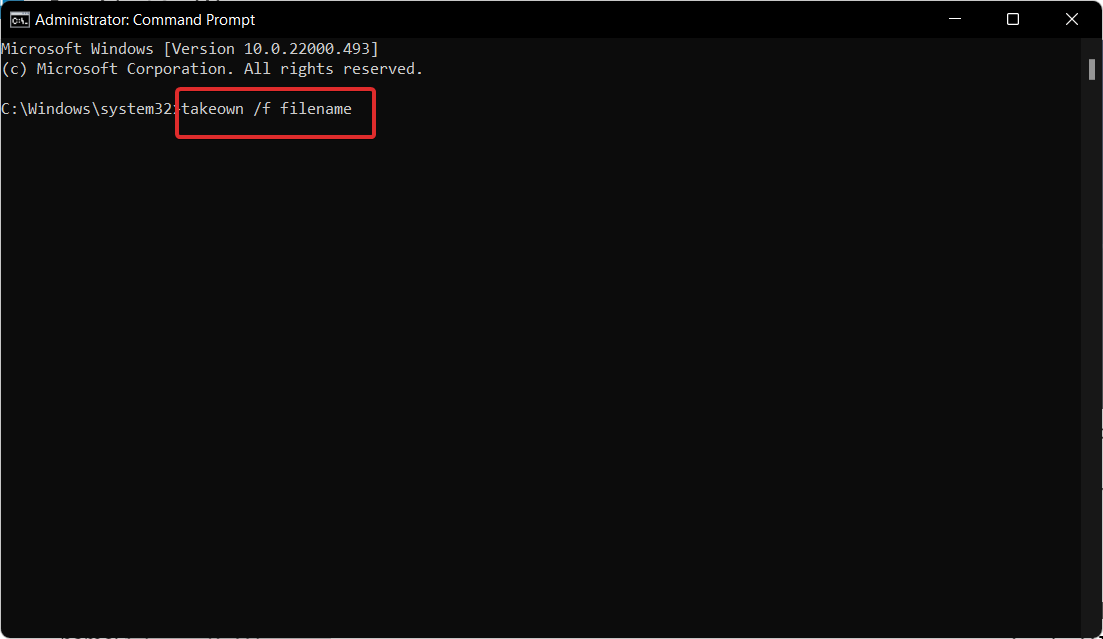
2. Access folder’s properties
- To begin, start File Explorer using the Windows + E keyboard shortcut and navigate to the desired file or folder location and right-click on that file/folder to select Properties.
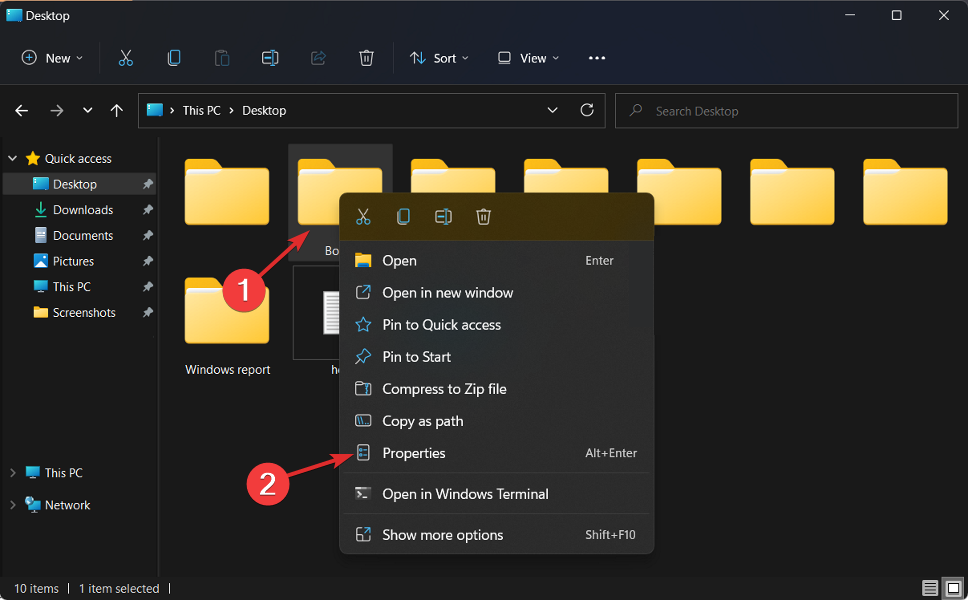
- Navigate to the Security tab, and then click on the Advanced button, which is located at the bottom of the screen.
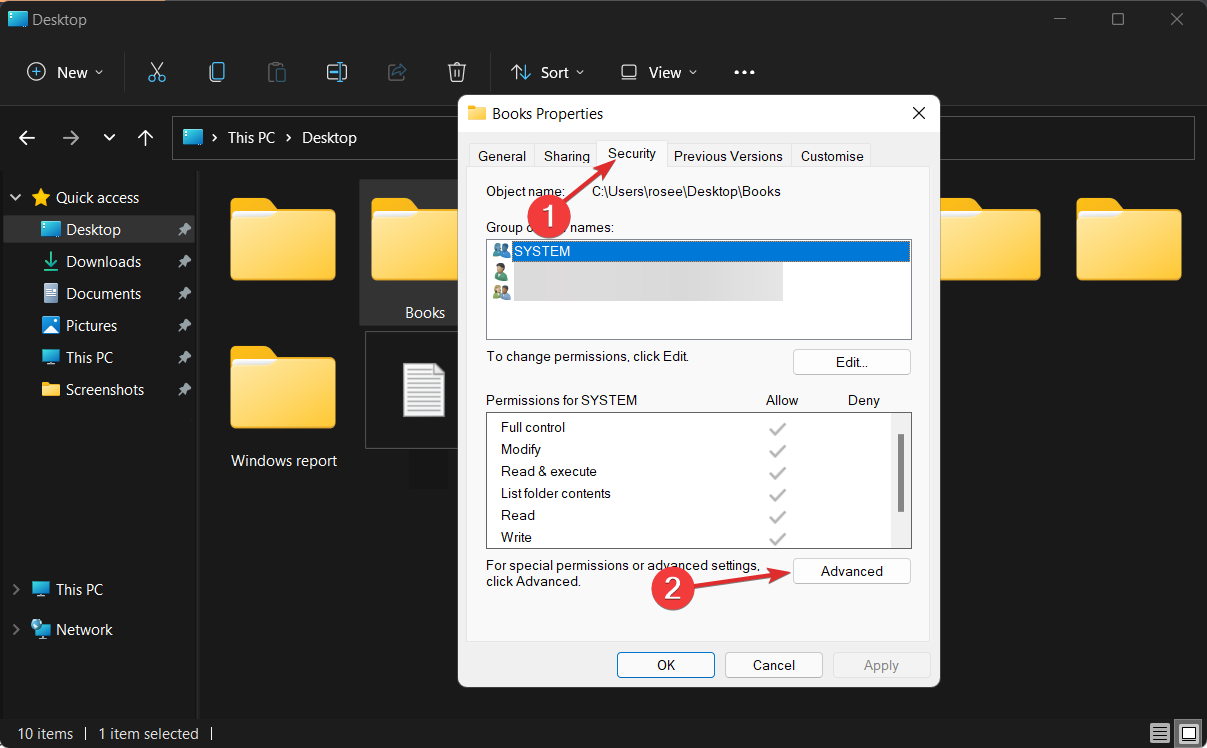
- Then click on the Change button next to Owner, which will take you to a new window.
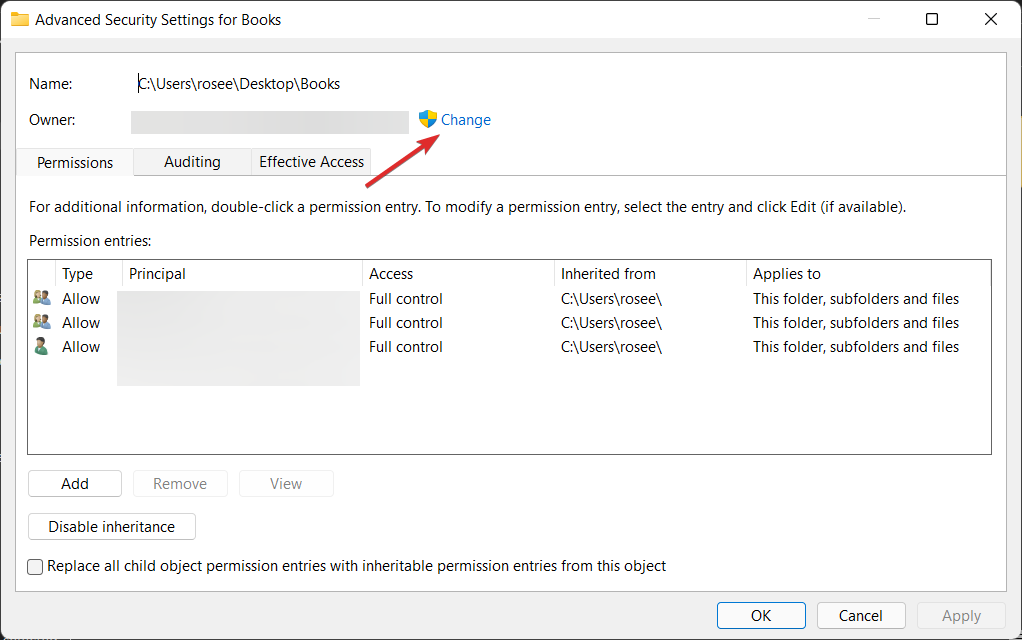
- Administrator should be entered in the Enter the object names to select form, and then the Check Names button should be clicked. Click OK to proceed. After that, you should observe the Owner property being changed from the initial name to your administrative account.
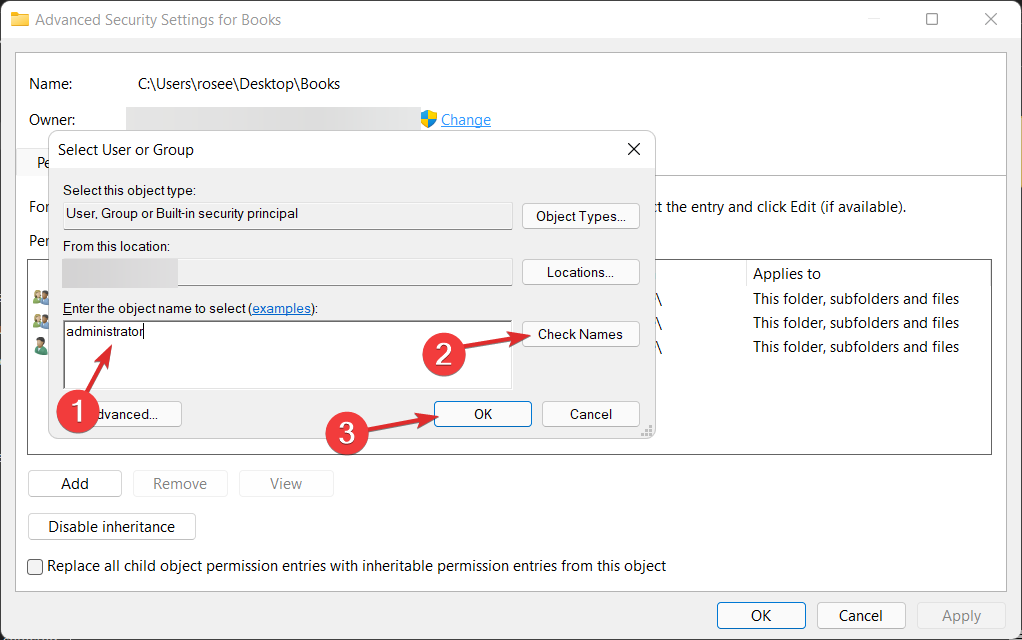
- Now, select the Replace owner on sub containers and objects option, which can be found directly below the Owner column, by checking the box.
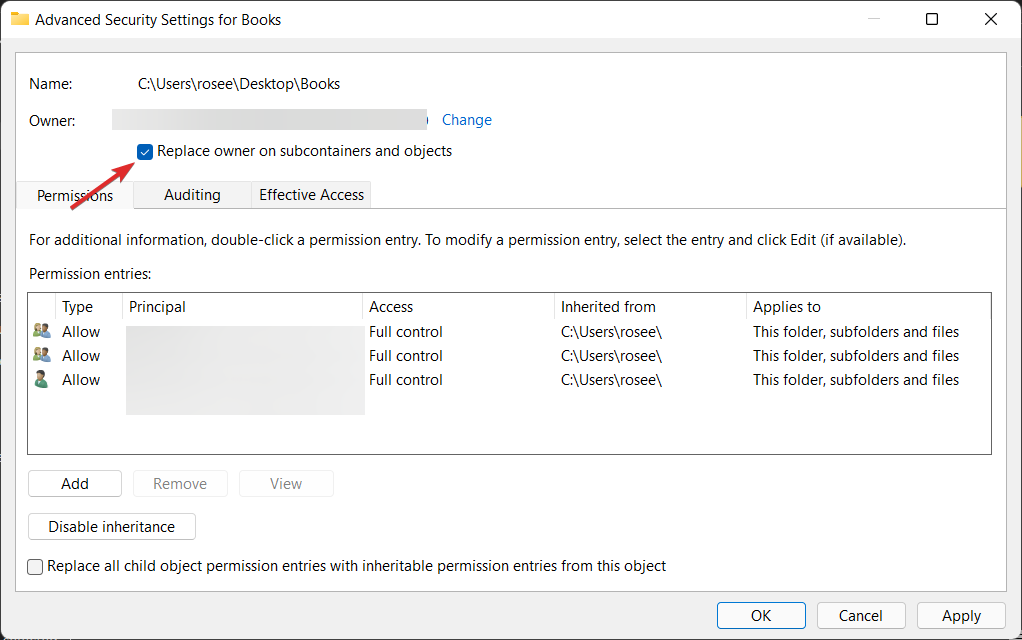
- Finally, to save the changes, click Apply then OK on the toolbar. Windows will now start the process of transferring ownership to the new owner. Once you have completed the process, you will receive a notification, to close it, use the OK button.
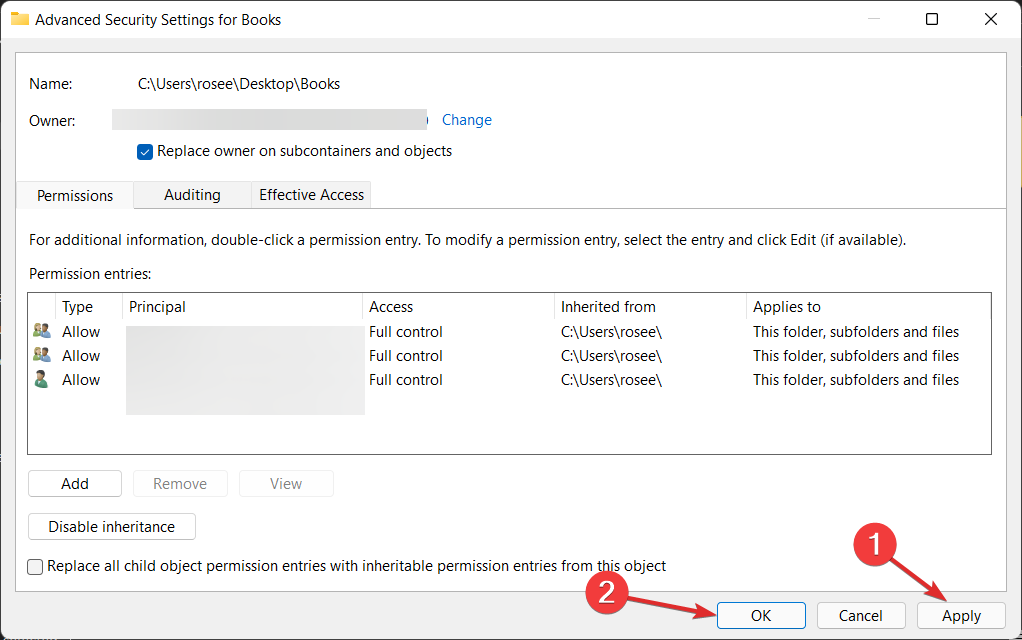
Why should I password protect my folders and files?

In an ideal world, once you’ve set up a Windows password, everything should be secure and safe, correct? Unfortunately, this isn’t the situation at this time.
A Windows login password provides a very minimal level of protection, mostly to keep your files safe from others who may be using the same computer as you.
However, there are numerous hazards. Individuals having a more in-depth understanding of how to hack a system can quickly defeat these simple security precautions.
If you share your computer with others, there is always the possibility of human error – the unintended loss of a critical document, the incorrect change of a critical file, the unintentional sharing of a private folder, and so forth.
You may find yourself to be your own worst adversary at times. Sharing sensitive information via email with the incorrect recipients is a regrettable, if not fully preventable, source of data security breaches.
One method to mitigate these dangers is to add a password to your most important files one at a time, starting with the most sensitive. After that, sharing a computer becomes a stress-free experience, and sending email attachments will be less of a nerve-wracking experience as well.
While having to input a password every time you access that file may cause some inconvenience, the peace of mind that comes with it is unquestionably worth it.
The use of your Windows program to encrypt an entire folder is another option for dealing with this problem. This is a straightforward procedure that is simple to create and use.
For more information and potential fixes to your problem that can apply to Windows 11 as well, take a look at how to take ownership of a file or a folder in Windows 10.
Alternatively, you may need to access Hidden Folders and Files in Windows 11, if you feel like something is missing and you don’t remember deleting them.
Do write us a comment in the section below and let us know which solution worked best for you as well as whether you have more in mind. Thanks for reading!
Start a conversation

