
- When the Task Manager does not reveal why you have high CPU usage, background processes are the main cause.
- If in Task Manager nothing is using many resources but there is a high CPU usage, make sure to scan your PC.
- Check what are the Startup programs in order to optimize and reduce the usage of your CPU.
- If the CPU is at 100% when nothing is running, take a look at your power options settings.
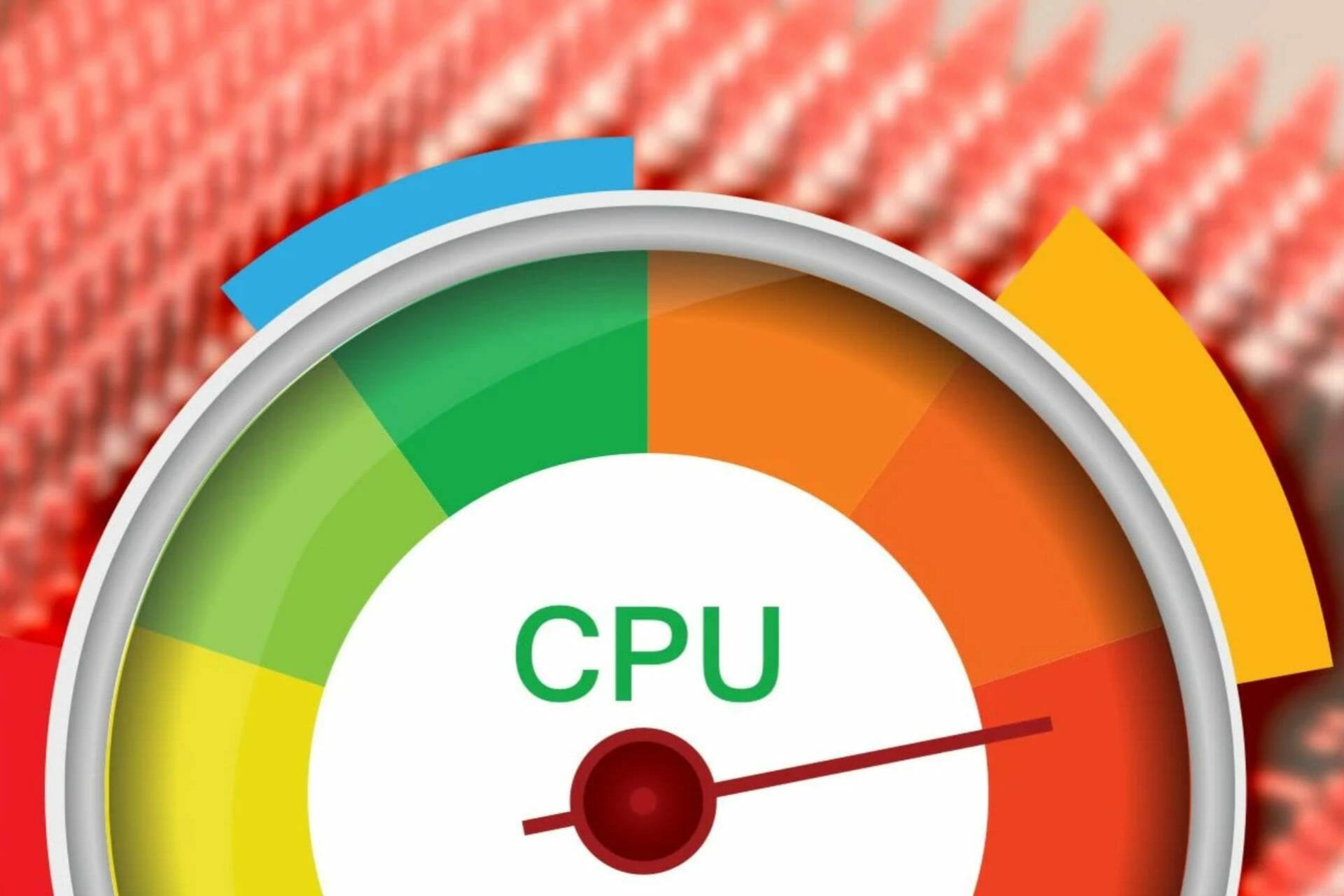
XINSTALL BY CLICKING THE DOWNLOAD FILE
The correlation between the software and the hardware in the Windows platform isn’t always the best. The high CPU activity and memory leaks were there from the beginning and will be there, most likely, eternally.
However, on most occasions, affected users are able to determine which service is behind the high CPU activity. Sometimes, there’s nothing strange in Task Manager but the CPU still hits a high activity percentage.
Why is my CPU usage so high with nothing running? That’s precisely what you have in mind when apparently no program is open, but you can hear the CPU running.
We’ve prepared a list of applicable solutions that should help you address this issue. In case there’s no viable CPU-hogging service insight but your CPU isn’t throttling down, make sure to check them out.
How do I fix high CPU usage when nothing is running?
1. Scan your computer
The worst scenario for a high CPU usage when nothing pops up in Task Manager is a virus infection or malicious software that runs in the background.
To stay safe from any ransomware or other type of viruses that can lead to computer damage, we recommend you to use ESET Internet Security.
It is easy to install and it takes only a few minutes for the entire installation process. Moreover, it comes with lightweight settings that will not interfere with your system or cause interruptions.
Why is my CPU at 100 when nothing is running? Well, a virus infection can be the answer to this question. Using ESET you will stay secure from such viruses.
2. Disable background programs
- Right-click on the Taskbar and open Task Manager.
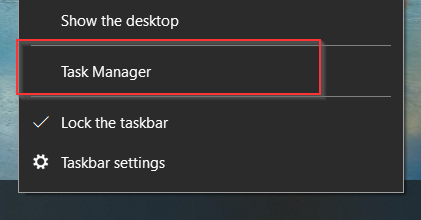
- Select the Startup tab.
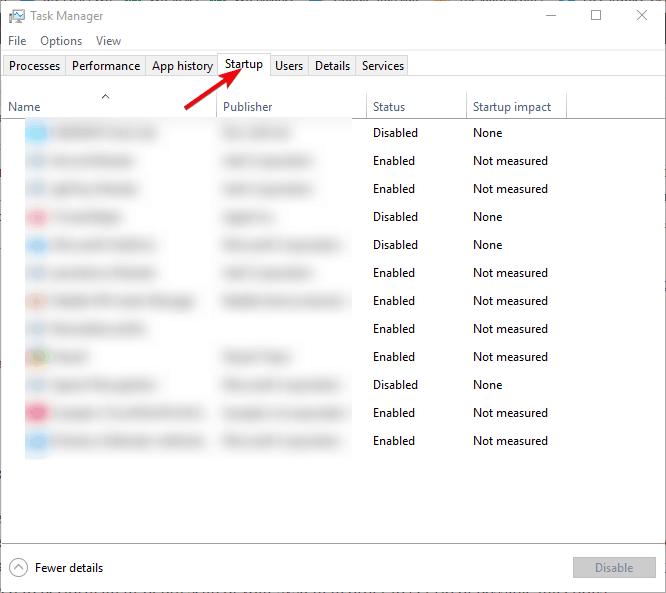
- Select every program that you don’t need to start alongside Windows and individually disable them.
- Close Task Manager.
- In the Windows Search bar, type msconfig and open System Configuration.
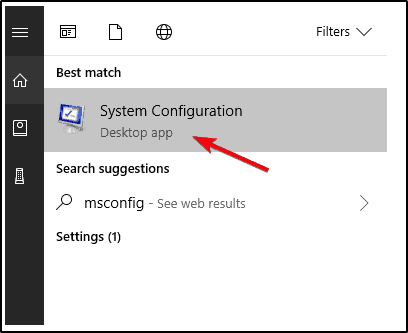
- Select the Services tab and check the Hide all Microsoft services box.
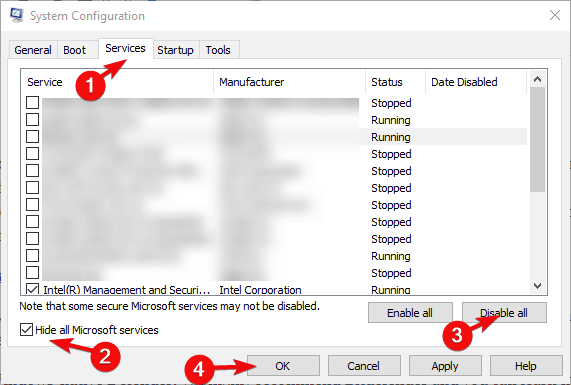
- Disable all but essential third-party services (GPU and sound drivers) and confirm changes.
- Restart your PC.
Note: Even though the absence of any feedback in Task Manager makes this scenario rather peculiar, the application’s background activity is still likely the main cause of the abysmal CPU activity.
3. Scan with Windows Defender
- Open Settings by pressing Windows + I hotkey.
- Choose Update & Security.
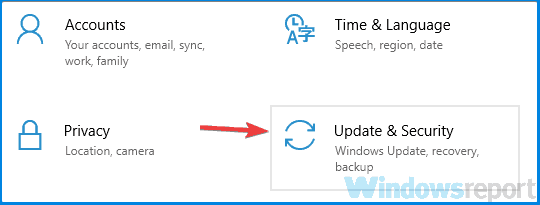
- From the left pane, select Windows Security.
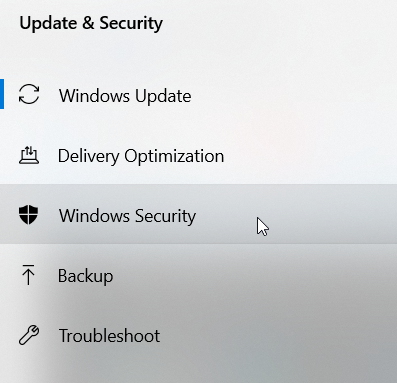
- Select Virus & threat protection from Protection Areas.
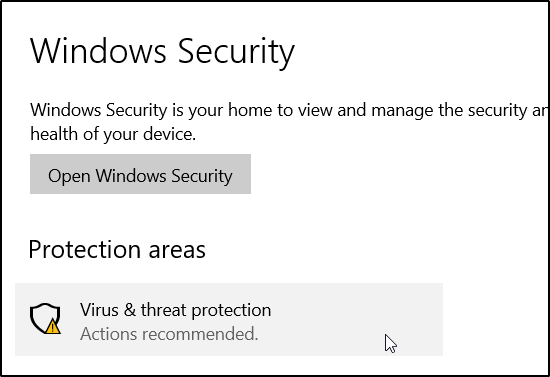
- Click on Scan Options.
- Highlight Windows Defender Offline Scan and click the Scan now button.
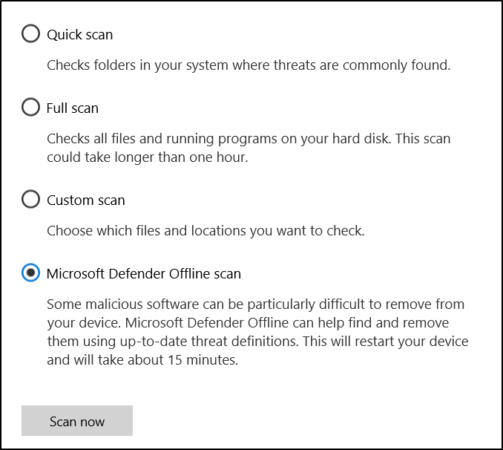
- Your PC will restart and the scanning procedure will commence.
Expert Tip: Some PC issues are hard to tackle, especially when it comes to corrupted repositories or missing Windows files. If you are having troubles fixing an error, your system may be partially broken. We recommend installing Restoro, a tool that will scan your machine and identify what the fault is.
Click here to download and start repairing.
Note: Windows Defender is a great built-in security solution from Windows. You can use it alongside the recommended Vipre antivirus for more online protection and a virus-free computer.
4. Restart Windows Management Instrumentation
- Type services in the search bar and open Services.
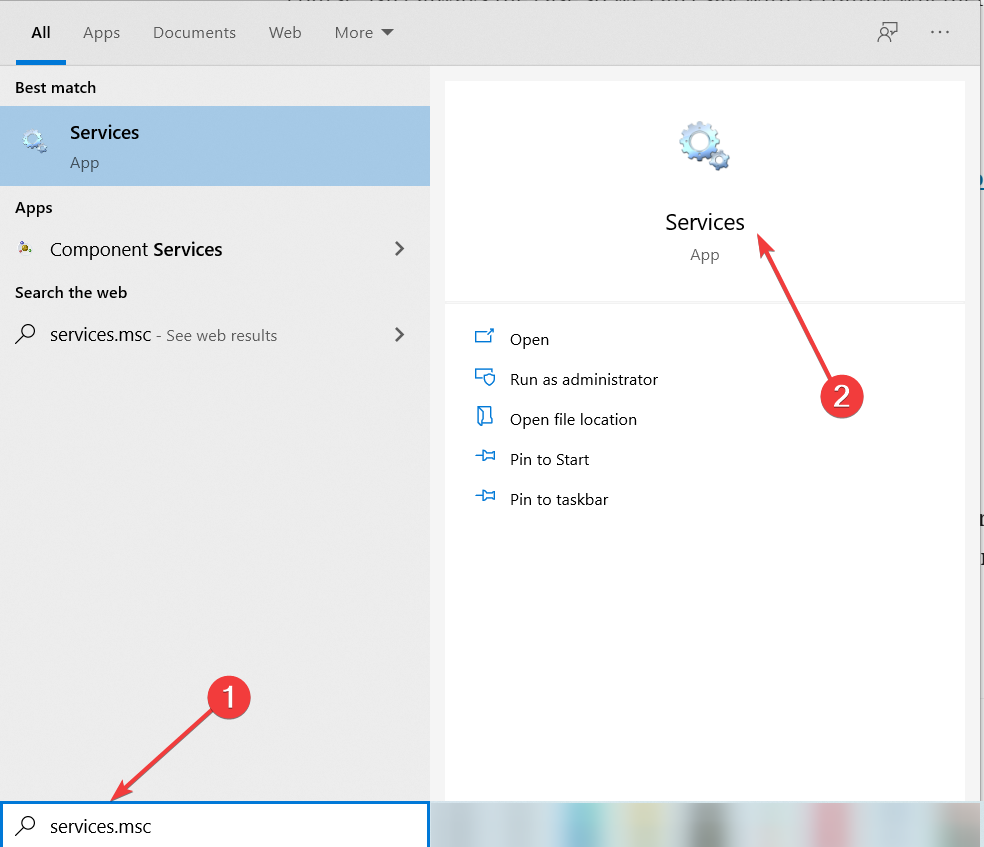
- Navigate to the Windows Management Instrumentation service.
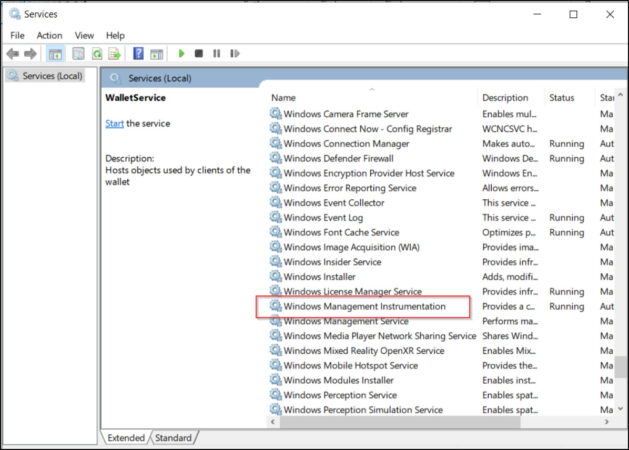
- Right-click on it and choose Restart from the contextual menu.
Note: The Windows Management Instrumentation service is the service that frequently misbehaves and can inflict CPU spikes. Its main use is to manage the execution of various background systems in a network.
5. Check Advanced Power Settings
- Right-click on the battery icon in the Taskbar’s Notification area and open Power Options.
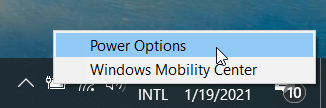
- Select your default power plan and click on the Change plan settings link.

- Choose ”Change advanced power settings”.

- Expand Processor power management and then do the same with Minimum processor state.
- Set both On battery and Plugged in options to 5% and confirm changes.
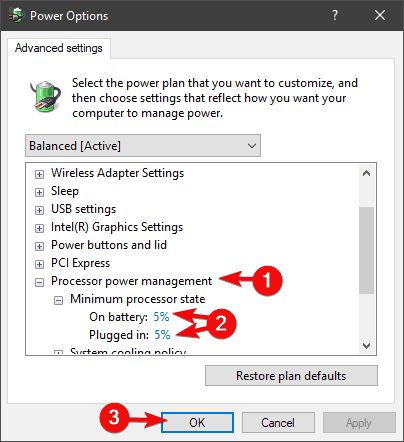
- Restart your PC.
Note: Some CPU-related Power settings might affect the system readings and thus trick you into thinking your processor is all the time at 100%.
Certain plans will apply a high CPU percentage and that’s not what you’ll want to do when the Minimum Processor State is at hand. You should go for the bare minimum or 5%.
7. Disable IDLEDISABLE power function
- In the Windows Search bar, type cmd, right-click on the Command Prompt and run it as admin.

- In the command line, paste the following commands and press Enter after each:
PowerCfg /SETACVALUEINDEX SCHEME_CURRENT SUB_PROCESSOR IDLEDISABLE 000
PowerCfg /SETACTIVE SCHEME_CURRENT - After that, reboot your PC and look for changes.
Note: This is a Power setting that is not available right in the normal Power interface. It’s related to System Idle Process and it can be configured for both plugged in and battery-powered power states.
Certain applications (mostly games) utilize this function in order to avoid latency. But, instead of shutting down after you close the game, the IDLEDISABLE is still on and this will refute CPU throttling down.
Don’t forget to create a restore point and backup your data before doing so, since there’s a small but not negligible risk of critical system damage.
8. Reset your PC
- In the Windows Search bar, type recovery and open Recovery options from the list of results.
- Click on the Get started button under the Reset this PC recovery option.
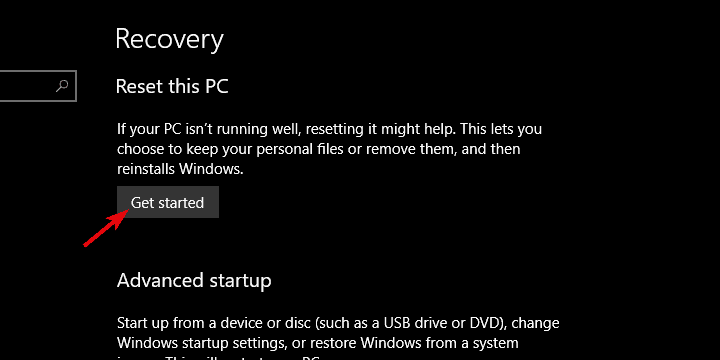
- Choose whether you want to preserve files stored on system partition or not.
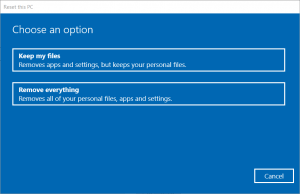
- Follow the instructions until the system is refreshed.
Note: Use this solution as a final resort. By doing so, you’ll have a chance to retain your files while the system is refreshed and completely restored to its initial values.
All of the above solutions should help you when dealing with high CPU values.
In case you have any questions or maybe an alternative solution for this issue, make sure to share them with us and other affected readers. You can do so in the comments section below.
There are 1 comments
