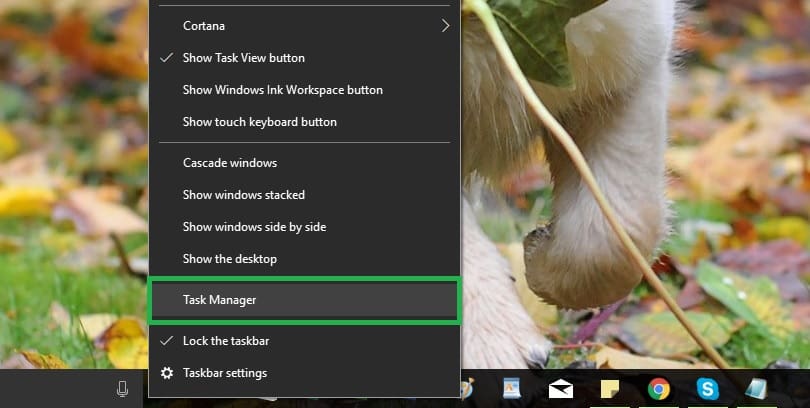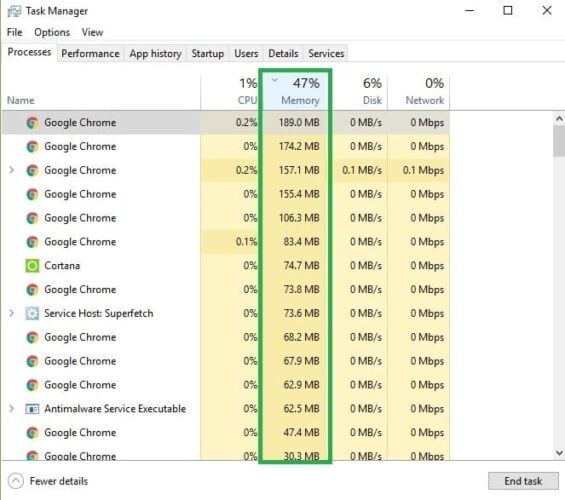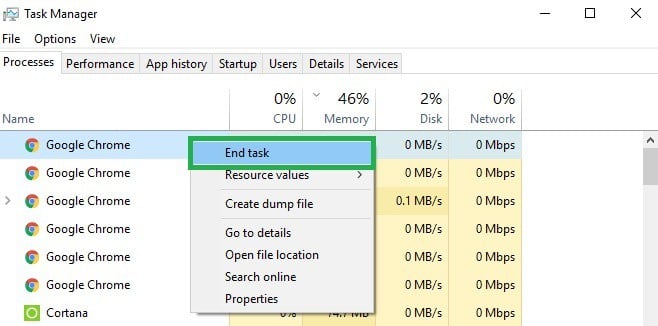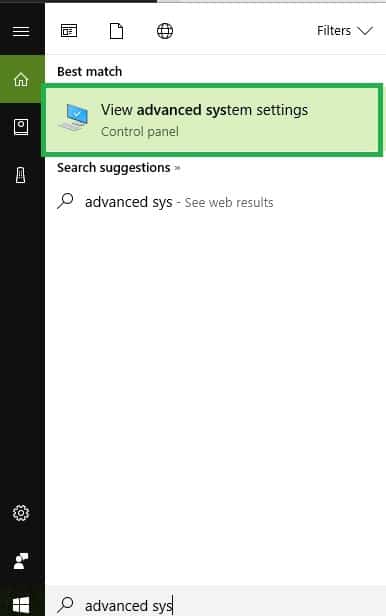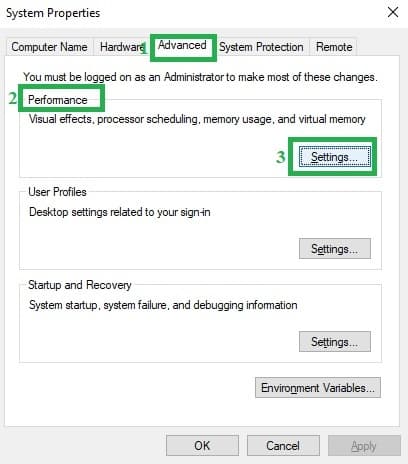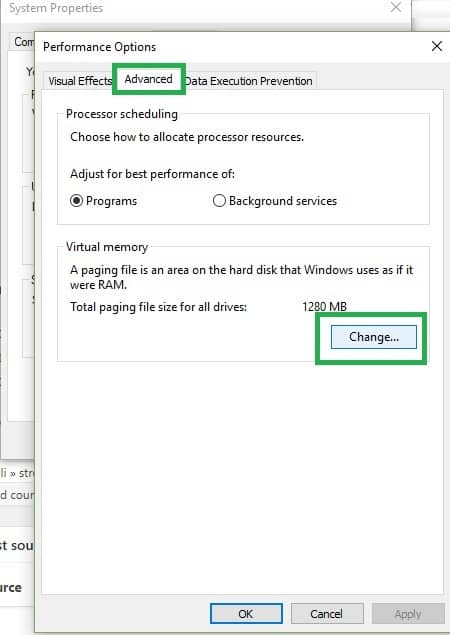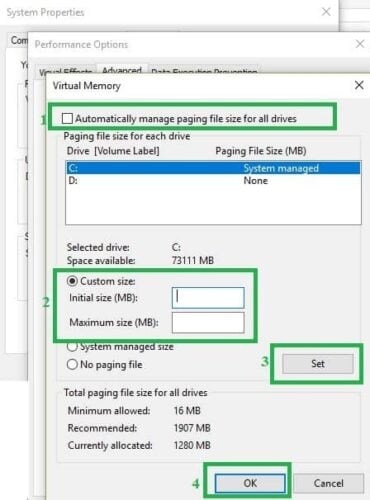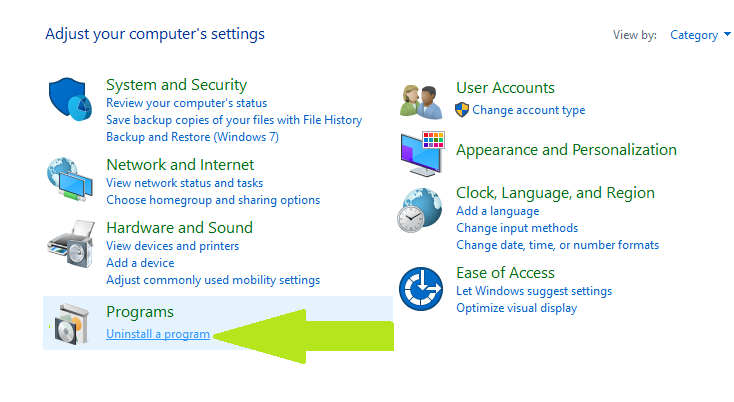- Your computer is low on memory Windows 10 message can indicate that some apps use too much space.
- While the pop-up Your computer is low on memory isn’t a virus, it can be caused by one.
- Also, when the computer is low on memory, it’s advised to close demanding programs.
- Cleaning the disk will help with eliminating some of them.
XINSTALL BY CLICKING THE DOWNLOAD FILE
One common error issued by the Windows 10 system (which cannot be fixed using classic troubleshooting processes) is the one that is referring to low virtual memory.
This message is referring to low virtual memory, a problem that can lead to lags and malfunctions on your Windows device, not to mention that is quite stressful to get the same alert over and over again.
Anyway, there are various reasons that can cause the error, so you should read all the guidelines below, before applying the proper troubleshoot solution for your device.
How to deal with Your device is running low on memory Task Manager message on Windows 10?
Low memory warning on Windows usually means that you have too many applications open, and if that’s the case, we recommend disabling them from the Task Manager or manually.
When the system is running low on resources, it’s always a good idea to see which applications are necessary and which ones you can disable, so be sure to prioritize them.
Memory leaks in Windows can also cause this problem, but this can be prevented by updating applications and your operating system frequently.
This troubleshooting guide will show you how to fix this annoying issue in the following instances:
- Your computer is low on memory (but it’s not)
- Many users report that when this alert appears, PC memory actually works correctly. It appears that the computer somehow misinterprets various memory indicators.
- Your computer is low on memory Claymore
- This cryptocurrency miner apparently uses too much memory, triggering the low memory alerts.
- Your computer is low on memory black screen issues
- Sometimes, the low memory error also triggers black screen issues, forcing users to reboot their PCs.
- CutePDF Your computer is low on memory alerts
- CutePDF is a PDF converter that often displays low memory alerts.
- These messages usually appear when users want to print the converted PDF files.
- Your computer is low on memory Excel
- Sometimes, saving an Excel file may become a very difficult task due to the low memory error message
- Your computer is low on memory Dying Light, Call of Duty, WoW, and more
- If you’re a gamer, you have probably encountered this error message quite a few times. Games use large chunks of memory, and for this reason, they often trigger low memory errors.
We hope that the following troubleshooting steps will prove useful in most of the cases listed above if not all.
How do I fix the Your computer is low on memory error?
- Repair your registry
- Close the programs that are using too much memory
- Use Windows Troubleshooter
- Manually increase Virtual Memory
- Update your OS
- Run a full system scan
- Check your disk for errors
- Clean your temporary files and folders
- Remove recently installed software
1. Repair your registry
Since this is not an easy task to do, and especially if you’re not computer savvy, using a third-party tool like Restoro will help a great deal.
With Restoro, you can rest assured that you’ll have the registry back in top shape in a matter of minutes, without you having to do anything or look further into the problem.
Restoro will scan the registry for corrupted or missing files and replace them to ensure correct system performance. All this with minimum effort on your side.

Restoro
PC shows your computer is low on memory but you’re sure it isn’t? Remove system glitches and get more disk space with this tool.
An alternative method is to repair the registry using the System File Checker.
1. Go to Start and type cmd, then right-click on Command Prompt and select Run as Administrator.
2. Now type the sfc /scannow command
3. Wait for the scanning process to complete and then restart your computer. All corrupted files will be replaced on reboot.
2. Close the programs that are using too much memory
1. Right-click on your desktop and select Task Manager.
2. Select the Processes tab and click on Memory (Private Working set).
3. Here, remove or end the processes that are using too much memory. This should resolve your problems.
Usually, the “Your Computer is low on memory” error is displayed when there are many processes running or your programs are using too much memory.
In this case, your RAM won’t support all these processes and you will be prompted to make some changes in order to disable some of your programs.
Well, that’s exactly what you should do – of course, remove only the processes that aren’t important for you. As a quick reminder, if you disable a system process, you can damage your OS.
3. Use Windows Troubleshooter
- From your Start Screen press Wind + F keyboard keys.
- In the search box type Troubleshooting.
- From the Troubleshooting window select View All (located on the left panel) and pick System Maintenance.
- Tap on Next and wait while your Windows 8 system is running the troubleshooting process.
If you want to avoid closing down your programs, you can also use Windows 10’s built-in troubleshooting tool.
- Go to Settings, choose Troubleshoot, and scroll down to Find and fix other problems
- If one of the apps installed on your PC uses too much memory, we recommend running the Windows Store Apps troubleshooting tool. It’s the last one on the list.
In some cases, rare ones, if a program is forcefully closed, or if something isn’t working properly on your Windows device, you might be prompted with the Your computer is low on memory error message.
This is happening because Windows is allocating too much virtual memory to the mentioned process, while your system is trying to fix all the problems.
Anyway, don’t worry as you can resolve these issues by running the System maintenance Troubleshooter as shown above.
4. Manually increase Virtual Memory
- In the home screen, type advanced system settings and double click the first result
- Select the Advanced tab and click Settings under the Performance panel.
- In the new window, click the Advanced tab again and go to the Virtual Memory panel; from there select Change.
- Clean the Automatically manage paging file size for all drives box.
- Click on Drive (Volume Label) and choose Custom Size.
- Add a new size in megabytes in the Initial size (MB) or Maximum size (MB) box and then select Set.
By increasing your virtual memory, you will be able to resolve low memory issues or alerts. Of course, you will have to do it manually as there are no apps dedicated to this matter.
5. Update your OS
Make sure that you’re running the latest Windows OS updates on your machine. As a quick reminder, Microsoft constantly rolls out Windows updates in order to improve the system’s stability and fix various issues.
To access the Windows Update section, you can simply type update in the search box.
This method works on all Windows versions. Then go to Windows Update, check for updates and install the available updates.
6. Run a full system scan
Some malicious files might prompt you with the Your Computer is low on memory alert. The same programs will then prompt you to download various dedicated software to fix the low memory issue.
Of course, this is nothing but a scam and you shouldn’t download or install anything on your Windows 10 PC.
All you need in this case is a strong antivirus program, as well as an antimalware tool. Perform a full scan of your computer to remove malware.
You can use Windows’ built-in antivirus or third-party antivirus solutions.
If a virus or malware infection was the initial cause of the problem, after using a security tool, the low memory pop-up should disappear.
7. Check your disk for errors
You can run a disk check using Command Prompt.
Start Command Prompt as administrator and type the chkdsk C: /f command followed by Enter. Replace C with the letter of your hard drive partition.
As a quick reminder, if you do not use the /f parameter, chkdsk displays a message that the file needs to be fixed, but it does not fix any errors.
The chkdsk D: /f command detects and repairs logical issues affecting your drive. To repair physical issues, run the /r parameter as well.
8. Clean your temporary files and folders
1. Go to Start, type Disk Cleanup, and launch the tool
2. Select the disk that you want to clean. The tool will tell you how much space you can free up.
3. Select Clean up system files.
If you want to delete temporary files like an expert, don’t hesitate to also check out this exhaustive Disk Cleanup guide.
9. Remove recently installed software
If you recently installed new software on your computer, try uninstalling it.
Go to Start, type Control Panel. Select the program(s) recently added and click Uninstall.
Then restart your computer, and see if the issue has been solved.
Alternatively, you can use an uninstaller tool.
These are the best methods to apply when you are dealing with Your Computer is low on memory Windows 10 error.
If you couldn’t fix these issues after using these guidelines, you should consider expanding your RAM. If you have any questions or if you need extra help, leave us a message in the comments field below.
There are 8 comments