
- Windows 11’s Remote Desktop is not working due to firewall blocks, disabled network features and services, or changed credentials.
- Checking firewall permissions for the Remote Desktop app might help when you can’t connect to a remote PC.
- You might need to enable the Remote Desktop app in Windows 11 and network features on the host computer to fix this issue.
- Enabling certain RDP services might also solve Remote Desktop problems in no time.
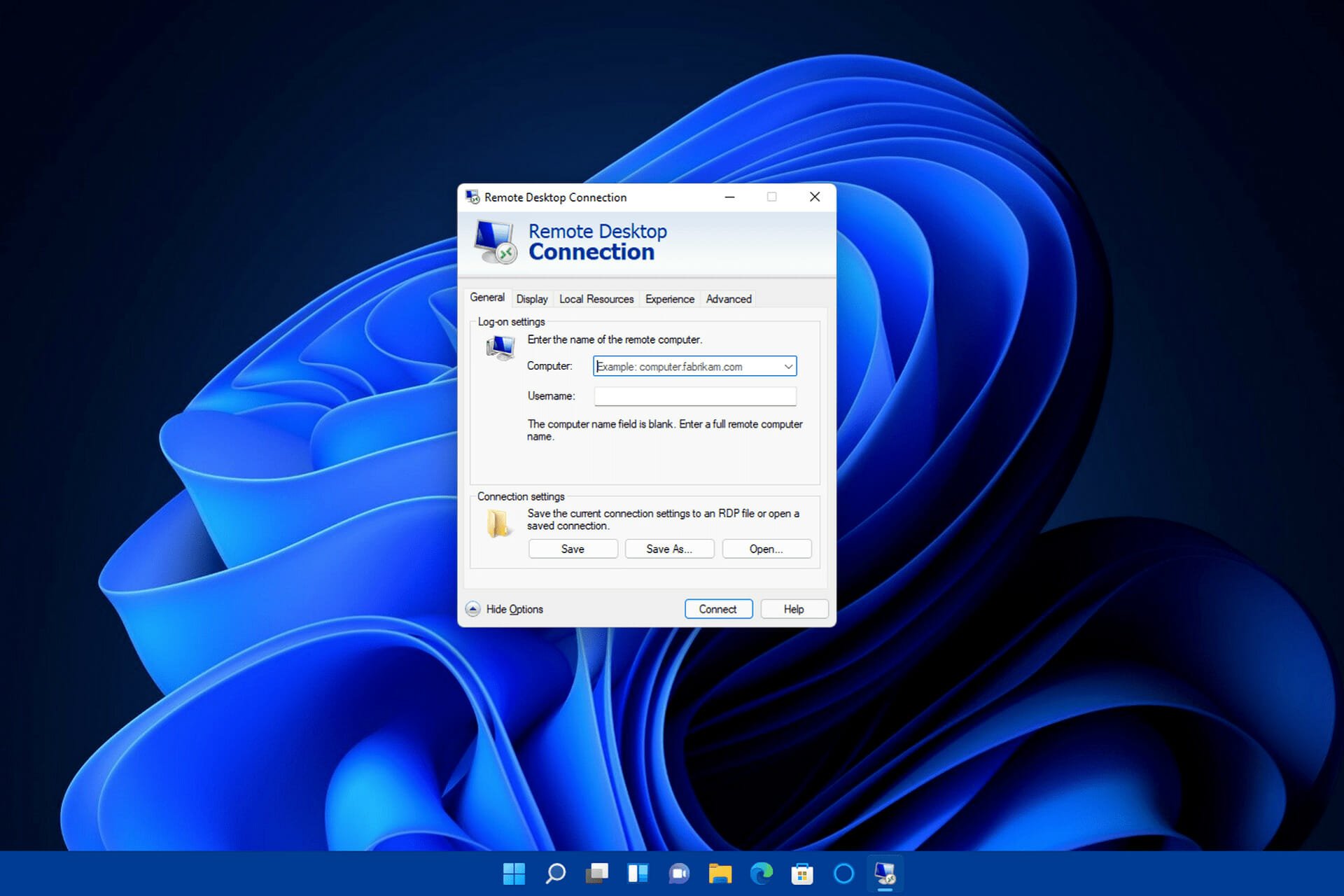
XINSTALL BY CLICKING THE DOWNLOAD FILE
Windows 11 includes a Remote Desktop Connection app with which you can use to remotely connect to another PC. By doing so, you may simply utilize the remote PC you’re connected with on the desktop or laptop directly in front of you.
However, Remote Desktop connection issues can sometimes arise for users when they try to connect with a remote PC.
Perhaps the most common connection error message states: Remote Desktop can’t connect to the remote computer. Users can’t connect to remote PCs when that issue arises.
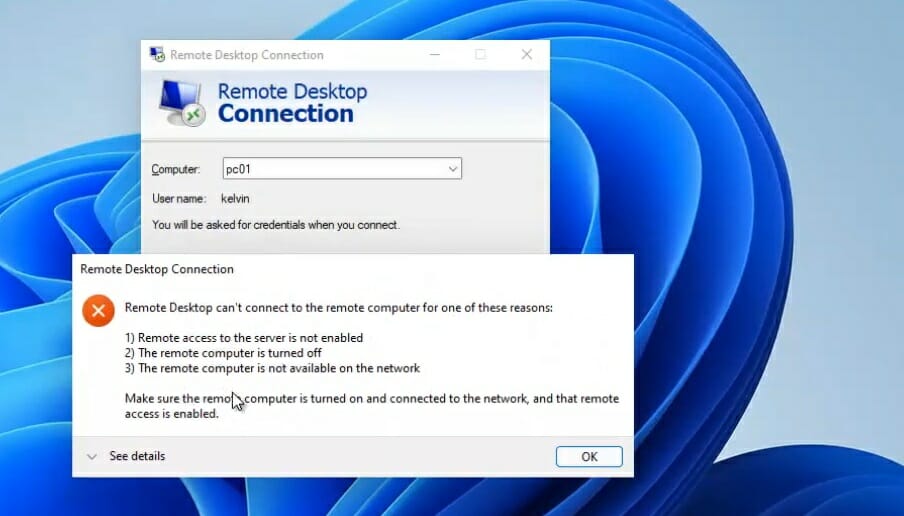
If that error sounds familiar, there are a few ways to fix it. Just check out the potential resolutions below in that regard, but not before understanding the main causes.
How come Remote Desktop doesn’t work?
Remote Desktop connection errors often arise because of various configuration or network issues. These are some of the more probable causes for Remote Desktop connection errors in Windows 11:
- Remote Desktop isn’t enabled: The Remote Desktop feature isn’t turned on for the host and client PCs
- Firewalls: Windows Defender Firewall, or others incorporated in third-party antivirus software, can block RDP connections
- RDP services: The services for RDP (Remote Desktop Protocol) might be disabled
- Network discovery disabled: Network discovery needs to be enabled on both the client and remote computers
What can I do if Remote Desktop isn’t working in Windows 11?
1. Make sure Remote Desktop is enabled
Enable Remote Desktop in Settings
- First, click Start on the taskbar.
- Select the pinned Settings app on the Start menu.
- Click Remote Desktop on the System tab.

- Then turn on the Remote Desktop option.
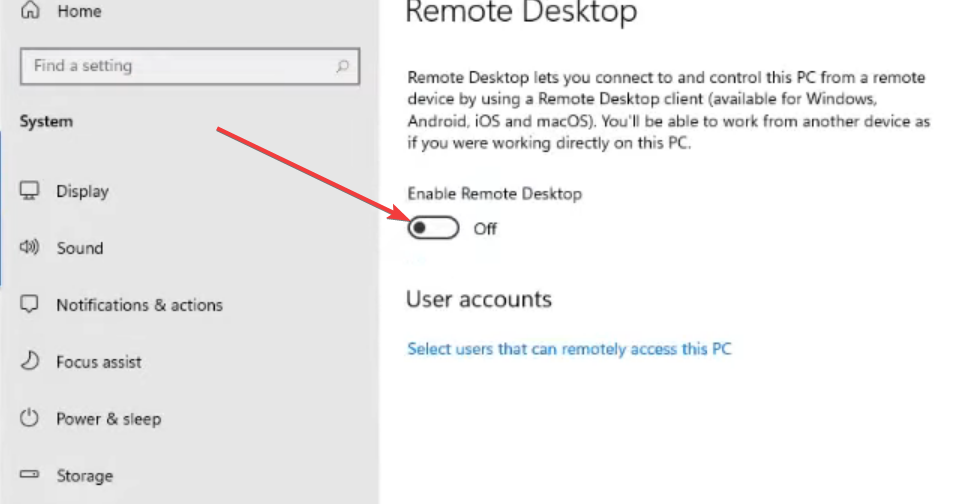
- Select the Confirm option on the dialog box that opens.
Check Remote Assistance is enabled in System Properties

NOTE
Make sure Remote Desktop is enabled on both the remote PC you’re trying to connect to and on the client one. Note that you can’t enable that feature via Settings in Windows 11 Home. The remote host PC you’re trying to connect with must have Windows 11 Pro.
- Open the search utility by clicking the magnifying glass button for it on Windows 11’s taskbar.

- Type Control Panel within the search tool’s box.
- Next, click the View drop-down menu’ and select the Category option on it.
- Select System and Security in the Control Panel.
- Then click Allow remote access.
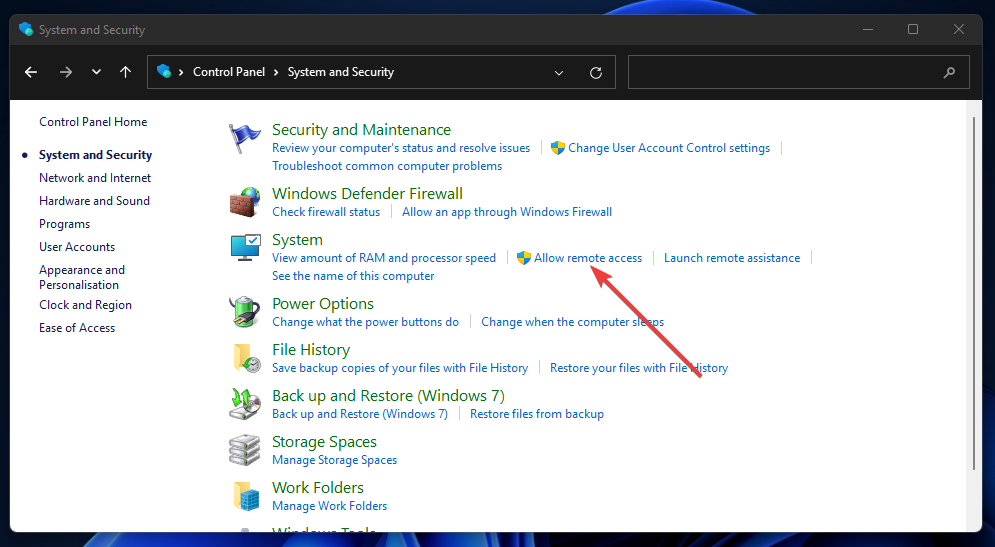
- Select the Allow Remote Assistance connections to this computer checkbox if it’s unchecked.
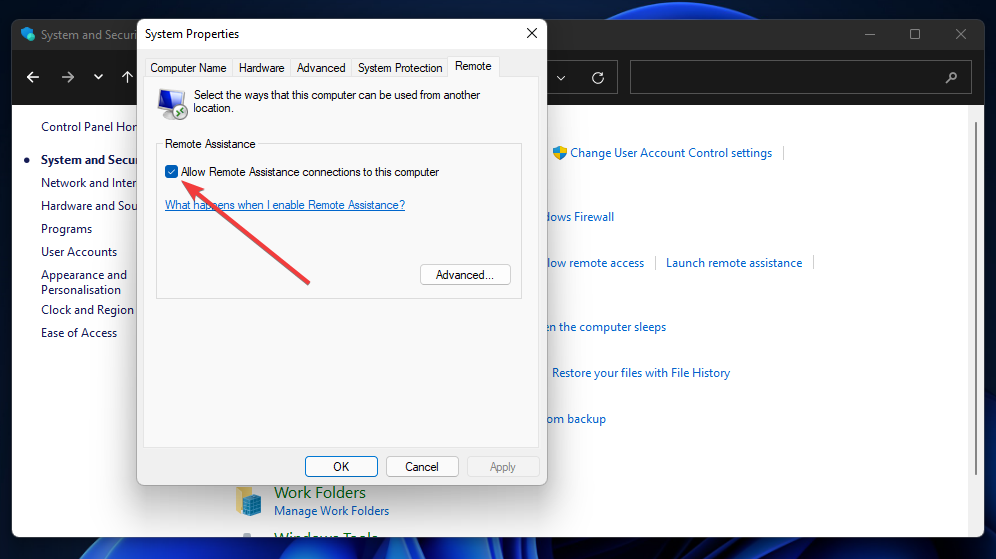
- Also, click the Allow remote connections to this computer setting radio button to select it.
- Click Apply to save the new settings.
- Then press the OK button to exit System Properties.
2. Check that Remote Desktop Services is enabled and running
- Right-click the Start menu’s taskbar button and select Run to launch that accessory.
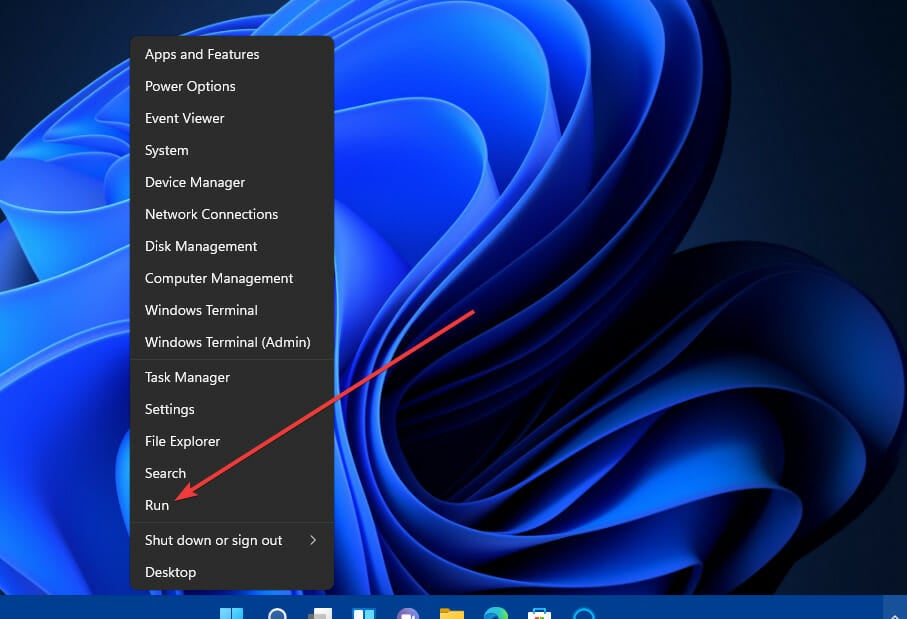
- Type this Run command within the Open text box:
services.msc - Select the OK option.
- Then double-click Remote Desktop Services to bring up its properties window.
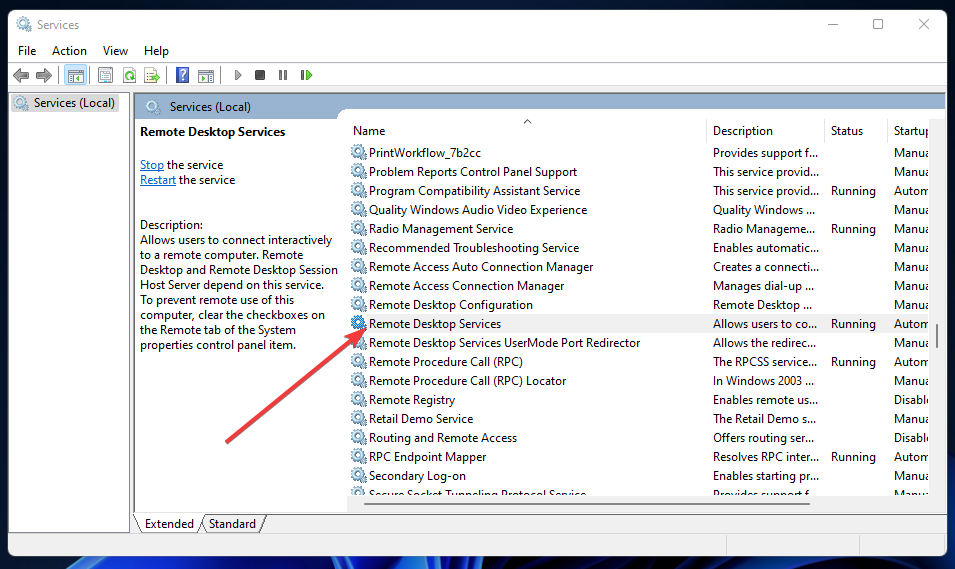
- Select the Automatic option on the Startup type drop-down menu if the service is disabled.
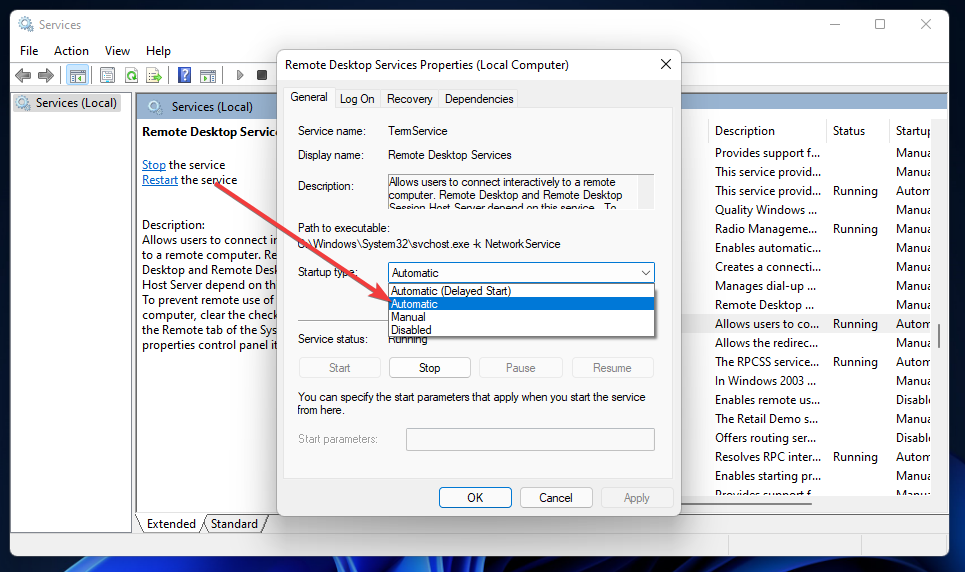
- Press the Apply button.
- Click the Start option, and then select OK to exit the window.
- Thereafter, repeat steps five to seven for the Remote Desktop Services UserMode Port Redirector service.
3. Allow Remote Desktop through Windows Defender Firewall
- To open the search tool, click the magnifying glass taskbar button.
- Next, type firewall in the search box.
- Select Windows Defender Firewall in the search results to open that applet.
- Then click Allow an app or feature through Windows Defender Firewall on the left side of the Control Panel.
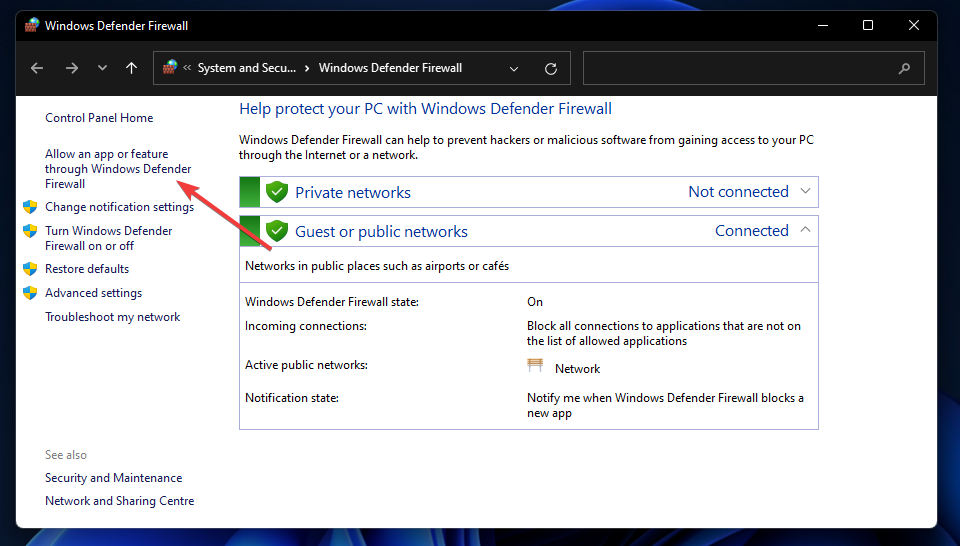
- Press the Change settings button.
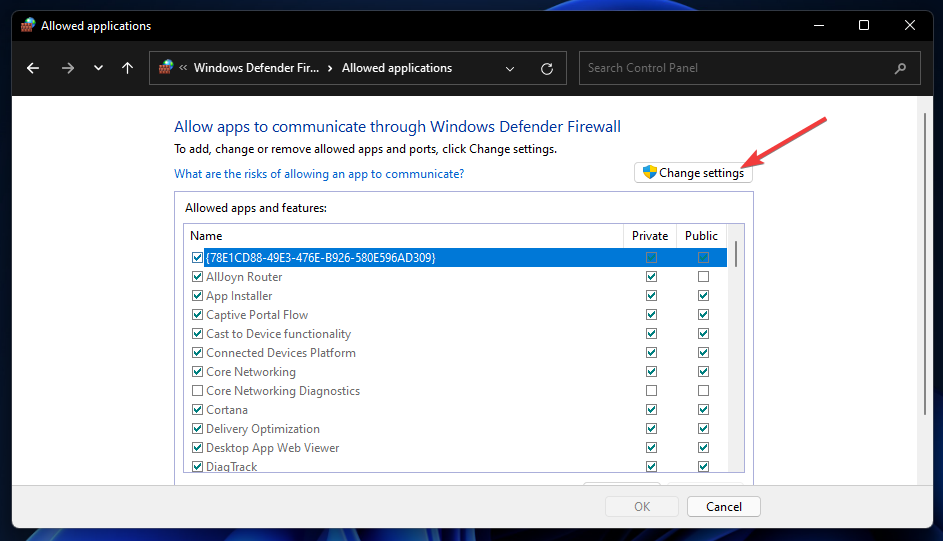
- Select the Private checkbox for Remote Desktop if it’s unchecked.
- Thereafter, click OK to exit.
4. Disable third-party antivirus software
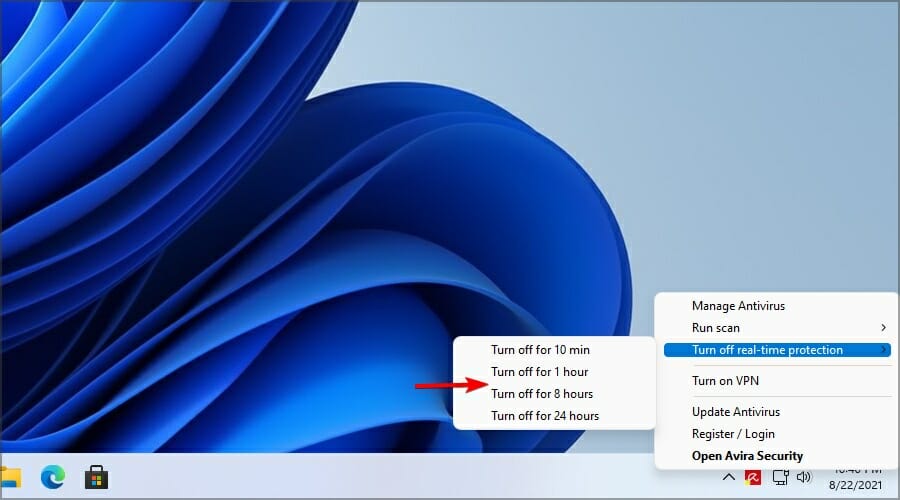
Third-party antivirus utilities’ firewalls can also block remote desktop connections. Disable any third-party antivirus software installed on your PC.
To do so, right-click the system tray icon for the antivirus utility and select a disable (turn off) option for its shield.
5. Select the private network profile
- First, press the Windows key + I keyboard shortcut for opening Settings.
- Click the Network & internet tab.
- Select Either Ethernet or Wi-Fi depending on your connection type.

- Then select the Private radio button.
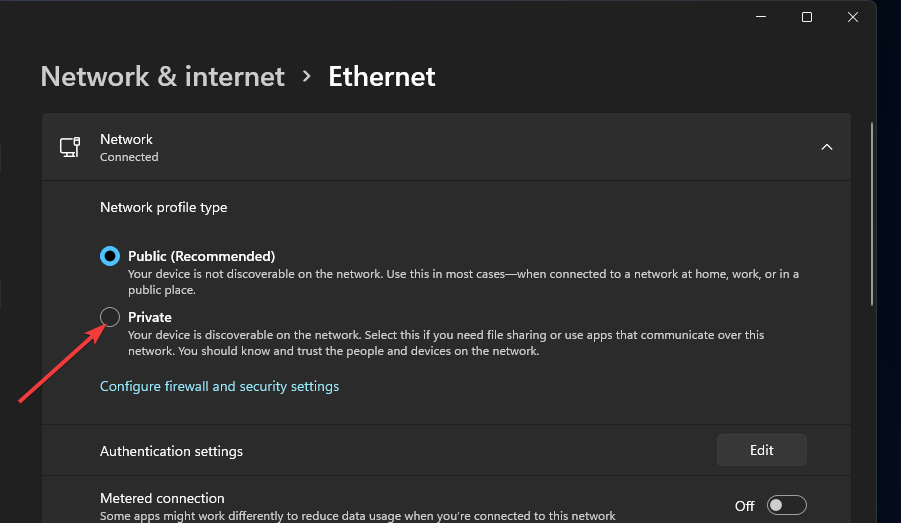
6. Enable network discovery
- First, press the Windows key + S hotkey for the search box.
- Input Control Panel in the search text box.
- Click Control Panel in the search utility.
- Select the Category option from the View by menu.
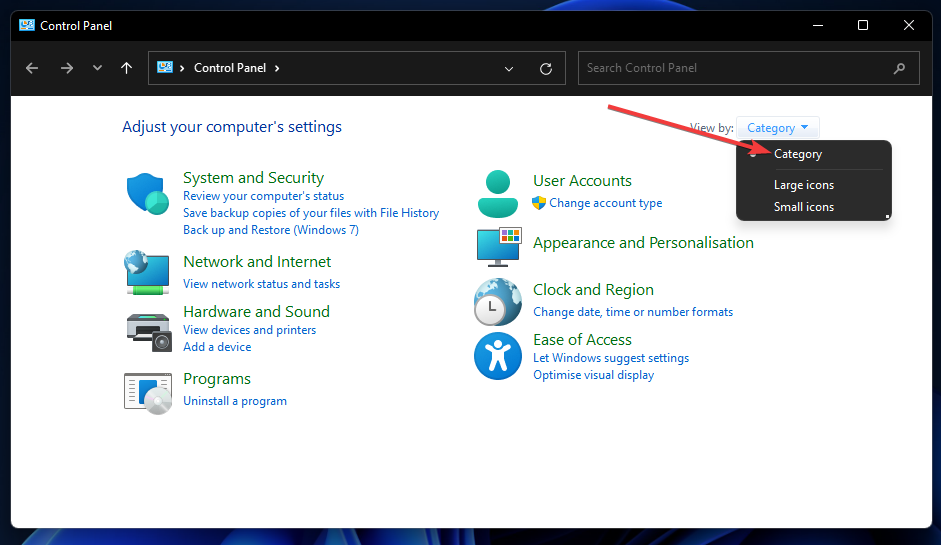
- Click Network and Internet and then Network and Sharing Center.
- Then click the Change advanced sharing settings option.
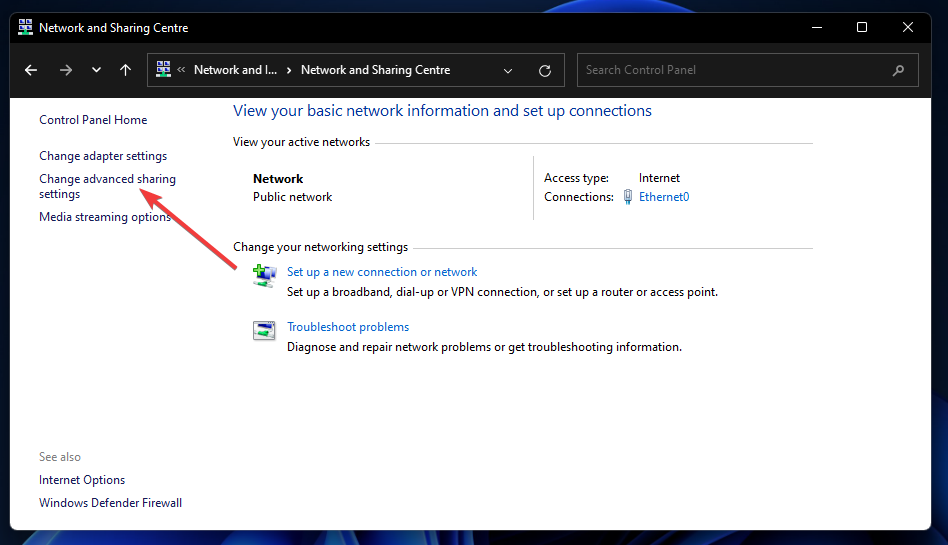
- Select the Turn on network discovery options for private and public networks.
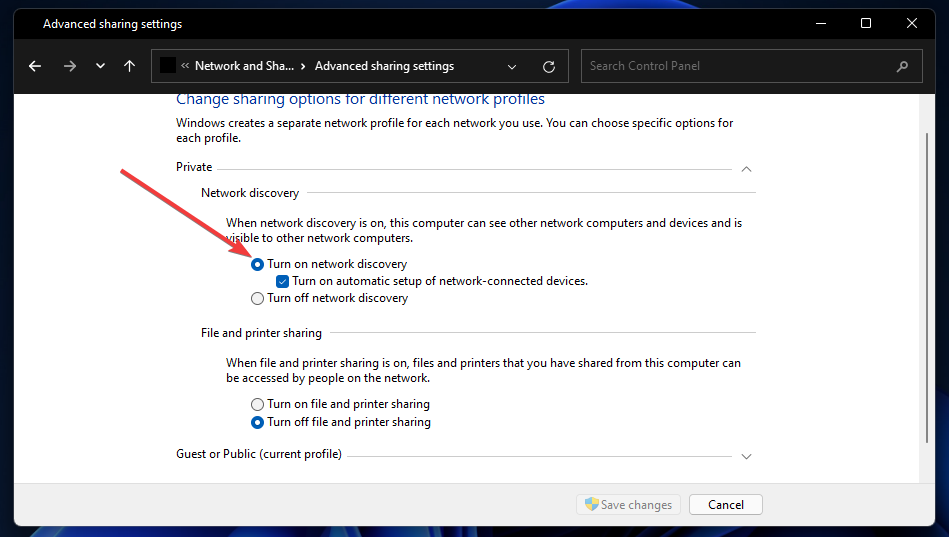
- Press the Save changes button to confirm.

NOTE
Make sure network discovery is turned on for both the client and remote host PCs.
7. Add the remote PC’s IP address to the hosts file
- Click File Explorer’s taskbar button.

- Open this folder within File Explorer:
C:/Windows/System32/Drivers/etc - Right-click the hosts file and select Open with.
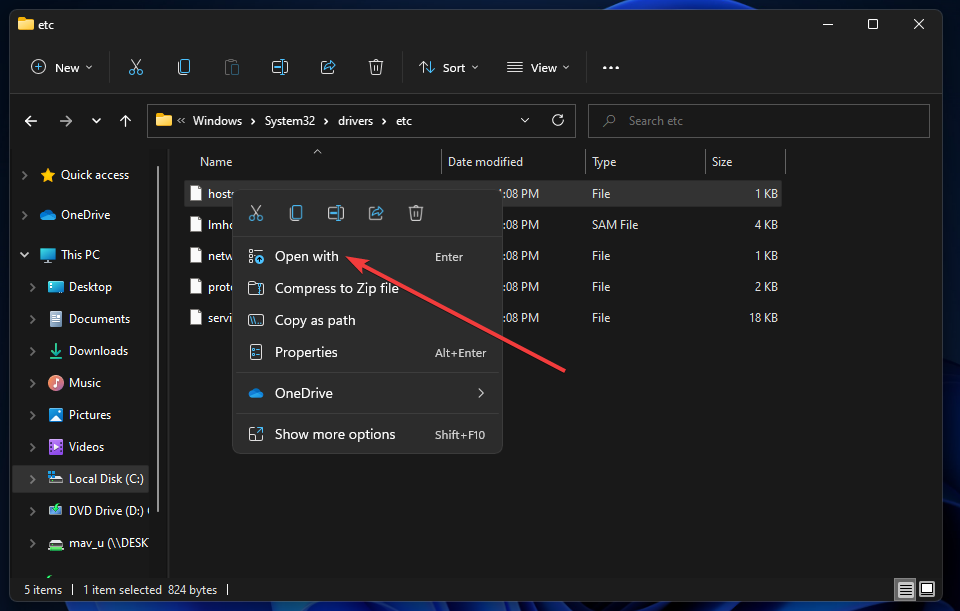
- Select to open the file with Notepad, and then click the OK button.
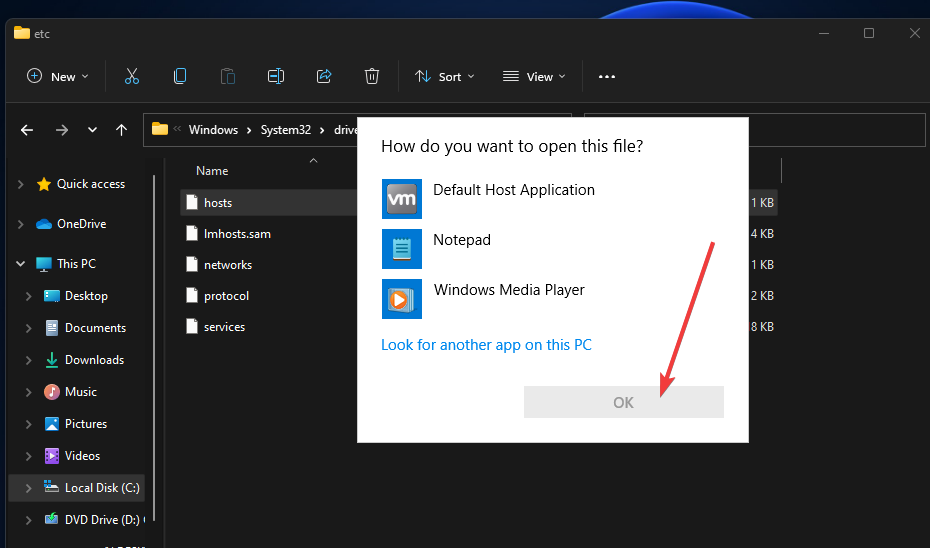
- Type the IP address of the remote computer you’re trying to connect to at the bottom of the hosts text file.
- Click File, then Save in Notepad.
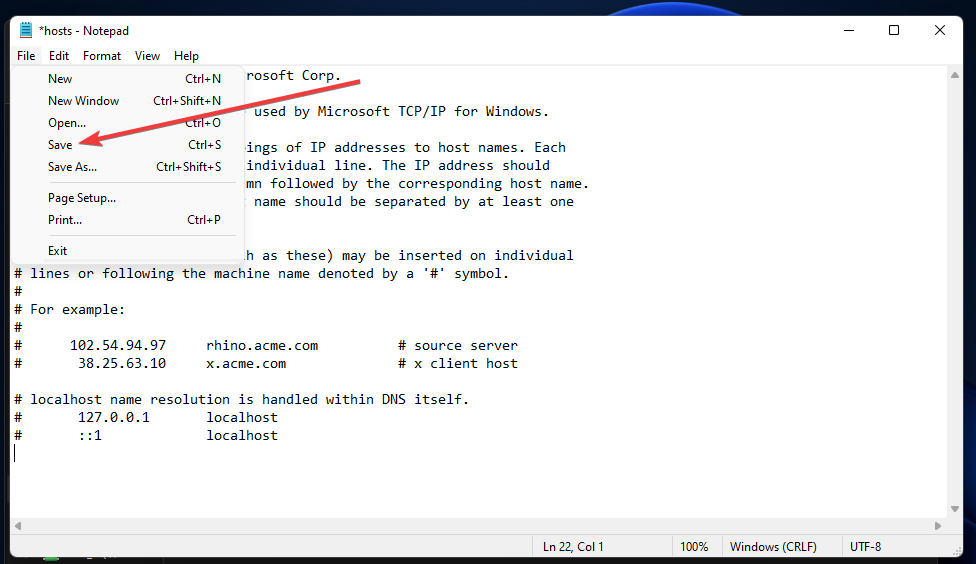
Who can I contact about Remote Desktop not working in Windows 11?
If you need more resolutions for fixing Remote Desktop issues, try contacting Microsoft’s support service. You can get in touch with that service via the Contact Microsoft Support page. Simply click the Get support link there to contact support via the browser.
You can also ask the agents at Microsoft’s support forum for Windows if they can suggest any potential fixes. Click that forum’s Ask a question link to open its text editor. Then you can enter a forum post question within the text editor.
Aside from those potential fixes, resetting Remote Desktop Connection credentials might also help. To do so, simply click the delete link for saved credentials in the RDC app. Then try connecting to the remote PC again.
Also, make sure you enter the right credentials for the remote PC. Double-check the required credentials for the remote computer you need to connect to before entering them again.
Moreover, check out this guide on how to solve Remote Desktop app issues on Windows 10. The potential resolutions mentioned here and the ones above can feasibly fix Remote Desktop not working in Windows 11 for many users.
However, they’re not necessarily guaranteed to work for everybody. Users who have fixed the same Windows 11 issue with other resolutions are welcome to share them in the comments area below.
Start a conversation