
- Many users have expressed dissatisfaction with Windows 11 Spotlight not working as expected.
- The common reasons to experience issues with Spotlight are corrupt images and system files.
- If you don’t have an Internet connection, you will be stuck on the same image.
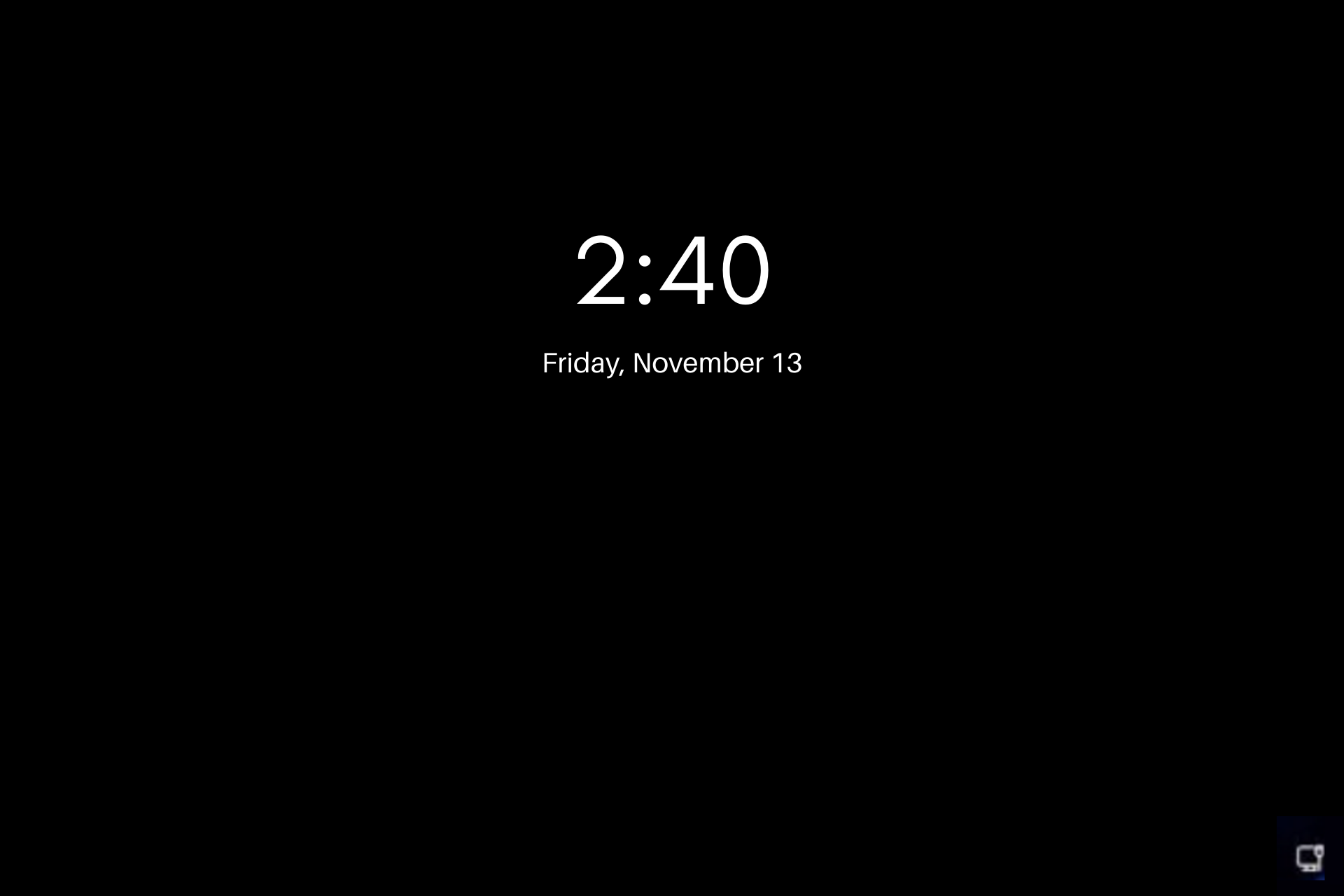
XINSTALL BY CLICKING THE DOWNLOAD FILE
Windows Spotlight is a terrific lock screen tool that downloads and installs a new picture for Windows 11 PCs in seconds.
You can use it to brighten up your initial screen while you take in the breathtaking sights of the world’s most beautiful and distinctive locations.
On top of that, you are able to mark whether you like a particular image or not. Depending on your preferences, Windows Spotlight will show you more or fewer images of that kind.
Many users have expressed dissatisfaction with Windows 11 Spotlight not working as expected. Though this feature is flawless, the images in Windows Spotlight can sometimes become frozen.
However, before we delve into the actual solutions, let’s first understand what causes the error, an important aspect when troubleshooting.
Why is my lock screen Spotlight not working?
The fact is that seeing the same picture every time the screen is locked might become monotonous after some time. Depending on how severe the problem with Windows 11 Spotlight is, you may not be able to see any images on the locked screen at all.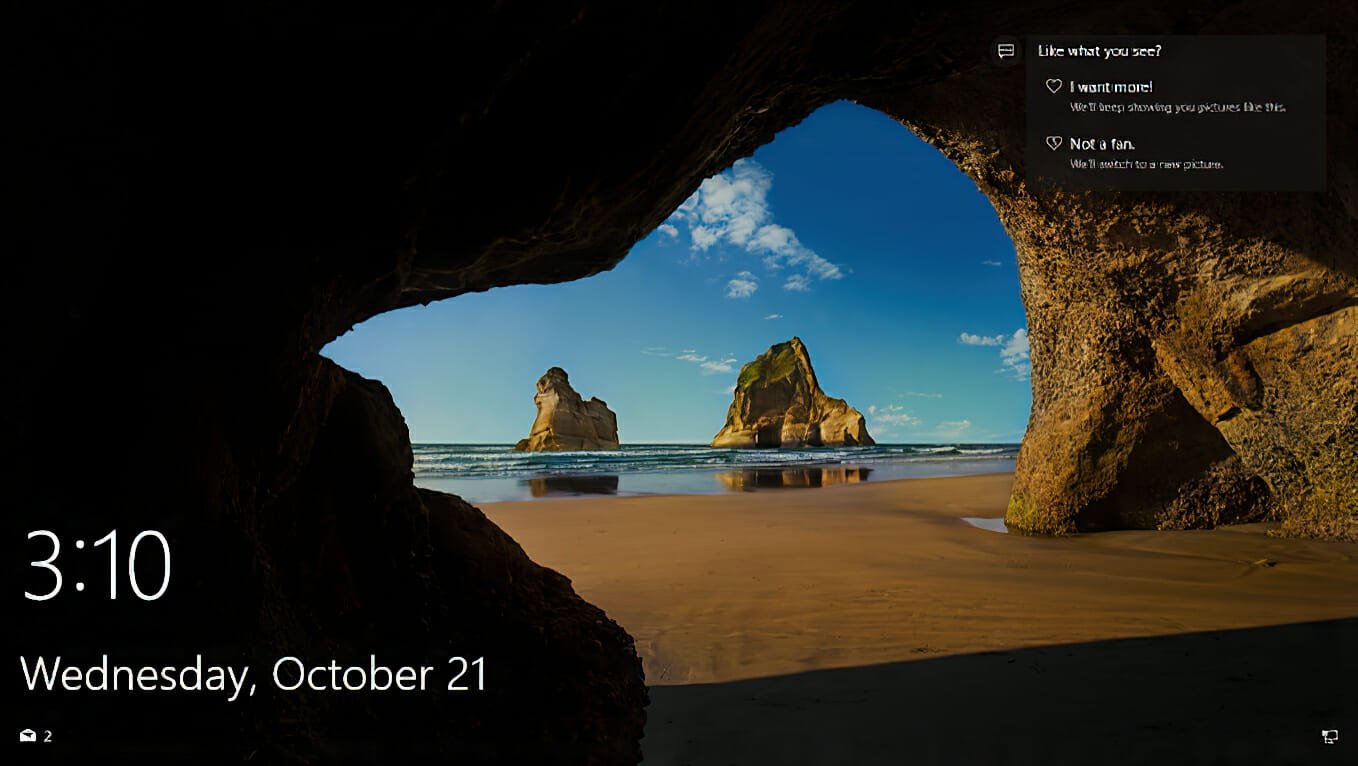
Common reasons for experiencing troubles with Spotlight include a bad Internet connection, faulty image or system files, driver problems, or an outdated Windows update (amongst other things).
The photos displayed on the Windows 11 lock screen or login screen while using the Spotlight function are typically obtained from Bing on a daily basis. Unless you have an active Internet connection, your screen will remain frozen on that exact image.
Spotlight must be activated in the background of your Windows 11 computer in order for it to function properly. This includes Microsoft Store, Microsoft Edge, and the Settings apps. If essential programs are not running, it is possible that features, such as the Spotlight one, will not run properly.
Microsoft’s servers must be able to access your location information from your regional language settings in order to provide you with tailored background images.
If the regional language settings on your Windows 11 computer are incorrect, Spotlight will be unable to download the right background photographs for your lock screen as a result of this.
How do I fix the Windows 11 Spotlight feature?
1. Check your network connection
The photos displayed on the Windows 11 lock screen or login screen while using the Spotlight function are typically obtained from Bing on a daily basis.
Unless you have an active Internet connection, your screen will remain frozen on that exact image.
Check to see if Spotlight has begun altering the photos that appear on the lock screen after making sure that your Internet connection is fast and steady.
If the problem still continues after this, you should attempt a different solution.
2. Make sure the metered connection is off
- Click on the Search button, then type in Settings and click on the most relevant result.

- After you’ve entered the Settings panel, go to Network & internet, then click on Wi-fi.

- Now, click on your network name properties.
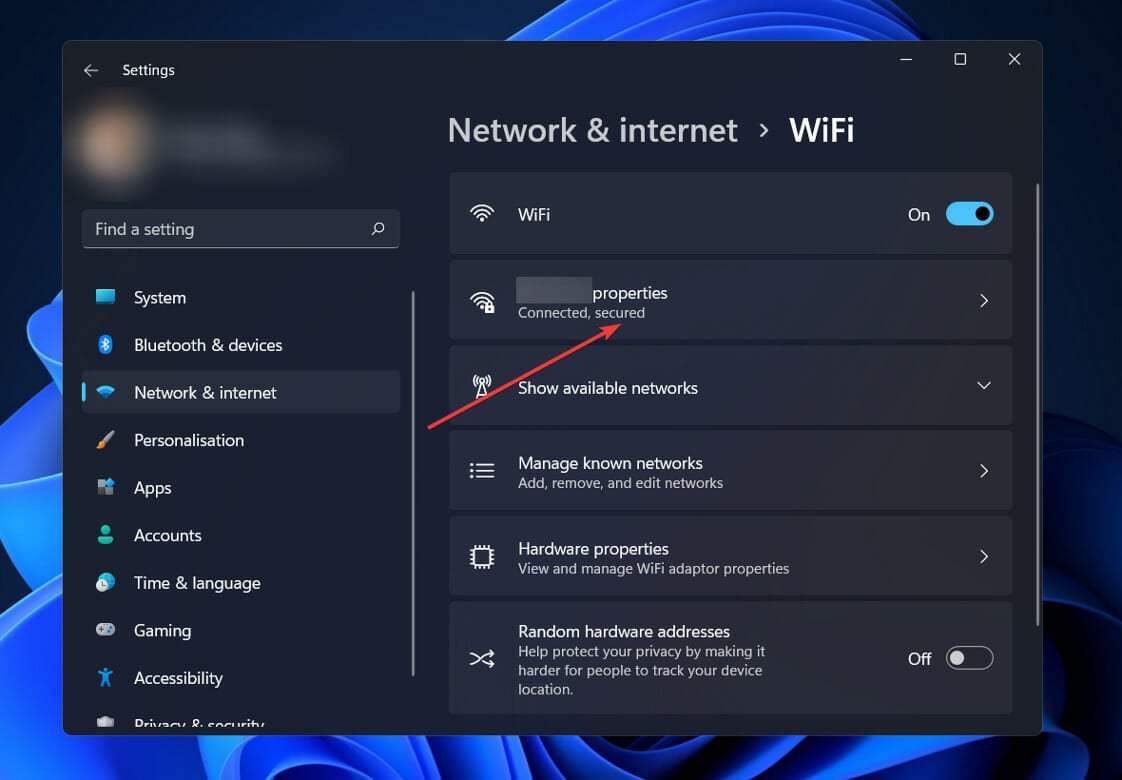
- Next turn off the Metered connection.
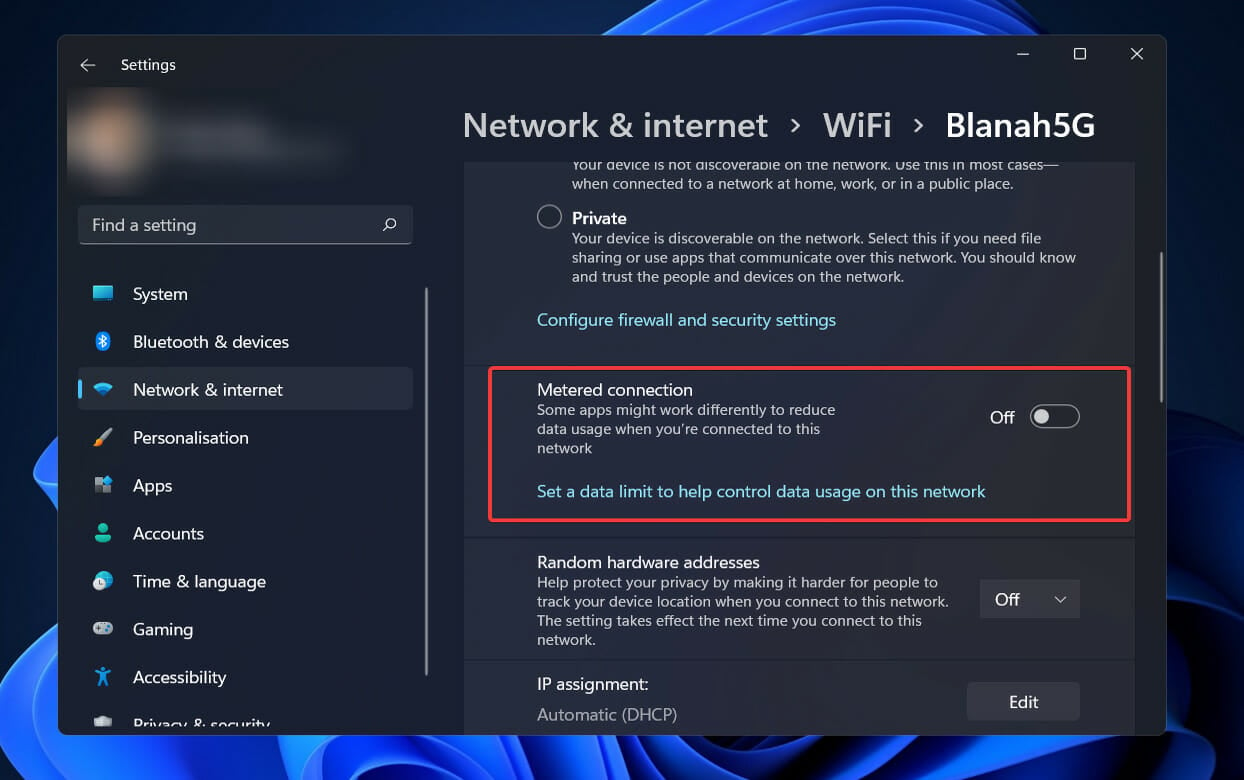
3. Make sure date, time, time zone, and region are correct
- If your date or time isn’t set properly, right-click on them in the bottom-right corner, then click on Adjust date and time.
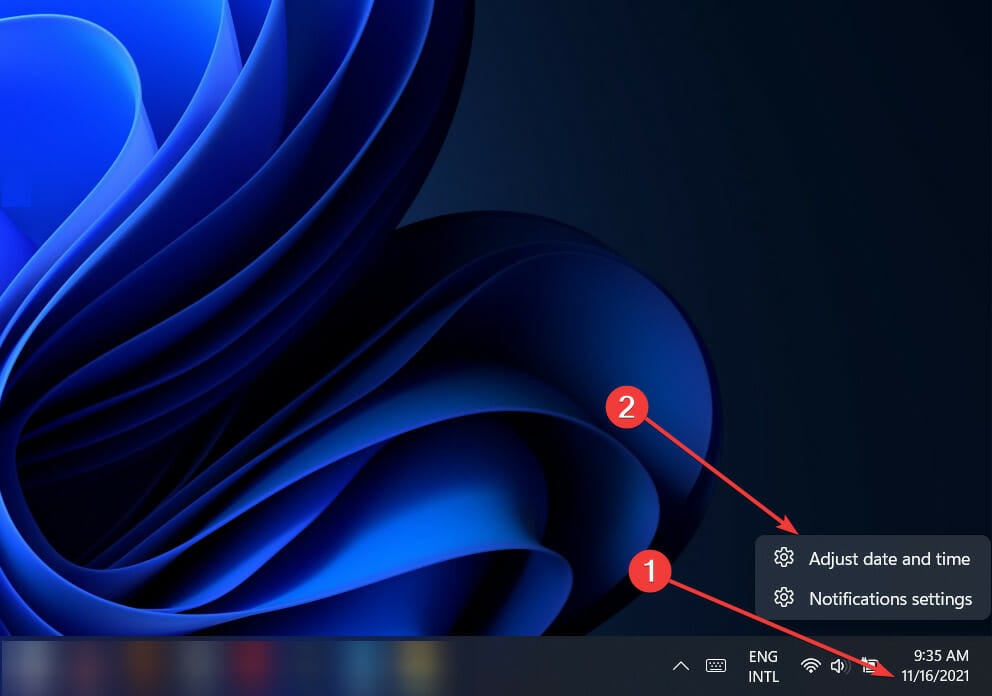
- Make sure Set time automatically is turned on, then select your correct Time zone.

- Next, click on Language & region.
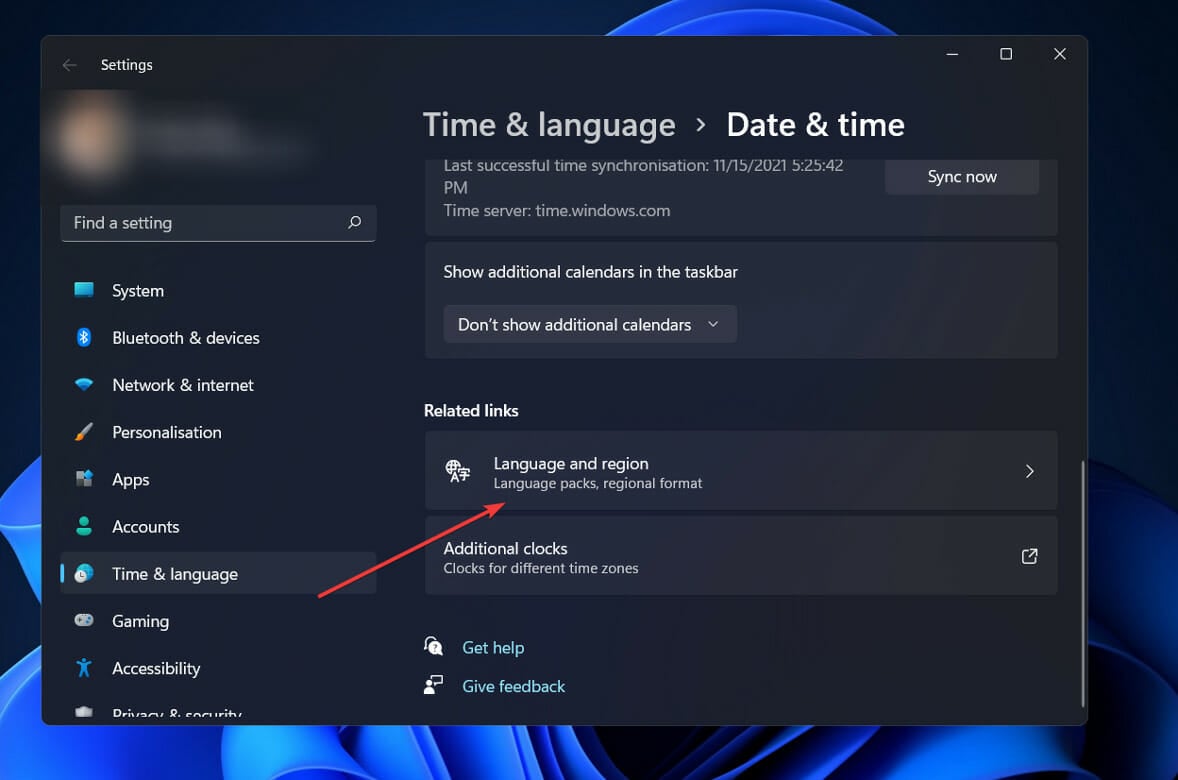
- Under the Region section, check whether the Country or region is set to your current location.
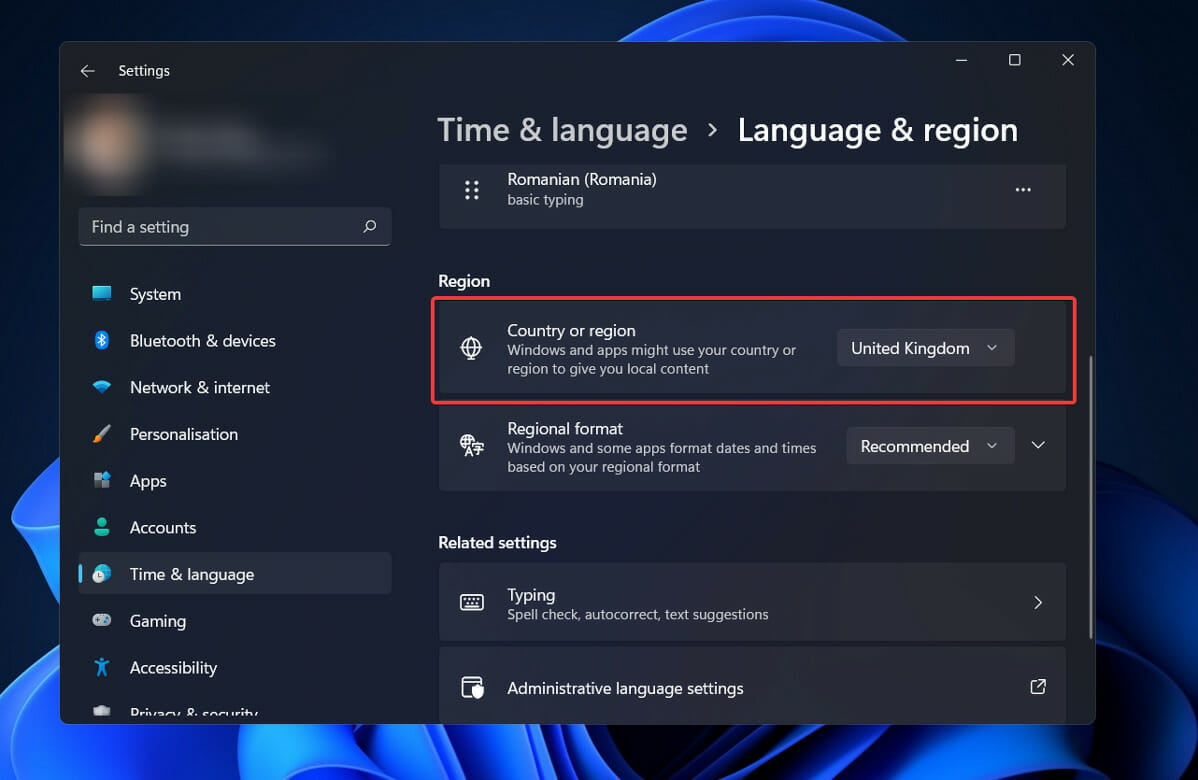
4. Disable and enable Spotlight
- Click on the Search button, then type in Settings and click on the most relevant result.

- Click on Personalisation in the left panel, then select Lock screen from the right side.
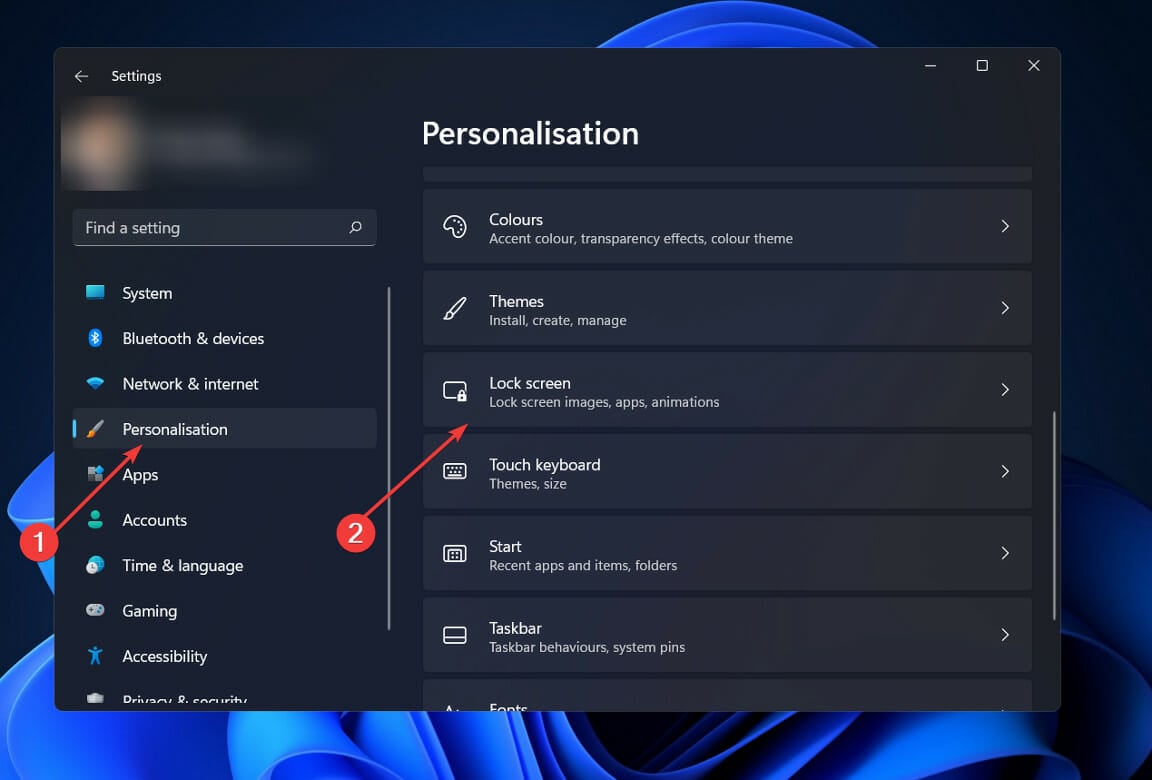
- Next to the Personalize your lock screen section, click on Windows spotlight, then choose Picture.
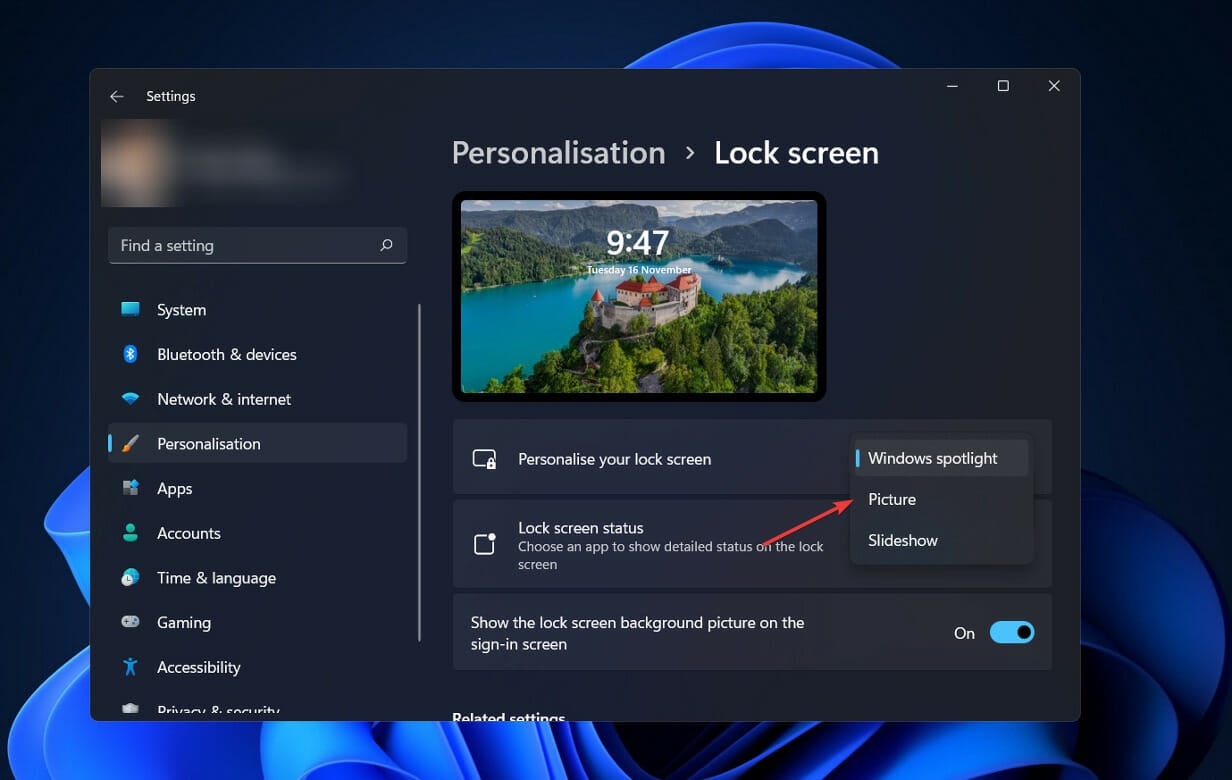
- In the same section, click on Picture and select Windows spotlight from the drop down menu.
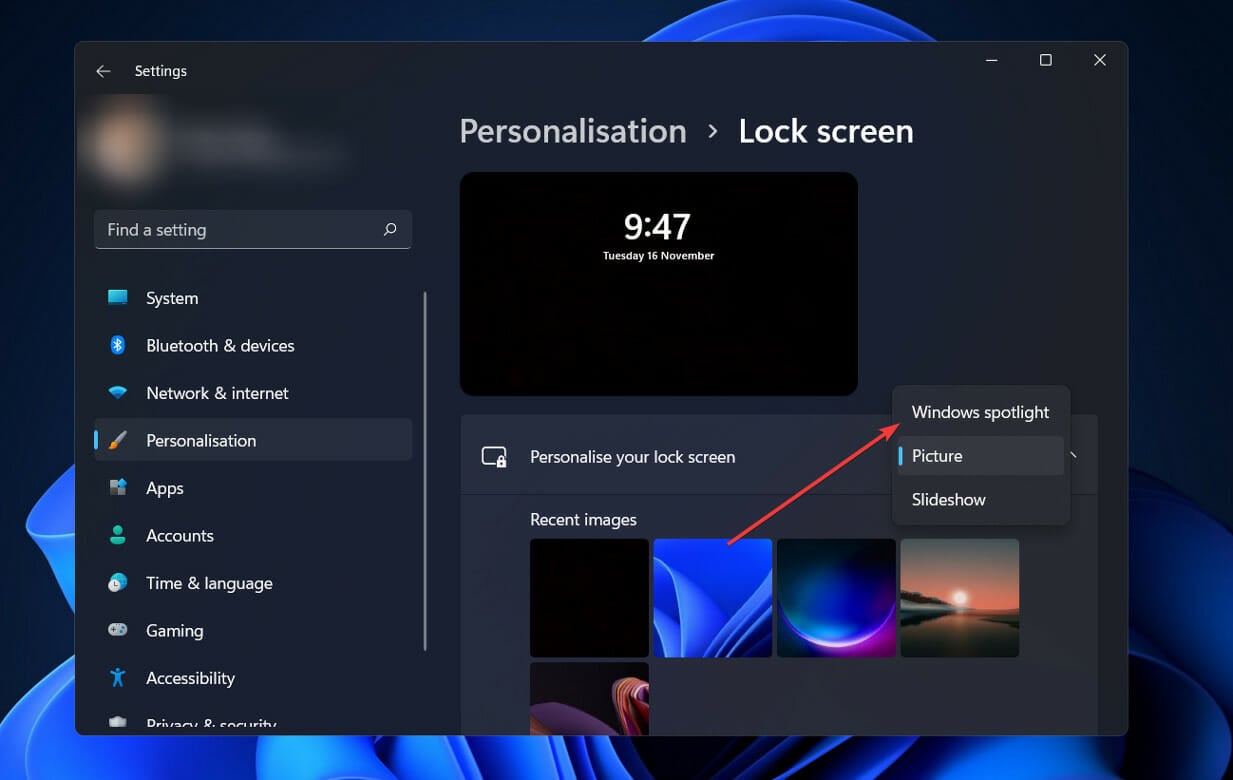
5. Re-register Spotlight using PowerShell
- Click on the Search icon, type in powershell, and right-click on the most relevant result to run it as an administrator.
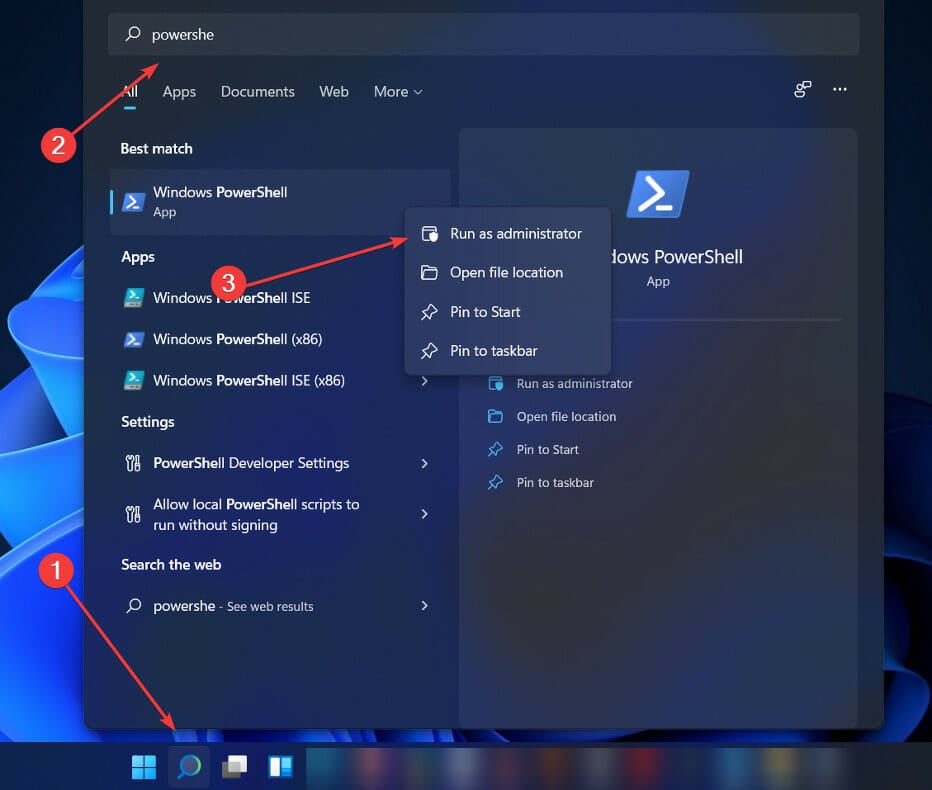
- Type or paste in the following command then press Enter:
Get-AppxPackage -Name Microsoft.Windows.ContentDeliveryManager | Foreach {Add-AppxPackage -DisableDevelopmentMode -Register "$($_.InstallLocation)AppXManifest.xml" -Verbose}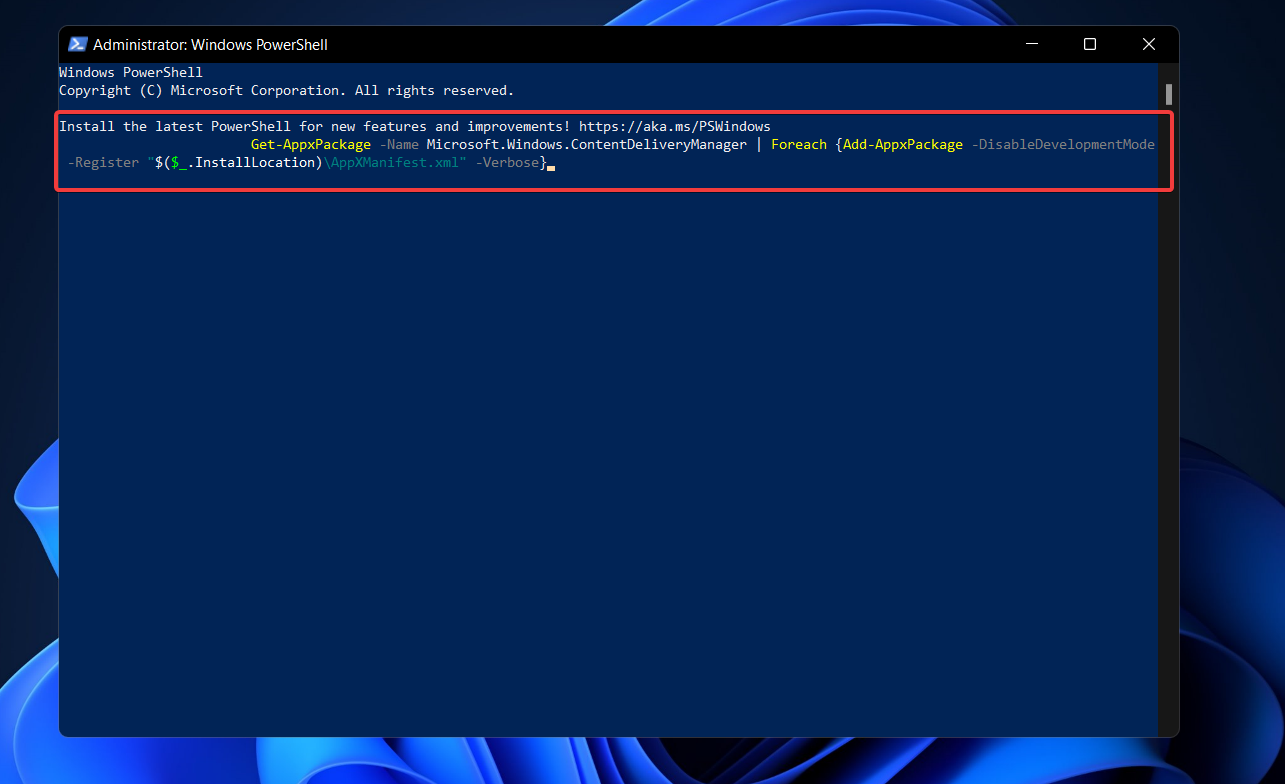
Once you have finished the steps outlined above, you must restart your computer in order to complete the process.
How do I turn off Windows Spotlight?
If you want to restrict the use of the Windows Spotlight, you can do so in four different ways:
- manually turn off Windows Spotlight locally
- turn the feature off using Registry
- disable Windows Spotlight features using Group Policy
- deactivate it using Intune
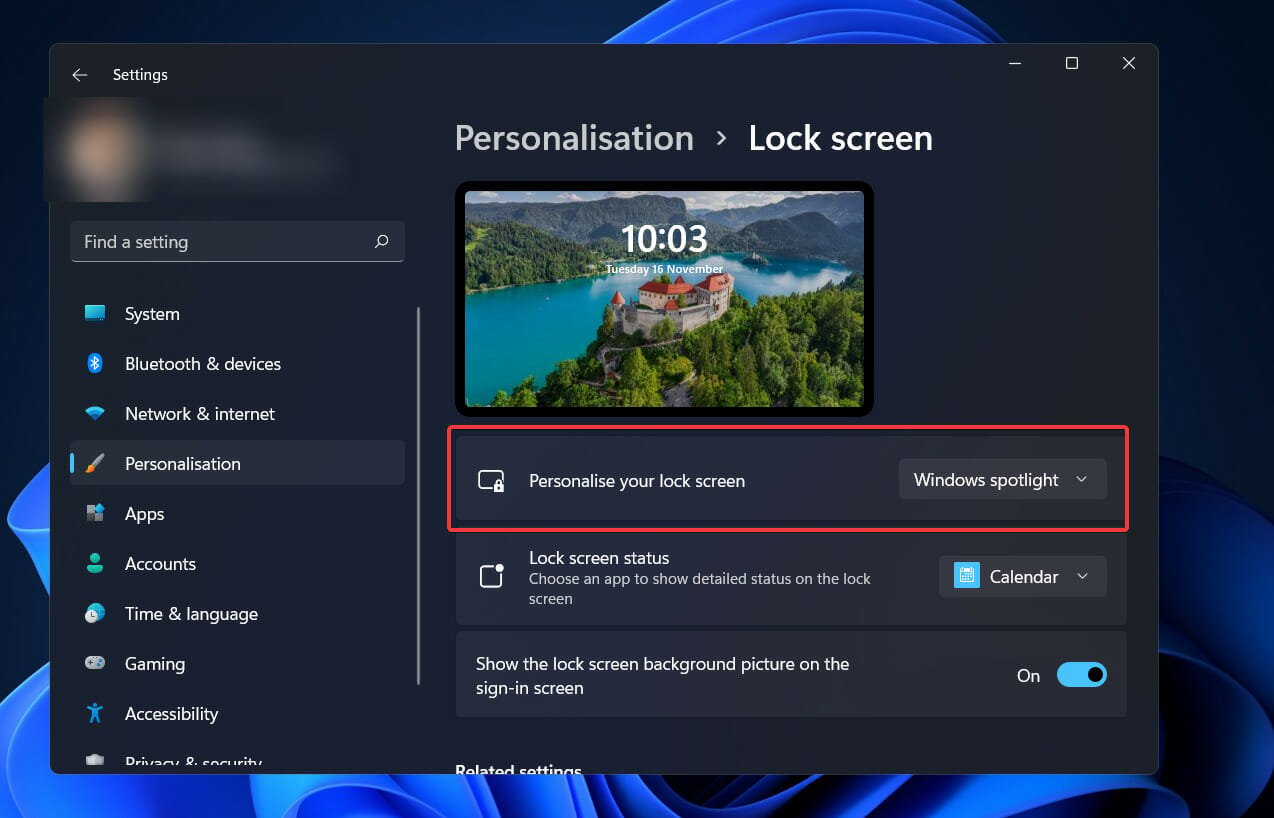
The first two approaches outlined above are labor-intensive and need you to work on a local computer at your leisure. It is not recommended if you have a large number of PCs in your setup.
In order to disable Windows Spotlight on business-managed devices, you must use either group policy or Intune (MEM) to accomplish your goal.
Windows Spotlight is activated by default on devices running the Windows 11 operating system. On the other hand, it may be turned off manually on each individual computer. However, if you have a large number of machines, the manual way may be inconvenient.
Using a mobile device management (MDM) policy, enterprise administrators can block users from accessing the Windows Spotlight background when using their handsets.
Our readers reported issues with the lock screen slideshow as well. If you think you might be experiencing the same problem, we have prepared a list of solutions to fix Windows 11’s lock screen slideshow.
Despite the fact that we’ve all had some time to familiarize ourselves with Microsoft’s latest operating system, users are discovering new features on a daily basis. The Windows 11 3D parallax effects are one such feature, so make sure to check them out.
User feedback has shown that the live desktop has proven to be a highly popular feature as well. Thus, you might be interested in learning how to set a live wallpaper in Windows 11.
That should be the end of it. As you can see, there are some straightforward solutions as well as some more complex ones. Try them out in the sequence listed above to find which one works best for you.
Leave a comment below to tell us about your experience, including which strategy you applied and which Windows 11 feature you found the most useful.
Start a conversation