
- A number of users have discovered that the taskbar is not centered in Windows 11 after a preview build upgrade.
- You can easily fix this issue if you change some settings or get the latest update.
- Don’t hesitate to change the taskbar’s position altogether in order to get a more Windows 10 feel in the process.
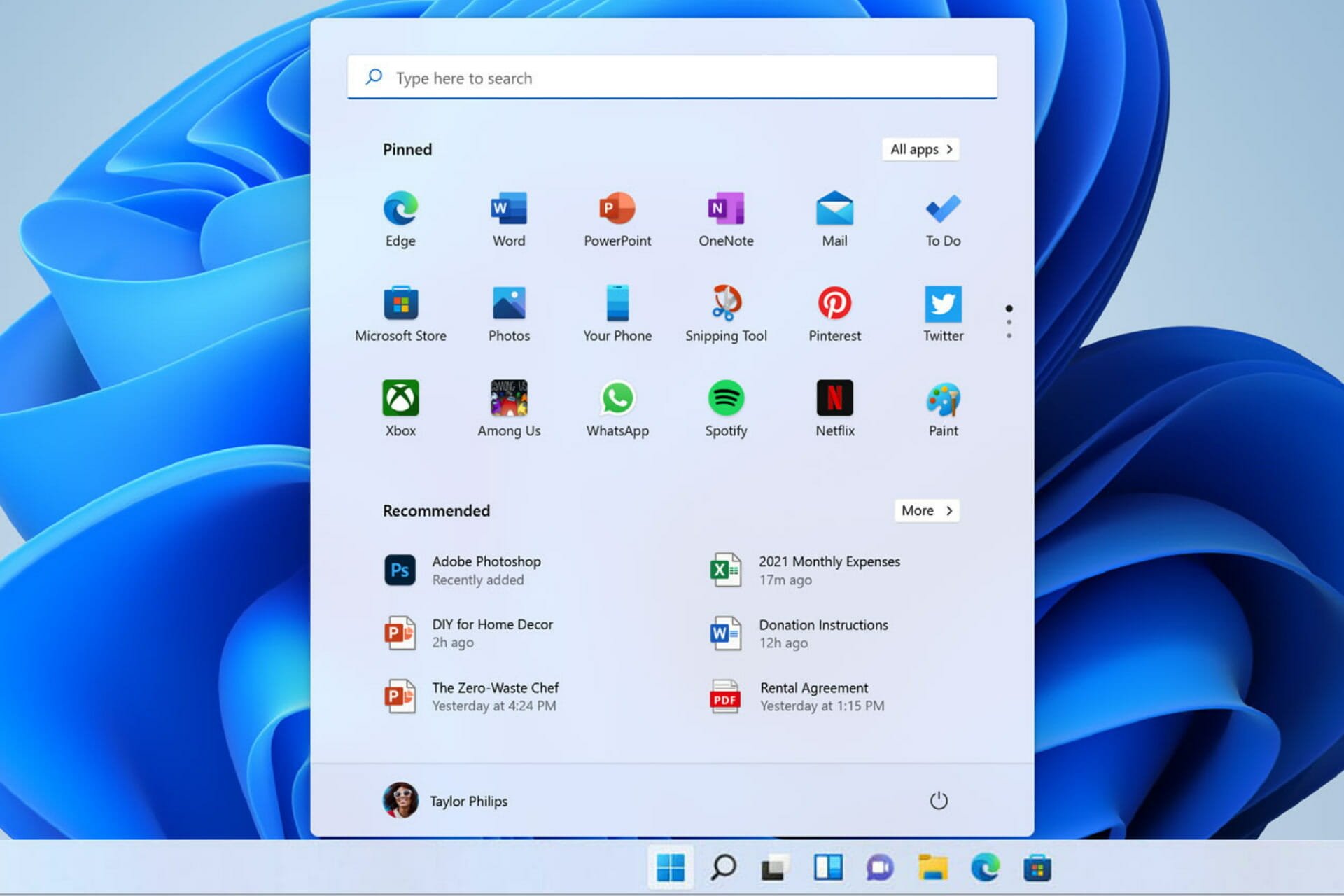
After upgrading to Windows 11 Insider preview build 22454, certain users have complained that the taskbar is no longer centered.
As with every previous build of the new operating system, people encountered many bugs and errors but none of them were beyond repair.
Until the final version of Windows 11 will come out this October, you can follow this guide and bring the taskbar to the center as it should be.
What are the latest taskbar changes in Windows 11?
Besides its position, the taskbar suffered many changes within the new OS, but many of them were not received very well.
You can only move the taskbar to the left or keep it centered, but you can add some style to it by making it transparent.
You can also manage the Windows 11 taskbar on multiple monitors by changing come settings in the Personalization panel.
Another aspect found on the Insider builds is the Never combine feature in the taskbar settings that lets you keep the windows from an app ungrouped.
But for those who want certain apps or websites added and pinned to the taskbar, know that it can be done with ease.
You can also hide the taskbar completely by enabling the Automatically hide that taskbar option if you prefer a more tidy look while working or browsing the web.
While there aren’t many new features Windows 11 has brought to the taskbar, here is what Panos Panay, Chief Product Officer at Windows + Devices had to say about its functionality:
We’ve simplified the design and user experience to empower your productivity and inspire your creativity. It’s modern, fresh, clean and beautiful. From the new Start button and taskbar to each sound, font and icon, everything was done intentionally to put you in control and bring a sense of calm and ease.
What can I do if Windows 11’s taskbar is not centered?
1. Upgrade to preview build 22458
- Click on the Start icon from the taskbar.
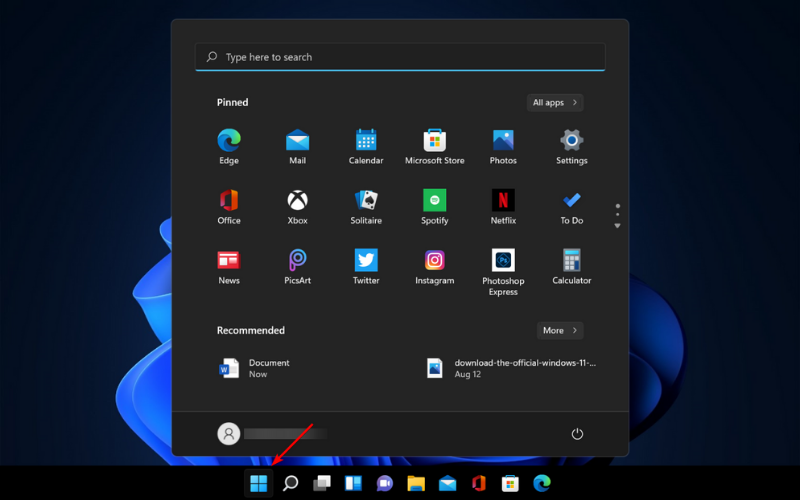
- Select Settings.
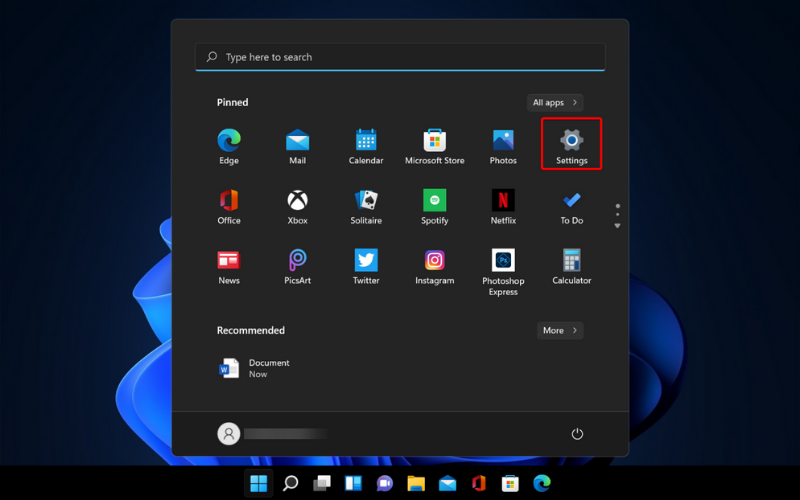
- Go to Windows Update option.
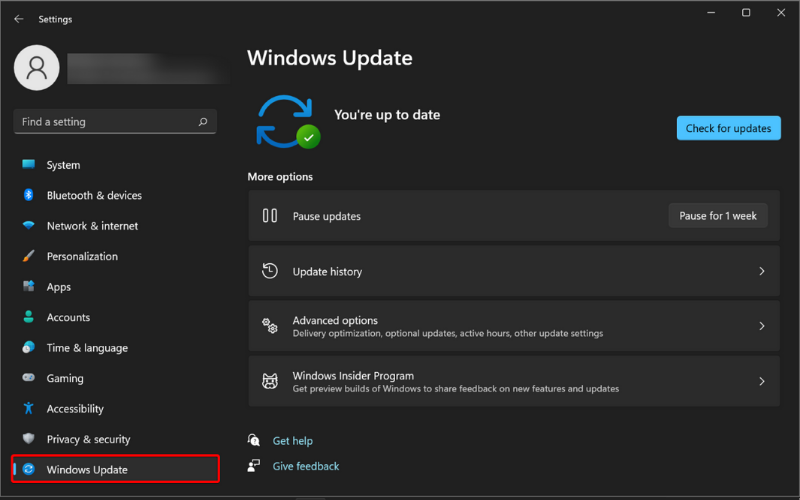
- Click on the Check for the updates button from the right pane and Windows 11 will automatically download the latest update.
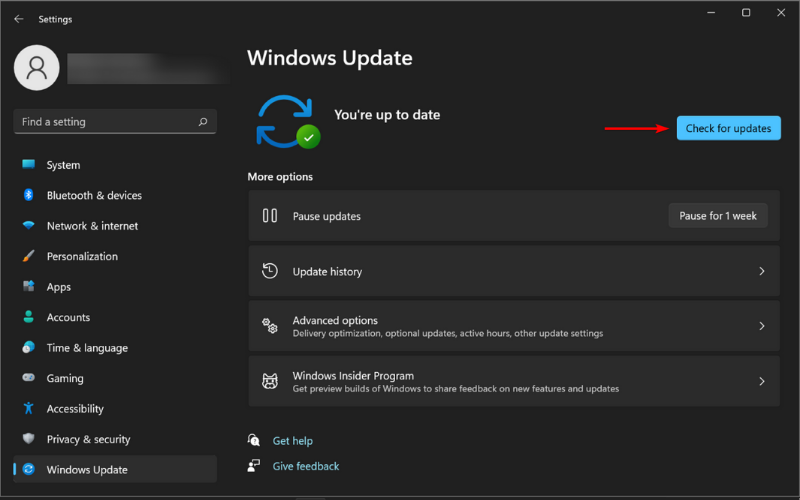
- Restart your device.

NOTE
Because this error can be found on preview build 22454.1000, upgrading to the next one will fix the issue. If you cannot find Build 22458, click on Pause for 1 week and Resume to restart the search.
2. Downgrade to the previous build
- Follow the above steps until you reach to the Windows Update.
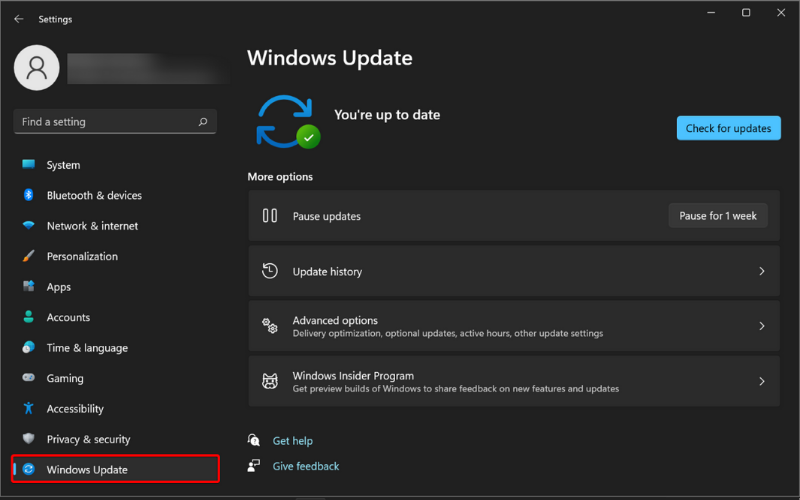
- Click on Advanced options.
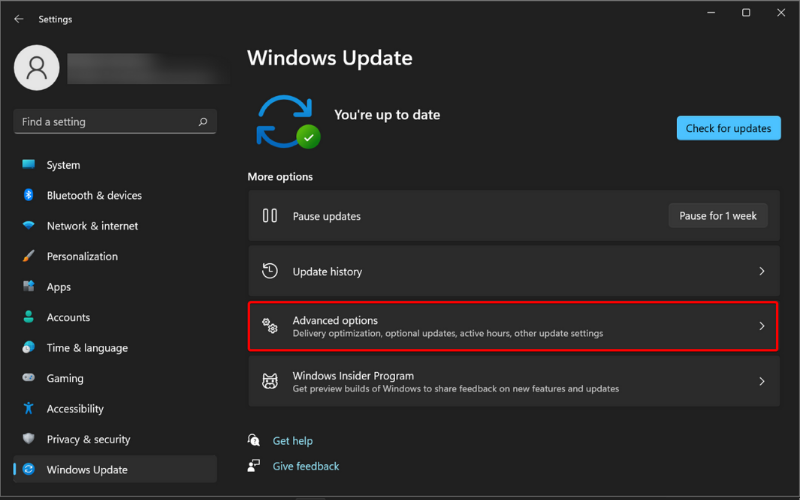
- Scroll down to select Recovery.
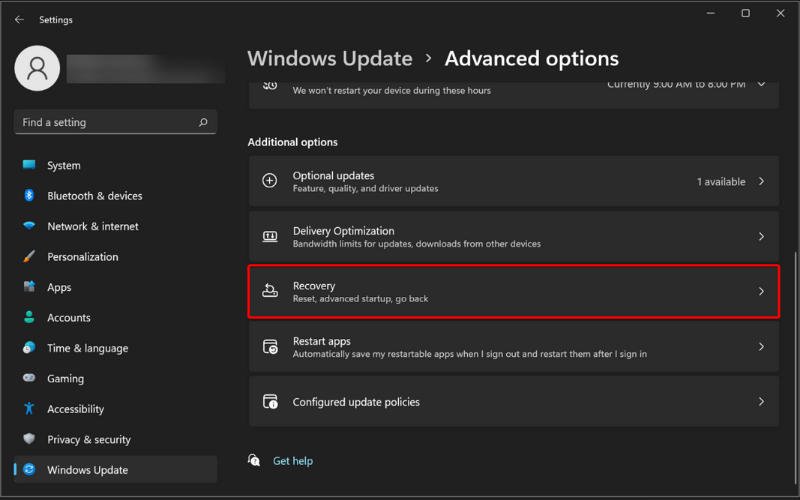
- Click on the Go back button and follow on-screen instructions to uninstall the current preview build.
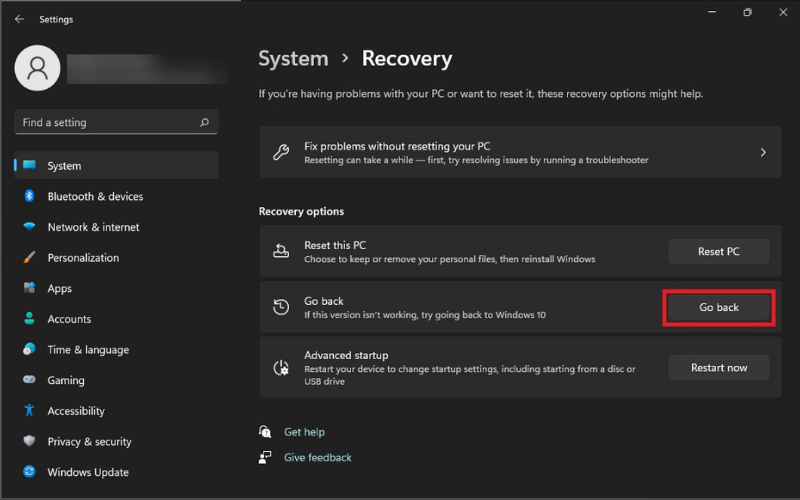
3. Show all taskbar icons
- Right-click on the taskbar and select Taskbar settings.
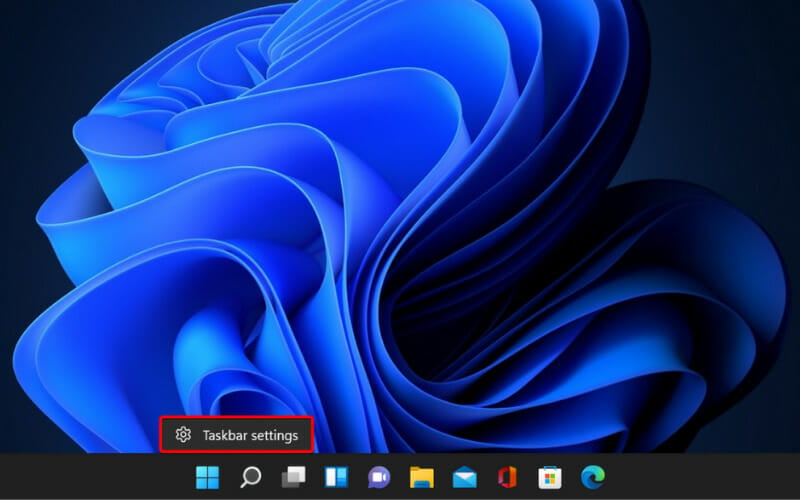
- Now toggle on all the settings to brings all the taskbar icons to the center.

4. Change alignment to the Left
- Once again, right-click on the taskbar and select Taskbar settings.
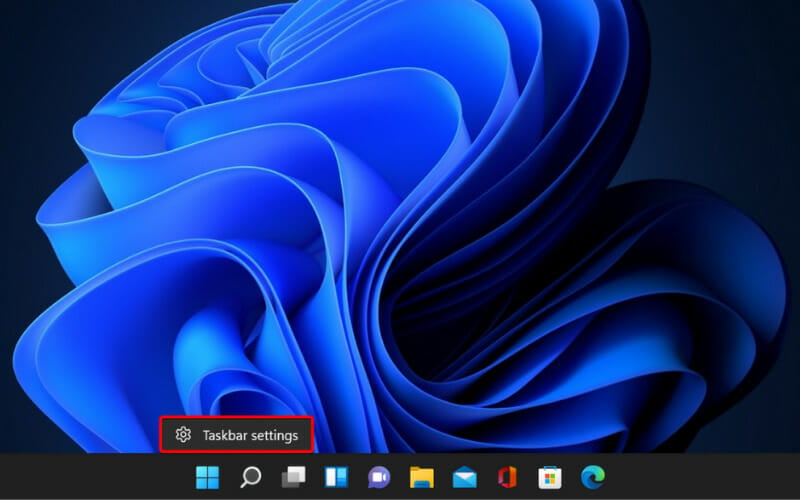
- Scroll down to the Taskbar behaviors and click to expand.
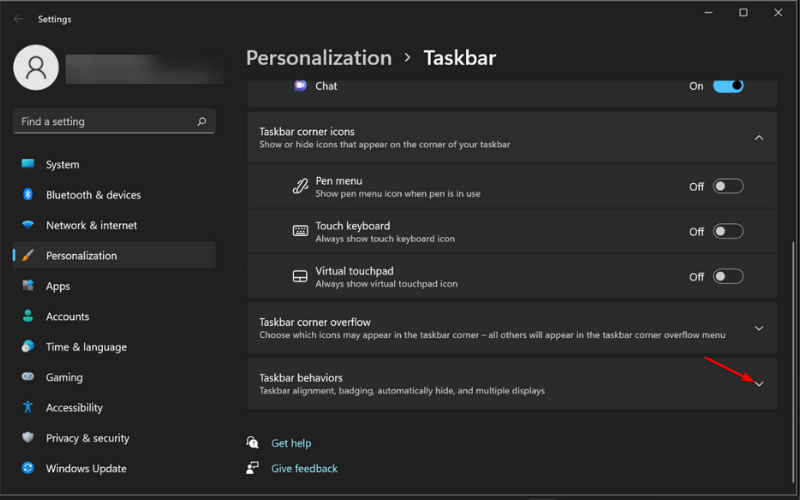
- Next to Taskbar alingment, select Left.
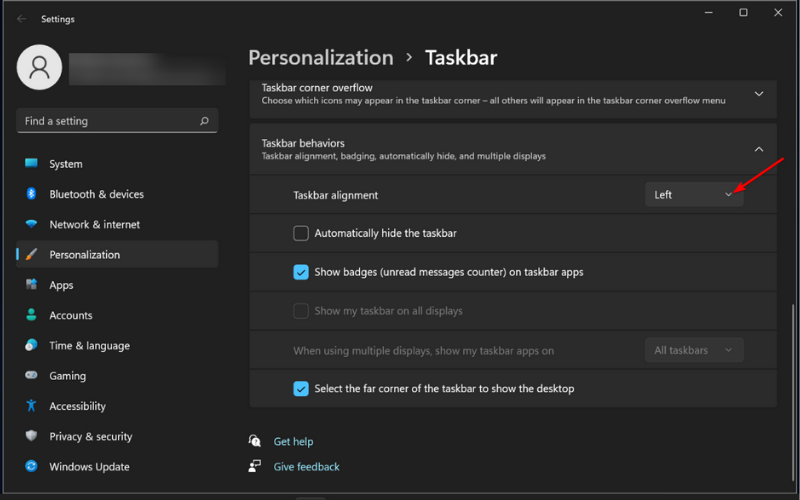
Can I change the taskbar size on Windows 11?
Even though the taskbar’s functionalities are limited on Windows 11, you can still personalize it to your liking.
You can change the taskbar style by using some apps. Even more, by tweaking a few registry settings, you may modify the icons’ size too.
The exact measurement might vary based on your screen resolution, but you can make the taskbar small, medium, or large just by following the steps below:
- Click on the Search icon from the taskbar.
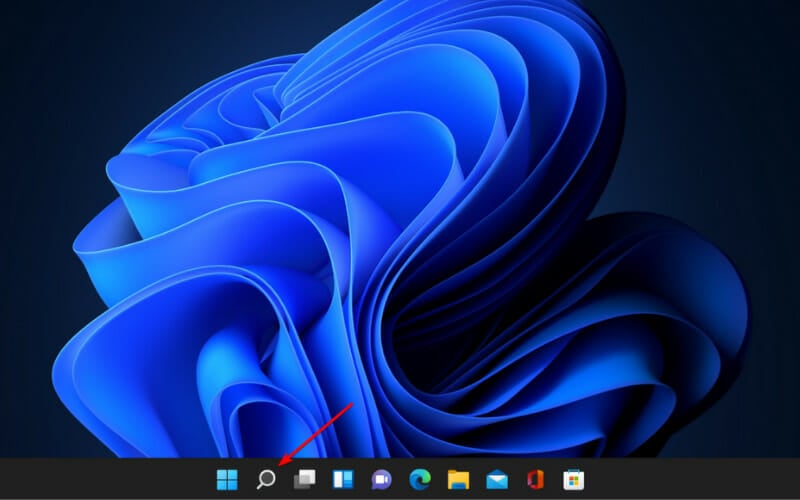
- Type regedit and select the Registry Editor option like in the image below.

- Navigate to:
HKEY_CURRENT_USERSoftwareMicrosoftWindowsCurrentVersionExplorerAdvanced
- Right-click in the right window pane and select New->DWORD (32-bit) Value.
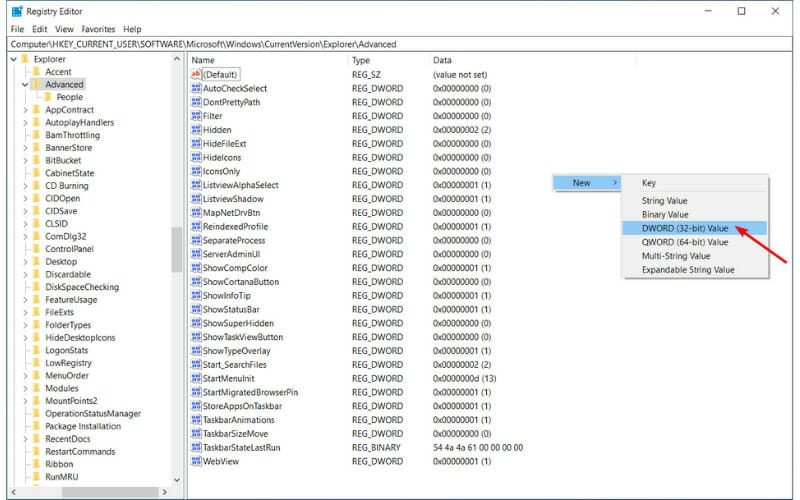
- Now right-click again on the newly created value and choose the option Rename to name it TaskbarSi.
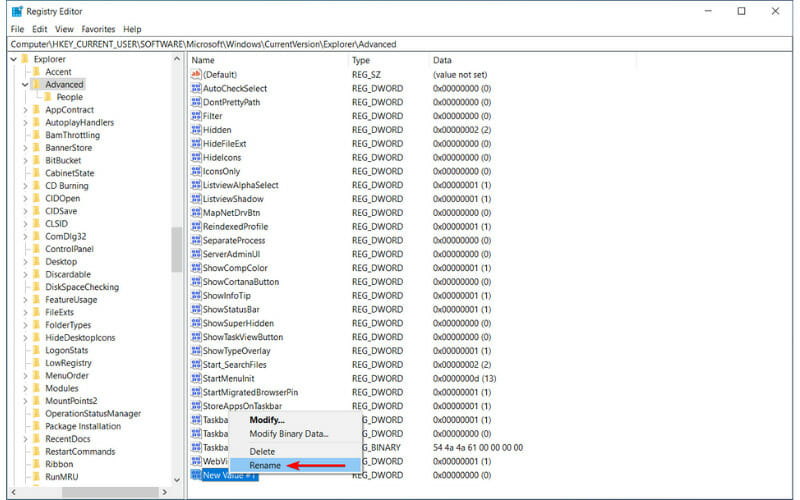
- Double click on TaskbarSi and choose one from the following values: 0 for small, 1 for medium, or 2 for large.
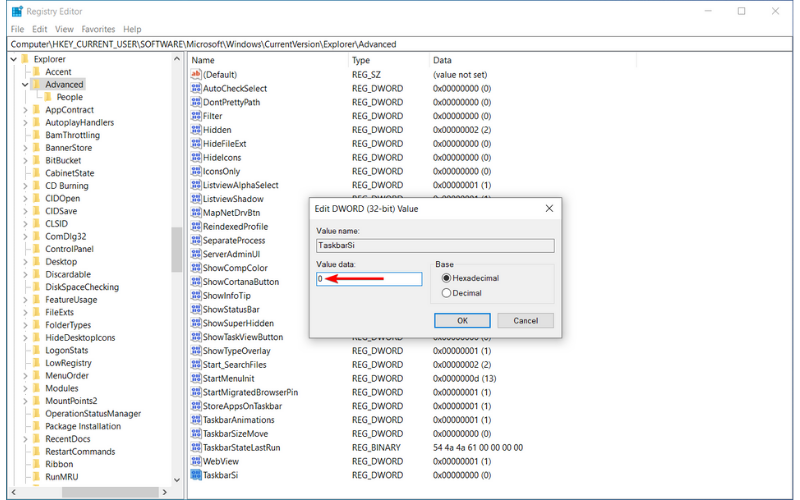
- Click on OK, close the registry window and reboot your device for the change to take place.
Start a conversation