
- Cortana is a great Windows 10 assistant although like with any other things, you may experience some issues using it.
- Users report that Cortana keeps popping up and in this article, we will explore a few easy ways to solve this problem.
- In our Windows 10 section you will find more troubleshooting articles written by our tech experts, so check them out.
- This article is a part of a more comprehensive set of guides that you will find in our dedicated Cortana Hub.

XINSTALL BY CLICKING THE DOWNLOAD FILE
While Cortana is no doubt a great addition to what Windows 10 already offers, sometimes it can be the source of a few annoyances.
Namely, the issue where it randomly activates without any input as users are stating having troubles with solving it.
Cortana is a great feature, but sometimes issues with it can occur. As for Cortana and its issues, users reported the following problems:
- Stop Cortana popping up when scrolling – This is a common problem with Cortana, and in order to fix it, you just need to disable Three Finger Tap and Four Finger Tap features.
- Disable three finger tap Cortana – Three finger tap is the main cause of this problem, and in this article, we’ll show you how to properly disable this feature.
- Find box keeps popping up – This issue can be caused by your touchpad, and if you’re having this problem, try disabling your touchpad and check if that helps.
- Cortana search keeps popping up – This is another common problem with Cortana. If Cortana keeps appearing, try connecting a USB mouse and check if that helps.
- Cortana keeps turning on, activating, starting – This can be an annoying problem, but you should be able to fix it by using one of our solutions.
In this post, we will see how to fix the Windows 10 Cortana Keeps Popping Up issue and get rid of it forever. Let’s get started.
How can I fix Windows 10 Cortana keeps popping up?
1. Turn off trackpad gestures that trigger Cortana
If you are using a laptop with a trackpad, chances are that your laptop has some set gestures that trigger Cortana.
If you don’t already know about this, then this is probably the thing triggering Cortana on your laptop.
Follow the steps below and you will fix this in no time.
- Open your Start Menu and now open Settings.
- In the settings app, look for Devices then click it. This will open a new window.
- Now in this new window, click on Mouse & touchpad. This will open the input devices options.
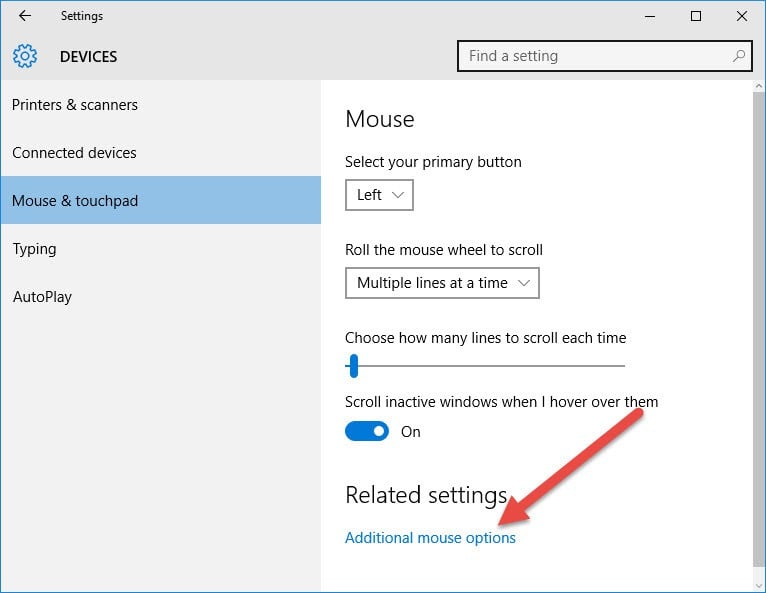
- Now in this window, you need to click on Additional mouse options. This will open a new window.
- This new window depends on the type of device you have. (I don’t have a laptop, or else I would have shown you an image.)
- Now, carefully look for options that read Three Finger Tap or Four Finger Tap.
- You need to make sure that these options are disabled as this is also a factor that triggers Cortana automatically.
2. Install the older touchpad driver
If Cortana keeps popping up, the problem might be your touchpad driver. To fix the issue, some users are recommending to install an older driver.
This is rather simple and you can do it right from Device Manager. To do that, follow these steps:
- Open Device Manager, locate your touchpad driver, right click it and choose Update driver from the menu.
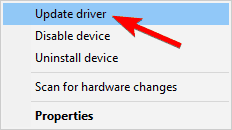
- Now choose to Browse my computer for driver software.
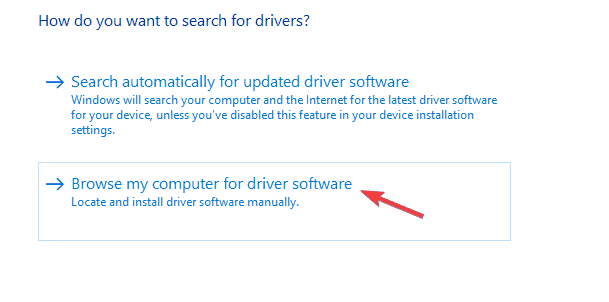
- Click on Let me pick from a list of available drivers on my computer.
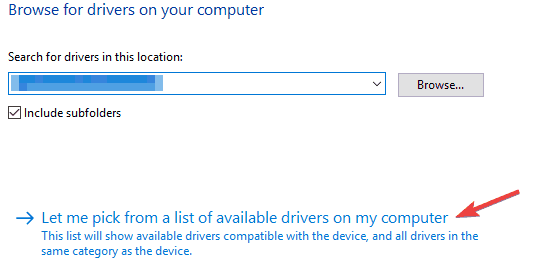
- A list of drivers will now appear. Select the older driver and click Next.
After the older driver is installed, look for your touchpad software and disable Three Finger Tap and Four Finger Tap features.
If this solution works for you, keep in mind that you need to prevent Windows 10 from automatically updating your touchpad driver.
To see how to do that, be sure to check this guide on how to block Windows 10 from updating certain drivers.
Keep in mind that you might not be able to install the older driver using Device Manager. If that happens, you’ll need to remove your driver manually along with all associated files.
The simplest and safest way to do so is to use uninstaller software, which will remove any unwanted program from your system, even the most resilient.
Now visit your touchpad manufacturer and download the older driver for your touchpad. After installing it, disable Three Finger Tap and Four Finger Tap features and the problem should be completely resolved.
3. Turn off Hey Cortana hot word detection
Sometimes, Cortana is not able to compile what is being spoken and can start on its own. This is due to the always-listening feature in Cortana. You can disable it by going into Cortana settings easily.
- Open start menu and type in Cortana. You will notice that a result that reads Cortana & Search settings will pop up. Click it.
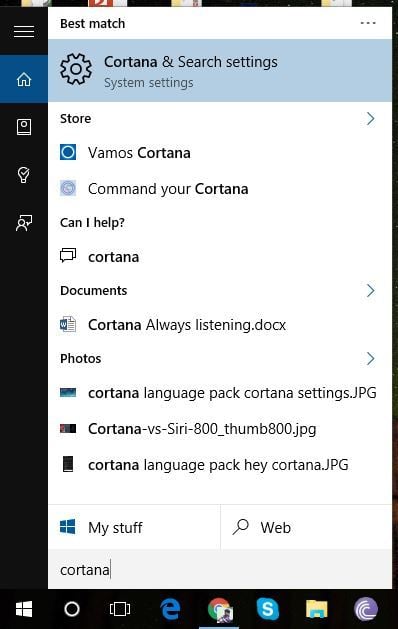
- Clicking on that result will open up a new page. Now look for the setting that reads Let Cortana respond to Hey Cortana and then turn the option off.
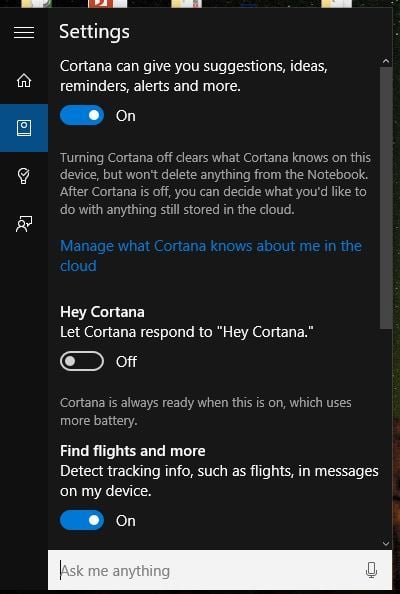
Hey Cortana not Recognized in Windows 10? Here is what you need to do!
4. Turn off Taskbar Tidbits in search settings
Follow all the steps mentioned in Solution 2. In the Cortana and Search settings, look for the option that reads Taskbar tidbits.
There will be an option to turn it off. Do it, and it should alleviate this issue.
5. Disable Cortana on the lock screen
If Cortana keeps popping up on your Windows 10 PC, the problem might be its settings.
According to users, this issue can be caused by your lock screen settings, and in order to stop Cortana from showing up all the time, you need to do the following:
- Press Windows Key + I to open the Settings app.
- When the Settings app opens, navigate to the Cortana section.
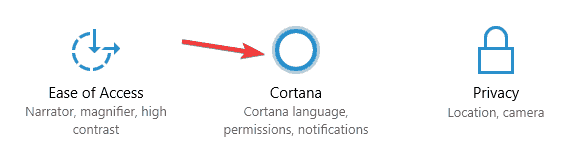
- In the right pane, locate Use Cortana even when my device is locked option and disable it.
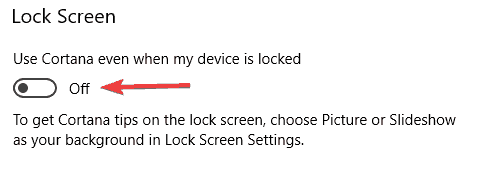
After doing that, the problem with Cortana should be resolved completely.
6. Check your keyboard
Expert Tip: Some PC issues are hard to tackle, especially when it comes to corrupted repositories or missing Windows files. If you are having troubles fixing an error, your system may be partially broken. We recommend installing Restoro, a tool that will scan your machine and identify what the fault is.
Click here to download and start repairing.
Sometimes this problem can appear if a certain key on your keyboard is stuck.
Several users reported that this issue started occurring due to a stuck F5 key. This caused certain shortcuts to be activated by accident and Cortana to pop up.
To fix this problem, be sure to check your keyboard and make sure that there are no stuck keys. Alternatively, you can try a different keyboard and check if the issue reappears.
Keep in mind that this is an unlikely cause, but nevertheless, we advise you to check your keyboard just in case.
7. Try using USB mouse

If Cortana keeps popping up, the cause might be your touchpad. Some touchpads are rather sensitive, and you can perform gestures by accident.
To fix the problem, it’s advised to try using a USB mouse with your laptop.
If switching to USB mouse fixes the problem, it means that you’re performing gestures on your touchpad and starting Cortana accidentally.
This isn’t a permanent solution, but it’s a decent workaround, so be sure to try it out.
8. Disable your touchpad

As previously mentioned, sometimes these problems can occur due to your touchpad. If you don’t use your touchpad that often, you can just disable it as a workaround.
There are several ways to do it, but the best one is to use the keyboard shortcut to disable it.
To find which key disables the touchpad, look for a key that has a touchpad icon on it and press Fn and that key together to disable the touchpad.
If you can’t find the keyboard shortcut, you can always check your laptop’s instruction manual for detailed instructions on how to disable your touchpad.
You can also disable your touchpad by using the touchpad software.
Each touchpad software is different, however, each touchpad application has the ability to disable the touchpad, so you should be able to disable it.
Lastly, you can just disable your touchpad from Device Manager. To do that, follow these steps:
- Press Windows Key + X to open Win + X menu. Now choose Device Manager from the list.
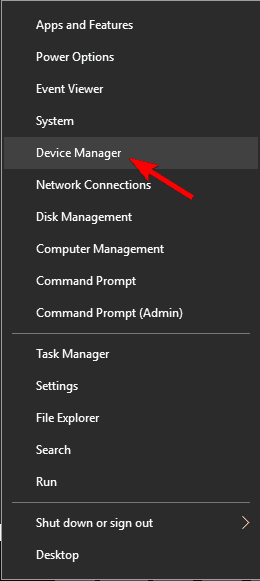
- Locate your touchpad on the list, right-click it and choose Disable device from the menu.
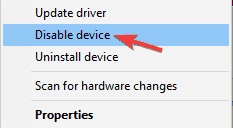
- When the confirmation dialog appears, click on Yes.
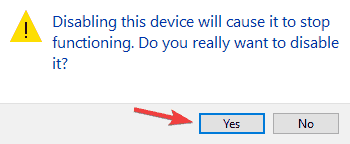
After doing that, your touchpad should be completely disabled and the problem with Cortana will be resolved.
Epic guide alert! Check out our guide to disable your touchpad now!
9. Modify your registry

According to users, you can fix the problems with Cortana simply by making a few changes to your registry. This is rather simple and you can do it by following these steps:
- Press Windows Key + R and enter regedit. Now press Enter or click OK.
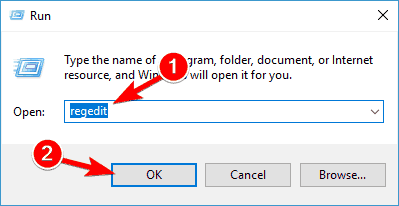
- When Registry Editor opens, navigate to HKEY_LOCAL_MACHINESOFTWARESynapticsSynTPWin10 key in the left pane.
- Right-click Win10 key and choose Export from the menu.
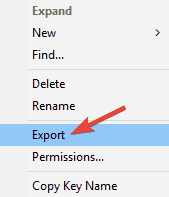
- In the Export range select Selected branch, enter the desired file name and click on Save. In case anything goes wrong after modifying the registry, you can always run the exported file and restore the registry to the original state.
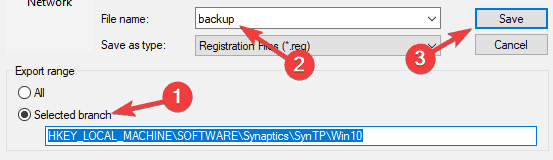
- In the right pane, delete the following DWORDs:
- 3FingerTapAction
- 3FingerTapPlugInActionID
- 3FingerTapPlugInID
- 3FingerPressButtonAction
After doing that, check if the problem still persists. If you can’t find any of these DWORDs or the path from Step 2, this solution doesn’t apply to you so you can just skip it.
Can’t access Registry Editor? Check out this guide and solve the issue.
These are some working ways to fix Windows 10 Cortana automatically popping up.
These methods will definitely fix the problem you are facing as they have for countless others over the internet already.
Let us know how these instructions worked out for you in our comments!
There are 21 comments




