
- If the wireless network shows Not Connected, be sure to run the built-in troubleshooters.
- Third-party applications can cause this problem, so you might have to disable them.
- Resetting your network settings is a great way to fix all sorts of Wi-Fi problems on your PC.
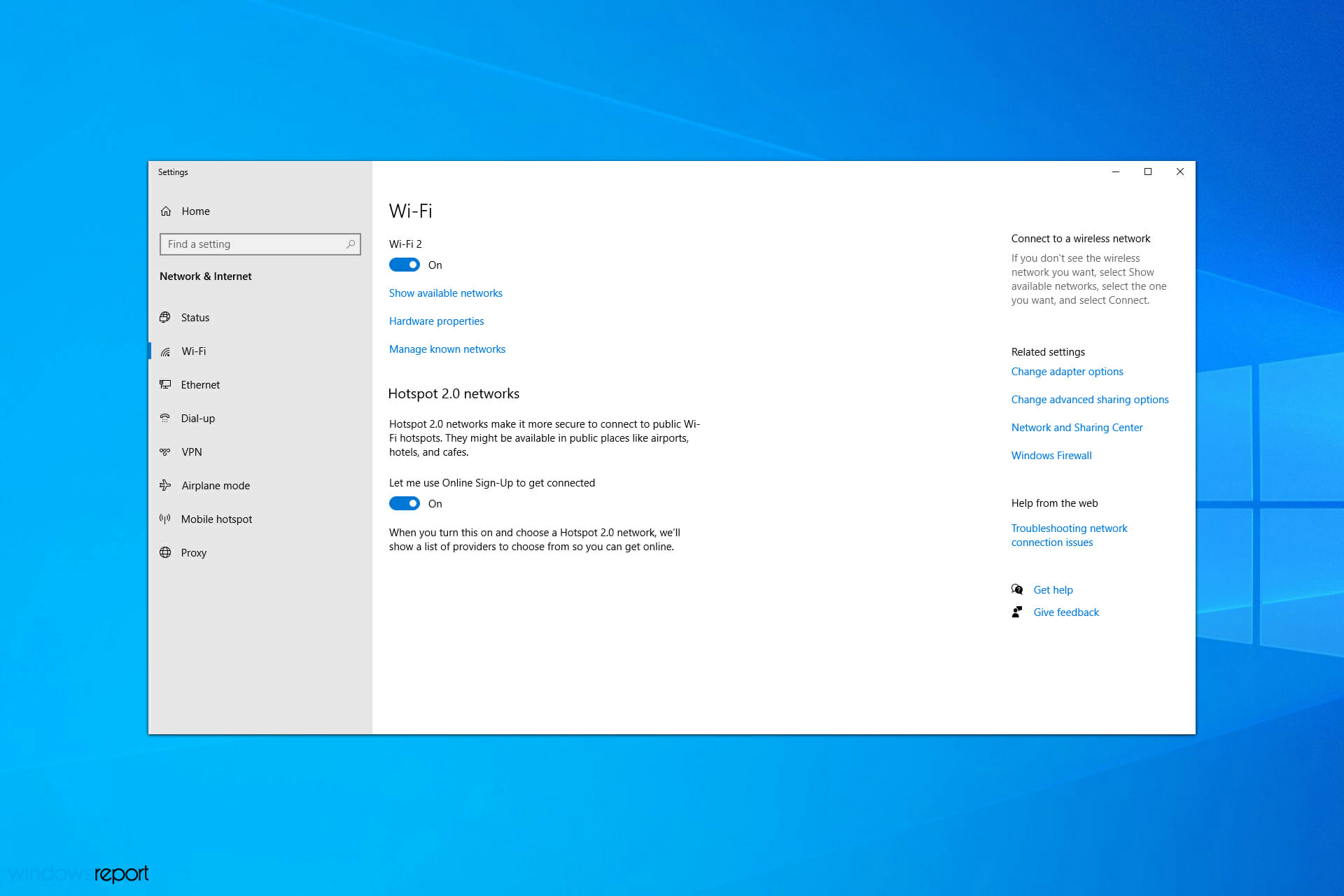
XINSTALL BY CLICKING THE DOWNLOAD FILE
There are some rare cases when your wireless icon shows that it is not connected to the Internet but if you open your browser, everything works without problems.
This is an unusual occurrence, and it usually doesn’t cause too many problems, but some users reported that it interferes with certain Windows features.
Join us while we take a closer look at this issue and show you the best ways to fix it once and for all on your Windows 10 and 11 PC.
What can happen if Wi-Fi shows not connected?
Usually, this is just a minor glitch and won’t affect your browsing experience at all, so you’ll be able to surf the Web without problems.
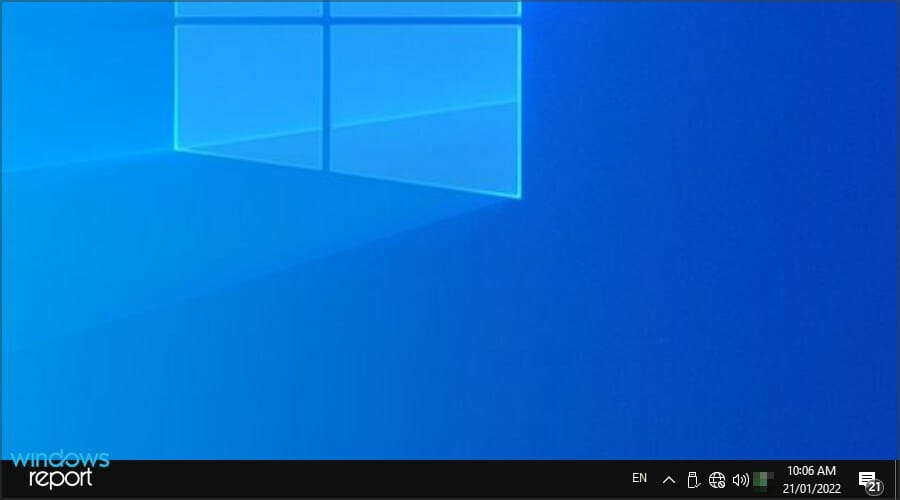
However, users reported that the Windows 10 Store and also the Update center will not work correctly, telling you that no Internet connection is available. This can be a problem, therefore it’s important to fix it as soon as possible.
What are other Wi-Fi related issues that users reported?
- Laptop connected to WiFi but no internet access Windows 10 – This is a variation of this problem, and in order to solve it, you need to check your wireless adapter settings.
- My computer won’t connect to the Internet but others will – If you’re having this problem, note that it might be caused by your network configuration. To fix this issue, make sure that you’re using the default DNS.
- Can’t connect to Internet Windows 10 – This can be a big problem since you won’t be able to access the Internet at all. To solve it, be sure to try some of our solutions.
- Wireless connected but no Internet access – Several users reported that they are connected to wireless network but unable to connect to the Internet. This is a big problem, however, you should be able to fix it using one of our solutions.
- Wireless network not connected red cross – This is a variation of this problem, and if you encounter it as well, be sure to check your network settings.
- Windows 10 no internet access but Internet works – As you can see, this issue is pretty much self-explanatory. You have an Internet connection, but your PC shows otherwise.
- You are currently not connected to any networks – This means that you may not be connected to the Internet at all. Check your Ethernet cables first of all.
How can I fix the Wi-Fi Not connected message on Windows 10 & 11?
1. Run the Network troubleshooter
- Right click the network icon in the bottom right corner and choose Troubleshoot problems.
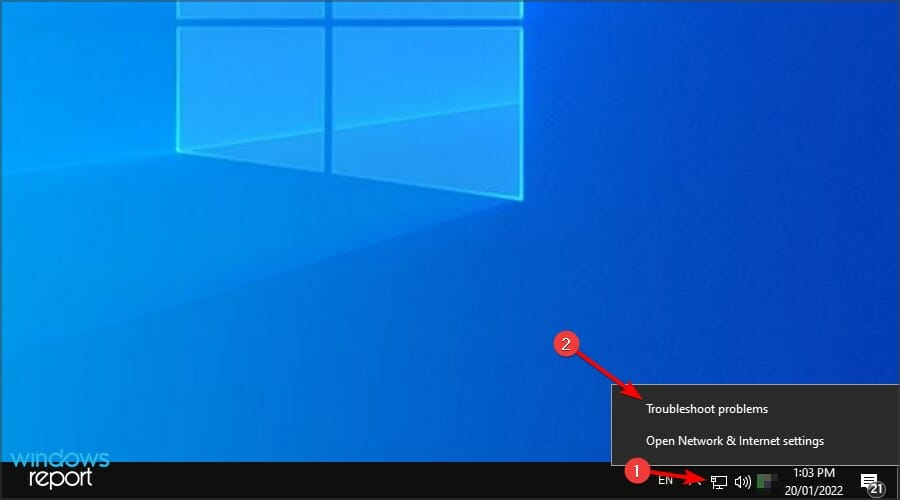
- Troubleshooter will now start and scan your PC for problems. Follow the instructions on the screen to complete the process.

- Once the process is finished, check if the problem is still there.
This is a simple solution, but in addition to running the troubleshooter, it’s also a good idea to update your drivers. To do that automatically, we suggest using DriverFix software.
2. Run wsreset.exe
- Press Windows key + R and enter wsreset.exe.
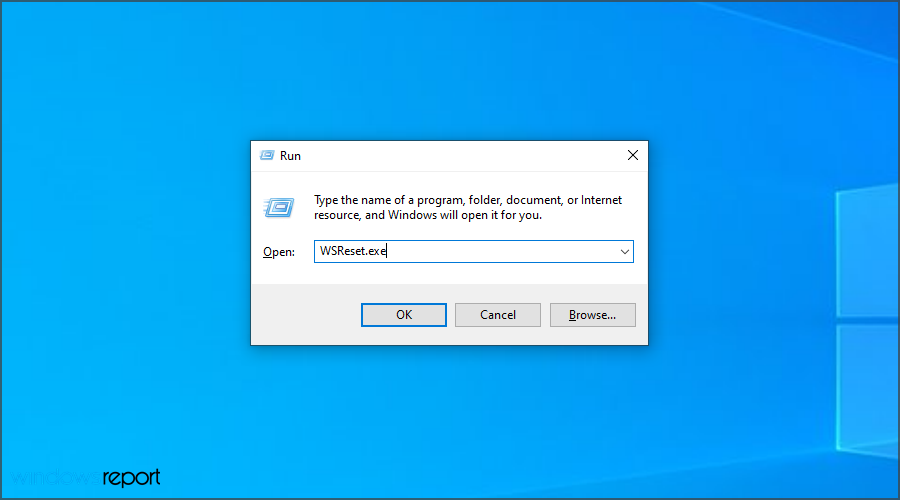
- Now press Enter or click OK.
- Wait for a few moments while wsreset.exe runs.
3. Try using the administrator account
- Press Windows key + X and enter add user. Select Add, edit, or remove other users.
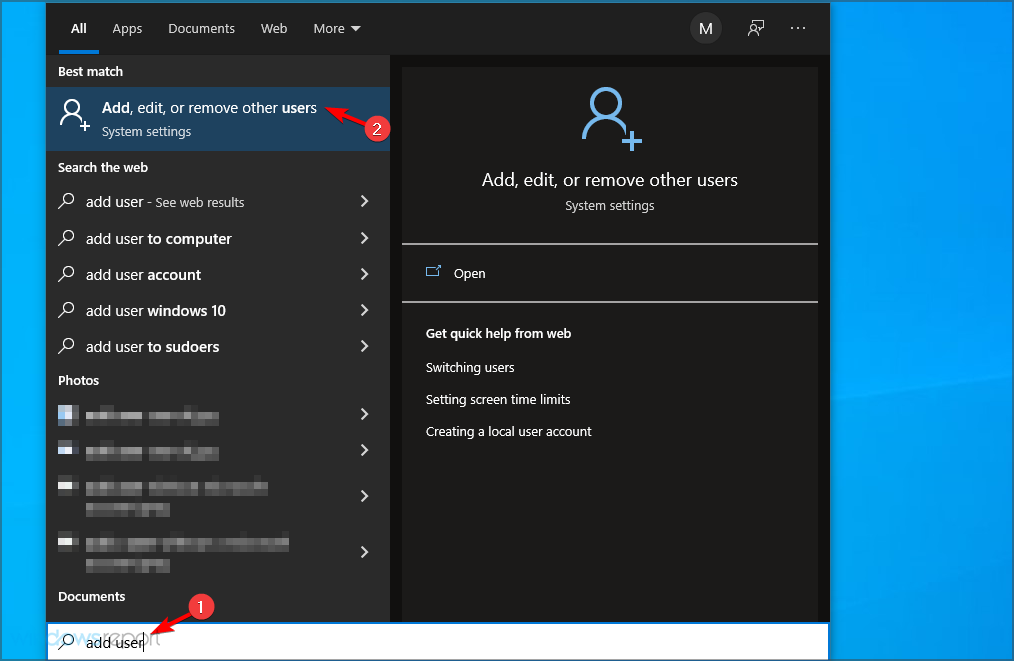
- Select Add someone else to this PC.

- Pick I don’t have this person’s sign-in information.

- Now choose Add a user without a Microsoft account.

- Enter the desired username.

- Select the account you just created and click on Change account type.
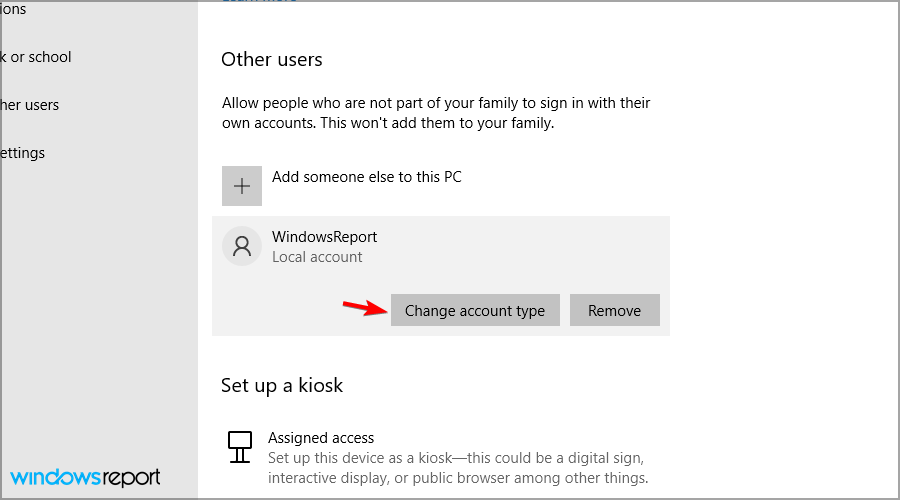
- Set the Account type to Administrator and click OK.
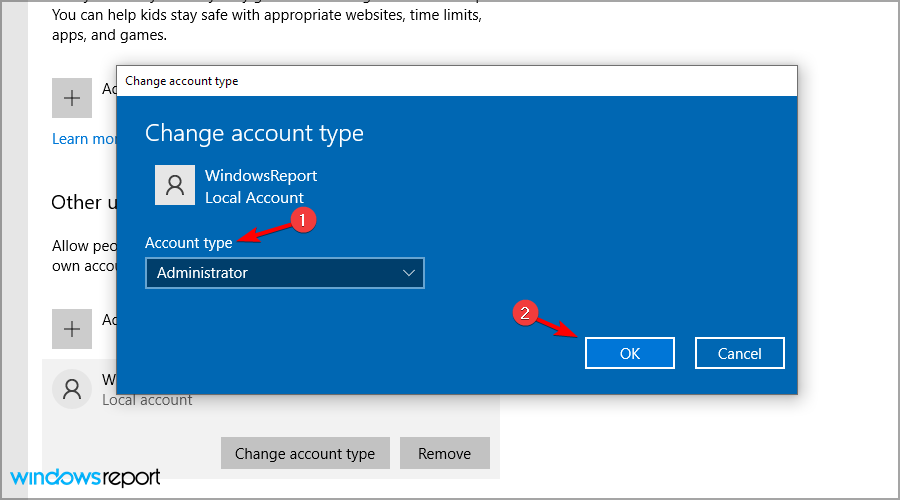
- Now log out of your current account and switch to the new one and check if the problem is still there.
If this method works for you, it means that there’s something wrong with your old user account. To fix the issue check our guide on what to do with a corrupt user profile.
4. Disable your antivirus
- Press Windows key + S and enter defender. Select Windows Security from the list of results.

- Now go to the Virus & threat protection and click on Manage settings.

- Set Real-time protection to off. You can also turn off other features as well.

If you’re using third-party antivirus software, you’ll have to use different methods depending on the application you’re using.
In some cases, it’s necessary to uninstall your antivirus software. If you’re using Norton, visit our Norton uninstall guide for detailed instructions.
McAfee users should check our McAffe uninstall guide for more information. If your current antivirus is giving you problems, this might be a perfect time to switch to new antivirus software.
5. Reset your IP configuration
- Press Windows key + X and choose Windows PowerShell (Admin).

- Now run the following commands:
netsh winsock reset
netsh int ip resetipconfig/ release
ipconfig/ renew
If you can’t run PowerShell, you should read our PowerShell not recognized guide to see how to properly fix it.
6. Remove your wireless network and reconnect to it
- Press Windows key + S and enter wifi. Select Wi-Fi settings from the list of results.
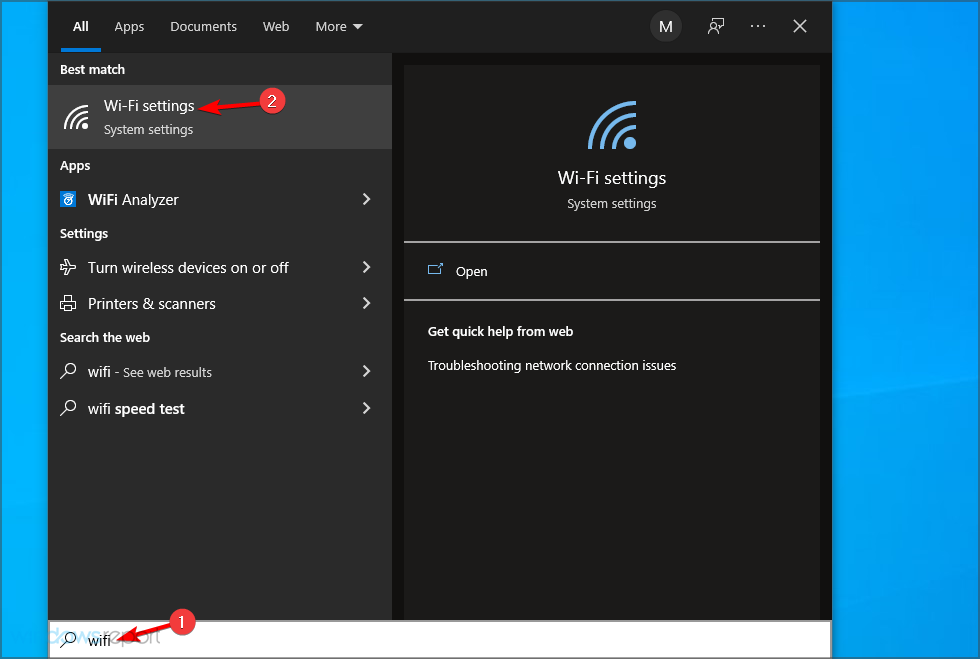
- Select Manage known networks.
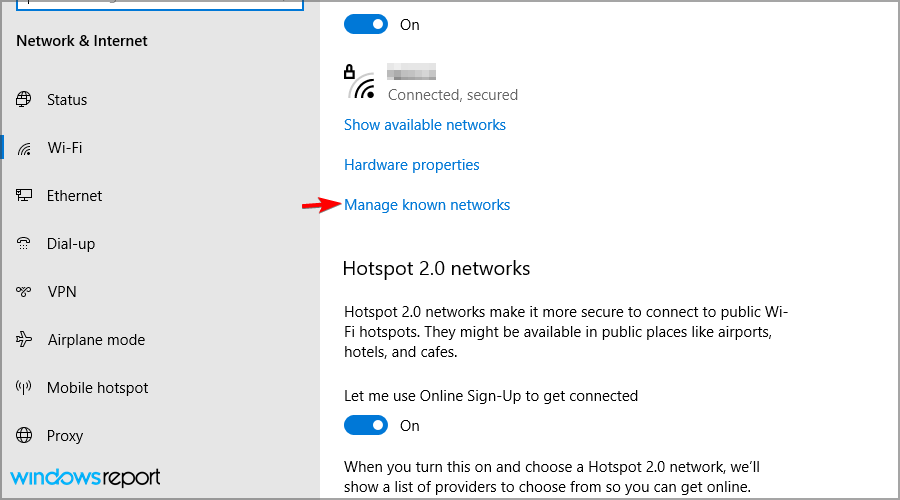
- Choose your network and click Forget.
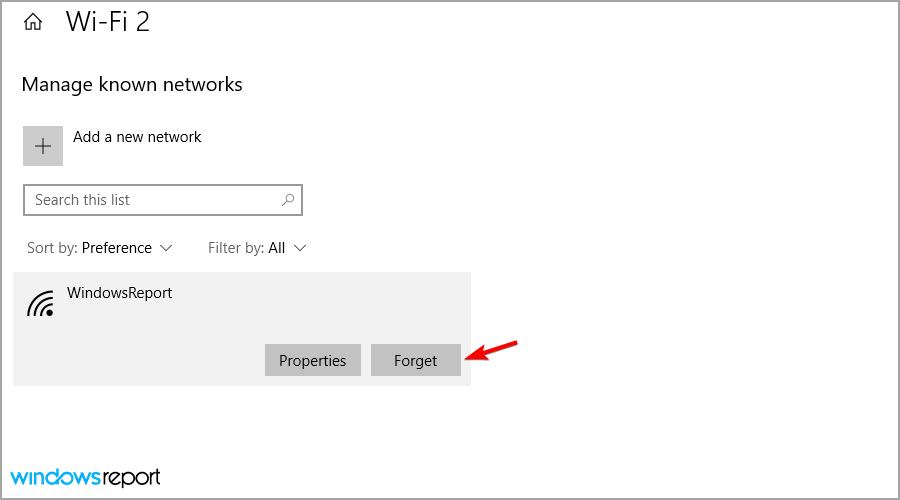
- Restart your PC and connect to the same wirelss network.
Expert Tip: Some PC issues are hard to tackle, especially when it comes to corrupted repositories or missing Windows files. If you are having troubles fixing an error, your system may be partially broken. We recommend installing Restoro, a tool that will scan your machine and identify what the fault is.
Click here to download and start repairing.
There’s a small chance that you’ll have some issues after using this solution, and if that happens, visit our Windows can’t find Wi-Fi network guide, to see how to fix it.
7. Change your power settings
- Press Windows key + S and enter power plan. Select Choose a power plan from the list of results.

- Locate the power plan you’re using and click on Change plan settings next to it.

- Now click on Change advanced power settings.
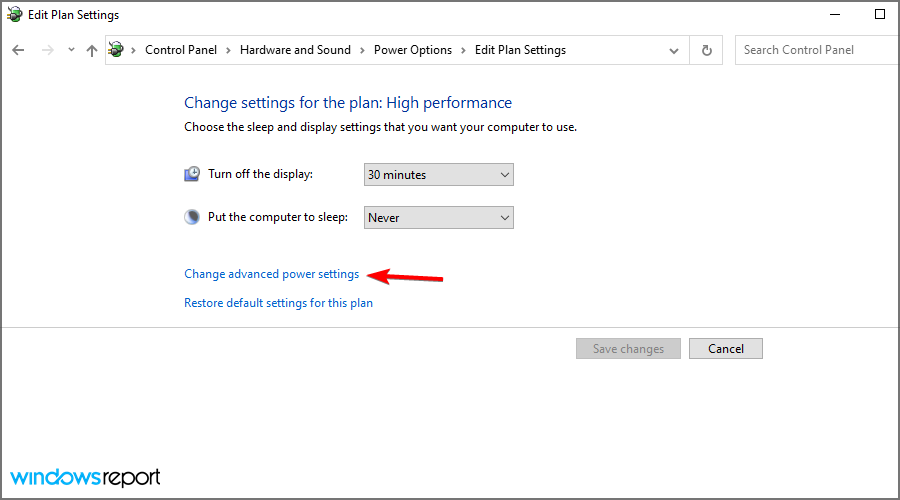
- Select Wireless Adapter Settings and change Power Saving Mode to Maximum Performance.
Few users reported that they can’t find their power plans, and if that happens to you, you should visit our power plans are missing guide for more information.
8. Check your DNS settings
- Press Windows key + S and enter view network. Select View network connections.
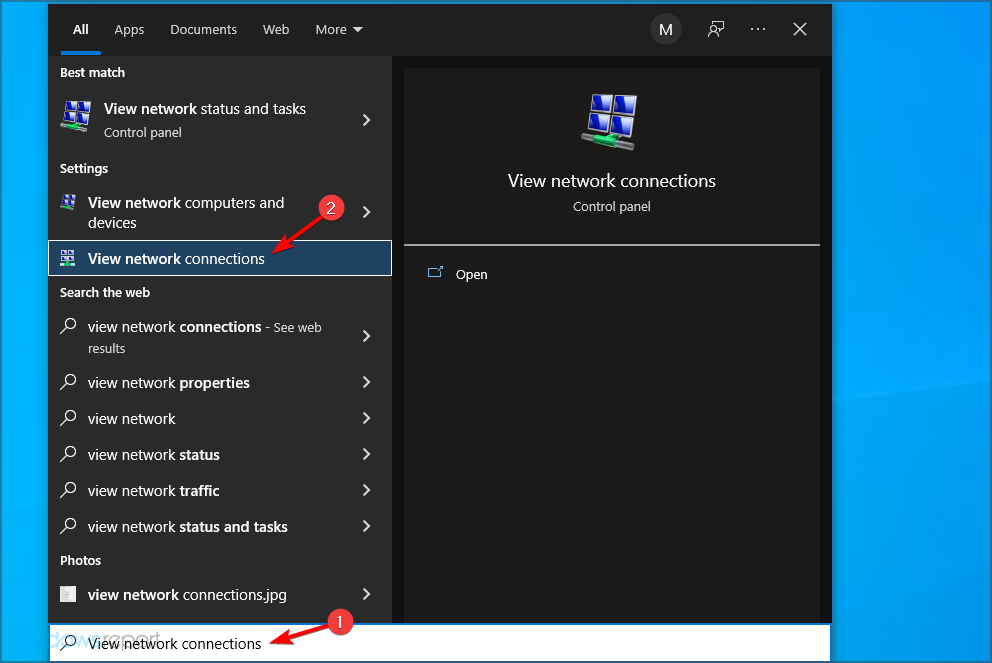
- Right click your wireless connection and choose Properties from the menu.
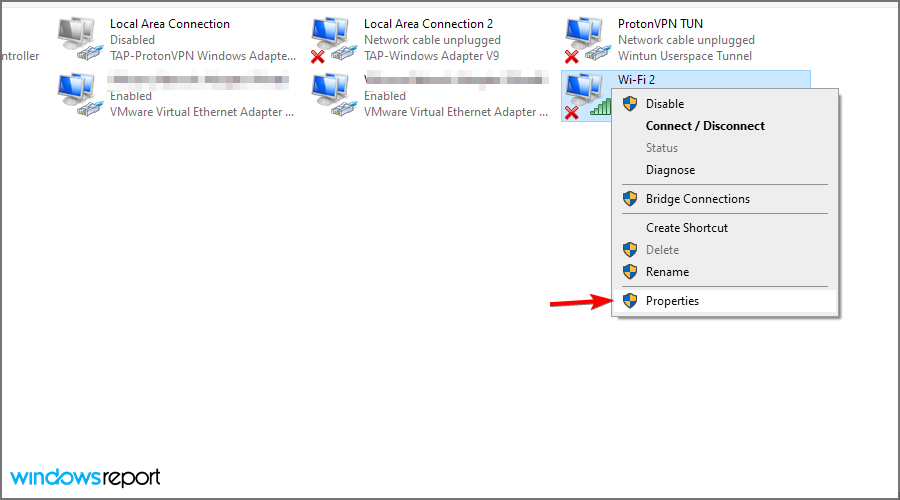
- When Properties window opens, select Internet Protocol Version 4 (TCP/IPv4) and click the Properties button.

- Select Obtain DNS server address automatically and click on OK to save changes.
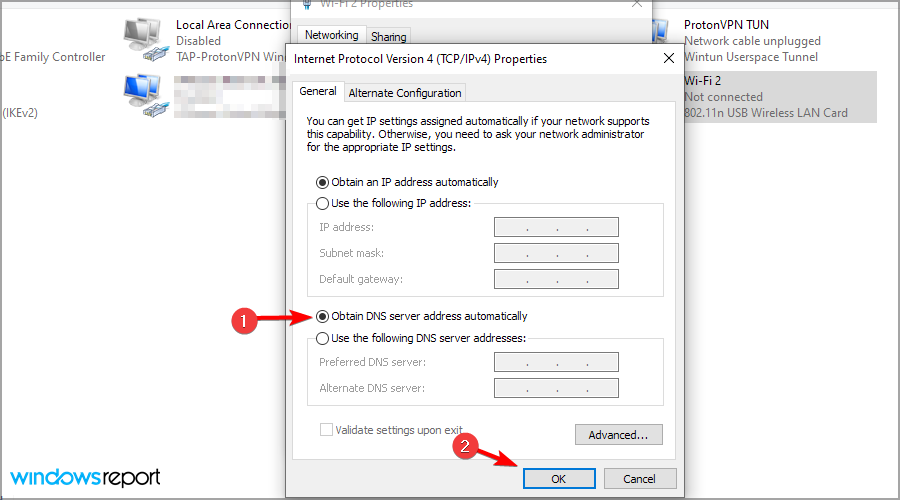
If you have issues accessing this feature, then you should visit our IPv4 properties not working guide to see how to properly fix this issue.
9. Restart your router
- Press the Power button on your router to turn it off.
- Wait for 30 seconds and press the Power button again.
- Then, wait for your router to reboot. This process can take about a minute.
Once your router restarts, check if the problem still appears. This is a simple solution, and several users reported that it worked for them, so feel free to try it out.
10. Change your network adapter settings
- Press Windows key + X and choose Device Manager from the list.

- Locate your network adapter on the list of devices and double click it to open its properties.
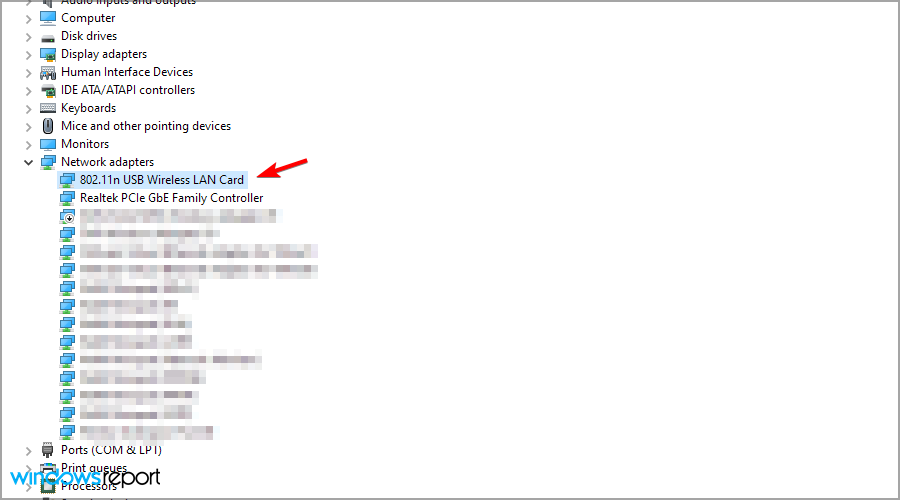
- When the Properties window opens, navigate to the Advanced tab.
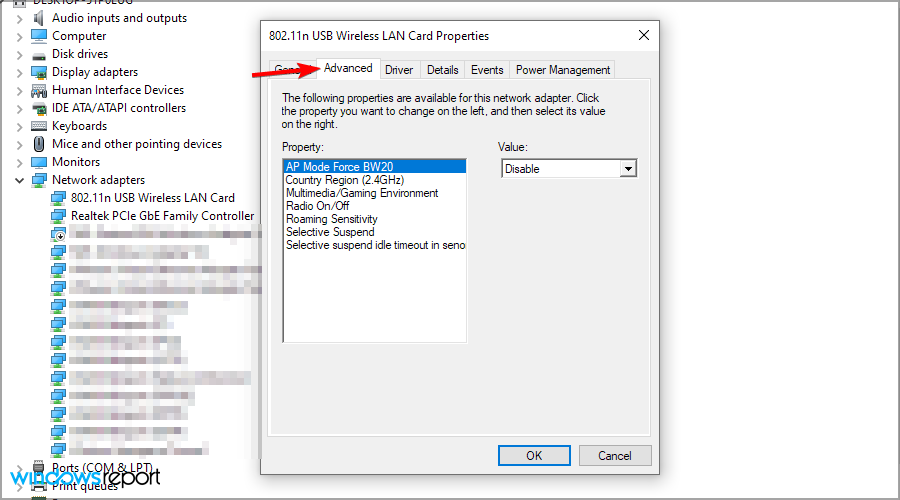
- In the Property list select 801.11 bandwidth and change its value to Auto. Save changes.
How can I fix the Wi-Fi Not connected error on Widnows 11?
Reset your network connections
- Press Windows key + I to open the Settings app.
- Navigate to Network & Internet section and select Advanced network settings.
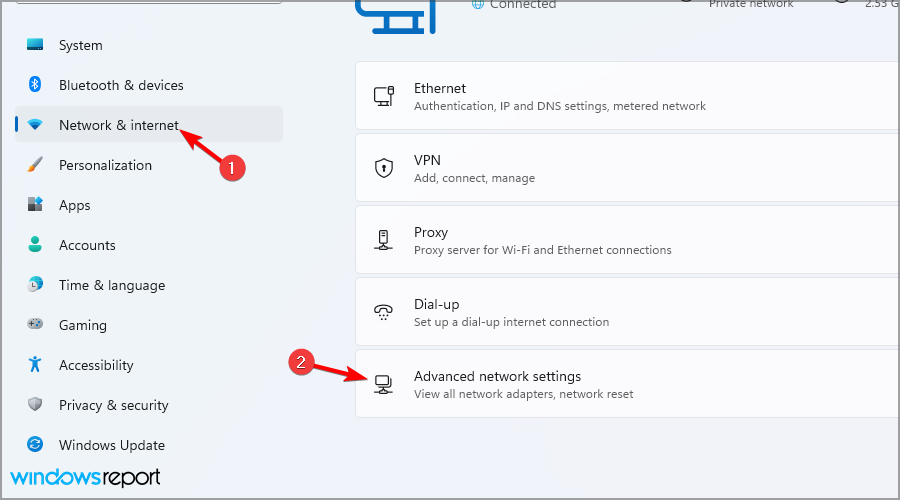
- Now choose Network reset.

- Click on Reset now to confirm.
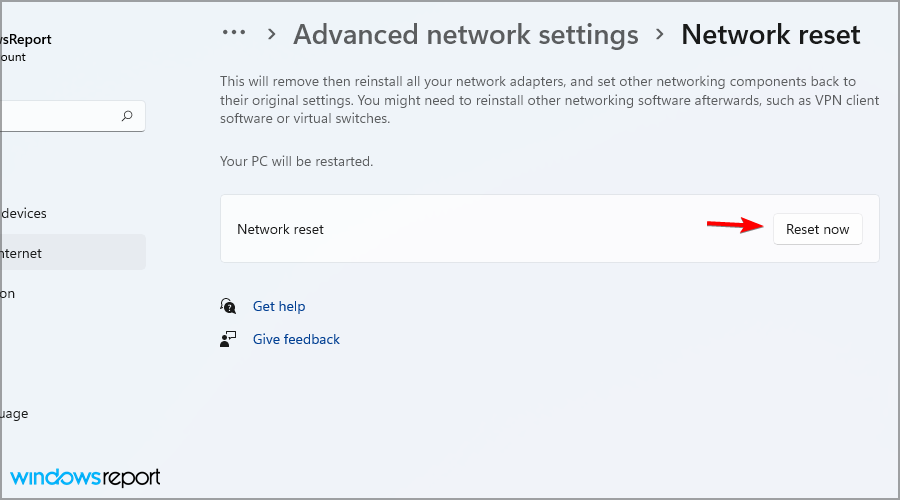
What causes the Not connected message to appear?
Usually, the Not connected issue you have with your wireless network is caused by a third-party application you recently installed or by the antivirus software.
In some instances, the problem can be caused by your network settings or system glitches.
Which is better to use, wireless or wired connection?
If you’re on a desktop PC, the wired connection is almost always a better option. It’s more reliable, faster, and it can withstand all sorts of interference.
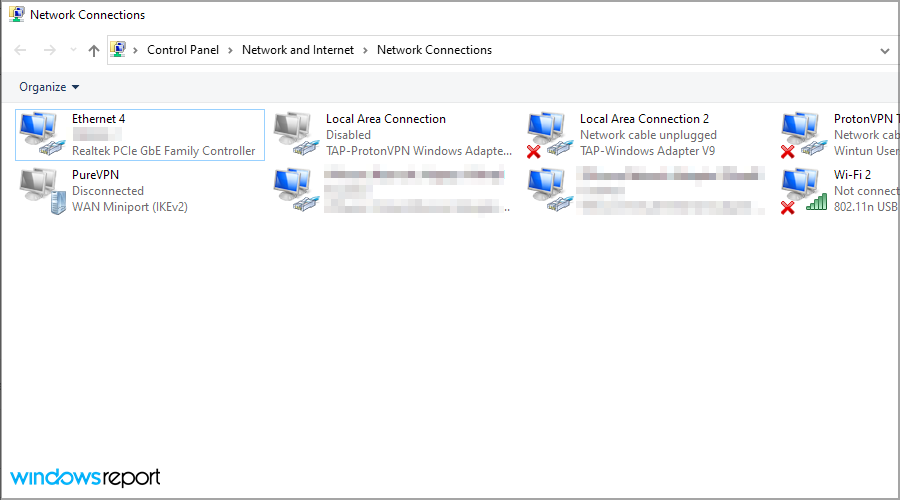
However, if you’re using a laptop or you simply can’t connect your PC via Ethernet, then the wireless connection is a better choice due to its convenience.
Although this can be a problem, we hope that the solutions from this guide helped you solve your Wi-Fi if it shows Not connected message.
If the solutions above didn’t fix your problem, you can always visit our wireless adapter problems guide to see how to properly fix this issue.
Also, if you need additional help regarding this subject you will need to write us below in the comments section of the page and we will get back to you.
There are 4 comments
