
- Windows 10 comes with a neat way of storing BSOD log files. As you can already imagine, accessing them is possible.
- Knowing a BSOD log file location and how to read it can tell why your device crashed, co click on Event Viewer and follow the steps below.
- Another quick solution involves using your Registry Editor and we’ve got the detailed procedure prepared for you.
- Even a third-party BSOD viewer can do wonders at this chapter, so let’s see our suggestion.
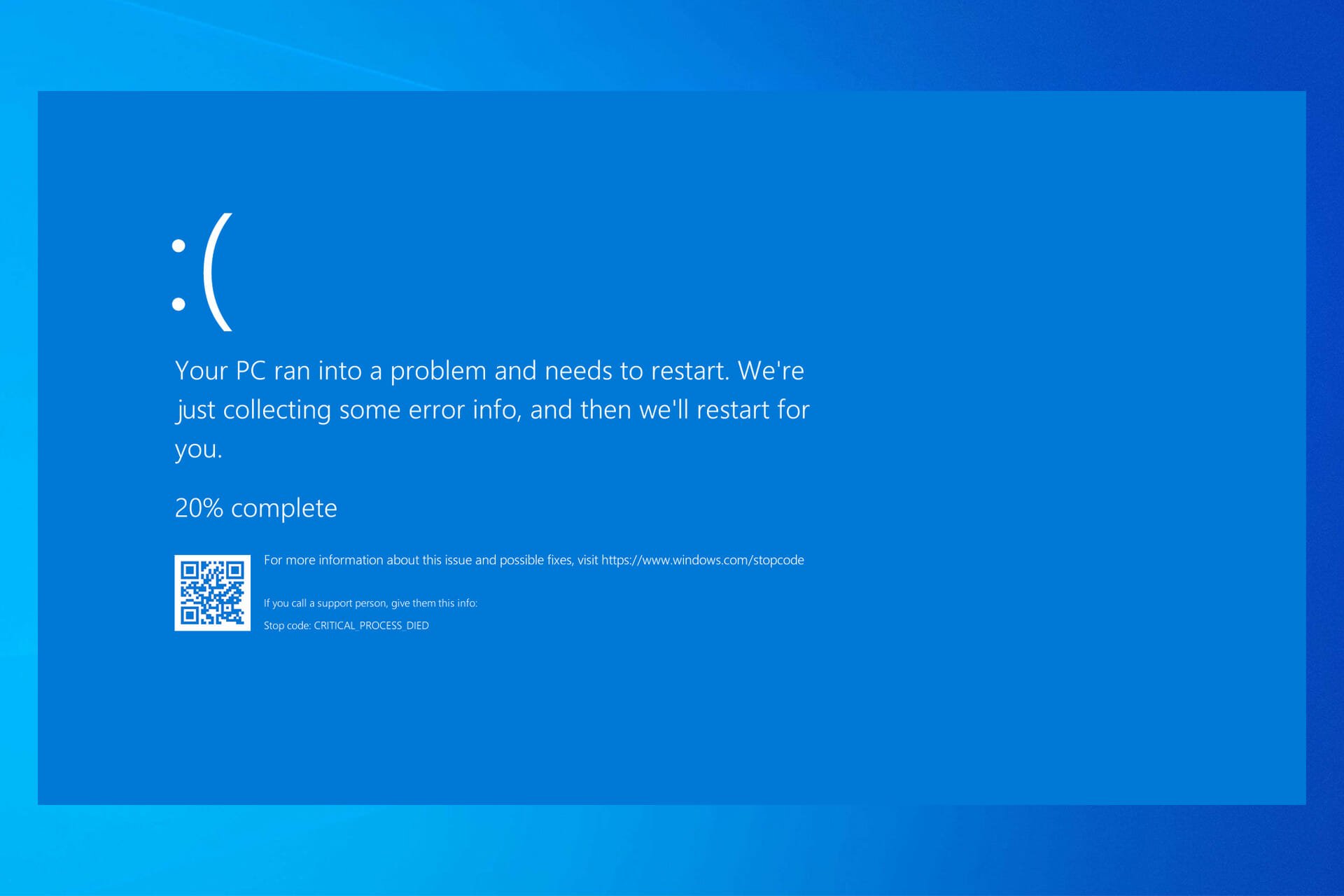
XINSTALL BY CLICKING THE DOWNLOAD FILE
The Blue Screen of Death (BSOD) is one of the most well-known and feared errors that you can encounter. It usually occurs due to a wide variety of reasons, including hardware and software issues.
Because there are so many factors that can contribute to this type of errors, knowing exactly what the cause is can make it easier to troubleshoot the problem.
Thankfully enough, Windows 10 comes with a neat way of storing all kinds of information, including the BSOD log file.
The only problem is that this type of log file isn’t like the ones you are used to. More specifically, it doesn’t come as a text document that you could open with Notepad.
So accessing the BSOD log file is a bit trickier, but it can be done, either using some of Windows 10’s own tools or with third-party software.
How can I perform BSOD troubleshooting?
There is a wide array of BSOD errors, and the best way to fix them is to get the crash log and analyze it. If this is too complicated for you, you can always use specialized BSOD fixer software.
With these types of errors, it’s important to monitor the error message because sometimes it can give you the name of the file that is causing the issue, like with Pfn List Corrupt Blue Screen error.
Errors such as Wdf_violation BSOD can be caused by your drivers, so updating them can fix the issue for good.
How do I check the BSOD log?
1. Use the Event Viewer
- Press Windows + X keyboard shortcut to open the Quick Links menu.
- Click on Event Viewer.
- Look over the Actions pane.
- Click the Create Custom View link.
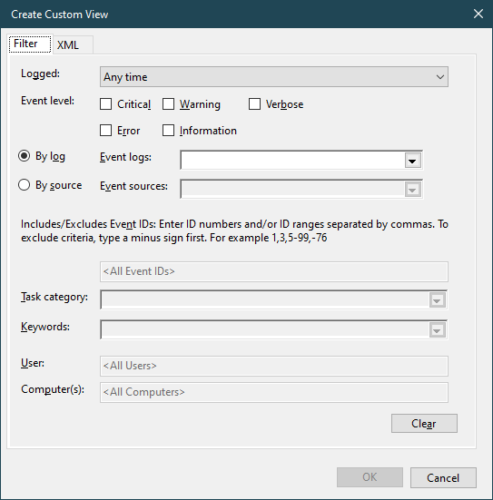
- Select a time range.
- This is where you should input the time range of when the BSOD happened.
- Check the Error checkbox in the Event Level section.
- Select the Event Logs menu.
- Check the Windows Logs checkbox.
- Click OK.
- Give the custom view a name, and then press OK. (The Event Viewer will now show the information base don the filters you applied.)
- Sort the information by date using the Date and Time header.
- Look at the error events at the time of your last BSOD.
- For more details regarding the error, click on the Details tab.
You’ll see that the Windows Event Viewer shows a log of application and system messages.
This includes errors, information messages, and warnings, and it is a useful tool for troubleshooting all kinds of different Windows problems.
Isn’t the Windows key working? Count on us to solve the issue in no time by applying these quick steps.
2. Use your Registry Editor
- Press Windows + R and type run to open the Run menu.
- Type in regedit to open the Registry Editor.
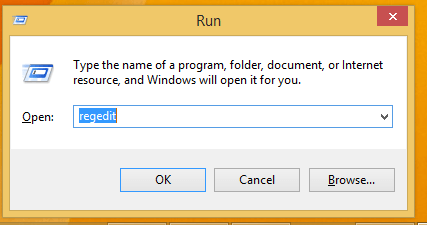
- Go to the following path:
HKEY_LOCAL_MACHINESystemCurrentControlSetControlCrashControl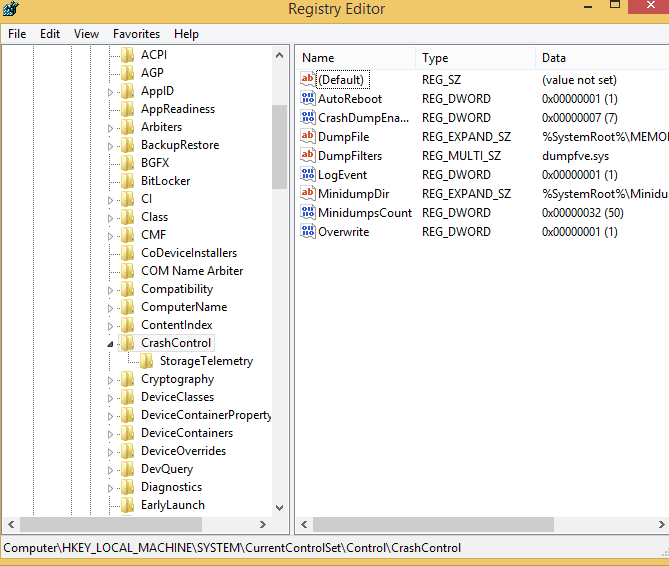
- On the right panel of the Registry Editor right-click.
- Select new followed by DWORD Value.
- Name it DisplayParameters.
- Click on this new value and set it to 1 – type 1 on the Value data box.
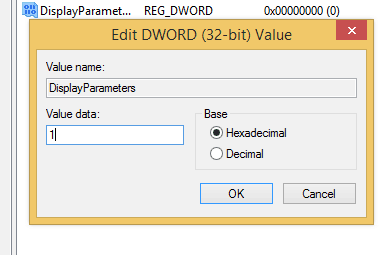
- Save your changes.
- Close the Registry Editor.
- Restart your PC.
3. Use a third-party BSOD viewer
If all of the steps mentioned above seem too complicated, then you could make use of a third-party event viewer. These apps will usually do the exact same thing as the Windows Event Viewer, but with fewer steps.
For more details on how you can use a third-party BSOD viewer, check out this in-depth guide. Even more, for this particular situation, we recommend using NirSoft’s BlueScreenView.
The tool scans your systems for the BSOD crash file and returns the information in one single table, so you can easily analyze it. This way, you’ll easily see the cause of the event and the location.
Accessing the BSOD log file isn’t always an easy task. Refer to the above procedure in that regard and always remember that you can use this quick guide to identify the culprit.
While preventing the problem altogether may seem like a better option, BSODs have always been a number’s game, as they can happen pretty much any time to almost anyone.
Did you ever encounter a Blue screen of Death error while using Windows? Tell us about your experience in the comments section below.
Start a conversation

