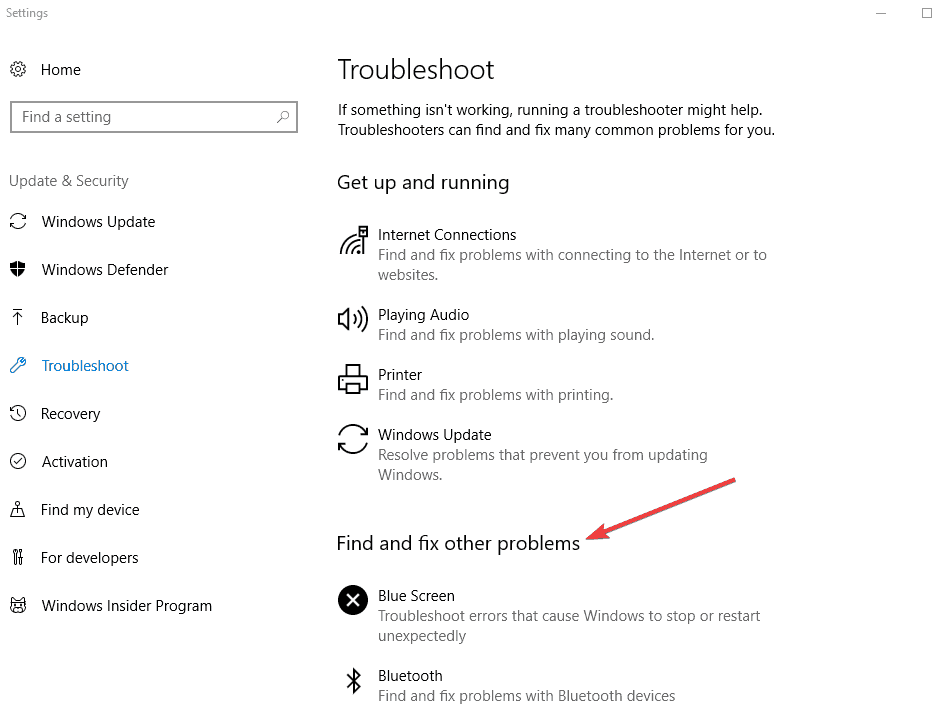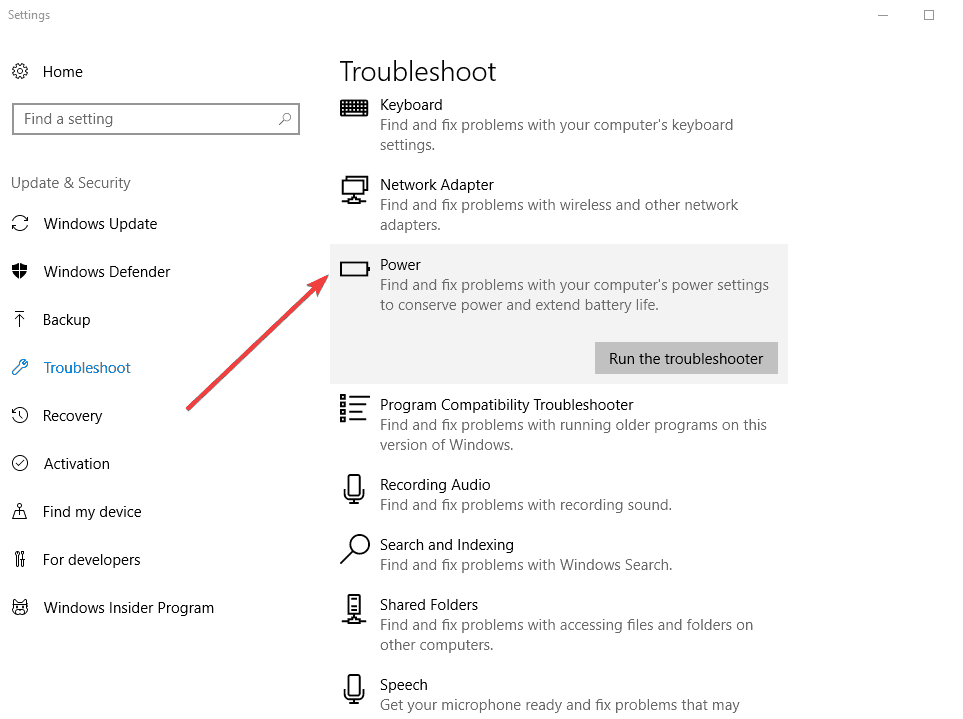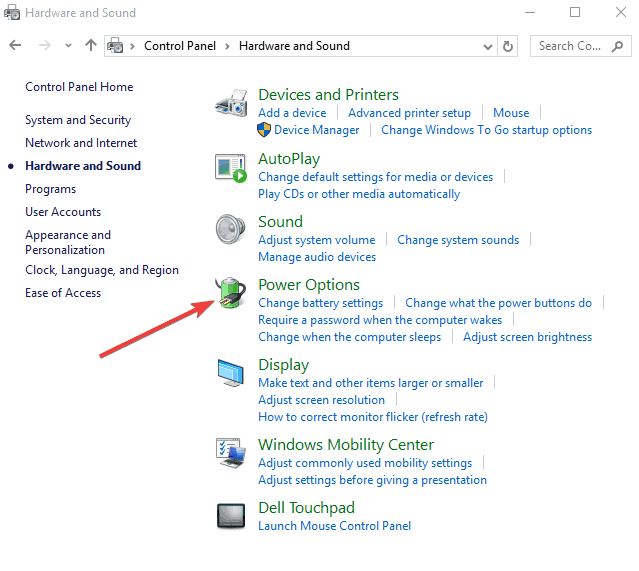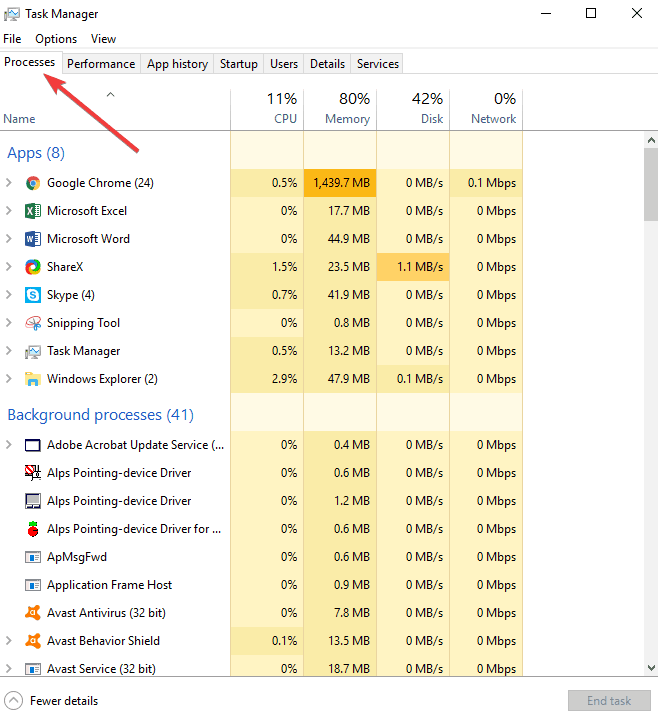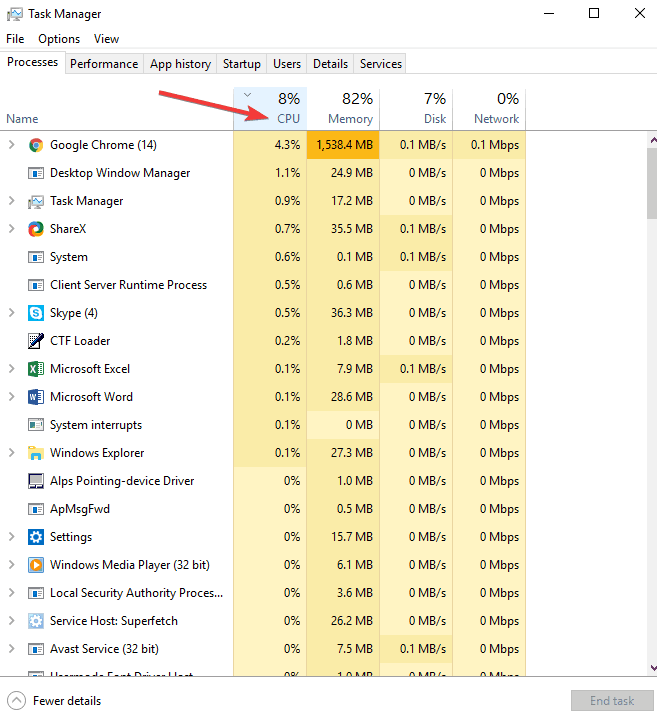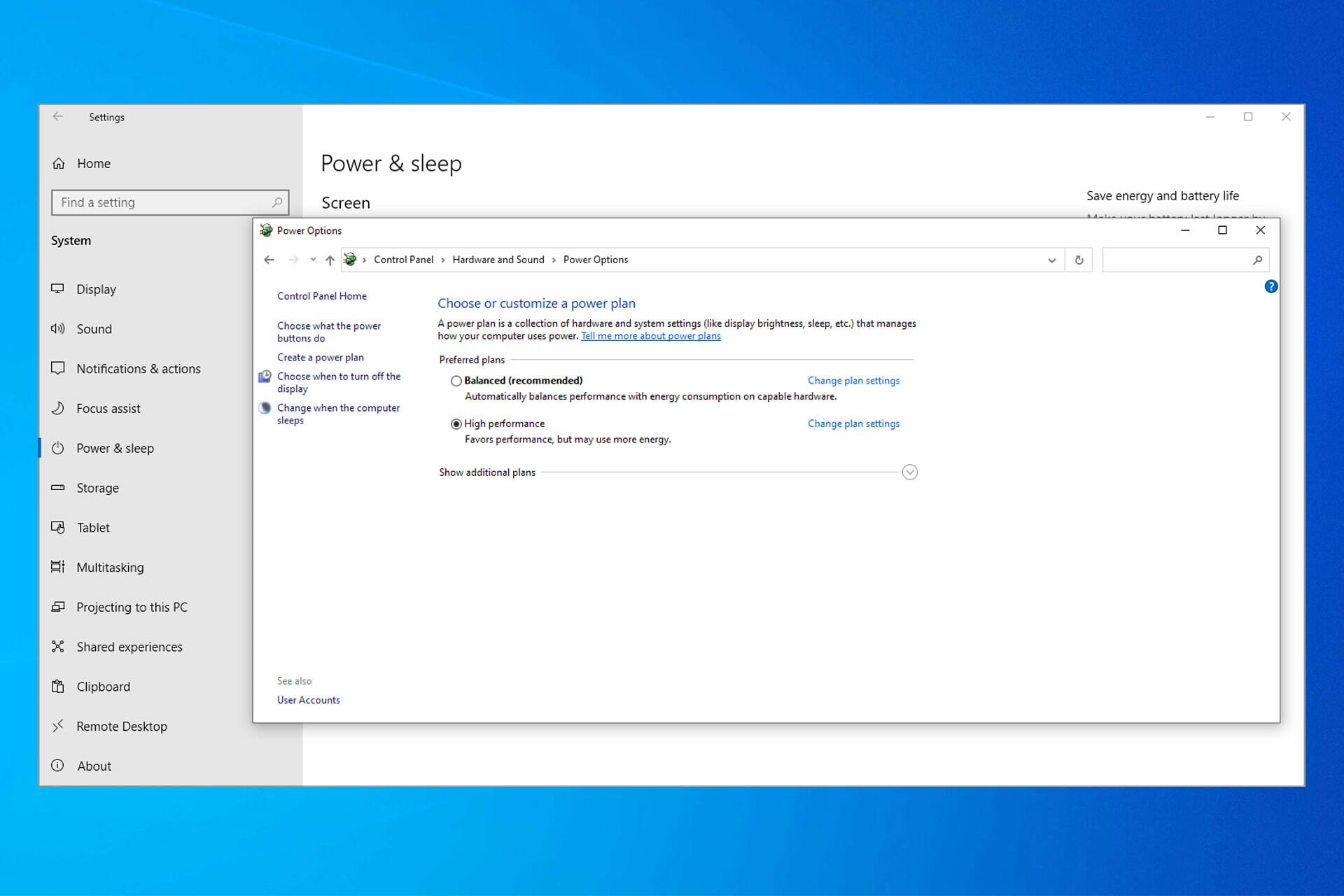
XINSTALL BY CLICKING THE DOWNLOAD FILE
Users of laptops know all too well the stress that comes along with heat buildup in their machines, and this can cause problems not just for themselves, but also for any laptop.
In general, when the temperatures within the laptop case rise to excessively high amounts, the risk of damaging important internal components of the machine also increases.
One of the top common causes of overheating is an accumulation of dust within the laptop, or inadequate cooling, which usually manifests through the sound of the fans running constantly, which may indicate that the laptop is heating up and isn’t running as it should.
Some signs of overheating or heat issues and causes of the same include games stopping during gameplay, Windows doesn’t respond while using it, fans becoming louder as they are spinning faster to remove heat, mouse, and keyboard fail to respond, and you may get a black screen when starting the laptop or fault messages displayed.
In extreme cases, you may experience frequent fatal exception or General Protection fault error messages depending on which Windows OS you’re using, and these are unpredictable.
When your laptop is overheating when charging, this may not be an issue of dust out rightly, though it shouldn’t be ruled out. Sometimes you could have added an extra hard drive which causes the power supply to work harder and generate extra heat, which radiates off the drive and adds heat to what is already within the case. Over time, the fans slow down and wear out.
This article looks at the causes and solutions when your laptop is overheating when charging.
Why is my Asus laptop overheating when charging?
This isn’t a brand-specific issues, and both Dell and HP devices reportedly overheat while charging. If your laptop adapter gets hot you need to disconnect it and check if it’s working properly.
It’s normal for your laptop to gets hot, especially when charging, but if laptop overheats when playing games, it’s possible that it needs cleaning.
Another cause can be damage to your battery, and if your laptop battery isn’t charging at all, you should look into replacing it.
FIX: Laptop is overheating when charging
- Preliminary checks
- Get a laptop cooler/cooling pad
- Run power troubleshooter
- Change the power plan of your laptop
- Update your laptop BIOS
- Check if BIOS is set to Hybrid
- Identify corrupt processes using Task Manager
- Check your graphics card
1. Preliminary checks
Before trying any other solutions below, try and check that the air vents are clean and clear. Sometimes electrical components in the laptop generate heat as it runs, which can easily damage the same components.
Laptops have vents in the bottom and sides to remove heat, allowing air to flow through the case. If these are blocked, the fan cannot cool the components properly hence they spin much faster. To remove dust, first shut down the laptop, remove the battery, unplug the power strip, and then use a can of compressed air to blow dust out of the area inside vents. When the computer is turned on, place it on a hard, level surface keeping the vent areas unobstructed. Using your notebook computer on a cloth surface can block the airflow and cause overheating.
If you have a lot of software open on your computer, your computer works harder and generates more heat. Reduce the amount of heat by increasing the efficiency of your computer.
- Prevent software from starting when the computer is started.
- Close software programs when you are done using them.
- Log off the Internet when you are not actively browsing the Internet.
- If your computer gets hot when playing games, try playing the game at a lower resolution and with decreased graphics settings.
Also, check your charger because sometimes it could have a short in it and cause the laptop to overheat when charging.
2. Get a laptop cooler/cooling pad
A laptop cooler is supposed to provide additional cooling assistance over and above that which your machine already has. But you need to get the right cooler because it can make or break the issue – wrong coolers make things worse.
Before you buy a laptop cooler or a cooling pad, check and understand how air flows in and out of your laptop, because many laptops such in cool air from underneath, so it won’t make sense to get a cooler that sits at the bottom of the laptop, which means it will accelerate overheating.
If your machine has intake grills underneath it, get a cooler or cooling pad that will blow the cool air upwards and into the machine. Another option is to get a passive cooler that won’t use up much power but just absorbs heat.
3. Run the power troubleshooter
This is done to adjust your computer’s power settings, as it checks stuff like your laptop’s timeout settings, which also determine how long the machine waits before it turns off the monitor display or goes into sleep mode. Adjusting power settings helps conserve power and extends your battery life.
- Click Start and type Troubleshooting in the search bar
- Select Troubleshoot
- Go to Find and Fix other problems
- Click Run the troubleshooter
4. Change the power plan of your laptop
A power plan is a collection of hardware and system settings that let you manage how your laptop uses and conserves power, while saving energy, maximizing on system performance, or balancing energy conservation with performance.
The default plans are Balanced and Power saver, which ideally meet most people’s needs, but you can change settings for the existing plans and create your own.
- Click Start and select control panel
- Click Power option
- Go to the left panel and click Create a power plan
If you frequently leave your laptop on when you leave it, then changing the power setting to turn off your monitor when it is not being used can help keep your computer running at a cooler temperature.
5. Update your laptop BIOS
One of the main functions of the BIOS is to monitor the temperature and adjust the operating conditions. While the sound of the fan running all the time can be annoying, it may be the first clue that your computer is running as efficiently as possible. To help your computer run as cool and efficiently as possible, update your laptop’s BIOS.
Once laptops are released, an updated BIOS may be distributed to manage the fan, CPU power loads, and other components of the machine. To know if there’s the latest BIOS update, determine the current version installed on your laptop, then check for a newer version.
6. Check if BIOS is set to Hybrid
This function lets the laptop draw power from the battery when the machine needs more power than the AC can provide – this can be a design flaw, or your laptop just has cheap parts. But the hybrid charge will seriously reduce your battery life.
You can try disabling the hybrid battery behavior in the system BIOS and see if it helps – if it does help, replace your AC with a larger capacity AC.
7. Identify corrupt processes using Task Manager
Consistent CPU load can lead to your laptop overheating when charging, as it causes heat buildup forcing the fans to run continuously to maintain operating temperatures. This heat can be caused by corrupt software or malware, which consumes CPU time between 1 and 100 percent of the CPU.
- Close all open programs and save your work.
- Press CTRL+ALT+DELETE, and then click Start Task Manager or Task Manager, depending on your version of Windows, to open Windows Task Manager.
- Select the Processes tab
- Click the CPU column header to sort the processes by CPU load
- Look through the list for suspicious processes. You can also pick the particular process and search the internet for more information about it through other reports that suggest ways of resolving the problem.
If none of these hardware solutions help when your laptop is overheating when charging, you can try some software fixes that address your laptop’s performance and usage, but this would mean giving up the performance of your laptop in place of preserving the hardware itself.
In this case, you can reduce your screen’s brightness, or reduce the clocking speed of your CPU, because underclocking is in the BIOS, but can also be managed through software tools.
8. Check your graphics card
Some users have noted that when the laptop is overheating when charging, the problem turned out to be the GPU or graphics card, which gets too hot (not because of dirt or dust or blocked vents). In some cases, the environment in which you use your machine could be very hot, so if you use it in an air-conditioned room, it can work just fine.
If your room isn’t air-conditioned, you can disable the graphics card or GPU and force the laptop to use its own board Intel graphics card. This may not work for everyone though, but it’s worth a try.
You can also uninstall and reinstall the graphics card driver from Device Manager or from your manufacturer’s website (for the card) and see if it helps.
Another trick users have mentioned is going to your graphics card control panel, clicking on the Display GPU activity icon in the Notification Panel, and seeing all the programs using the GPU. Unplug it and plug it back in again, and check what it shows. If you get a program called wabmig.exe, you can delete it, and your laptop will cool down ASAP!
Have you tried any of these solutions and they worked? Or do you have other suggestions that worked for you that aren’t listed here? Let us know by leaving a comment in the section below.w
There are 1 comments