What is it and why does every PC gamer need it?

C. Scott Brown / Android Authority
By now, most people are familiar with cloud gaming, otherwise known as game streaming. With services such as Google Stadia, Xbox Game Pass Ultimate, Amazon Luna, etc., you can play PC games without needing any PC hardware. Servers owned by the companies run the games and stream the gameplay over the internet to your device. The Moonlight gaming tool is a lot like these services, but your own gaming rig acts as the server.
In this article, we’re going to tell you all about the Moonlight gaming tool and why every PC gamer should use it. We’re going to go over how it works, what you need to get set up, and more!
What is the Moonlight gaming tool?

C. Scott Brown / Android Authority
As mentioned already, Moonlight is a program that allows you to stream games over the internet from your gaming PC (aka “host”) to your phone, tablet, laptop, or TV (aka “client”). Assuming you have fast enough internet connections for both the host and the client, you can play your PC games anywhere — even if your gaming rig is physically miles away.
Essentially, the Moonlight gaming tool is like your own personal Google Stadia.
Instead of streaming games from Google’s or Amazon’s servers, you stream from your gaming PC. And, instead of paying Google or Amazon to buy games and stream the content, you can stream the games you already own as much as you like for free. Plus, you can stream any game, not just the ones Google, Amazon, or Microsoft offer.
Moonlight is free and open-source, so you can install it on as many systems as you like without any cost. If you’re a software developer, you can even contribute to the further development of Moonlight.
Why not just use Steam Link?
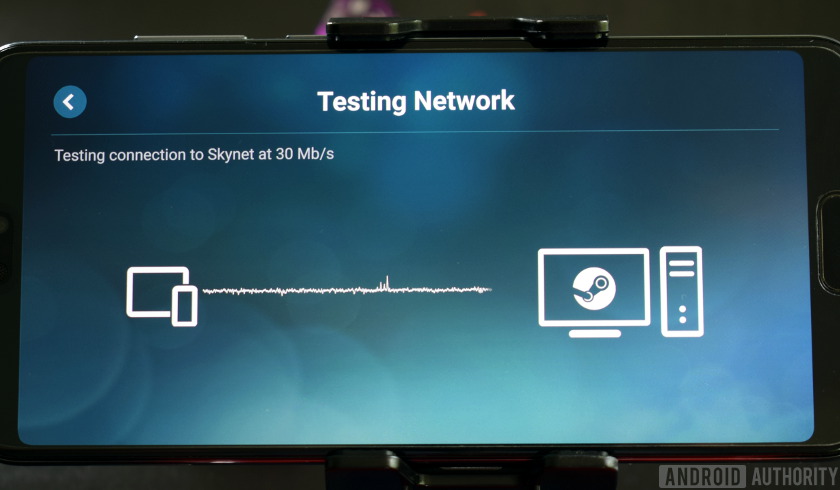
If you’re a fan of Steam, you probably know Valve has its own app for streaming your Steam library. This app is called Steam Link and is inspired by the discontinued Steam Link hardware. Steam Link is available for free on a multitude of platforms (including Android). Like the Moonlight gaming tool, it allows you to use your gaming rig as a host to stream games to clients.
However, Steam Link has two major problems. The first is, quite obviously, that it’s designed to stream Steam games. If you buy your games through other methods, the Steam Link app will require you to “install” the game through Steam. While this is straightforward to do, it sometimes results in poor streaming.
See also: What is cloud gaming?
The other obstacle is that sometimes it won’t let you stream certain Steam games, either. Even if it’s a Steam game that works fine on your rig, some games will present with a black screen when you fire them up in Steam Link. This can be due to DRM issues.
In other words, Steam Link is a useful tool if you are primarily a Steam user and the games you want to play are supported. The benefit of the Moonlight gaming tool is that both of these limitations are gone. You can stream any game you want from any source. As long as it’s installed on your host PC, you can play it on any of your clients.
How does Moonlight work?
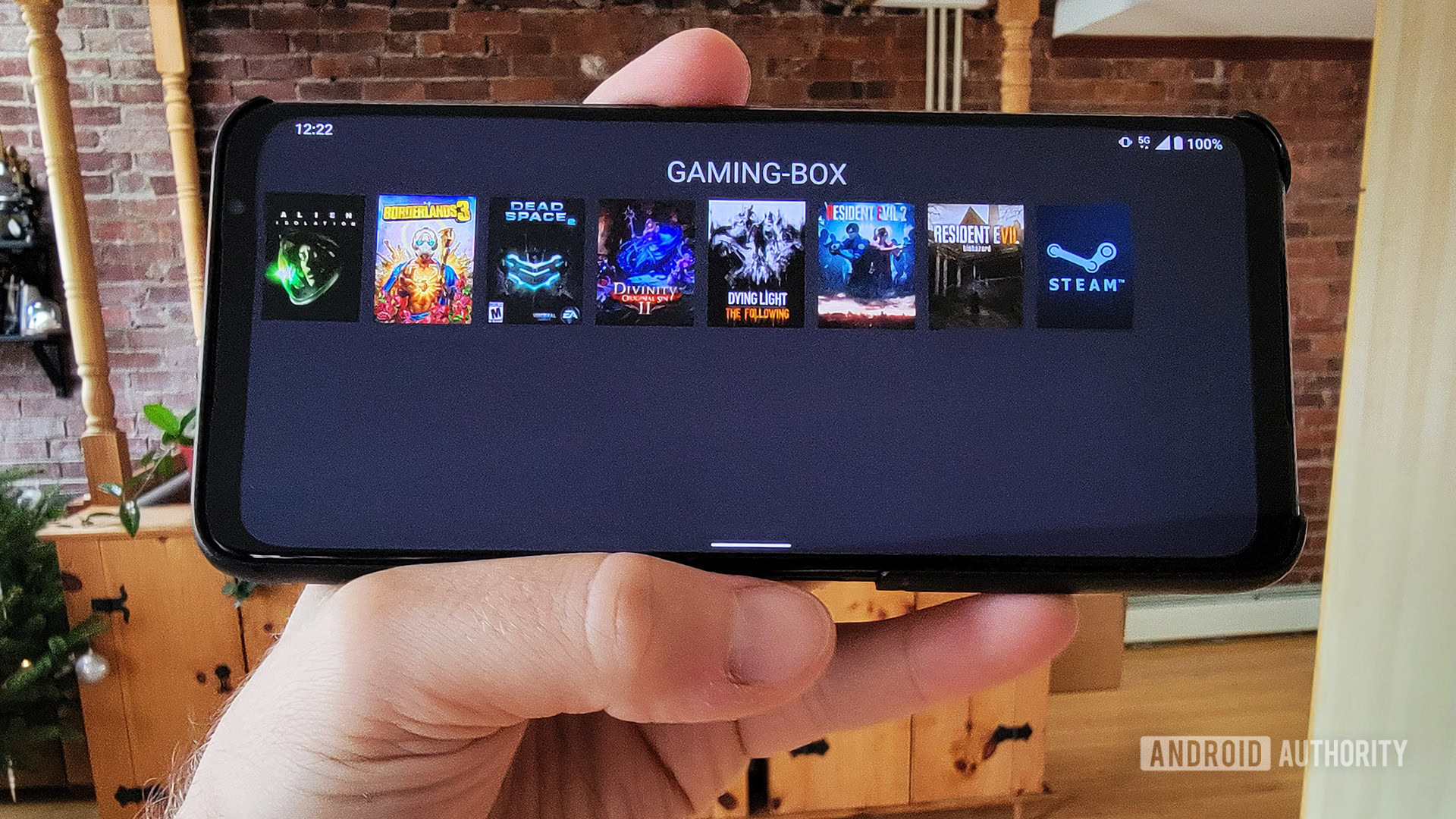
C. Scott Brown / Android Authority
If you have everything set up correctly, you can fire up the Moonlight app on your client — let’s say a smartphone. Once the app is opened, you can navigate through your library of games installed back home on your host PC. Just select the game you want to play and your host PC will open it and start streaming gameplay to your phone. It’s really that simple!
Essentially, Moonlight is just a fancy way of mirroring your gaming PC’s desktop remotely. Using software created by Nvidia, Moonlight streams the visuals from your host PC to the client. Simultaneously, it streams your inputs via a controller or keyboard/mouse back to the PC. This creates an input/response loop.
Related reading: What’s the best controller for PC users?
Assuming your internet connections are fast enough at both points, it should only take milliseconds for your inputs on the client to be received by the host and then the visual response of those inputs to stream back to the client. Naturally, this creates a certain amount of latency, or lag. However, if everything is working properly, it should be a small enough latency that you would barely notice.
Still, the Moonlight gaming tool is not going to be very useful for competitive gaming. Single-player games, turn-based RPGs, visual novels, and other games where a millisecond of reaction time isn’t going to make or break your run are better suited to Moonlight.
What does your host PC need to use Moonlight?

As mentioned in the previous section, the Moonlight gaming app is built on a protocol developed by Nvidia. Unfortunately, this does mean Moonlight only works on host PCs with Nvidia-based graphics cards. AMD and integrated Intel graphics users will need to rely on Steam Link and other apps, as Moonlight won’t work for you. However, this only applies to the host. Your clients do not need to be equipped with Nvidia hardware.
Here are the Nvidia cards Moonlight supports:
- Nvidia GeForce GTX or RTX (600-series or later, and not in GT series)
- Nvidia Quadro (Kepler or later)
Additionally, you’ll need the following:
Outside of the graphics card, Windows, and the correct Experience app, your gaming PC can be of any make and model. It does not need to be incredibly powerful, either. Since the rig will be “playing” the game while you stream it, though, it will need to be powerful enough to play said game. In other words, if your game doesn’t play well on your gaming PC, it won’t play well on your Moonlight client, either. Remember, you’re basically just mirroring your system’s display remotely, so your gaming rig needs to be up to the task!
What devices can you stream to?

Robert Triggs / Android Authority
The real treat of Moonlight is how easy it is to use on all the devices you already own. Imagine being in a hotel room and streaming games on your Chromebook from your PC back home. Imagine being on a train and playing a PC game on your smartphone. Or, think of how cool it would be to play your PC games at your parents’ house right on their TV. This is all possible!
As of right now, you can install the client version of the Moonlight gaming tool on systems of all kinds. Check out the list below:
Additionally, if you have homebrew-enabled versions of these systems, you can use them as Moonlight clients:
How can you set up the Moonlight gaming tool?
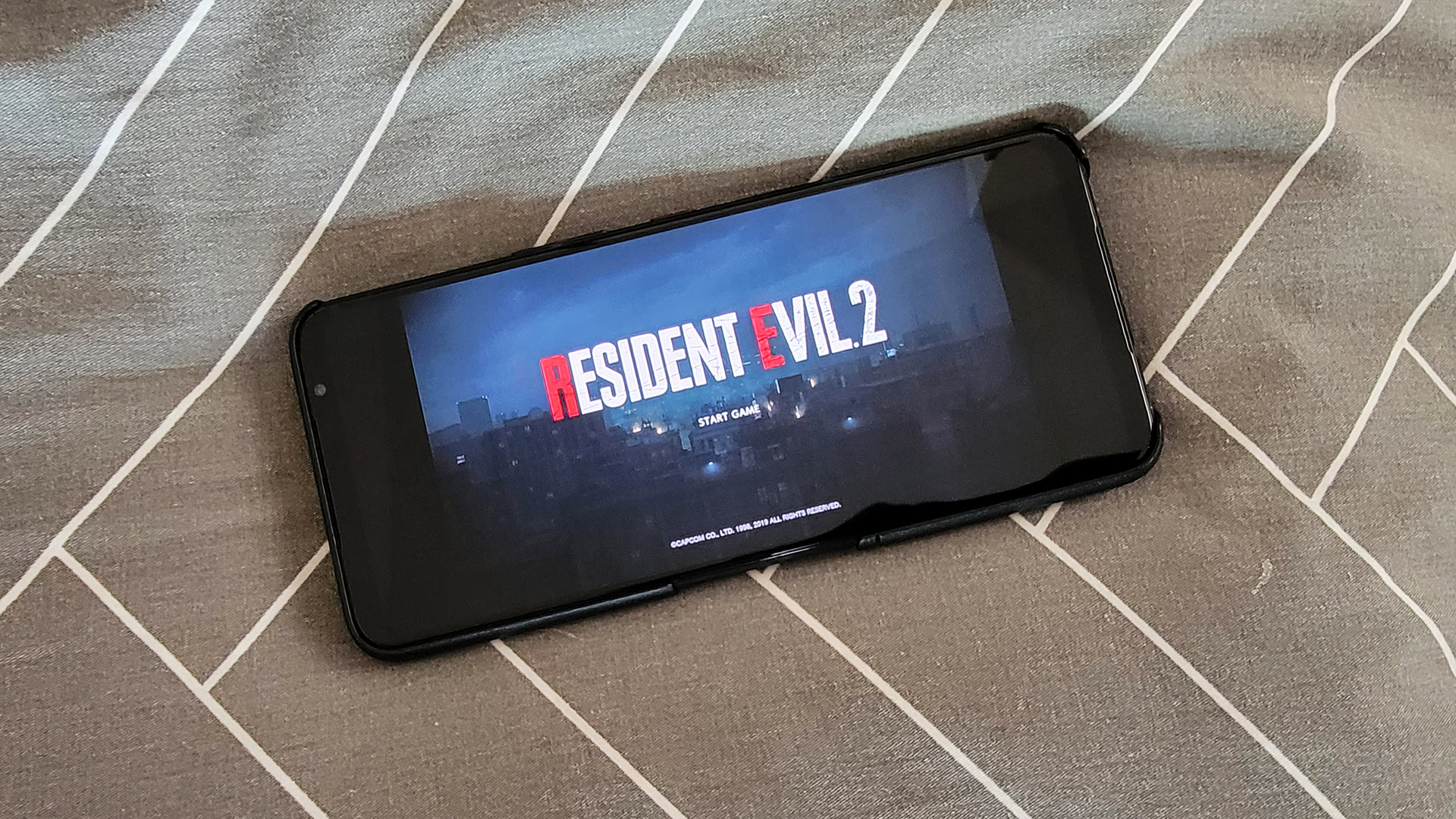
C. Scott Brown / Android Authority
The Moonlight team has an incredibly detailed setup guide here. It goes over not only how to get Moonlight running on a variety of hosts and clients, but also how to pull off neat tricks like using a rented cloud server to stream games, using Moonlight as a productivity tool, and much more.
However, for most folks, they’ll just want the basics. Here’s how to start using the Moonlight gaming tool with an Nvidia GTX/RTX GPU installed on a Windows PC as the host and an Android phone as the client.
- On your host PC, install the GeForce Experience app. If you already have it, just make sure you’re on the latest version.
- Start the Experience app and go to Settings > Shield. Here, make sure the GameStream toggle is switched on.
- Download, install, and start the Moonlight host app on your PC.
- Make sure your Android phone is connected to the same network as your host PC. Download, install, and start the Android Moonlight app.
- When you start the Android app, it should recognize your gaming PC in just a few seconds. Tap on the image that appears.
- You’ll get a PIN on your phone that you’ll then need to enter on your PC. Do so to accept the pairing of the two devices.
- Once paired, that’s it! Fire up a game on your Android phone and watch as it streams like magic.
Next, you’ll most likely want to connect your Android phone to your host PC even when you’re not on the same network. That’s really easy! Just follow the instructions here.
Once you’ve got everything going, you’ll want to tweak your settings within Moonlight to get the best experience. Moonlight has an FAQ and a troubleshooting guide to help out with that. Have fun!