
- Plenty of users claim that Valorant is not opening in Windows 11. In this case, you can either upgrade your graphics card driver or reinstall the game.
- Windows 10 users can still run Valorant on their devices as long as the Windows 11 Valorant ban does not apply to them.
- For you to run Valorant on your PC smoothly, it must have the TPM 2.0 and Secure Boot features that are both available on Windows 11.

XINSTALL BY CLICKING THE DOWNLOAD FILE
Is Valorant not opening in your Windows 11 device? Then, this might be the result of a Valorant bug attacking your operating system.
When you receive the Unable to Start Correctly error, it simply means that Valorant is not able to start properly.
One of the easiest fixes that you could implement in such a situation would be to restart the device. After applying this solution, then check whether the issue has been remedied.
Users should try this a couple of times and let the game start from scratch. Ideally, this is supposed to let you open the game properly. Moreover, it could also present another error that can lead to a proper fix.
This will allow all of your programs to get a fresh start, install any pending updates, and even remove any potential blocks that could be preventing Valorant from running properly. Furthermore, it will help you clear up any issues with the Vanguard anti-cheat software.
Several people have also tried to install the game onto their devices. This is despite the developers of the game categorically indicating that you need the TPM 2.0 feature to play the game in Windows 11.
Keep in mind that gamers cannot enjoy Valorant on unsupported Windows 11 devices, especially if they do not meet the set system requirements. Therefore, the absence of either one of these features might prevent Valorant from opening.
However, if you still insist to run the game on an unsupported device, an error will appear in the form of:
This build of Vanguard requires TPM version 2.0 and secure boot to be enabled in order to play.
You may also see the message:
Something unusual happened while trying to launch Valorant. Try closing and restarting. If the problem persists, contact us at Riot Support.
Is my Valorant faulty?
Valorant is a relatively new game in the market. Therefore, there is no clear explanation as to why some people are facing challenges while trying to open it.
However, the issue might occur because some of its main features are still in the beta phase. As a result, gamers experience some glitches, ultimately disrupting the gameplay itself.
Why can’t I open Valorant in Windows 11?
There might be some instances where your device is not able to launch Valorant despite meeting Windows 11’s system requirements.
Some of the main causes of this issue include a Valorant launcher bug, using a device that is not eligible to play the game, software glitches such as using outdated graphics drivers, and incorrect installation practices.
Moreover, logging into multiple devices using your account might also prevent the game from opening. Overclocking graphics cards and Vanguard anti-cheat system glitches also contribute to the occurrence of this issue.
However, if your device is already fitted with the above components, then you can proceed and use the methods that we have listed below to fix the problem.
What can I do if Valorant is not working in Windows 11?
1. Run the game in compatibility mode
- Right-click Valorant and choose Properties.
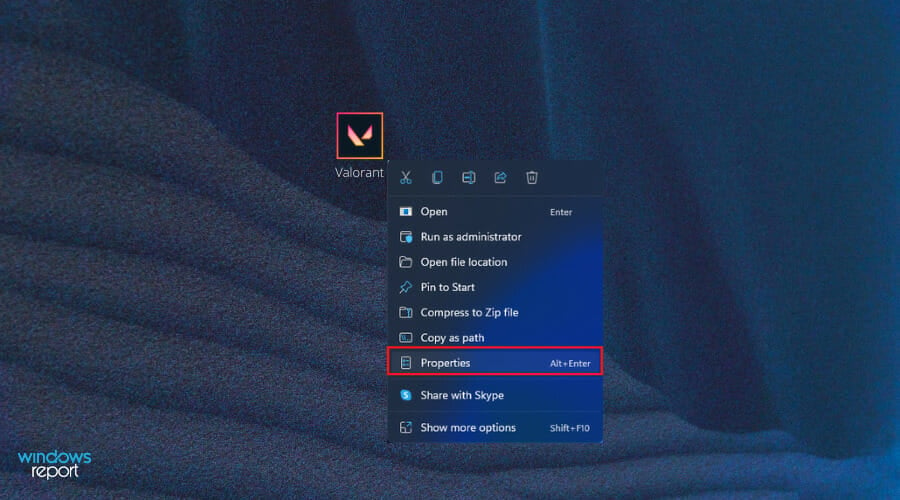
- Under the Compatibility tab, tick the box of Run this program in compatibility mode for, then choose an older OS.
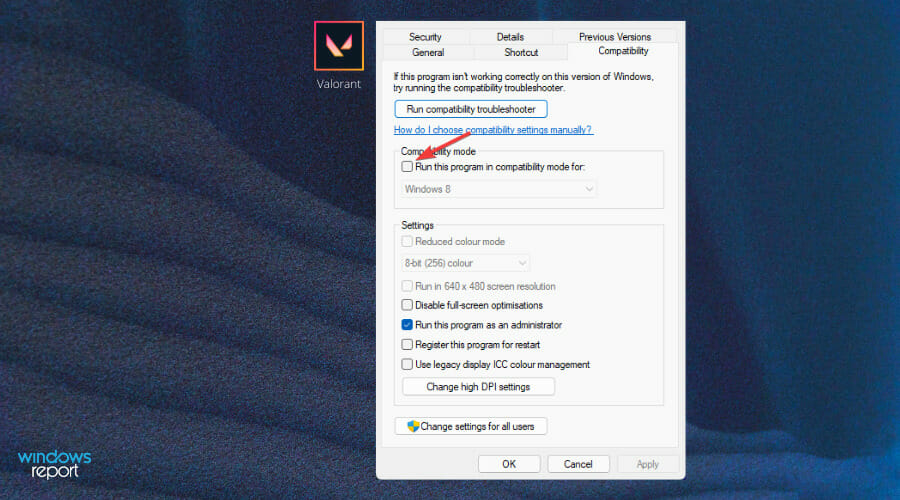
- Click the drop-down list and choose an older version of Windows.
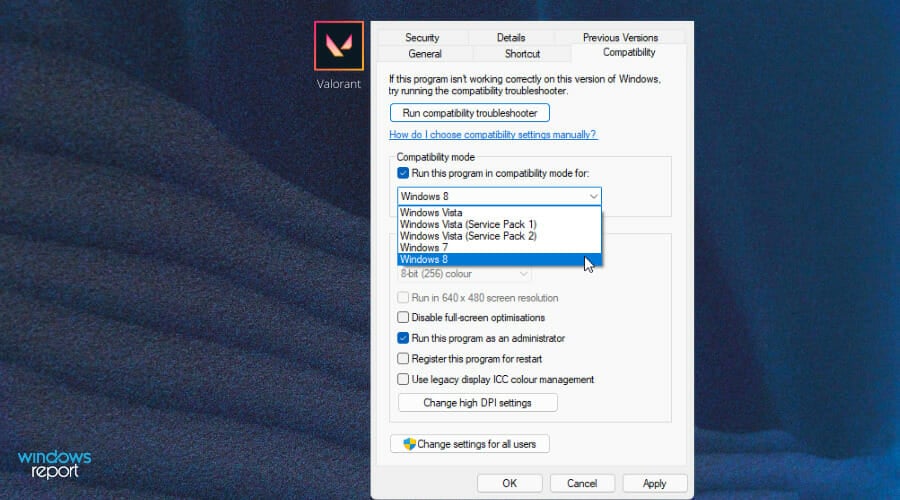
- Click on OK to save the changes.
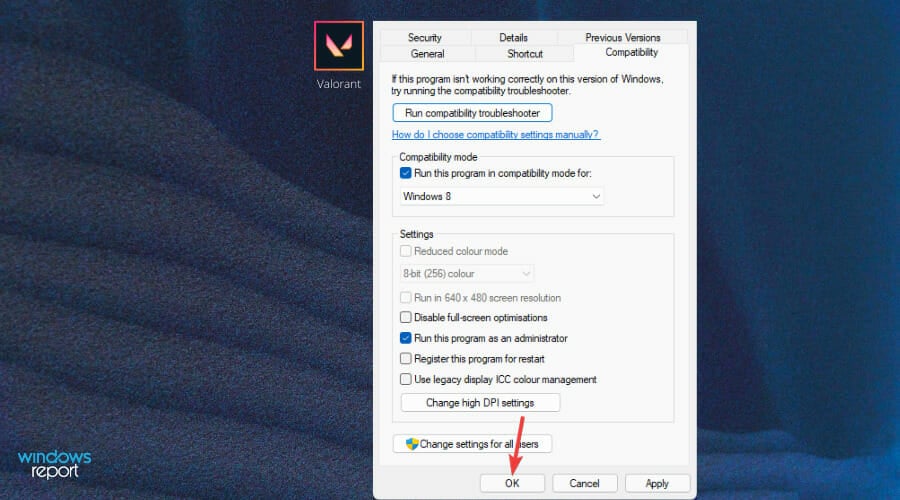
If you updated Windows, it can prevent you from running Valorant on your system or even cause a compatibility error to appear, ultimately derailing your efforts to play the game.
In such a situation, try to run the game in compatibility mode and check whether you can resolve the issue.
2. Run the game as administrator

NOTE
If this method works for you, then you will have to set up Valorant in such a way that it always runs with administrative rights.
Try running the game with administrator rights
- Right-click the Valorant icon and choose Run as administrator.
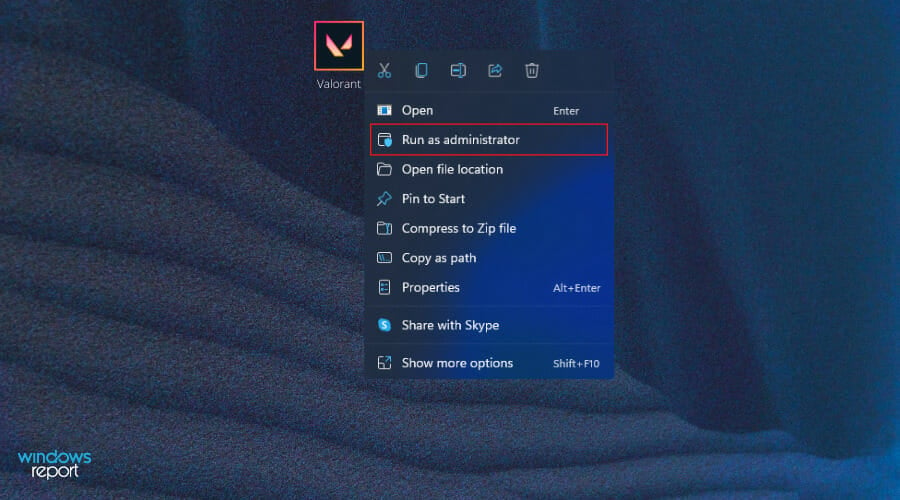
- See if the game runs with this option activated. If it does, then close it and set admin settings permanently by following the next step.
Set permanent administrator settings for this game
- Right-click the executable file and choose Properties.
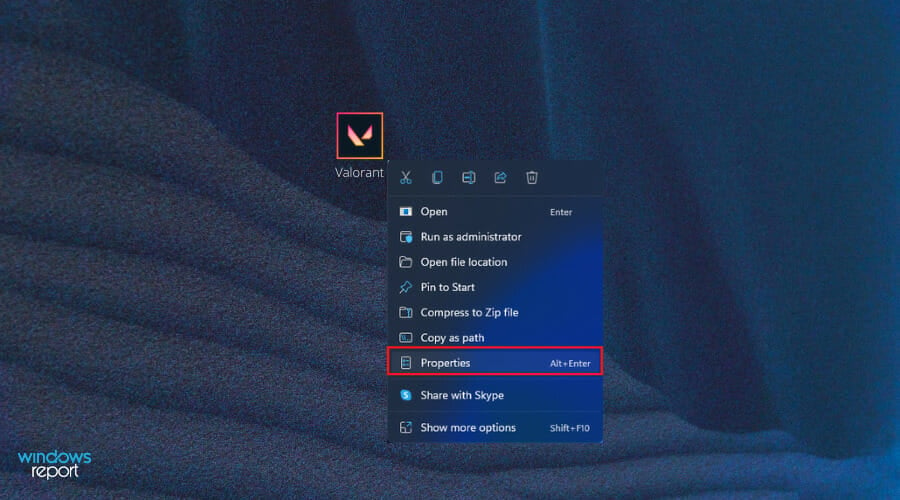
- Click the Compatibility tab.
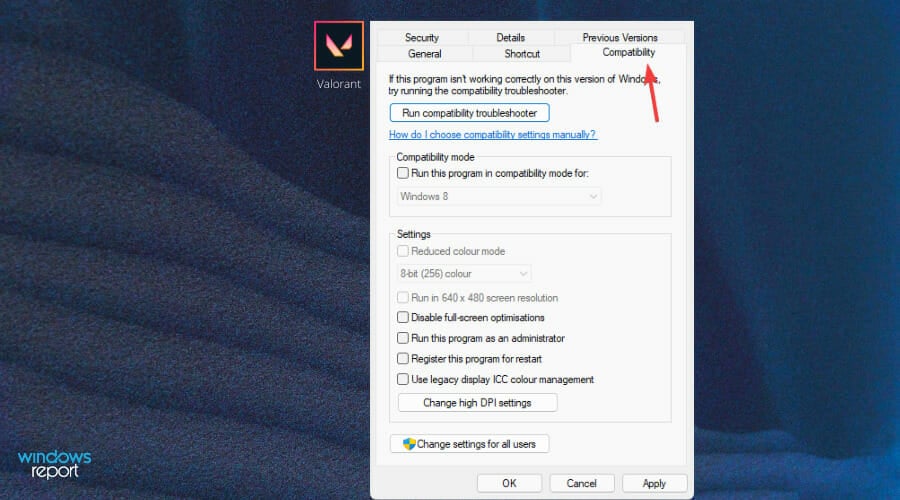
- Check the box of Run this program as an administrator.
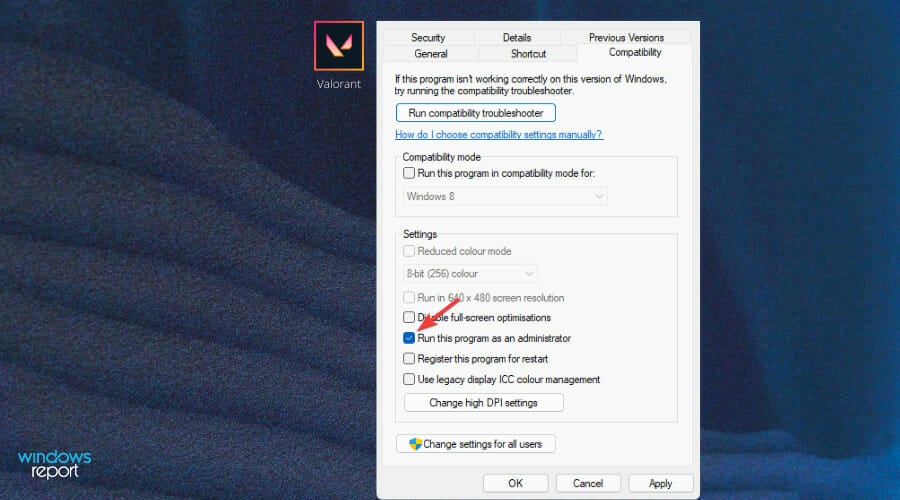
- Press OK.
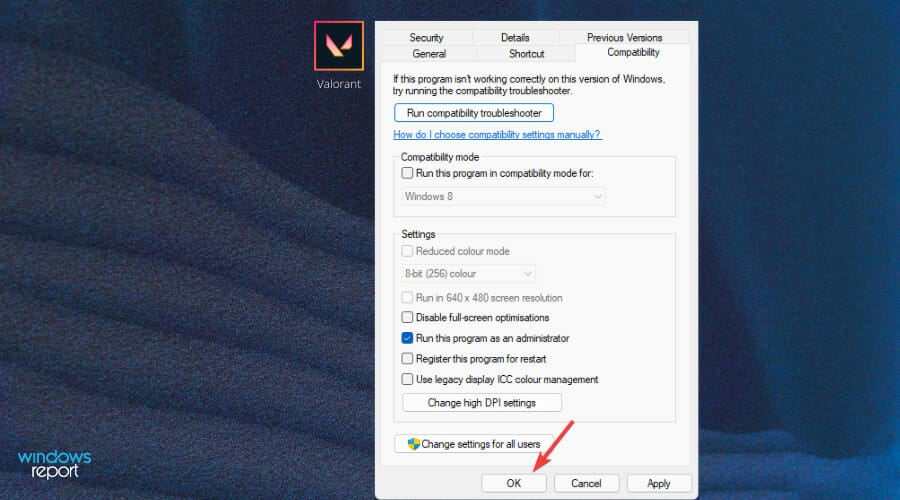
Another workaround would be trying to run the game with administrator privileges. Then attempt to open the game once more.
3. Close all Riot related processes
- Launch Task Manager in Windows 11 by typing Task Manager into the search box and clicking the result.
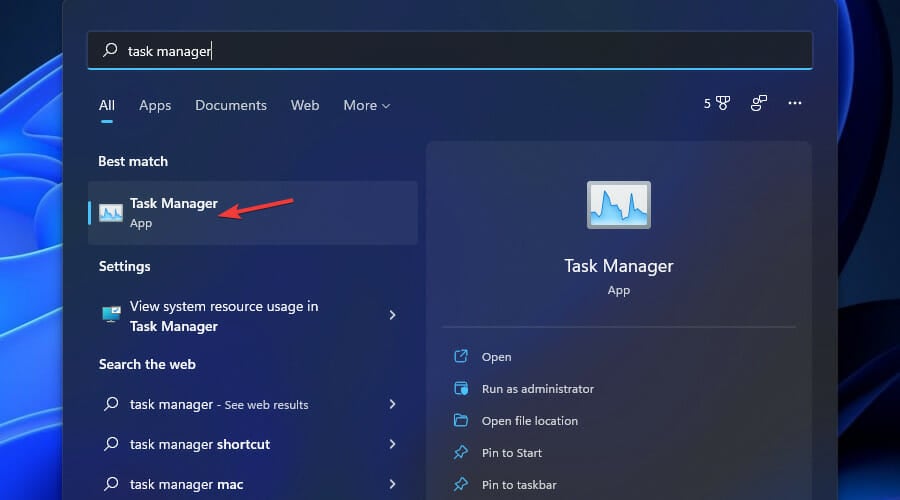
- Under the Processes tab, find Riot processes (they usually have a Valorant or Riot logo). Click one and choose End task.
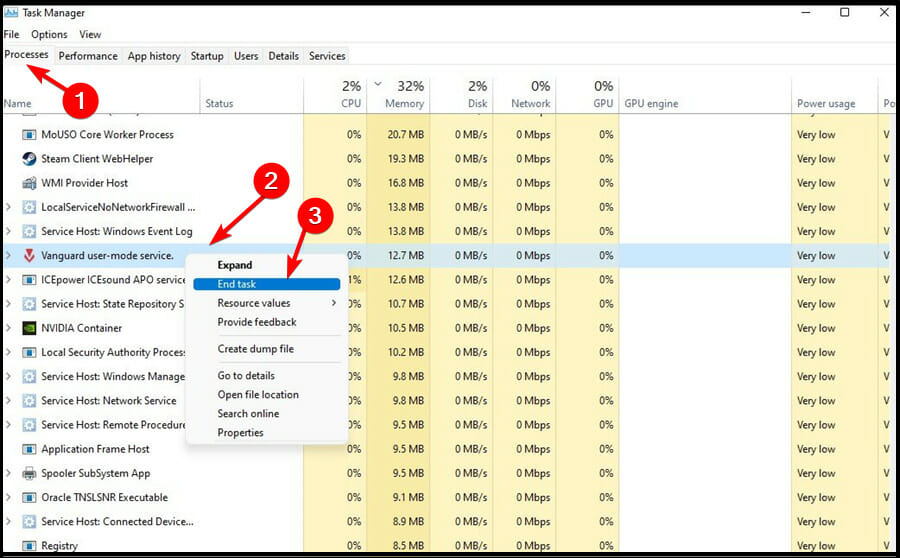
If one of the Riot processes is not working properly, then that may be the main reason why Valorant is not opening. Closing the processes might help you resolve the issue.
4. Update your graphics card driver
- Launch Device Manager by searching for it on the search bar.
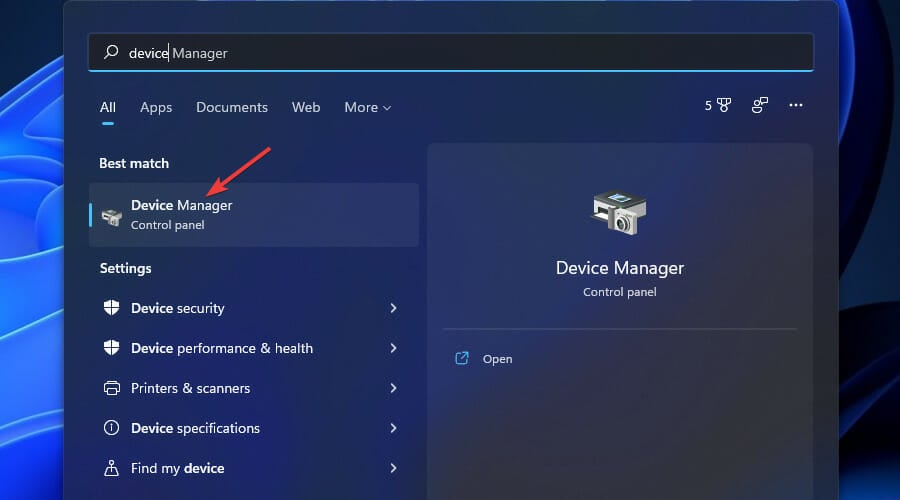
- Expand Display adapters by clicking the toggle.
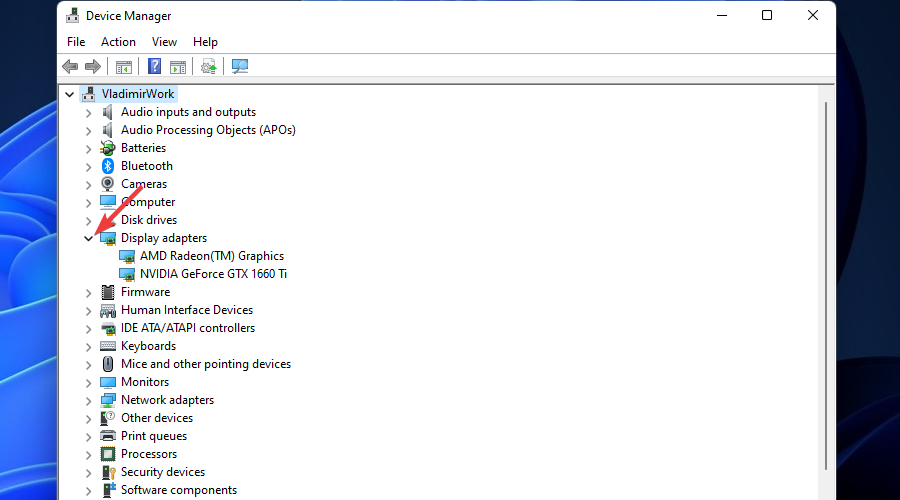
- Right-click the GPU driver, and choose Scan for hardware changes.
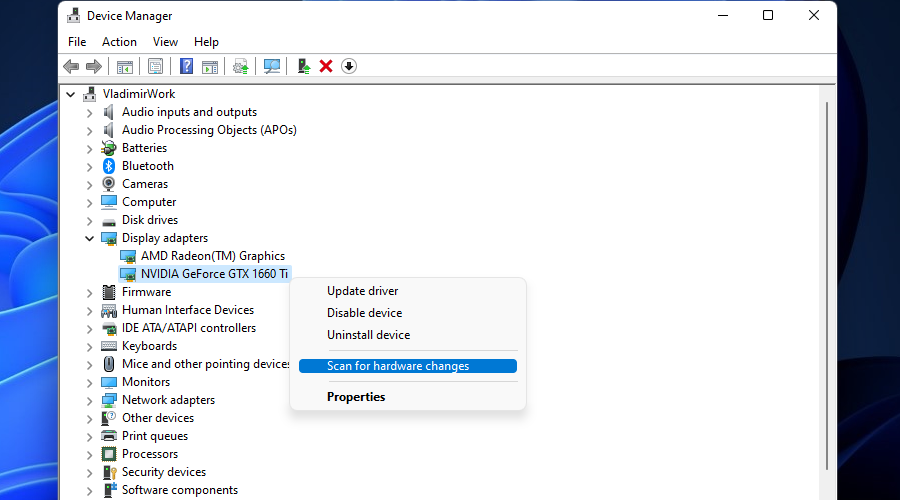
- Let Windows automatically search for the latest driver for GPU and install it on your PC.
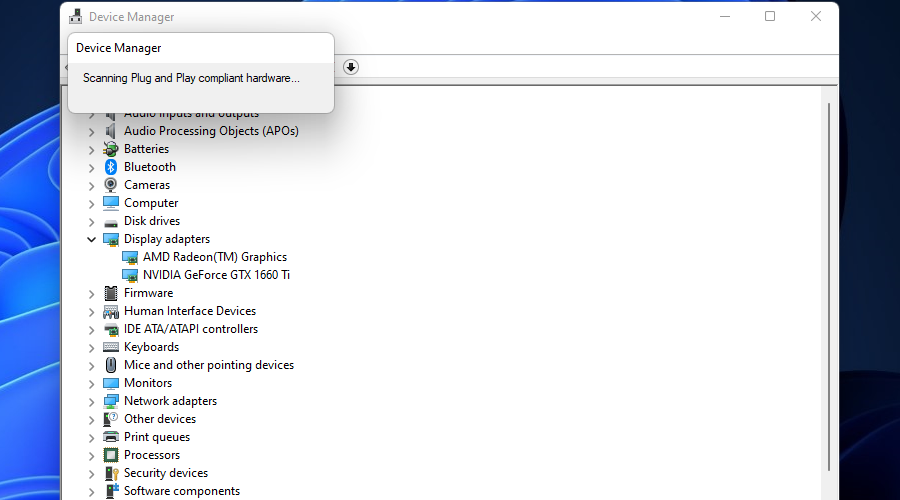
If your device is operating on an outdated graphics card driver, then it may prevent the Valorant game from actually launching. Therefore you will need to update your graphics card driver.
To ensure a faster resolution when it comes to drivers, you can use a dedicated tool such as DriverFix to keep your drivers updated automatically.
5. Update your OS
- Press the Win + X key combination, and choose Settings.
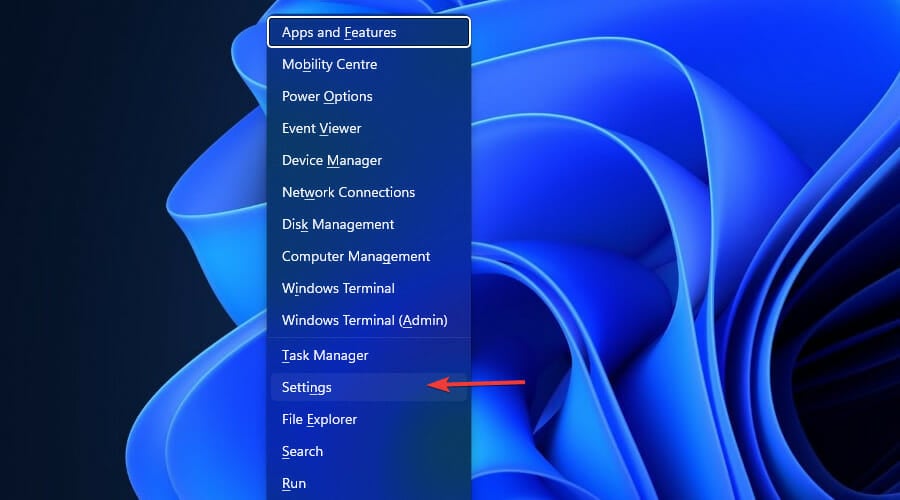
- Choose the Windows Update button from the left pane.
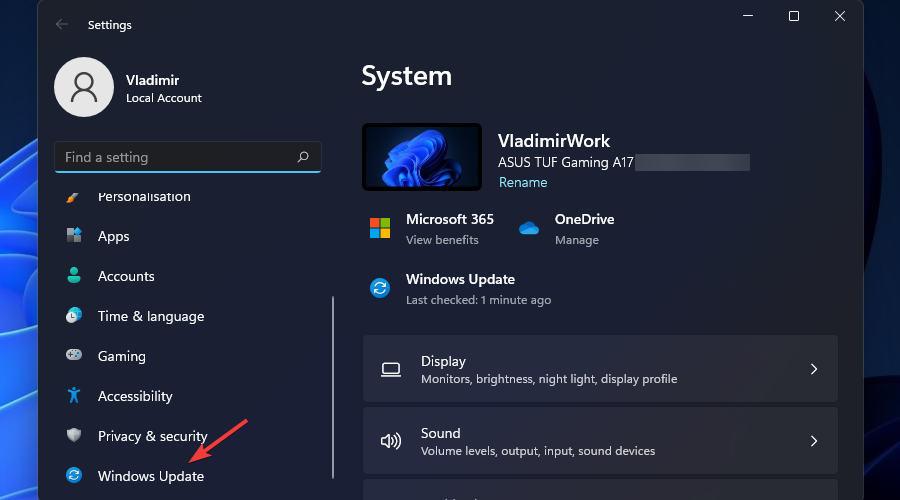
- Click on the Check for updates button and wait for Windows to check/install them.
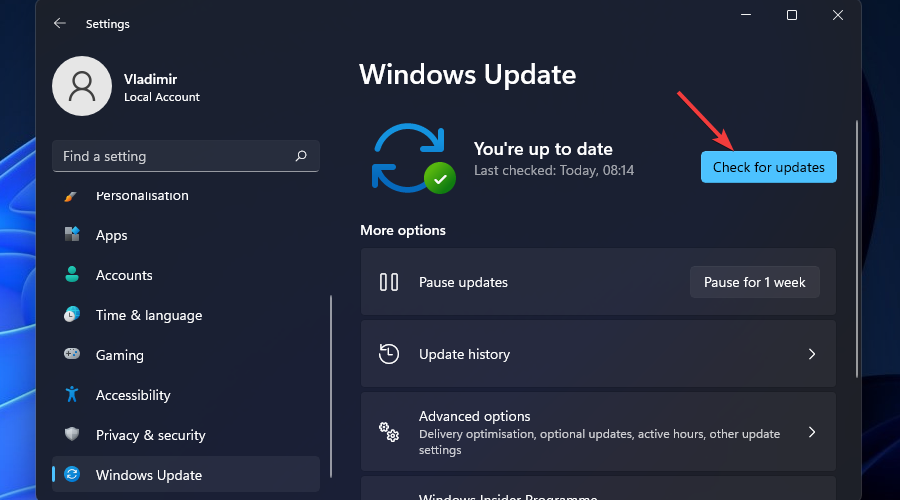
6. Reinstall Valorant
- Click the Search button, type in control, and open the Control Panel.
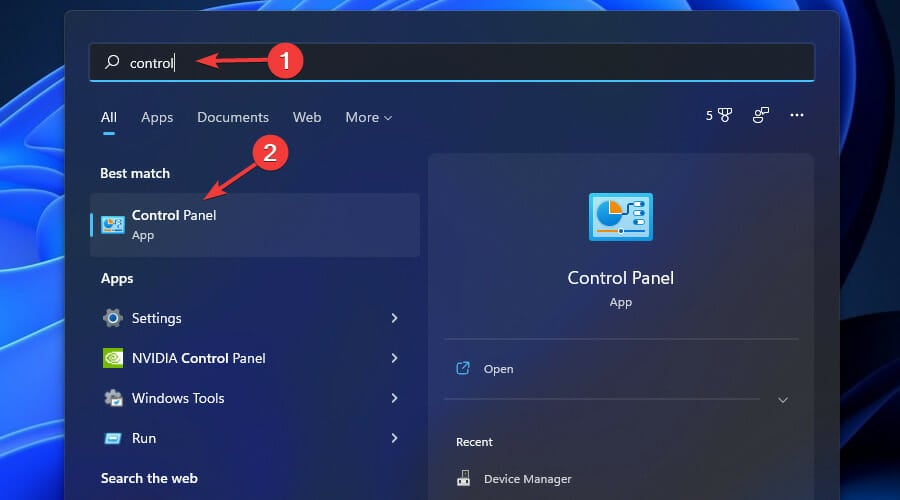
- Click on Programs.
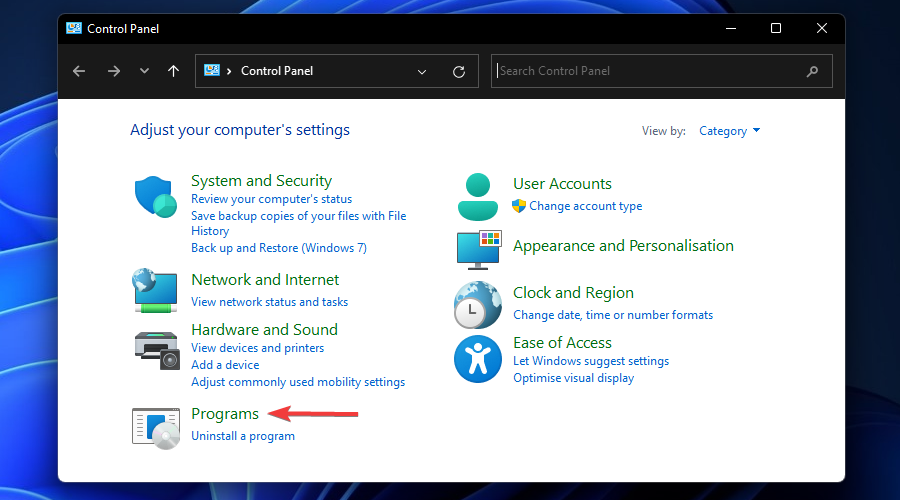
- Then, click on Programs and Features.
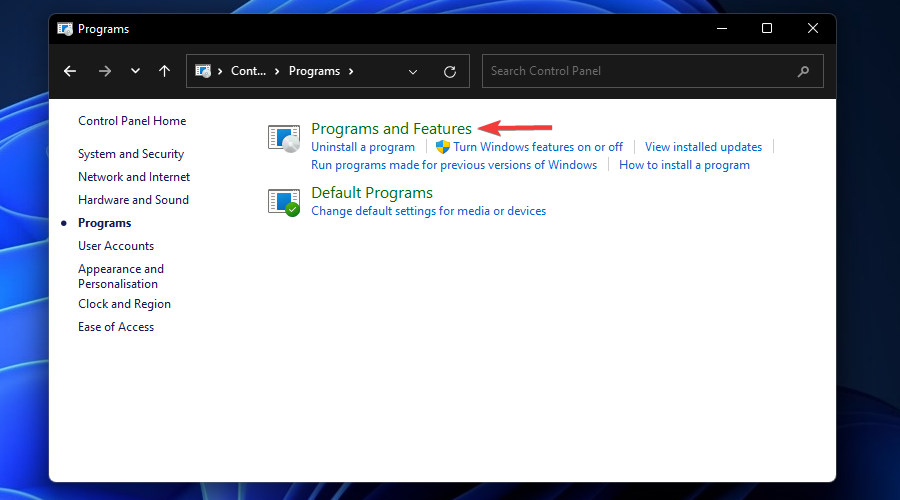
- Select the game and click on Uninstall.
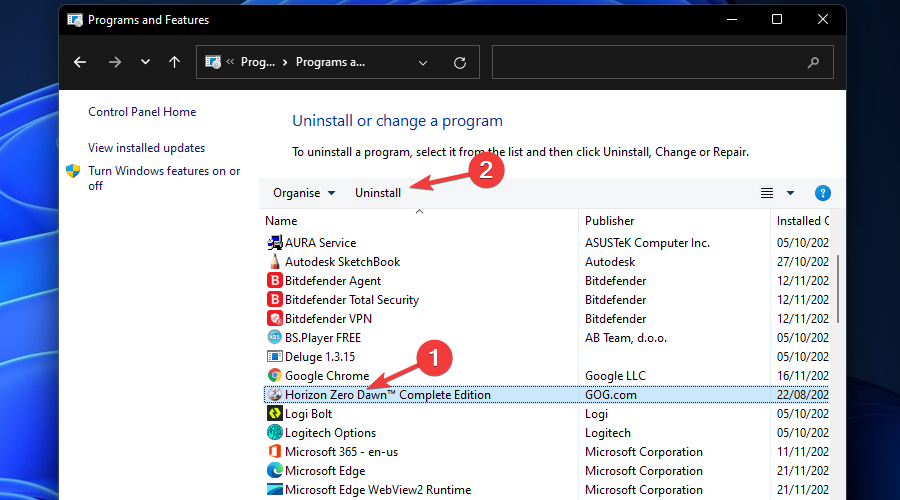
If you have tried out the above methods and none of them has worked, then you can try installing the game on your device again. An error could have possibly occurred while you were installing the game initially.
Once you have uninstalled the game, visit their official website and download its latest version. Reinstall the game on your device and check whether you can now open the game successfully.
Riot Games happened to update their Vanguard anti-cheat system, which is heavily dependent on the Secure Boot and TPM 2.0 features exclusively available on Windows 11.
This move is to ensure that gamers do not try to cheat the hardware or device ID if they had already been banned from accessing this game.
Besides, Trusted Platform Module 2 (TPM 2) and Secure Boot are all about security. This means that they cannot use a new device ID in place of its original identification that was already banned from accessing the game.
However, the ban does not apply to Windows 10 users. They can still run Valorant on their devices, despite the absence of both Secure Boot and the TPM 2.0 feature.
Is Windows 11 Valorant dependent on TPM 2.0 ?
Valorant is heavily dependent on Windows 11’s system requirements, specifically the TPM 2.0 feature, because of the hardware and security-related actions.
Windows 11 comes with the latest version of this feature. This means that any system with TPM will remain protected from malicious attacks by viruses and bugs on its security features.
The feature in Windows 11 provides users with an extra layer of security. For more information about the TPM 2.0 feature, just take a look at our TPM 1.2 vs 2.0 guide.
Also, check out these great VPNs for Valorant to fix lag and reduce ping. Our top suggestions won’t disappoint you since they can automatically detect the best server to decrease latency.
We hope that you were finally able to open Valorant on your Windows 11 device. Which of the above methods helped you resolve the issue? Share your thoughts with us in the comments section.
Start a conversation