
- The Android app installer is a feature that lets you install and run Android apps directly on your Windows device.
- However, not everyone enjoys it given the risk of installing malware or unverified apps into their system.
- If you are looking for a way to get rid of it, we’ll show you different ways to achieve this without issues.

XINSTALL BY CLICKING THE DOWNLOAD FILE
The main advantage of the Android app Installer, also known as Windows Subsystem for Android (WSA) is the convenience it brings to Windows 11 systems.
Just like how you can install applications from Google Play or Apple App Store on your mobile device, you can now also install Android apps on your computer through the Microsoft Store.
As the Store is populated with thousands and thousands of app options, it can be intimidating for users to research and choose some apps, but we created a very useful list with some of the best Android apps for Windows 11.
When you buy a new computer, you spend a good amount of time looking for and installing the right applications. You get to do all that in just a few clicks when using the Android app installer, exactly in the same way as when using your mobile devices.
The Windows Subsystem for Android (WSA) has been designed to make it easier for anyone to sideload applications, and it is a big change from the previous versions of the Windows Store, which is now called Microsoft Store.
Does the Android app installer take up storage space?
The main reason that people want to disable the Android app installer is that it requires 8 GB of RAM to use on your PC, and some users still don’t have that capability and are not inclined to update their system to use this feature.
Added to that, depending on the number of Android apps you want to use on Windows 11, it can take up storage space from your HDD as well.
Another disadvantage of having the App Installer enabled is that it can slow down your computer.
Not only does it use up valuable disk space, but all of those apps that are installed in your computer need more RAM to run smoothly and efficiently. Over time, this can cause your computer’s performance to suffer greatly.
It’s not just the App Installer that is consuming space. The other apps (that you have downloaded) are stored in the data folder.
One of the reasons it consumes more memory than any of the other apps is because keeps track of a lot of information about each app: its name, icon, permissions, and so on.
It will keep consuming memory by storing data and cache regularly. And it will keep increasing if you are not clearing the data and cache.
In the case of other apps, you can also uninstall them from Windows 11 without too much trouble, so choosing which apps you want to keep is the only impediment.
How can I uninstall the Windows Subsystem for Android (WSA) on Windows 11?
1. Use the Start Menu
- Press the Windows key and type Windows Subsystem for Android on the search bar.
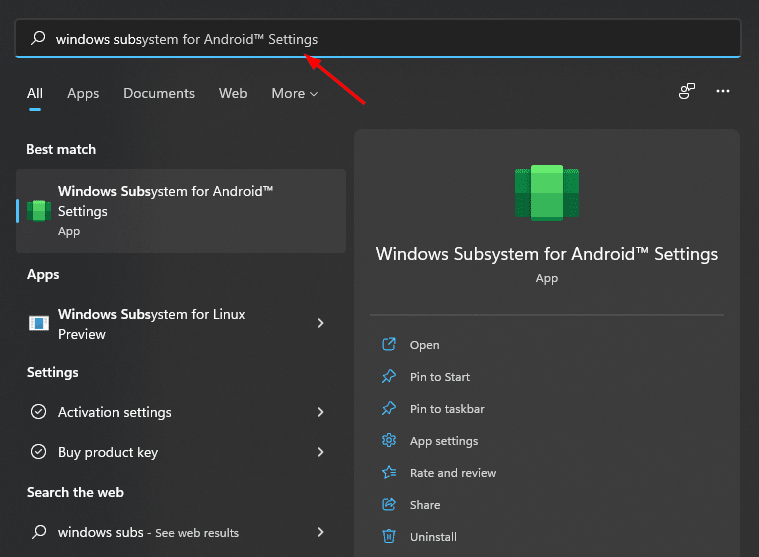
- Scroll down and select Uninstall.
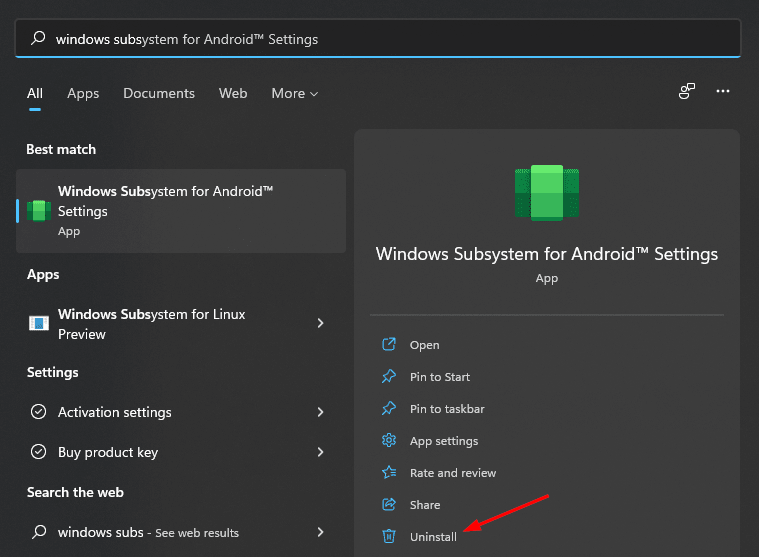
- Click Uninstall in the dialog box that pops up.
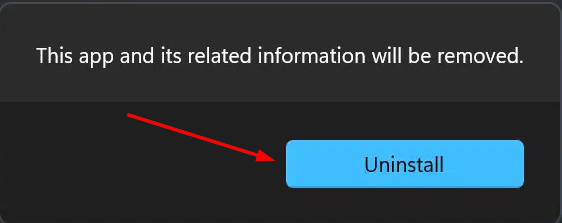
2. Use the Settings app
- Hit the Windows + I keys simultaneously to open Settings.

- Navigate to Apps on the left pane then select Apps & features on the right pane.
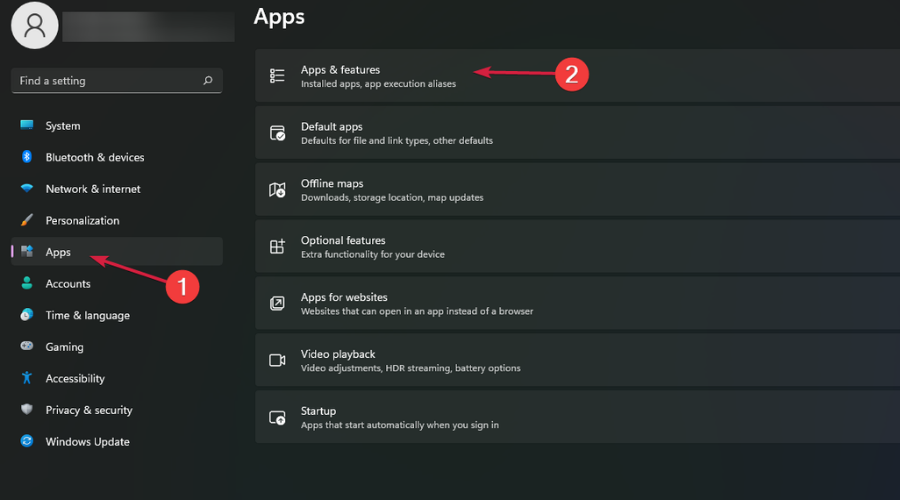
- Find WSA, click the three horizontal dots and select Uninstall.
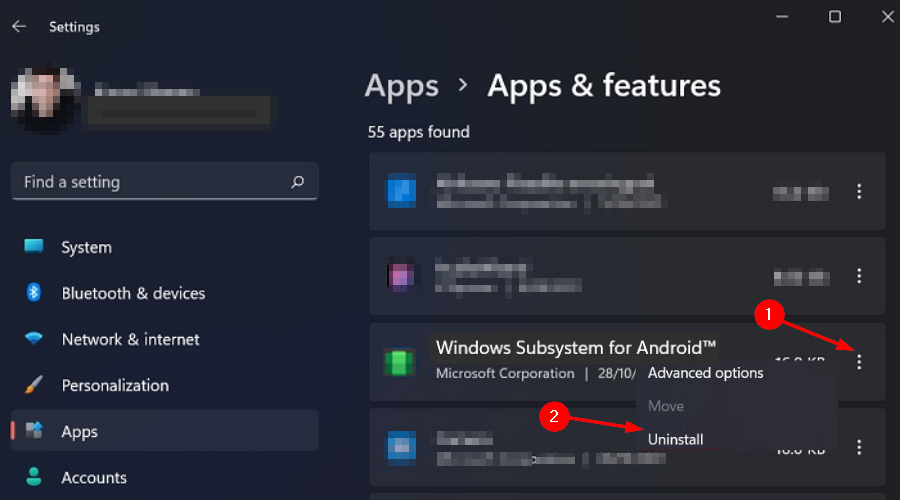
3. Use the Control Panel
- Hit the Windows key, type Control Panel in the search bar and click Open.

- Navigate to Programs.
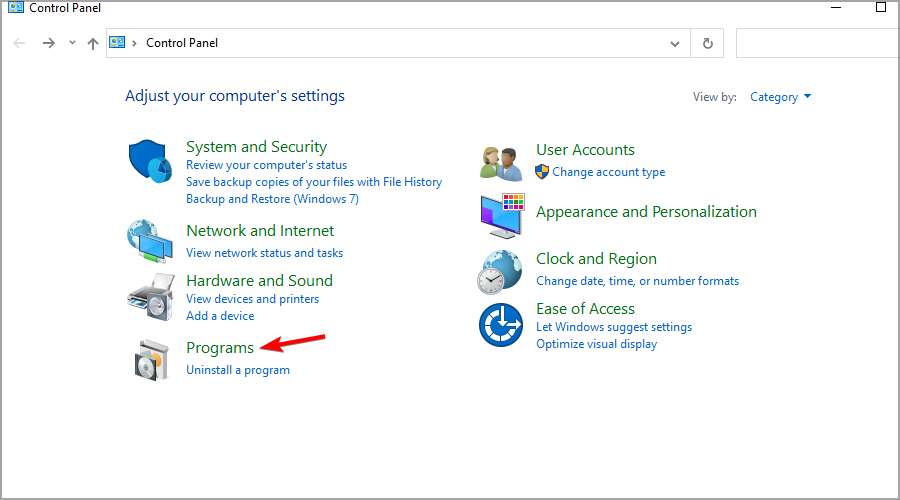
- Select Uninstall a program under Programs and Features.
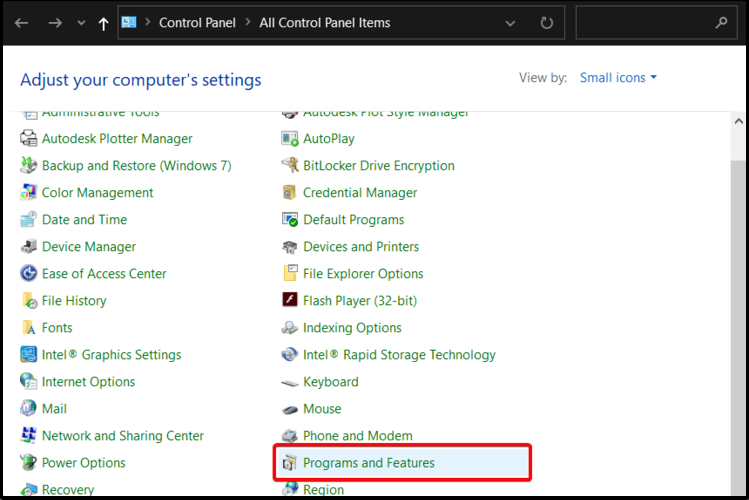
- Find WSA, right-click and select Uninstall.
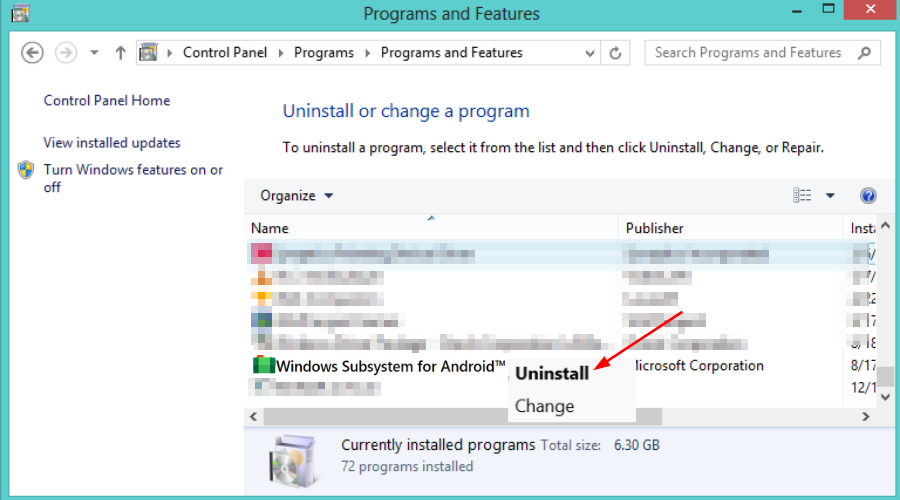
Whereas the methods recommended above will uninstall unwanted apps, some residual files are at times left behind.
To ensure a clean uninstall, you can use the powerful and easy-to-use file remover called IObit. This tool will clean up unwanted apps and files automatically, while also optimizing your computer’s performance.
Can I uninstall partially installed apps?
When you install an application for the first time, it will be downloaded and installed on your device.
However, if there are any issues with the app during the install (such as an interruption in your Internet connection), or if the app is particularly large, the download process can be interrupted.
If this happens, you will see a notification in the status bar telling you that some applications weren’t installed. If you tap on this notification, it will take you to a screen where you can retry installing these apps.
Sometimes, this may not work and you will need to use a different route to get rid of these apps since they are unusable in their unfinished state.
Is it safe to uninstall built-in apps?
Uninstalling built-in apps does not affect your Windows operating system. However, if the app is important to you, you can easily re-install it from the Control Panel.
For example, if you don’t use your web browser, you can delete it from your Start Menu or disable it from the Settings screen.
Some built-in applications are useful and some are not as useful or even harmful. You can delete them if you want to get rid of that application fast and want to recover the disk space.
You should however be careful not to uninstall any apps that help manage your computer’s files and settings, such as antivirus or backup software.
Such programs should be kept updated at all times, so they do not inadvertently modify or remove critical system files
To uninstall a built-in app, follow the steps below.
- Press the Windows key, search for Powershell and click on Run as administrator.
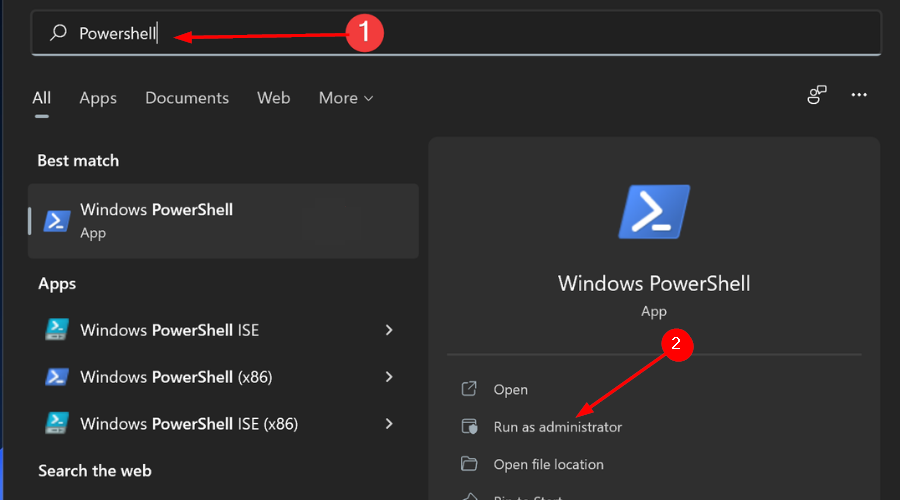
- Type in the following command and press Enter:
Get-AppxPackage *name of app* | Remove-AppxPackage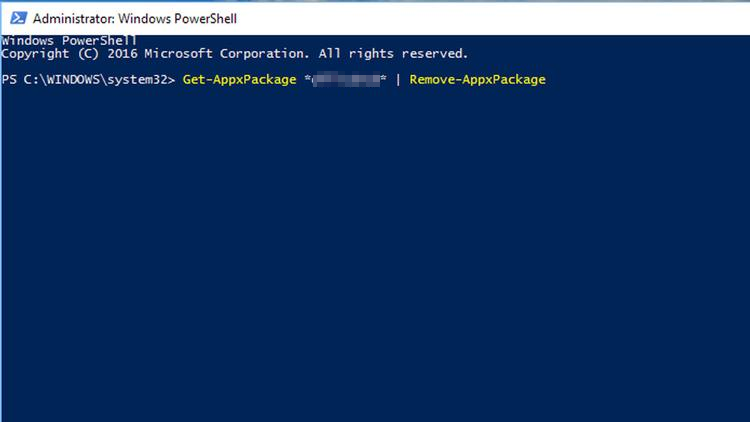
- Check whether the app has been removed.
If you would like to uninstall more apps, we have an excellent guide you can follow to successfully remove them from your system.
You should also consider limiting your RAM usage or upgrading your system in case you run a lot of demanding software on your PC, to keep its performance at peak levels.
Also, consider using a few tips and tricks to boost your PC’s performance so that you won’t always have to rely on uninstalling apps.
We hope this guide was able to help you uninstall your App Installer and your PC is working better now.
For more questions, suggestions, or queries, head over to our comment section below.
Start a conversation
