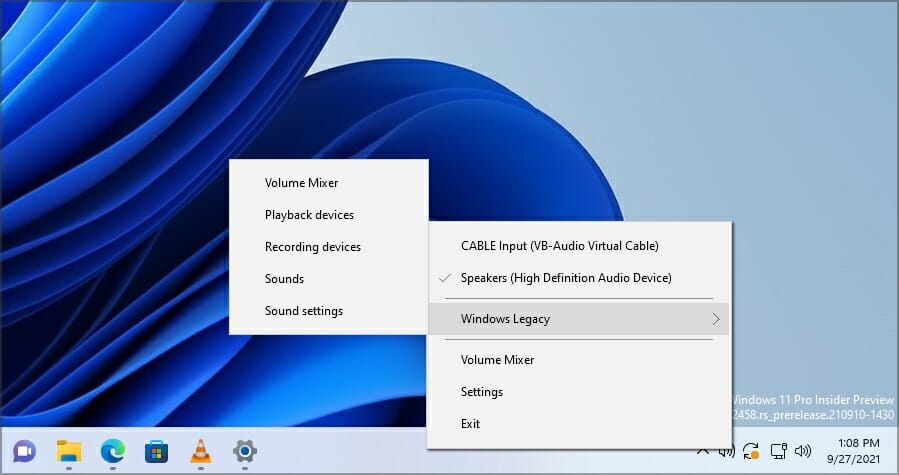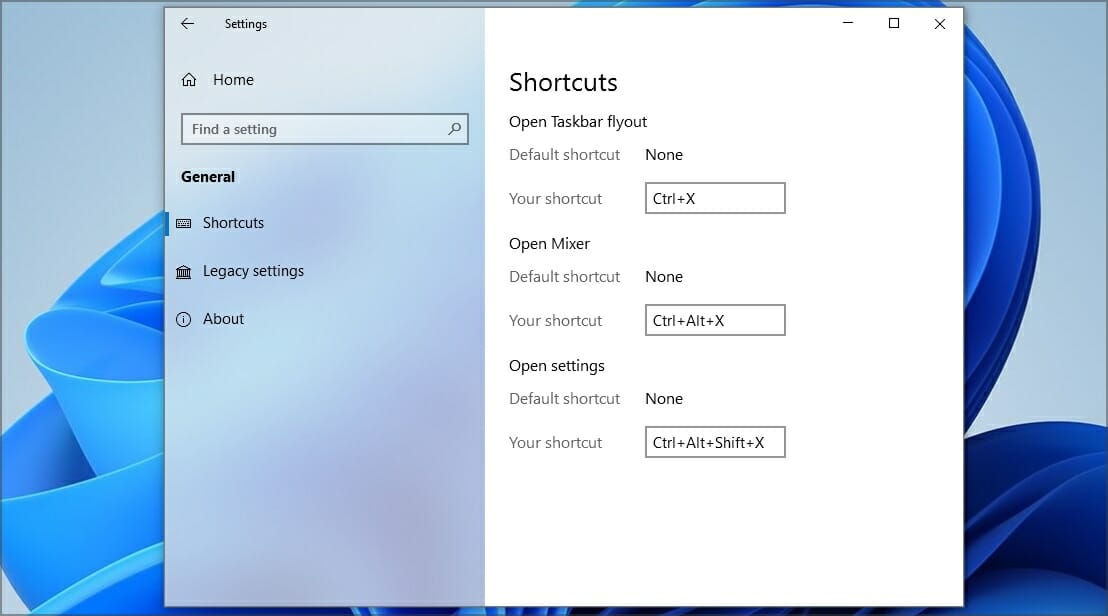- To control the sound level on their Windows 11 PC, many use EarTrumpet software.
- Adjusting the volume for apps from the Settings can be tricky, and this is where third-party solutions can help.
- With this software, you will be able to adjust the sound settings faster than ever before.
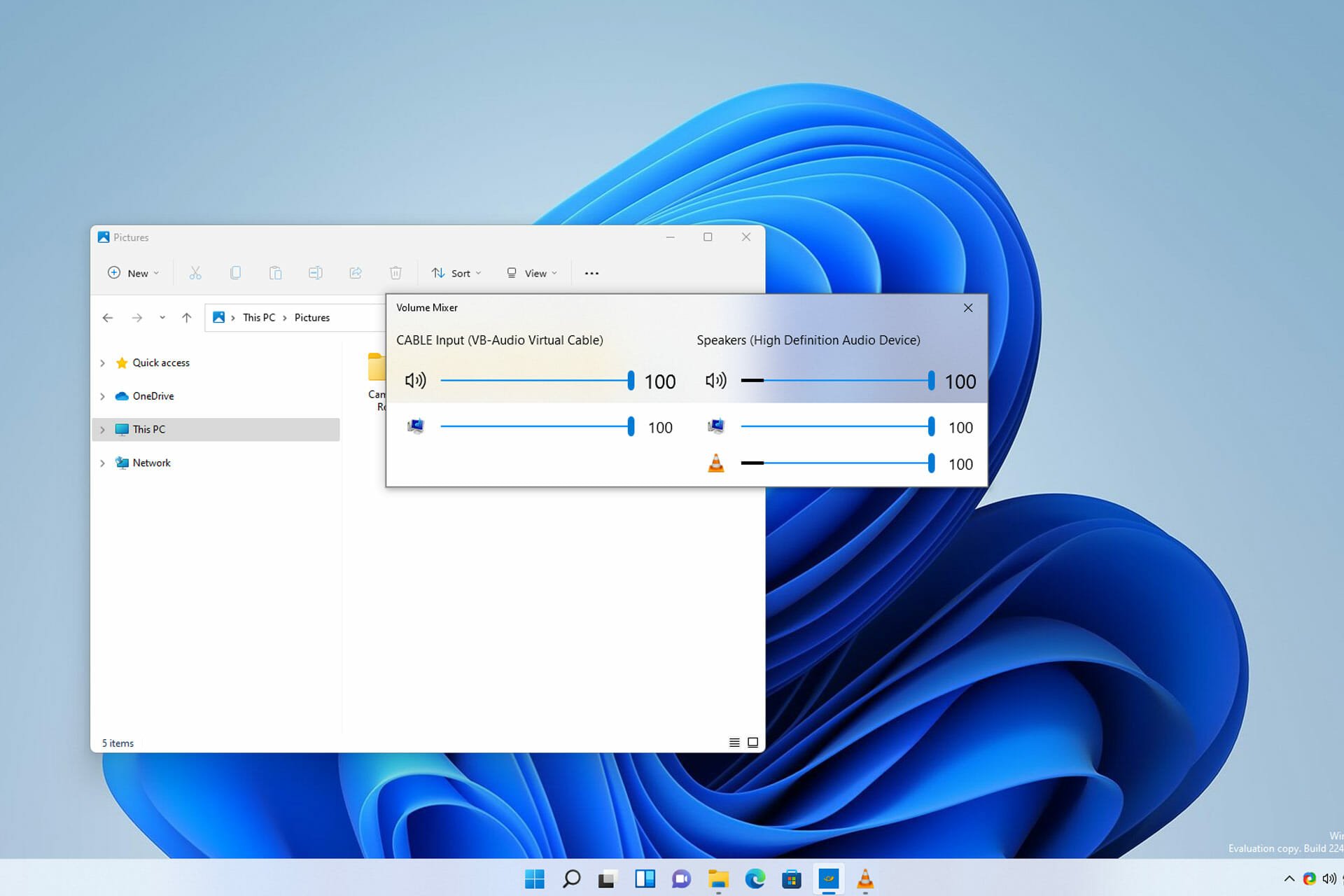
XINSTALL BY CLICKING THE DOWNLOAD FILE
Windows 11 brought some improvements in terms of visual interface, and we can all agree that the new UI looks great.
However, not all changes are for the better, and some features have been moved to different locations and are now harder to access.
This applies especially to volume mixers, and while this option was easy to open in the earlier versions, that’s not the case anymore.
However, there are third-party solutions that can help you with that. Speaking of which, in today’s guide, we’re going to take a closer look at EarTrumpet on Windows 11, and show you what it can do.
How does EarTrumpet work?
This is a third-party volume mixer that allows you easily control the volume of each application on your PC.
While this feature is available in Windows natively, it requires a couple of clicks to access. At the same time, EarTrumpet lets you access it with a single click or a shortcut key.
It also offers some features that aren’t available on your operating system by default, and this is why this software is so popular among users.
How to install EarTrumpet?
- Click the Microsoft Store icon in the Taskbar.
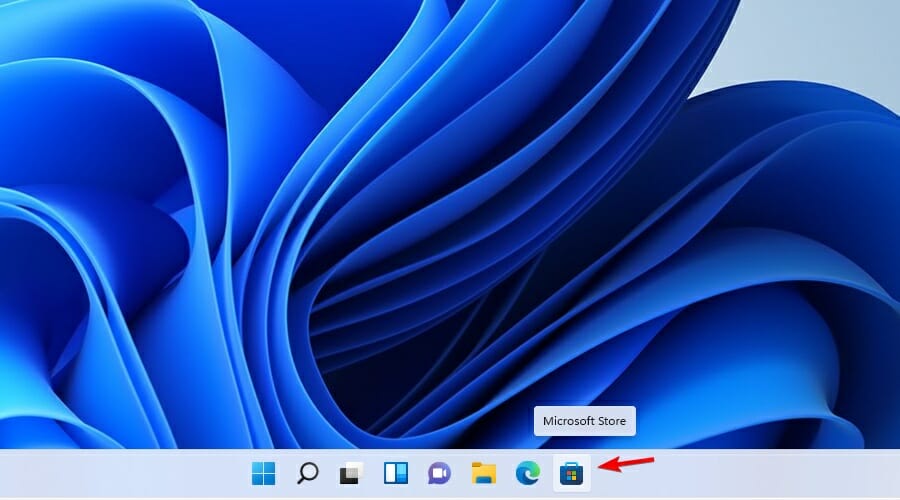
- When the Microsoft Store app opens, search for eartrumpet. Select EarTrumpet from the list of results.

- Now click the Free button to start the download.
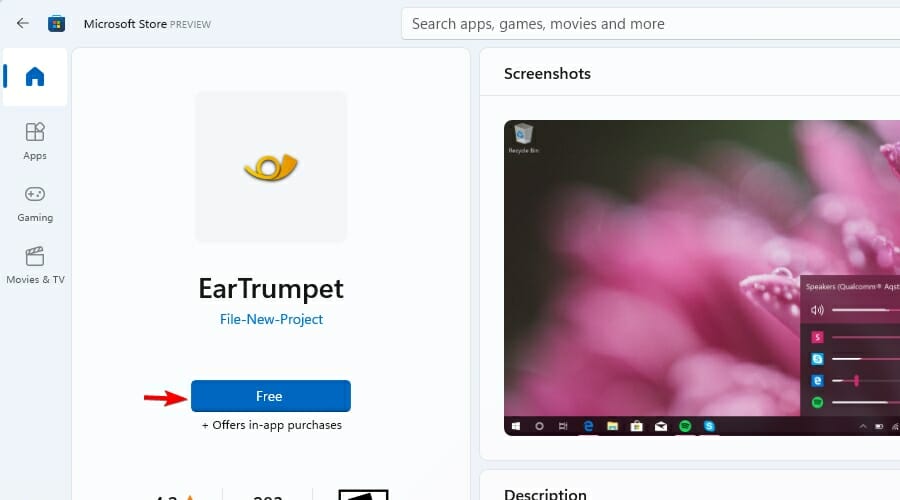
- Wait while the app is being downloaded.
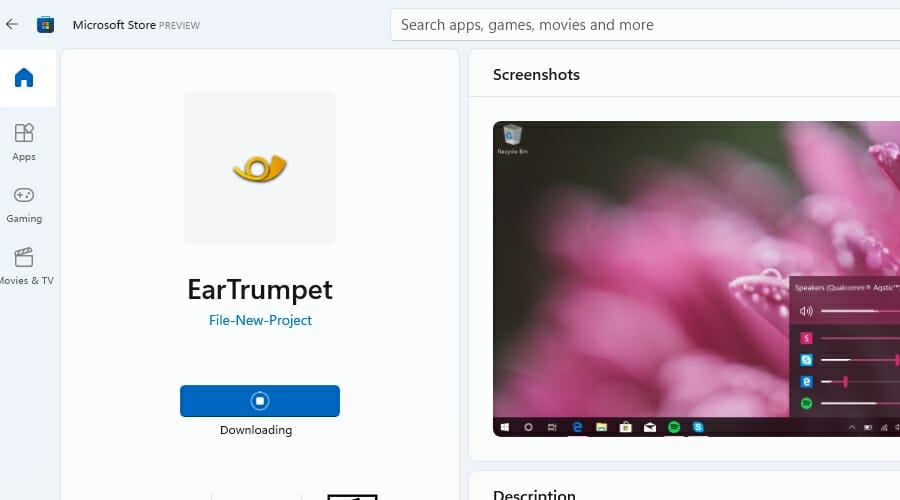
- Once the process is finished, click Open to start the software.
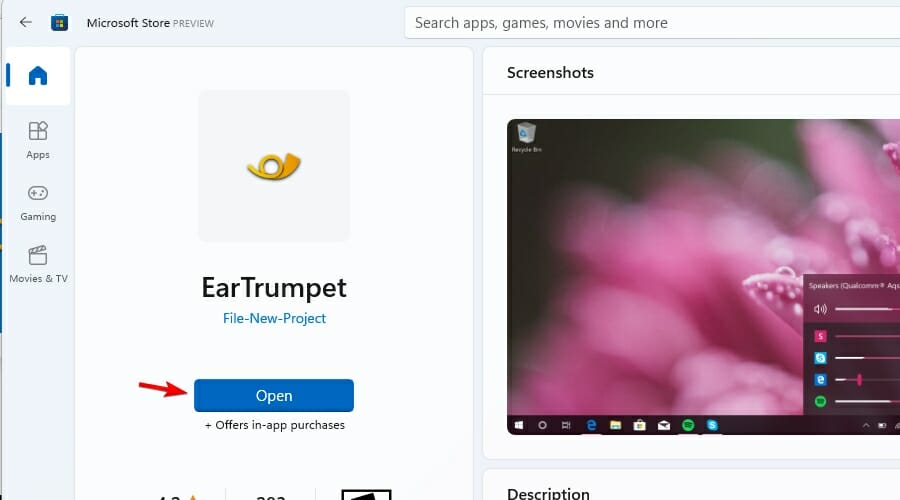
To learn more about the new store, we suggest reading our in-depth look at the new Microsoft Store in Windows 11.
EarTrumpet and Windows 11: everything you need to know
EarTrumpet is a small app that works as a volume mixer, and it allows you to quickly adjust the level of sound for all open applications.
It’s important to mention that this software is compatible with multiple playback devices, and you can assign a certain app to work only with a dedicated sound card, or playback device.
Another great feature is the ability to change the default audio device, which will surely come in handy for users that have multiple speakers or sound cards.
To control volume for individual apps on Windows 11, you need to use the Settings app, and this isn’t always practical, especially if you want to make a quick adjustment.
Although you can access these options from the system tray, we have to admit that the process feels a bit sluggish and not too intuitive.
EarTrumpet changes that, and with just a single click in the system tray, you’ll be able to modify the sound levels with ease.
If you don’t prefer using the system tray icon, there’s a Volume Mixer window available that works the same way, so you can use whatever is more convenient for you.
You can also access some legacy features, such as the original Volume Mixer, the same one from the previous versions of Windows, or recording, playback, and sounds settings.
One option that might come incredibly handy is the ability to assign keyboard shortcuts to both Taskbar flyout or the mixer window, which makes changing your volume settings faster than ever.
Although EarTrumpet is incredibly useful, it has some minor flaws. One of them is the new icon, which looks quite similar to the default Windows 11 icon, so sometimes it might be hard to distinguish them.
Since there’s no way to hide the system volume icon, this might cause some confusion. However, you can always switch to an older icon, or hide the icon and use shortcuts instead.
Why is my EarTrumpet icon missing?
- In the system tray click the up arrow icon.

- Click and hold the EarTrumpet.
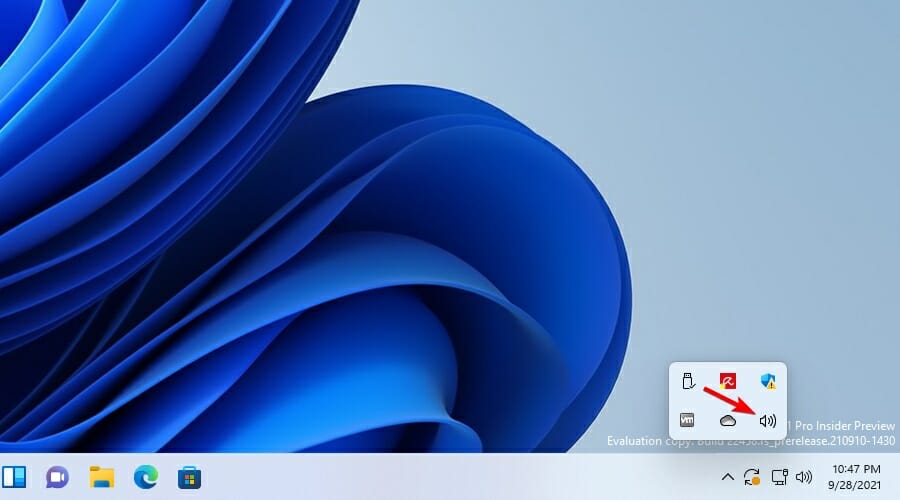
- Drag the icon to the system tray and drop it there.
Does EarTrumpet start automatically with Windows?
Yes, even though this is a Universal app, it will start automatically with Windows, so you won’t have to launch the app manually every time you want to use it.
However, there’s no option to prevent automatic startup from the settings, and if you want to disable it, the only way to do it is from the Startup tab in Task Manager.
If you want to mute programs in Windows or control the sound levels of individual apps on your PC, EarTrumpet is a must-have.
Although Windows 11 has this feature, it’s not as straightforward to use as the one from the previous versions, so it’s no wonder that many users are going for third-party solutions.
What software do you use to adjust the application volume level on your PC? Let us know in the comments section below.
Start a conversation