The best screen mirroring apps for Android and other ways too

Screen mirroring isn’t the most popular thing people do with their devices. However, there are plenty of niche use cases for such a technology. Some people like it for streaming. Others use it for technical support. Whatever the reason, we hope we can help you achieve it. Here are the best screen mirroring apps and screencasting apps for Android along with some other solutions that work!
The best screen mirroring apps for Android
Chrome Remote Desktop
Price: Free
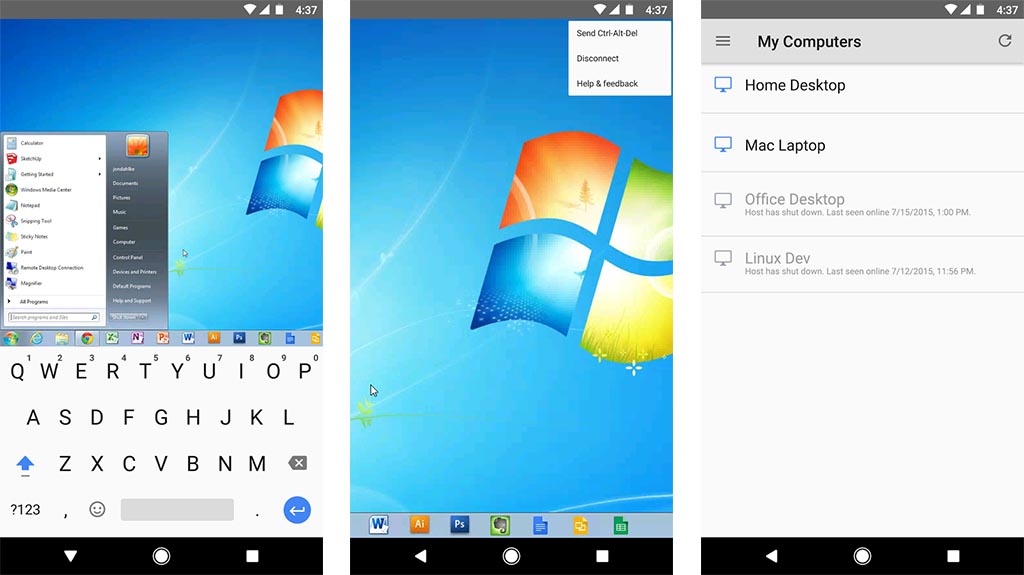
Chrome Remote Desktop is one of the more popular screen mirroring apps. It doesn’t let you mirror your phone screen on a computer. In fact, it does exactly the opposite. The app lets you look at your computer desktop on your mobile device. It works best with tablets. However, it’s perfectly usable on a phone. It should also work on any computer with Google Chrome browser support. The app is also free with no in-app purchases.
See also: How to cast and mirror to Chromecast
Google Home
Price: Free / Chromecasts cost money
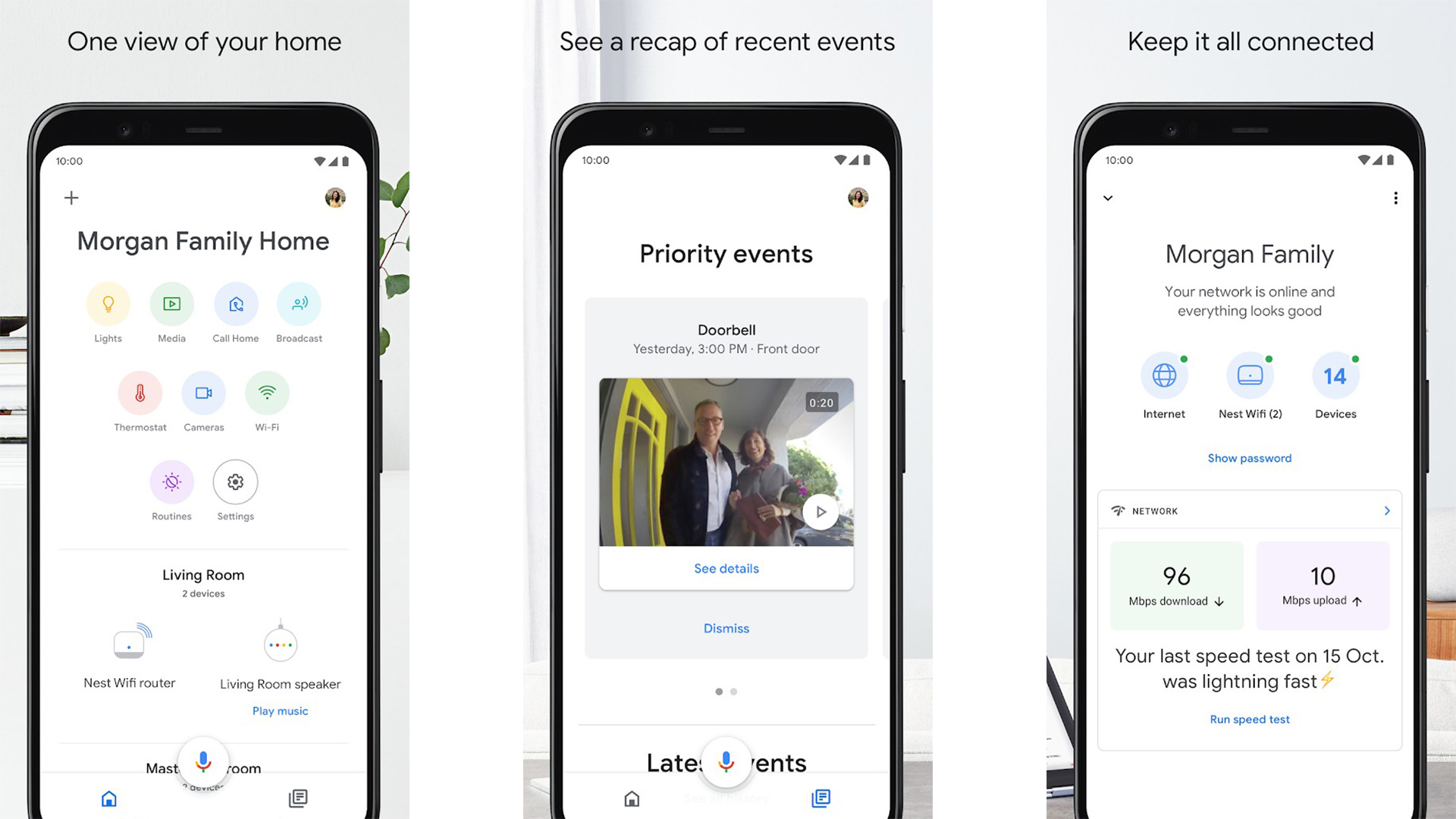
Google Home is the app for Google Home, Chromecast, and other Google devices. You can directly cast your screen from your device to your TV with this app and a Chromecast. It actually works impressively well. However, most of the use cases, like streaming video, are better done on the Chromecast rather than screen mirroring. Still, if you need your phone screen on a TV, this is a great way to do it. You have to purchase a Chromecast for this to work. The app is free, at least, and it didn’t bug out or have any major issues during our testing.
See also: How to set up and use Google Home
Microsoft Remote Desktop
Price: Free
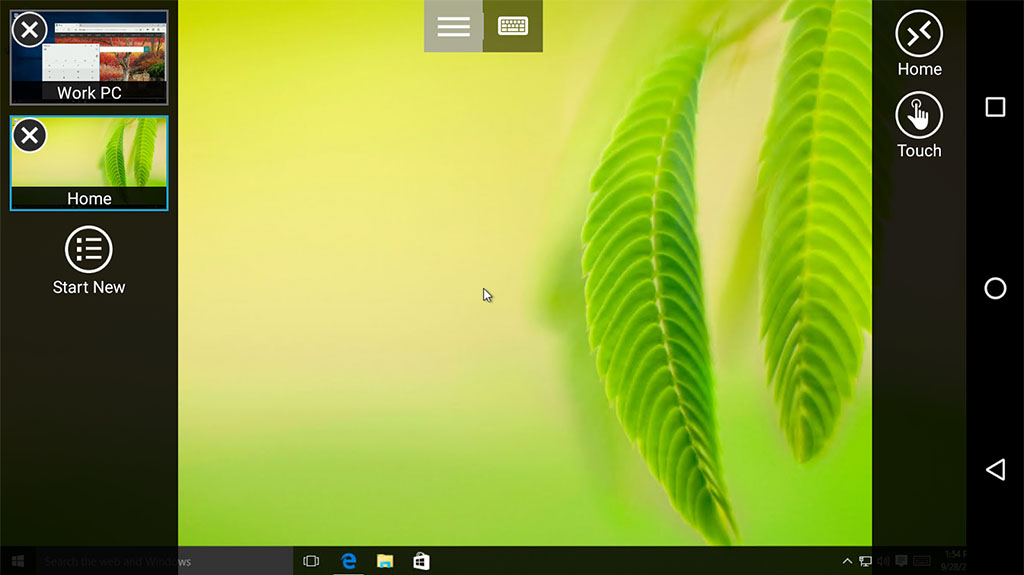
Microsoft Remote Desktop is a lot like Chrome Remote Desktop. In fact, it does basically the same thing. It shows you your desktop computer. The app supports Windows Professional and Server editions. In addition, it works well for video and sound streaming should the need occur. It’s completely free with no in-app purchases or advertisements. Those running Windows should probably use this one. Otherwise, default to Chrome Remote Desktop for other operating systems. Microsoft actually has two desktop apps right now. The first is linked at the button below and the other is in the Play Store here.
See also: Ways to control your Android from a PC
TeamViewer
Price: Free (for individual use)
TeamViewer is one of the most popular screen mirroring apps. This one is mainly for diagnostic purposes. You can look at desktops or other mobile devices if needed. It supports HD video and sound transmission, 256-bit AES encryption, and file transfers from both devices. It also supports Mac, Windows, and Linux natively. That’s great news. The app is free to use for individual use. Those running businesses have various payment options.
See also: The best Android apps to transfer files from Android to PC and other ways too
Your Phone by Microsoft
Price: Free
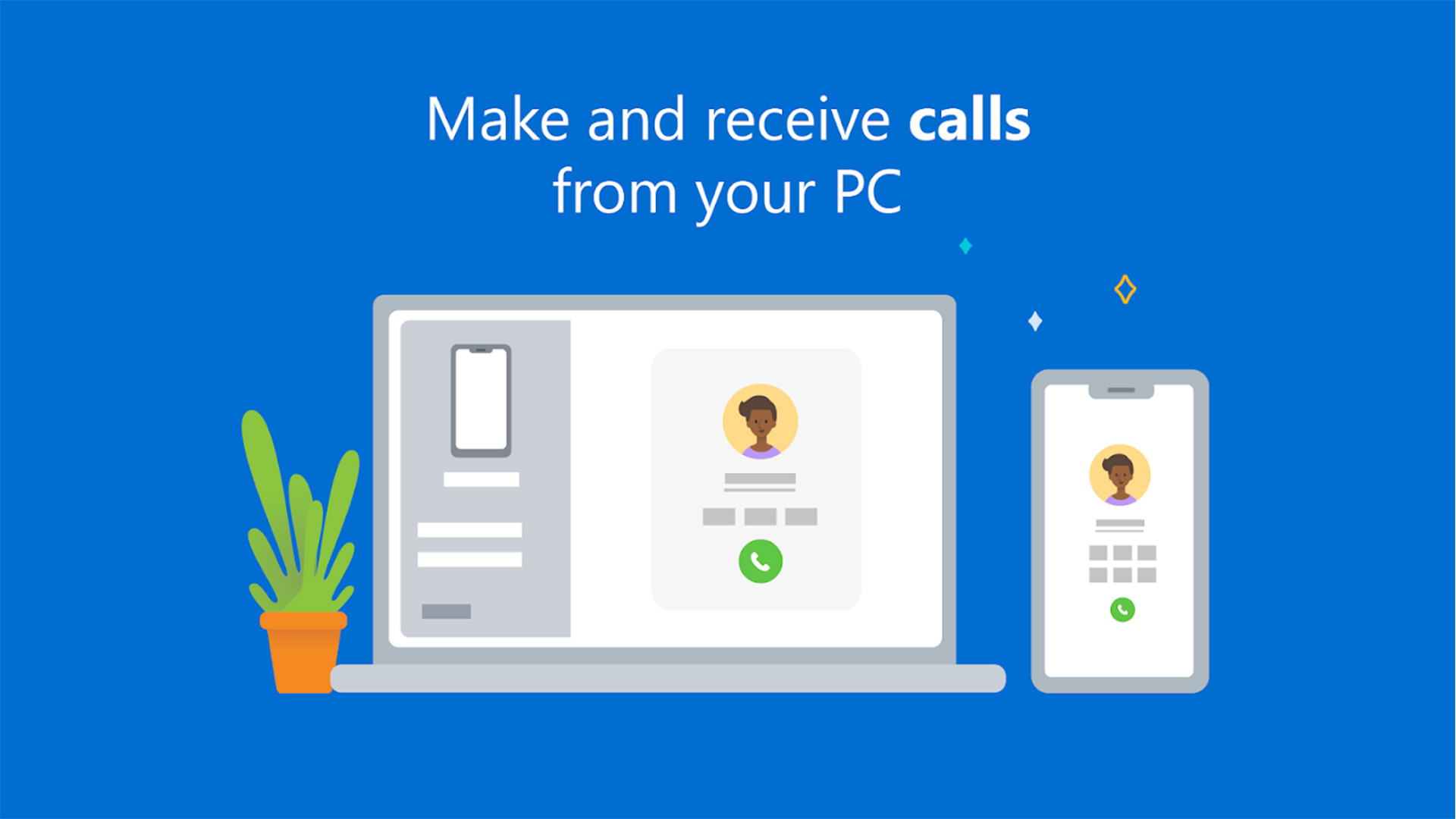
Joe Hindy / Android Authority
Your Phone Companion is an excellent app by Microsoft. It still has some bugs, but it already does more than a lot of Android apps for connecting your phone to Windows. Once connected, you can view photos, answer texts, make phone calls (on PCs with Bluetooth), and yes, cast your screen. In fact, you can cast your screen as normal or launch an Android app that also launches the screencasting mode. Your Phone Companion is still a bit buggy, even on phones where it comes natively like Samsung devices. However, when it works, it’s an outstanding solution for screen mirroring.
See also: How to cast to Roku and mirror your Android phone to watch Twitch and more
Bonus: Native smartphone and smart TV mirroring
Price: Free
Many smart TVs and smartphones can screen mirror things natively. For instance, many Android devices can cast the screen to virtually anything that has Miracast or Chromecast support. As long as your smart TV or smart dongle or whatever can do it, you can screen mirror without downloading an extra app. It’s the fastest, most efficient way to do screen mirroring as long as you have the proper equipment already in your home or area. We have Miracast linked up at the button below as it is one of the native options for t his.
Hardware devices like Chromecast or Kindle Fire Sticks
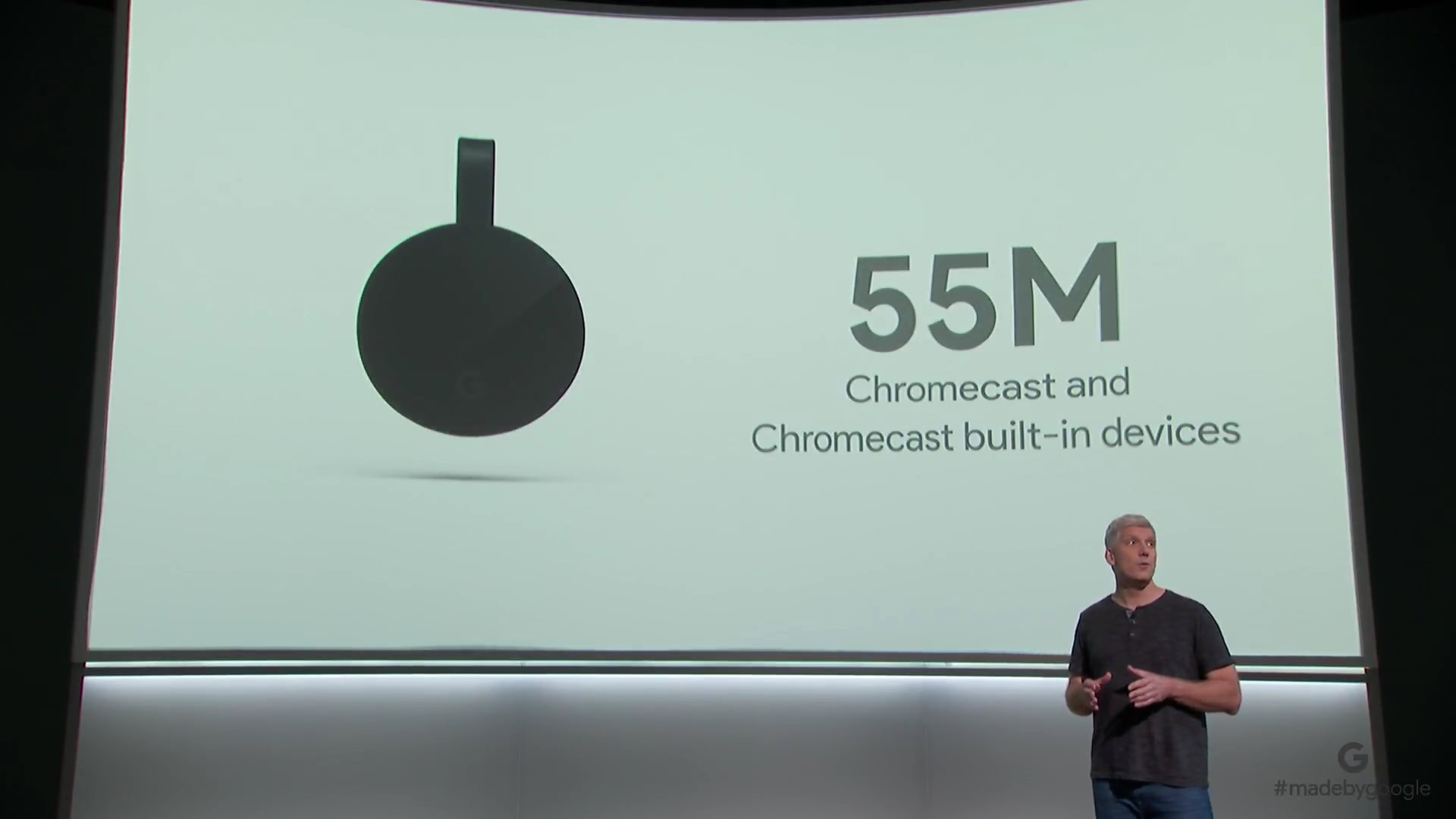
Many of today’s TV streaming dongles have native screen mirroring support. A couple of the options include Amazon’s Fire TV and Google’s Chromecast. There are some limitations to each platform. However, they do tend to work rather well. Those who own a Chromecast can just pop open the app, open the menu, and the cast screen option should be there. This is especially nice for playing mobile games with a controller. The latency is low enough to where it shouldn’t affect the experience in most games. For movies and TV, we recommend just the stock Chromecast or Fire Stick functionality without mirroring.
Fire TV is a little more complicated. You use your device’s native screen mirroring feature (on Android 4.2 or higher) to connect to Fire TV. This is similar to how it works on compatible smart TVs. Kindle Fire devices can mirror to Fire TV much more easily.
It takes a little bit of searching around because the options are very numerous. Some TVs can do it and some TVs cannot. Any Android device over Android 4.2 can initiate screen mirroring with a supported TV or streaming stick. Most smart TVs and streaming sticks will work for this. It takes a little tinkering in your menu system, but it does work pretty well once you get it going.
HDMI-out

The best and easiest way to screen mirror is to use a cable. Unfortunately, this tech is getting harder and harder to find. Most Samsung and LG device still have it. Outside of those companies, it gets a little hit or miss. Despite being a pioneer for USB Type-C and its native HDMI capabilities, Google Pixel devices don’t have HDMI-out. It’s annoying. However, it’s usually pretty easy to figure out if devices have HDMI-out support via a quick Google Search.
After that, you just have to get the right cable. Older Samsung devices usually use MHL while LG usually uses Slimport. Most other devices that support HDMI-out use one of the two of those protocols. Newer devices with USB-C usually don’t have any particular protocol and most HDMI cables to USB-C should work as long as the phone supports the feature.
HDMI-out has the advantage of being rock solid. You can use it offline, there is no worry about weird connection problems unless the cable breaks, and the prices for such cables are usually fairly reasonable.
Those with Samsung devices can also check out its DeX mode with a Windows PC that allows for things like screen mirroring, but in a full desktop experience that takes place wholly on the phone. All you need is a USB cable to plug it into your computer.
Vysor and other Chrome extensions
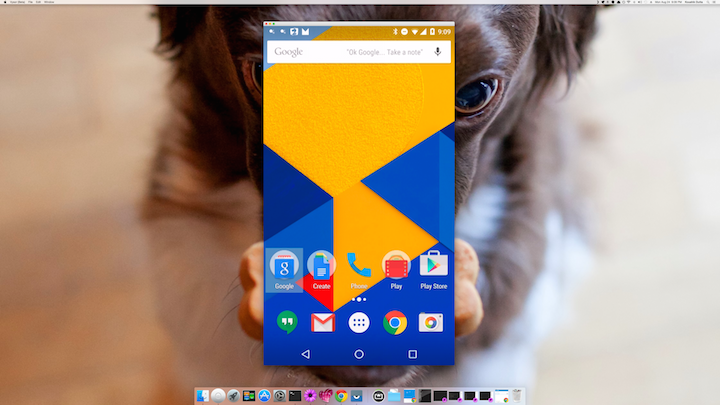
Koush’s Vysor and similar Chrome extensions work pretty well. They allow you to mirror your device screen to your computer using Google Chrome. These methods generally work good enough for most use cases. Most of the extensions have instructions for use. Usually it doesn’t require a cable. At worst, it requires your usual charging cable. Thus, you usually don’t have to make any additional purchases.

Capture cards are kind of a last resort. Your device needs HDMI-out capabilities as explained above or it won’t work. From there, you need to buy a capture card. The current best option for smartphones is the Elgato HD60S. You plug this into your computer and then your phone into the capture card. From there, you use the capture card’s software to view your screen on your computer or laptop.
The big disadvantage for this is that it’s really expensive. The capture card alone can go for around $200 (usually a little less) and then you have to buy the HDMI cable for your phone as well. However, this is a rock solid solution. We’ve used it for years. You get fewer frame drops, more stable connections, higher bitrates, and you can also record the screen if you need to.
If you need it for anything simple like showing off some photos on a TV, this is not what we would recommend. This is only recommended for the most hardcore of screen mirroring applications and especially for screen recording or game streaming.
If we missed any screen mirroring apps and other methods, tell us about it in the comments! You can also click here to check out our latest Android app and game lists!
Thank you for reading! Try these out too: