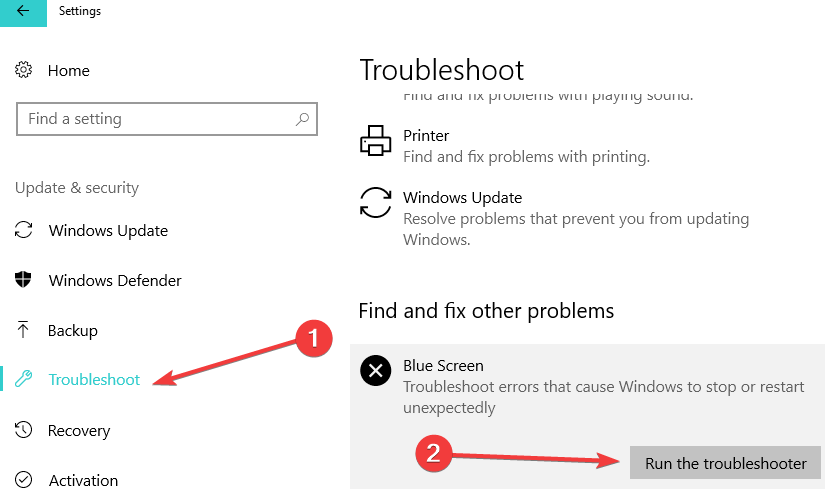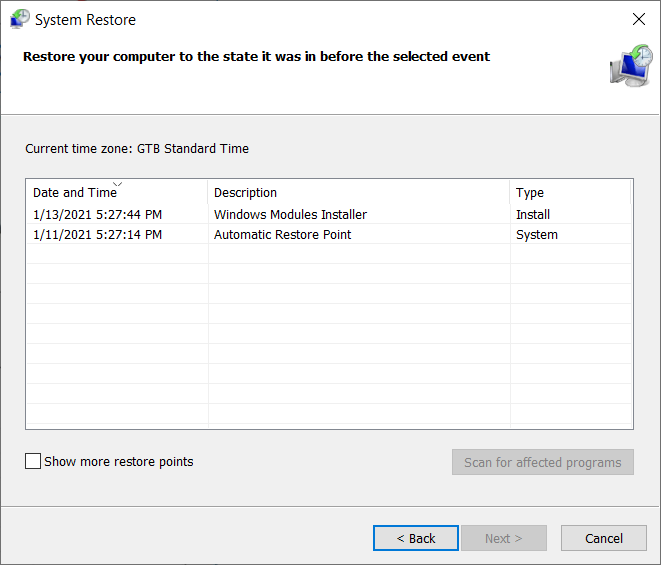- The system_thread_exception_not_handled ntfs.sys is a Blue Screen of Death error that indicates a system crash.
- A system thread exception not handled can restart your PC in a loop if you don’t take action.
- A good solution to fix this BSoD error is to use dedicated repair software.
- Because a possible culprit for this error is a driver, you can update it using a clever software tool.

XINSTALL BY CLICKING THE DOWNLOAD FILE
Have you upgraded to or Windows 10? If you have, you might encounter the System thread exception not handled error message appearing on your display alongside the classic Blue Screen of Death.
The system thread exception not handled error appears when installing Windows 10. Read this guide to learn more about this issue and how to fix the System thread exception not handled error in Windows 10.
If the System thread exception not handled error message appeared on your screen, you will also notice that after approximately five or ten seconds your Windows 10 device will reboot.
This error message is caused by an outdated graphic driver. Don’t worry because you will find the system thread exception not handled in Windows 10 fix in our guide.
We need to mention that our solutions also cover the SYSTEM_THREAD_EXCEPTION_NOT_HANDLED (netio.sys) error and the system_thread_exception_not_handled (lvrs64.sys).
How do I fix the System thread exception error?
- Fix the error using third-party software
- Install the latest graphics drivers
- Reinstall your graphics drivers
- Launch Startup Repair
- Run the BSOD troubleshooter
- Use a Restore Point
1. Fix the error using third-party software
If you’re not familiar with such errors, this blue screen might scare you a little bit. System thread exception not handled is not a very common one but it can be fixed.
But you can do this the hard way, by tweaking the system yourself or by using a clever solution that automatically clears this kind of errors in just a few seconds.
Restoro is powered by an online database that features the latest functional system files for Windows 10 PCs, allowing you to easily replace any elements that can cause a BSoD error.
This software can also help you by creating a restore point before starting the repairs, enabling you to easily restore the previous version of your system if something goes wrong.
This is how you can fix registry errors using Restoro:
- Download and install Restoro.
- Launch the application.
- Wait for the software to identify stability issues and possible corrupted files.
- Press Start Repair.
- Restart your PC for all the changes to take effect.
As soon as the fixing process is completed, your PC should work without problems, and you will not have to worry about BSoD errors or slow response times ever again.
Disclaimer: This program needs to be upgraded from the free version in order to perform some specific actions.
2. Reinstall your graphics drivers
- Now when the system restarts you will need to press the F8 button on the keyboard continuously until you get to the Advanced boot options menu.
- In the Advanced boot options window, you will need to move with the arrows on the keyboard and select the Safe Mode feature.
- Press the Enter button on the keyboard.
- Now that your Windows 10 starts you will need to log on with the administrator account.
- Left-click or tap on the Desktop icon in the start screen.
- Move the mouse cursor over to the lower right side of the screen.
- From the menu that appears you need to left click on the Settings feature.
- In the Settings menu, you will need to left click or tap on the Control Panel icon.
- Now in the Control Panel window, you need to left click or tap on Device Manager.
- In the Device Manager menu on the left side double click (left click) on the Display adapters category in order to expand it.
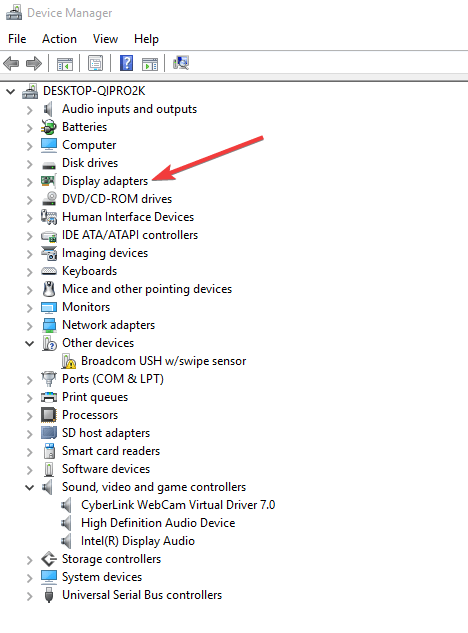
- Now you will have there the graphics driver that you currently use in Windows 10 and you need to right-click on it.
- Left-click on the Uninstall option.
- Left-click or tap on the OK button on the next window that appears in order to confirm the uninstall process.
- Take out the Windows 10 boot media and also restart your operating system.
3. Launch Startup Repair
- First, you will need to place a Windows 10 boot disk into your CD/DVD drive.
- Reboot your Windows 10 device.
- Now after the restart of the operating system, your computer will go directly to the bootable disk (It might ask you to choose if you want to boot from the specific Windows 10 media and you will need to do so).
- You now have the Windows Setup screen in front of you.
- Left-click or tap on the Next button situated on the lower side of the screen.
- Left-click or tap on the Repair your computer feature from the lower side of the screen.
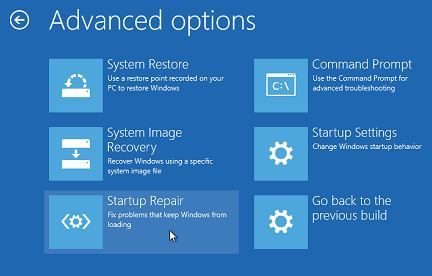
- In the Choose an option window you will need to left click or tap on the Troubleshoot feature.
- In the next window, left click or tap the Advanced options feature.
- Now left click or tap on the Command Prompt feature.
- When the Command prompt window (black box) is in front of you type C: and press Enter.
- Write in the command prompt window the following command and press Enter:
BCDEDIT /SET {DEFAULT} BOOTMENUPOLICY LEGACY - Type Exit and press Enter to exit the command prompt window.
- In the Choose an option window left click or tap on Continue.
- Reboot your Windows 10 device.
4. Install the latest graphics drivers
As the System thread exception not handled error is most likely caused by a problematic graphics driver, the first obvious solution is to update it.
However, it’s not that simple to do it manually and if you get the wrong driver, things could get even worse. That’s why it’s a lot safer and faster to use third-party software that can update your drivers automatically.
Driver updaters tools automatically detect what type of graphic hardware you use and find the best driver version available. In just a few minutes, your drivers will be up-to-date.
Expert Tip: Some PC issues are hard to tackle, especially when it comes to corrupted repositories or missing Windows files. If you are having troubles fixing an error, your system may be partially broken. We recommend installing Restoro, a tool that will scan your machine and identify what the fault is.
Click here to download and start repairing.
Another great benefit that comes with these tools is that you can set them up to regularly check and update your drivers. You just pick a convenient time and the app runs in the background while you take care of other tasks.
This way chances are that you won’t have any driver-related problems in the future and you will be able to save plenty of time.
5. Run the BSOD troubleshooter
BSOD errors are pretty common on Windows computers. For this reason, Microsoft added a very useful Blue Screen troubleshooter on the Settings page.
As its name suggests, you can quickly fix Blue Screen of Death errors with the help of this tool.
All you need to do is go to Start and select Settings, then click on Update & Security, select Troubleshoot and run the Blue Screen troubleshooter.
6. Use a Restore Point
If the problem persists, try restoring your computer to a previous working state by using System Restore. This involves you installing an image of your OS from a time before you had any issues with it.
By following the steps written above, you should be able to fix the stop code system_thread_exception_not_handled BSoD error from reappearing on your PC.
We also have another great article to fix all the System Thread exception not handled errors that you might encounter in Windows 10.
Another common error from the same error family is the atikmdag.sys system_thread_exception_not_handled error but we also have a guide on how to fix the atikmdag.sys.
Feel free to leave us a message in the comments section below if you know of any other method that we may have missed out on, and we will update this article as soon as possible.
Frequently Asked Questions
There are 63 comments