
- Steam’s voice chat feature can sometimes stop working for some users due to some microphone-related problems.
- You should first make sure that your mic is enabled and apps are allowed to use it.
- If the Steam voice chat is not working, we recommend enabling your microphone through the app’s settings.
![Steam voice chat not working [Troubleshooting guide]](https://cdn.windowsreport.com/wp-content/uploads/2022/03/Untitled-design-2022-03-01T151359.073-1-1.jpg)
Millions of users with unique PC configurations are using Steam, and sometimes features simply don’t work as they should. In these terms, many worldwide people claimed that the Steam voice chat is not working.
It can be annoying, especially when you really need to be in the middle of an important conversation with your teammates.
However, it is a pretty common issue and there are some specific steps you should follow to solve it. This troubleshooting guide will help you fix it in a blink of an eye.
What should I consider first if my Steam voice chat is not working?
Before discovering the most valuable solutions you can try to fix your Steam voice chat, it is important to consider a couple of scenarios.
First of all, this feature won’t work if your current Steam account is actively being used on a different PC. Thus, make sure that is no other person that is running the app with your credentials.
On the other hand and most of the time, today’s issue will occur due to some microphone-related glitches, generated by the Windows Audio Enhancements feature.
Now, let’s see what you can do to fix this annoying issue in a matter of time.
What can I do if Steam’s voice chat is not working?
1. Enable your Microphone in the Steam chat overlay
- Press on the Windows key, type Steam, then open the first result.

- From the top-left corner of the window, click on Steam.

- Navigate to Settings.

- Head over to the Voice settings.
- Make sure to select your microphone under Voice Input Device.
- If it isn’t, you can select it from there
- Check if the microphone’s Voice Transmission Type is set to Open Microphone or Push-to-Talk.
2. Enable your Microphone in Windows Sounds Settings
- Head over to the right side of your Windows Taskbar, then click on the Sound icon.
- After that, select Open Sound Settings.
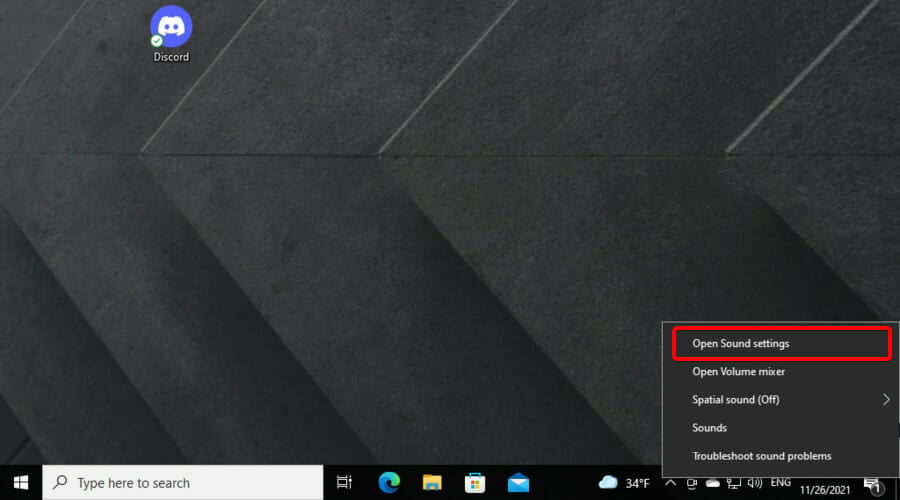
- Here, you can choose your input device on your Windows 10 PC. If your Microphone isn’t there, click on Manage sound devices.
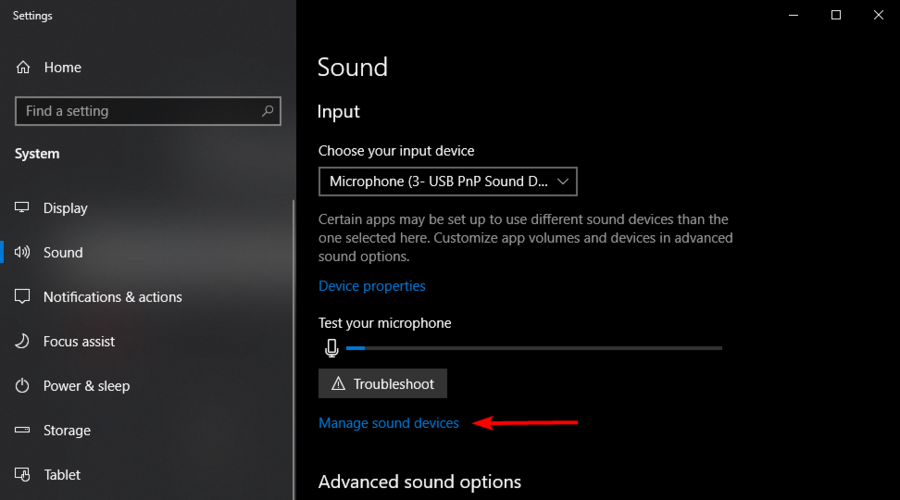
- You can enable your microphone by clicking on the Enable button under Input Devices.
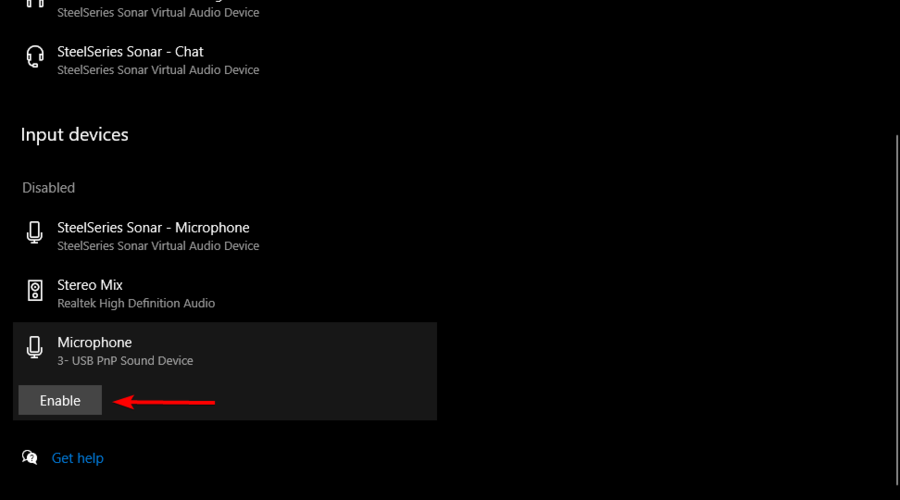
3. Allow apps to use your Microphone on Windows
- Use the following keyboard shortcut to open Windows Settings: Windows + I.
- Choose the Privacy tab.
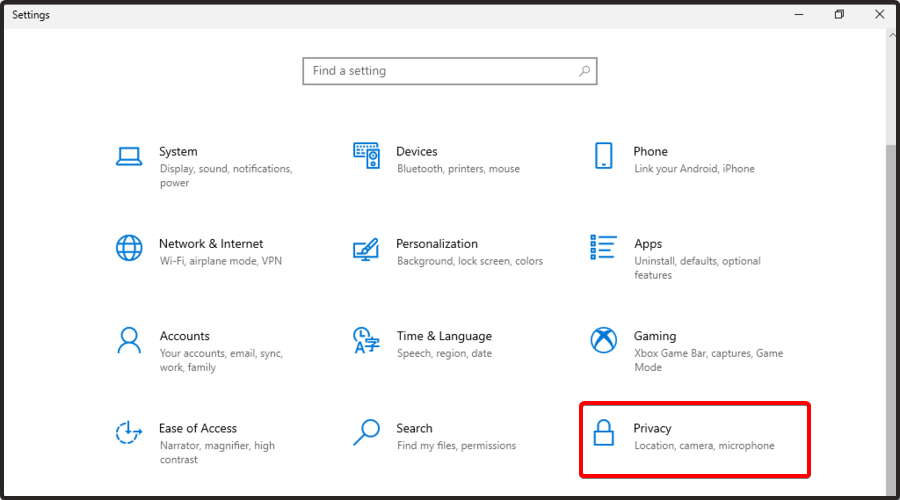
- From the left side of the window, select Microphone.
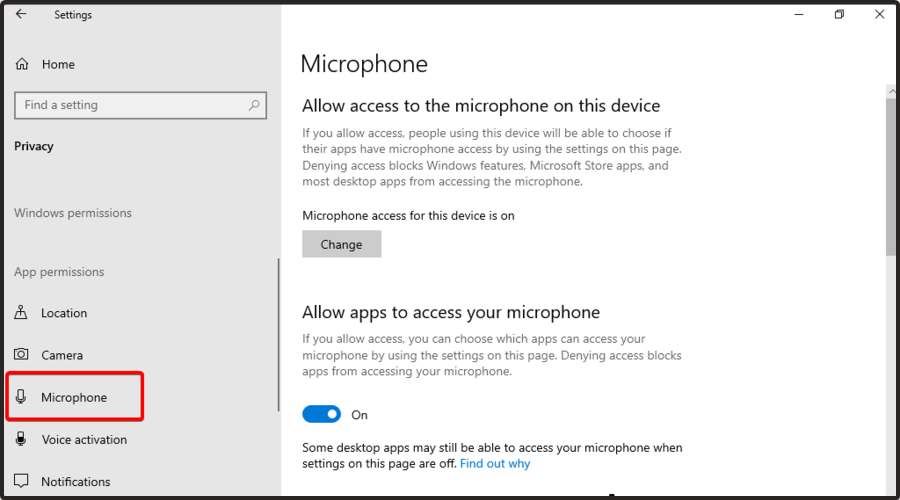
- The toggle under Allow apps to access your microphone should be set to On.
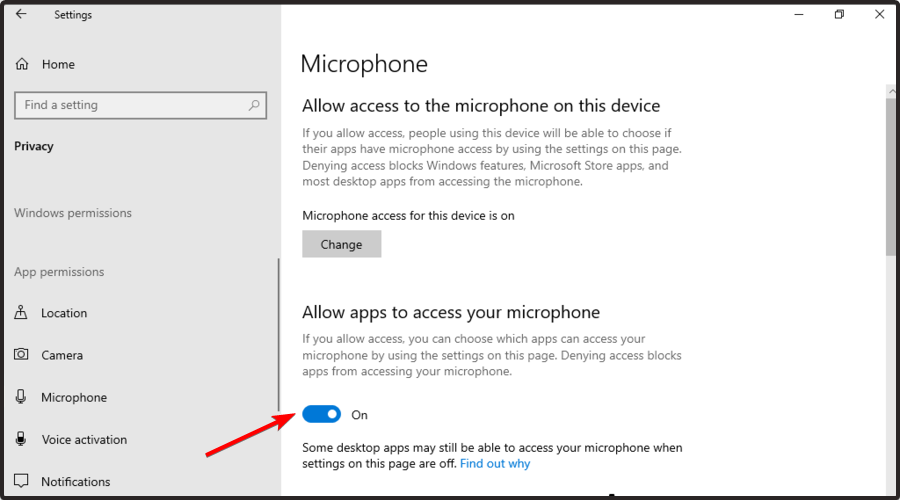
Is Steam Voice Chat good?
Steam is a great app for gaming that offers lots of cool and clean features. However, if you’re looking for a chat that will never disappoint you while playing your favorite games, we strongly recommend using Discord‘s one.
While Steam’s chat is pretty good, it is also less feature-rich than Discord, which is specialized in online communication.
Discord support voice & video calls for both one-to-one and group chats. It is also smoother and quicker.
However, Steam Chat comes with three main customizable sections: Friends, Chats, and Groups. If you don’t need to use it on a daily basis, it is a great feature.
These solutions should now fix your microphone so that it works in Steam voice chat. Selecting the correct input device both in Windows and on Steam, and allowing apps to access your microphone are the fixes that we recommend.
In case you encounter additional related questions, make sure you leave a comment in the section below.
Frequently Asked Questions
Start a conversation
