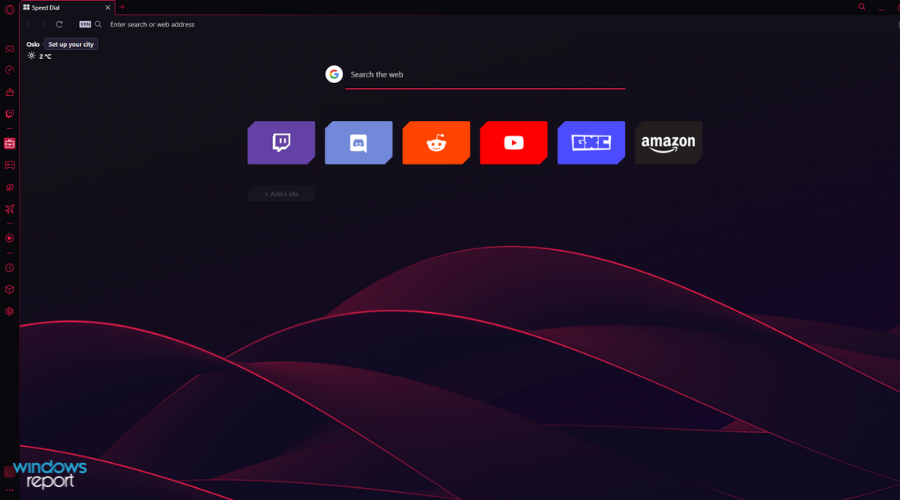- Steam is a rock-solid platform, but errors do happen, and several users have reported that they were greeted with a failed to load web page error.
- In order to fix this issue, you should try to clear Steam’s cache and disable browser extensions.
- You can run a specific command to repair the Steam client, then check if the error is still there.
- If Steam failed to load web pages, checking your Windows Defender Firewall is a great idea.
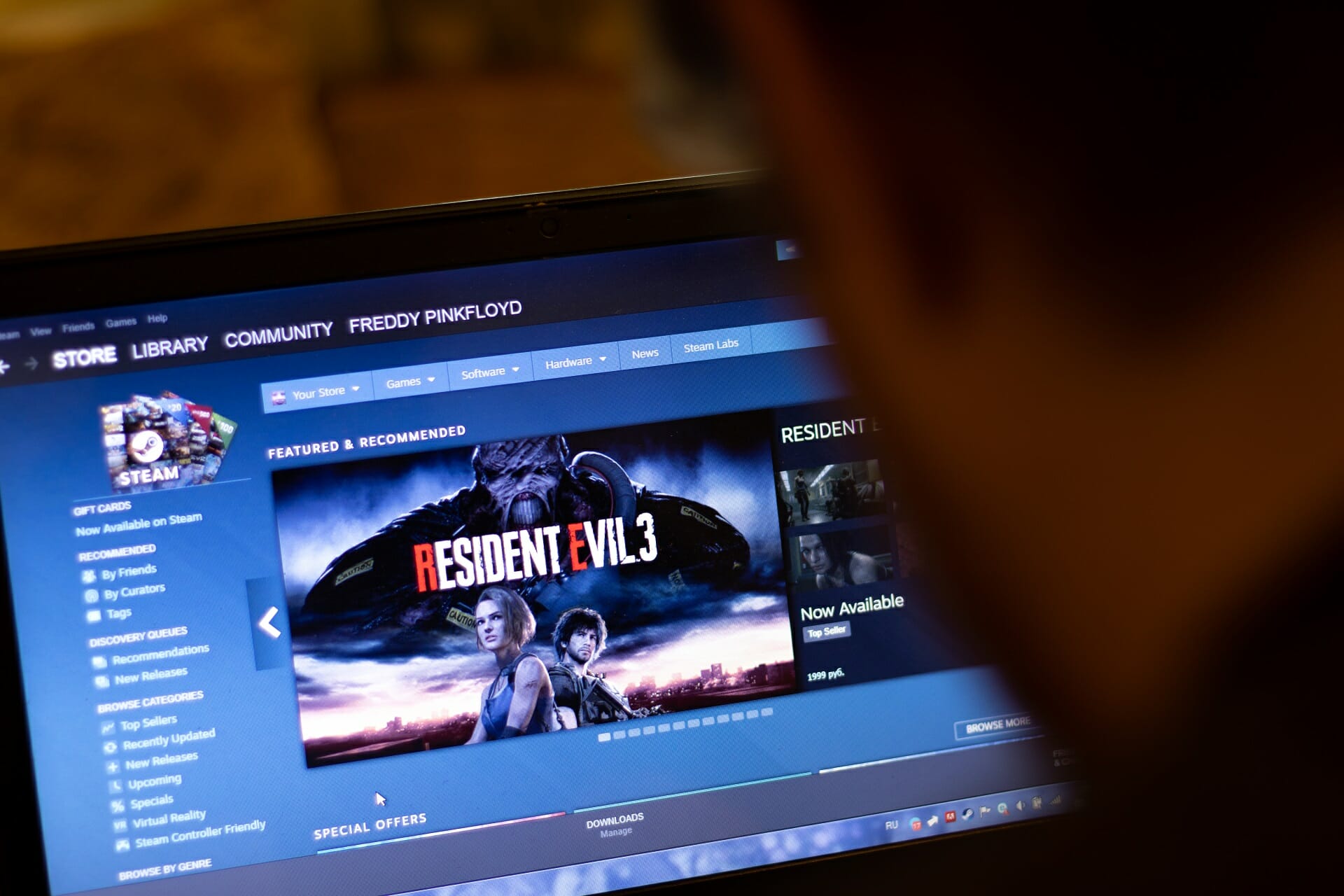
Steam is the biggest gaming platform, but some users reported that it failed to load a certain web page.
When this happens you’re still allowed access to your Library, but you’re not able to browse the Steam website for a while.
It isn’t uncommon, so there are several solutions you can try to fix it once and for all.
To help you out, we have a list of solutions for you, so let’s get to it, shall we?
What errors can I fix with the solutions listed below?
Keep in mind that the solutions listed below will also help you if you encounter the following issues:
- Steam error code 118 failed to load web page – This one indicates that something is preventing the Steam services to connect to the server. One of the most common causes is the Windows Firewall that not allows the Steam client to communicate through the firewall.
- Error code 7 steam – In general terms, a error 7 code is related to incorrect or failed installation or uninstallation of software that may have left invalid entries in system elements.
- Steam error code 310 – Last, but not least, this one occurs when trying to browse the Steam website either via a third party browser. Most of the time, the problem disappears on its own but if yours persists, it may be caused by a corrupted browser cache. However, there’s more to discover about it.
What can I do if I face the Steam error: Failed to load web page?
- Restart your Steam client
- Clear your cache
- Disable Compatibility Mode
- Repair Steam
- Disable extensions
- Check your Firewall
- Reinstall Steam
1. Restart your Steam client
- Right-click on the Taskbar, and select Task Manager.
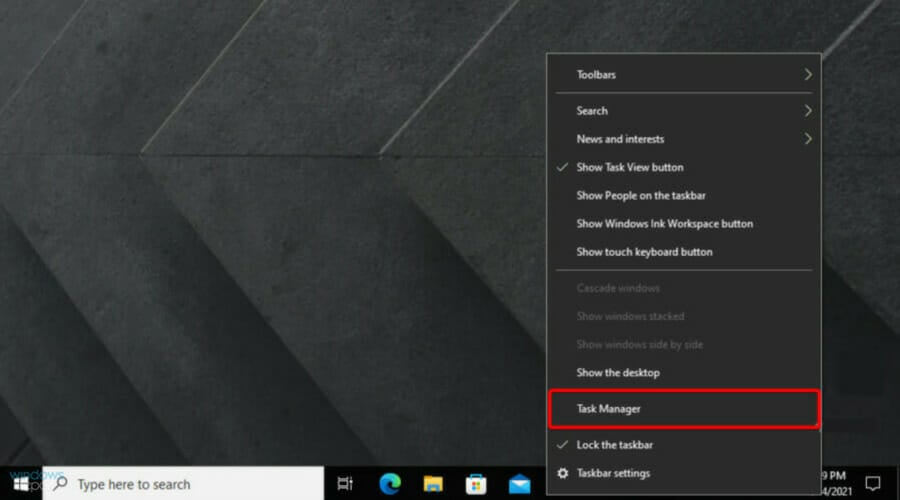
- Go to the Processes section.
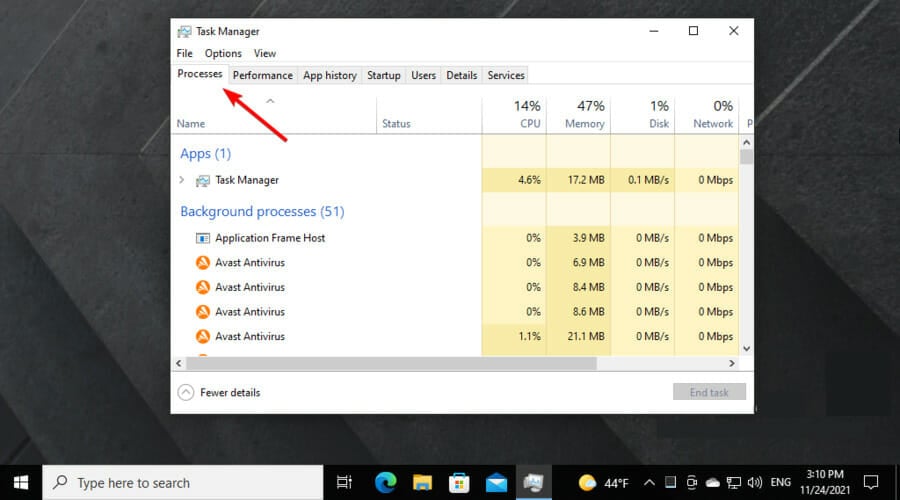
- In the opened list, find all Steam processes, click on each of them, then click on the End task button.
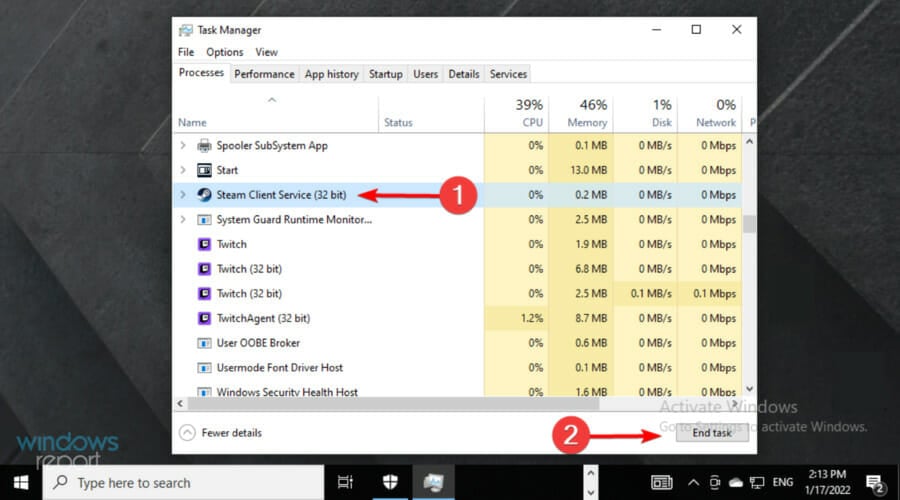
- Re-open your Steam client and check if the issue persists.
In order to fix Failed to load web page error on Steam, it’s advised to close Steam completely and then restart it.
2. Clear your cache
- Hit the Windows key, search for Steam, then open the app.

- Fro the upper-left corner of the opened window, click on Steam.

- Now, navigate to Settings.

- From the left window pane, select Downloads, then click on Clear Download Cache.
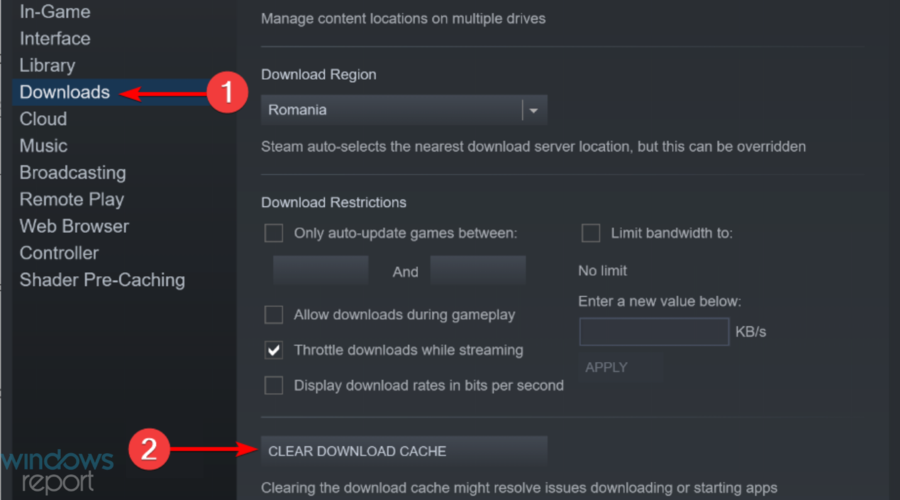
- You’re all set.
Your cache folder is used to store up temporary files, associated with games or programs in your library. However, if these files are corrupted, you might get Failed to load web page error in Steam.
3. Disable Compatibility Mode
- Firstly, end any process of Steam that may be running through Task Manager.
- Now right-click on any Steam shortcut or executable file and select Properties.

- Go to the Compatibility tab, and uncheck all options.
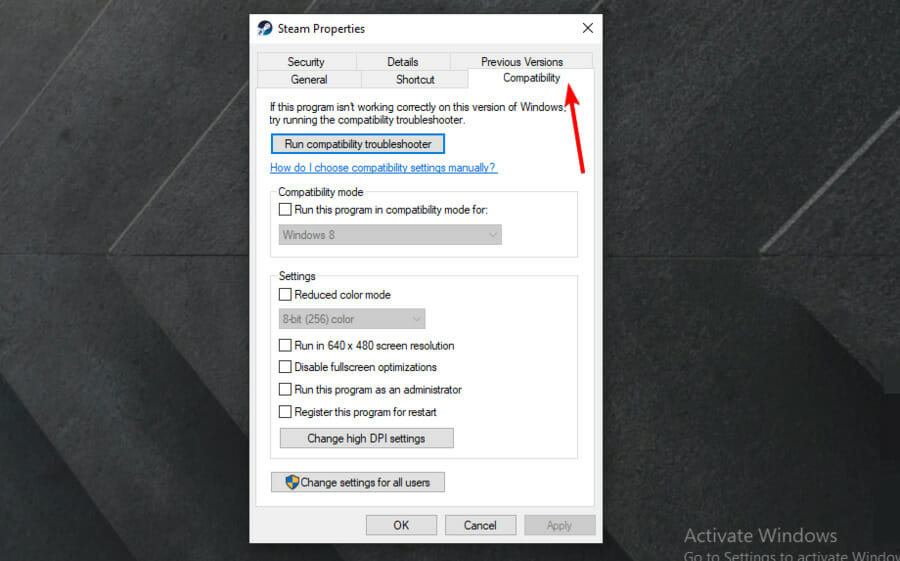
- Click Apply and try to open Steam again.
The Compatibility Mode does exactly what it says, but it’s mostly useful for running older programs. Therefore, if you’re getting Failed to load a web page in Steam, try disabling Compatibility Mode for it.
4. Repair Steam
- Exit any instance of Steam.
- Press simultaneously on the Windows and R key.
- Type the following command and press Enter:
C:/Program Files x86/Steam/bin/SteamService.exe - Launch Steam.
In some cases, an issue with a Steam client can lead to Failed to load web page error.
5. Disable extensions
5.1 For Google Chrome
- Navigate to Google Chrome by double-clicking on the related shortcut.
- Click on the Menu icon (3-dots menu) at the top right of the browser window.

- Now choose More tools and select Extensions.
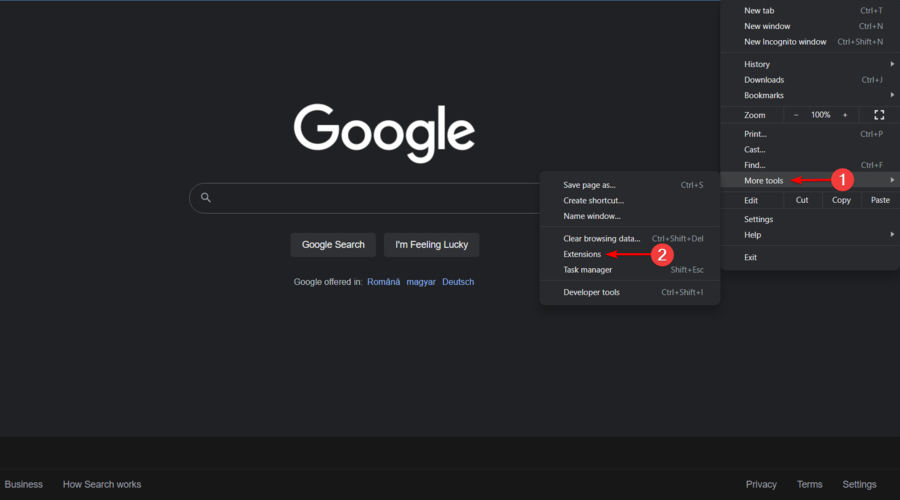
- Toggle on Off the button located next to the extension you want to disable.
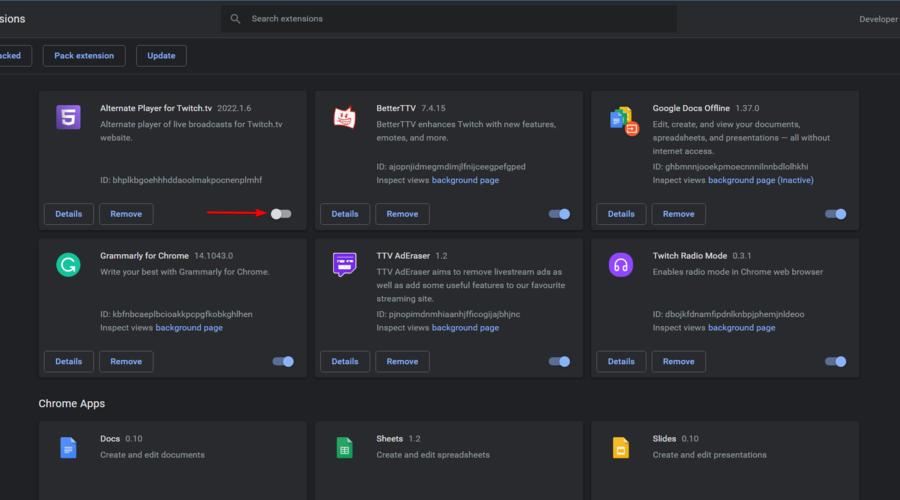
- Restart Chrome.
5.2 For Mozilla Firefox
- Hit the Windows key, type Firefox, then go to the browser.

- Use the following keyboard shortcut to open the Firefox extensions page: Ctrl + Shift + A.
- Select the add-on you wish to disable.
- Toggle the button next to it on Off (or Remove if you wish to permanently discard the extension).
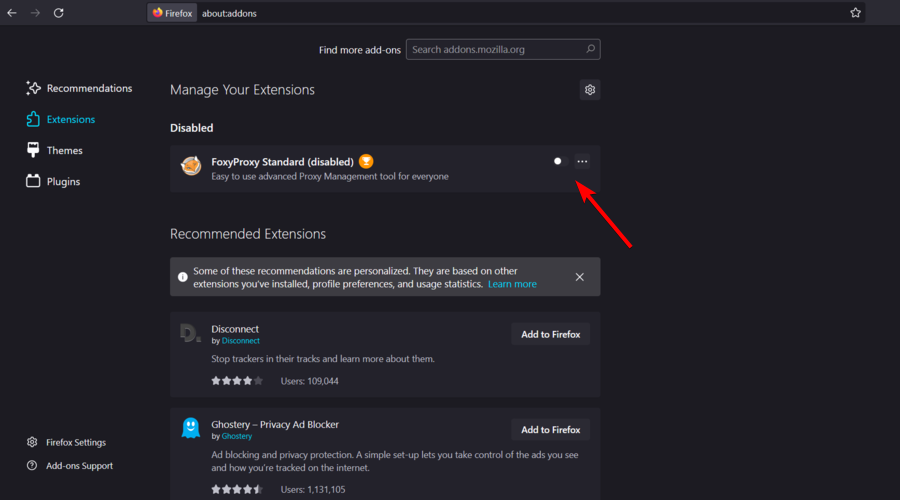
- Click Restart now if it pops up. Your information will be saved and restored after the restart.
6. Check your Firewall
- Click on the search bar located in the bottom-left corner of your Windows Taskbar.
- Type Control Panel, then open the first result.

- Then click on Windows Defender Firewall.
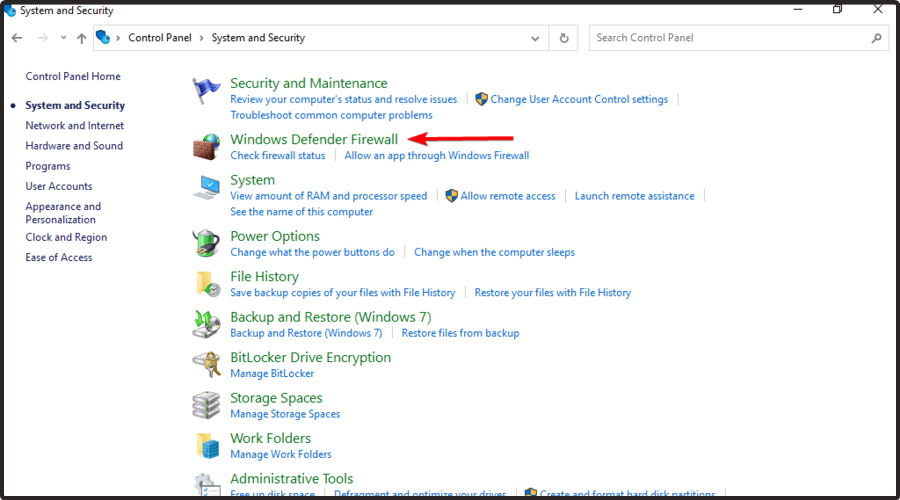
- Now, click on Allow an app or feature through Windows Firewall.
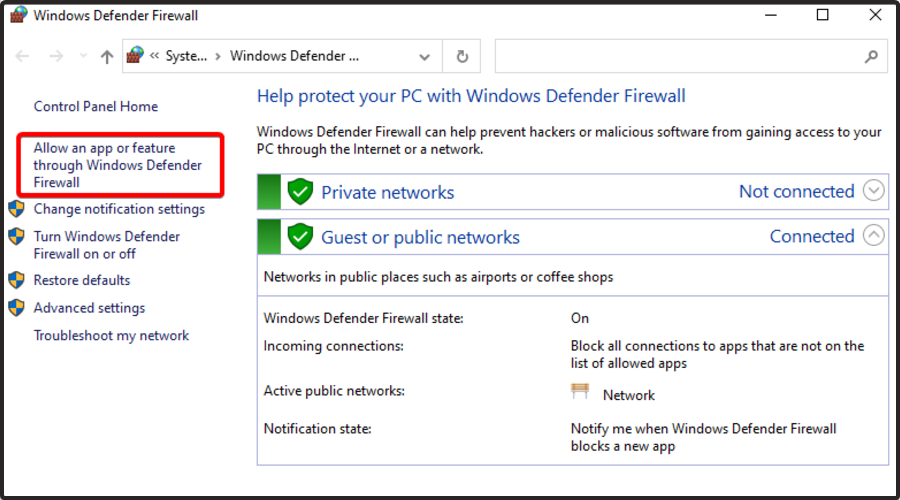
- Click on the Change Settings button.
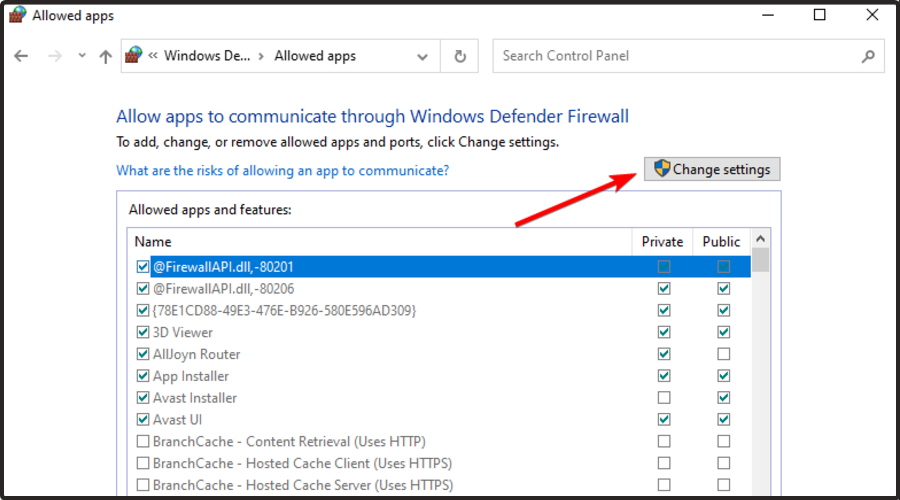
- Make sure that Private and Public options are checked for Steam. If Steam isn’t on the list, be sure to add it.
- Click OK to save your new settings.
You can temporarily disable your Windows Firewall if it’s causing Failed to load web page error in Steam.
7. Reinstall Steam
- Press on the Windows key, search for Control Panel, then navigate to the first result.

- Click on the Uninstall a program option.

- In the opened list, search for Steam.
- Click on the app, then choose to Uninstall it.

- Now, navigate to the Steam official page.
- From the top-right corner of the page, choose to Install Steam (green button).

- Follow the on-screen instructions to reinstall the app.
- After the process is completed, check if you managed to get rid of today’s annoying issue.
When everything else fails, the best bet is to simply uninstall your Steam client altogether and reinstall it, using the official Steam website.
If you follow the above steps, you’re going to reinstall the app without any issue. However, there is another workaround that won’t consume that much time.
In these terms, keep in mind that you can choose to automatically uninstall Steam, by using a specialized tool.
IObit Uninstaller is the software you should definitely consider. It makes it easy to remove programs and clean their leftovers thoroughly. Plus, it aims to give you a cleaner PC and a securer online surfing experience.
In order to offer you a secure experience, IObit automatically gets rid of malicious and advertising plug-ins for safe Internet browsing.
So, what stops you from giving it a try right now?
What browser can I use to never face Steam error: Failed to load web page?
If you don’t have the time to go through the troubleshooting solutions listed above, you can switch to another browser and test if the issue persists.
Many gamers confirmed they’ve enjoyed smoother Steam gaming sessions since switching to Opera GX.
This browser brands itself as the world’s first, and best, browser dedicated to gamers, having all the tools needed to make your gaming session smoother.
Opera GX automatically blocks ads and third-party trackers, and thus the browser supports faster navigation speeds.
More so, it has clever Steam integrations, allowing you to get the latest news and deals on your homepage without actually having to visit the Steam website.
Plus, it offers a powerful built-in VPN that will let you unblock any protected site on the Internet.
Opera GX is easy to use and has a user-friendly interface, so do not worry if you’re a beginner.
Check out the best features of Opera GX:
- Automatically blocks online threats
- Built-in VPN
- Easy to use and user-friendly interface

Opera GX
Looking for a browser that will allow you to run Steam without any problems? Try Opera GX.
So, this is what you can do if Steam failed to load web pages. As you can see, all the listed processes are pretty simple.
In case of encountering any related questions, the comment section below is dedicated only to you.
Frequently Asked Questions
Start a conversation