
- Discord has its own screen sharing feature, but many users reported that Discord screen share has no audio.
- This issue is probably caused by a bug and will be most likely fixed in an update.
- To get rid of this issue, make sure that the Overlay feature is properly enabled.
- If the Discord screen share volume is low, be sure to check or reset your settings.

XINSTALL BY CLICKING THE DOWNLOAD FILE
Discord offers a wide array of features, including screen sharing, but several users reported that Discord screen share has no audio.
This can be an issue, especially if you’re sharing multimedia, but there’s a way to fix this problem, and today we’re going to show you how to do it.
Why does my Discord screen share has no audio/audio quiet?
In case you’re wondering why is Discord screen shares audio quiet, you should know that a bug probably occurred in your app. Fortunately, it is extremely easy to fix it and you’re going to discover how.
If you notice that there is no sound when you screen share on Discord, it might be due to a corrupted cache/temporary files. We also compiled some easy fixes for this. Remember that some of them might also work if Discord audio keeps cutting out.
In addition, do not forget that there might be some issues with your audio drivers. Because these are the most relevant components in using the Discord screen share audio, make sure you always keep them up to date.
Now, let’s discover what you can do, so make sure you read this guide completely.
What can I do if the Discord screen share has no audio/audio quiet?
1. Update Discord
- Use the following keyboard shortcut, then type Discord: Windows + S.
- Right-click on the first result and select Run as Administrator.
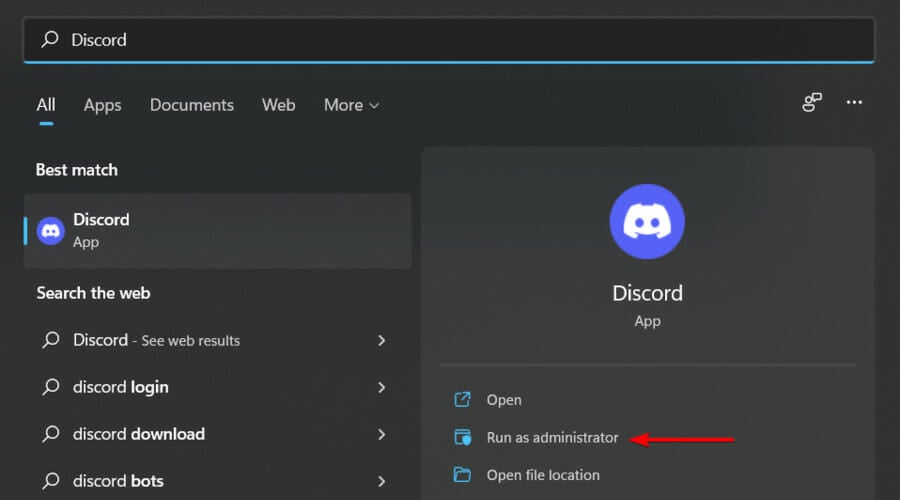
- Allow the program to make changes to your computer.

NOTE
Keep in mind that Discord will automatically update itself if the program is run as administrator.
The Discord devs are constantly updating the app, so most of the time when you encounter a problem, it will get fixed in the next update.
If there’s no audio while using Discord screen share, make sure that you update Discord to the latest version.
2. Reset voice settings
- Hit the Windows key, type Discord, then open the first result.

- Click on the Settings icon (marked as a gear in the bottom of the window).

- Click on Voice & Video.

- In the right window pane, scroll down, then click on Reset Voice Settings.
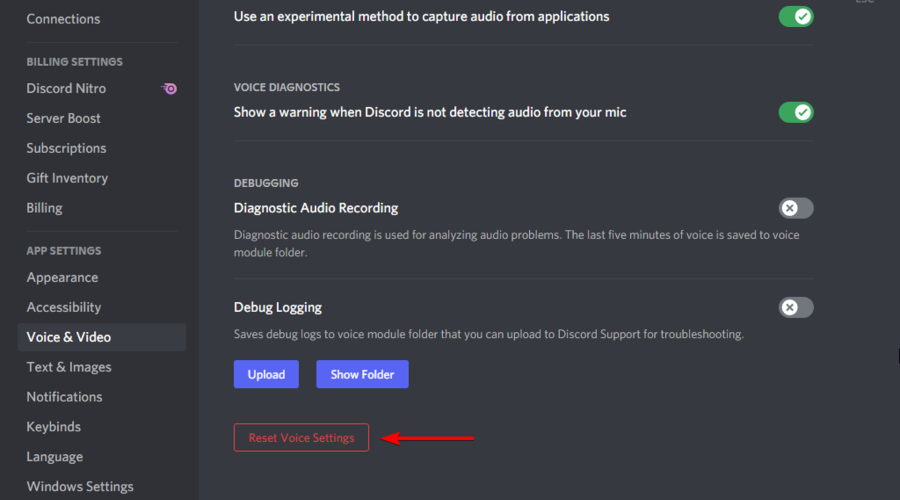
- Click Okay on the window that pops up.
Few users reported that they fixed Discord screen share no audio issue simply by resetting their voice settings, so be sure to try it.
3. Add shared program to Discord
- Double-click on your desktop Discord icon, or hit the Windows key, type Discord and click on the first result.

- Navigate to User Settings.

- From the left window pane, select the Activity Status tab.
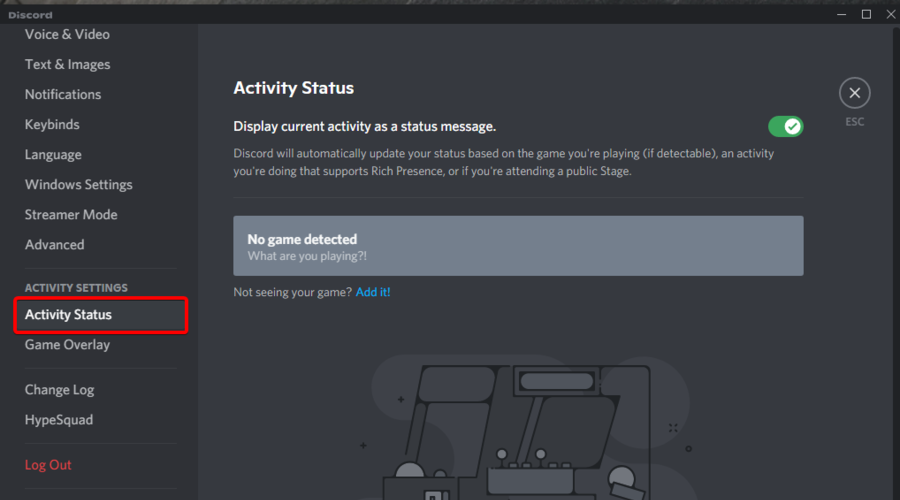
- In the right window pane, click on Add it.

- Click on the drop-down menu and select the program you want.
- Then click Add Game.
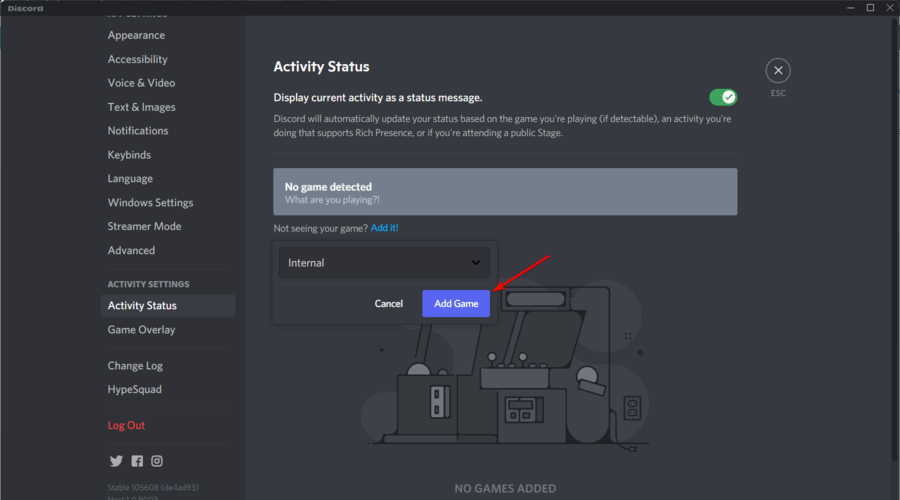
- Make sure you have Overlay toggled on. So, navigate to Game Overlay.
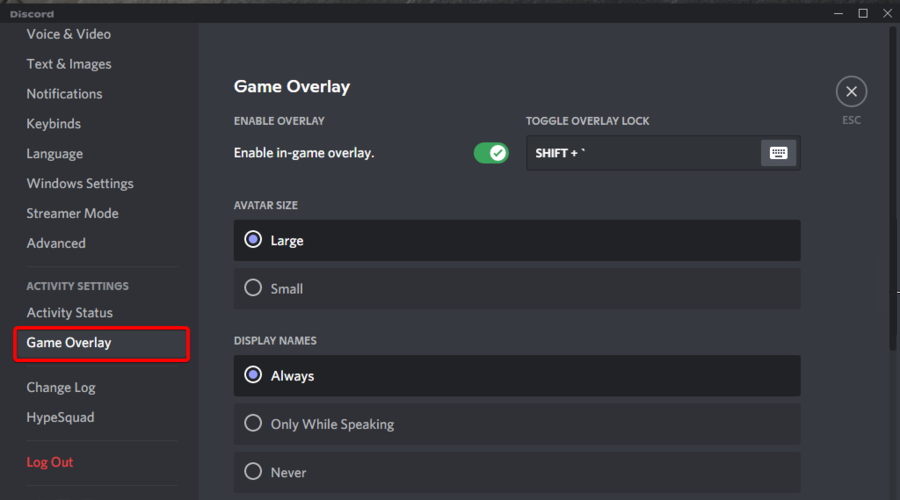
- Now, make sure that the Game Overlay button is set On.
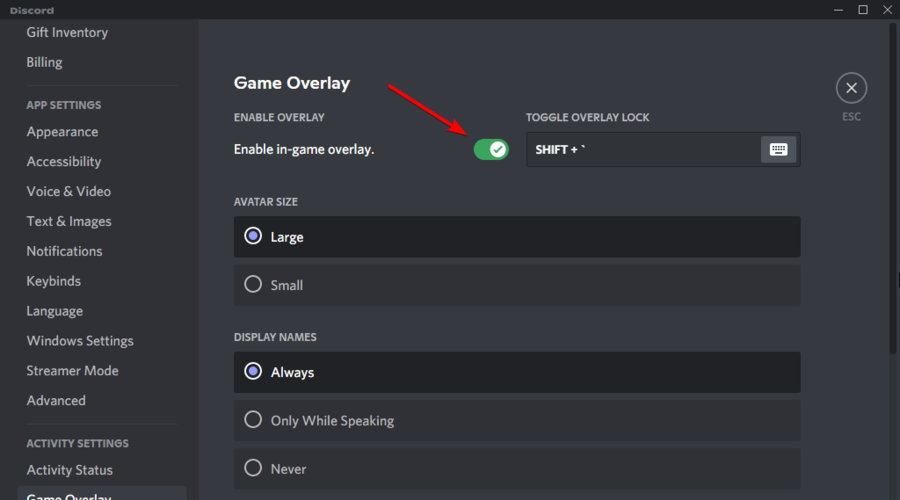
After making these changes, check if Discord screen share still has no audio.
4. Update the audio drivers
- Hit the Windows key, type Device Manager, then open the first result.

- Expand the Sound, video and game controllers section.
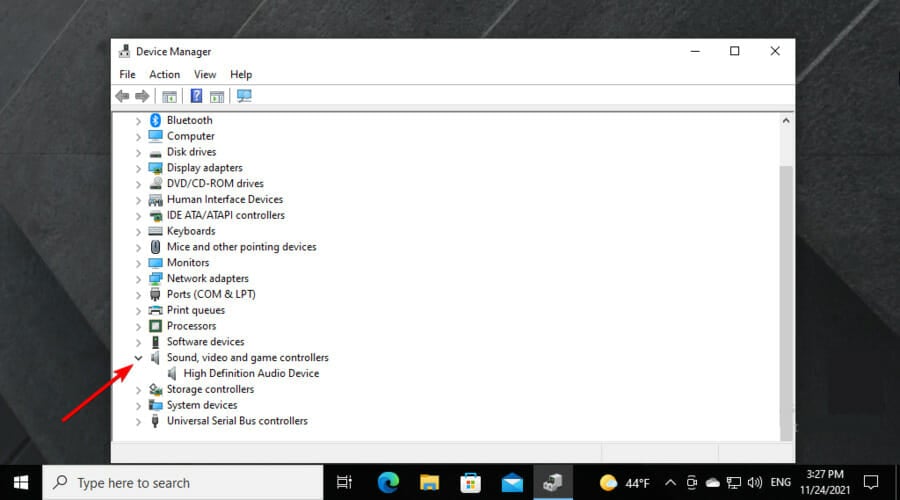
- Right-click on the audio driver, then choose to Update driver.
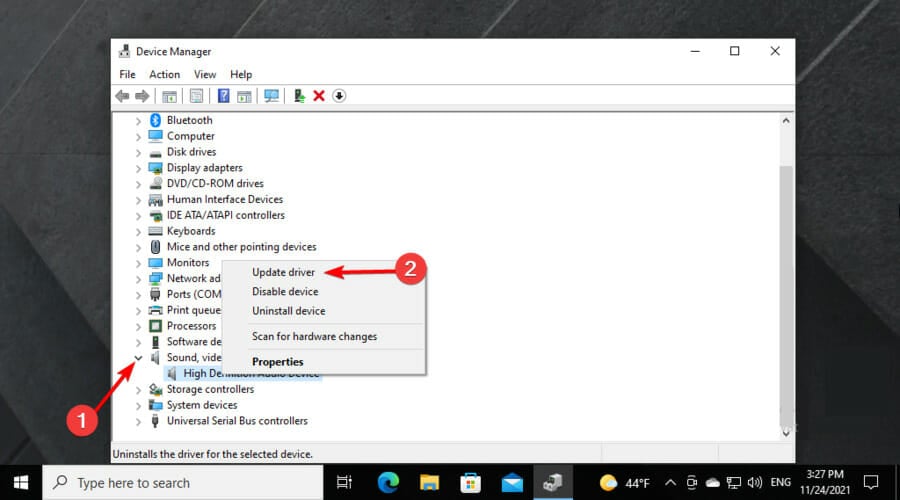
- Select Search automatically for drivers.
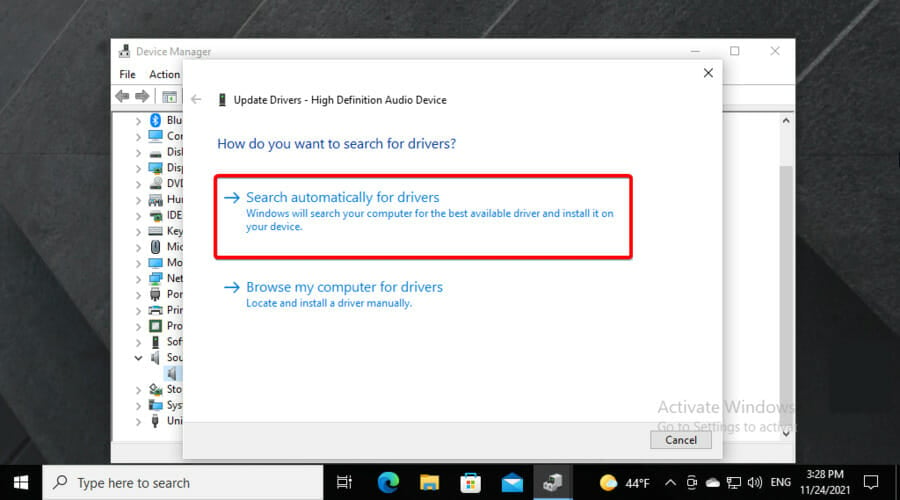
- Then, you’ll be notified if there are any drivers to update.
5. Reinstall Discord
- Use the following keyboard shortcut, then type Control Panel: Windows + S.

- Under View By select Category.

- Then select Uninstall a program.

- Find Discord, right-click on it, and select Uninstall.

- Download Discord from their official site.
- Click on the setup wizard and follow the on-screen instructions.
What else should I know about the Discord screen share?
Not only that the Discord screen share might have no audio/audio quiet, but it can also not work at all. From what users say, sometimes Discord’s screen share displays a blank screen instead of the game.
Some of the most common reasons for this problem are missing permissions, poor connections, or temporary bugs. Fortunately, we compiled a list of useful solutions.
In case Discord screen share is not working, do not hesitate to check what can you do to easily fix it.
These are some easy solutions to fix your audio problems during screen-sharing on Discord, so you and your friends can get back to watching your favorite streams or movies together.
If you have any feedback or information related to the article, feel free to leave it in the comment section below.
Frequently Asked Questions
Start a conversation
