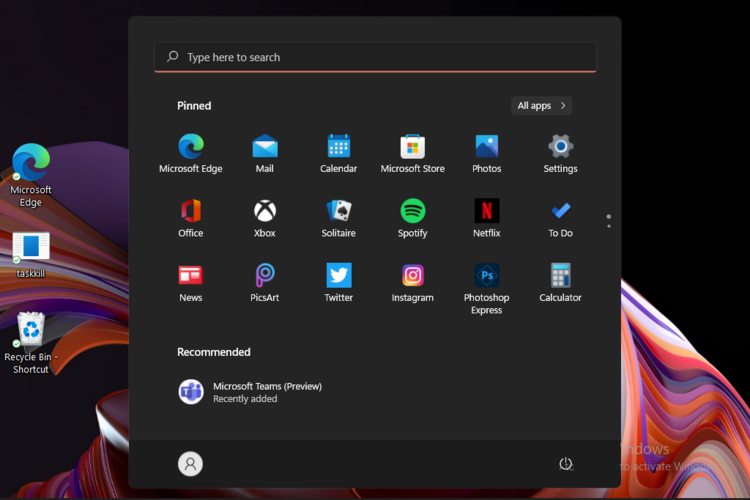- The newest Windows OS brings up plenty of great features, but it seems like rounded corners are sometimes disabled.
- To get the original design back, you should check if Hardware Acceleration is enabled.
- Updating graphics drivers proved to be efficient if you notice no rounded corners in Windows 11.
- Ensuring that your version of Windows 11 is the latest is another very important factor.
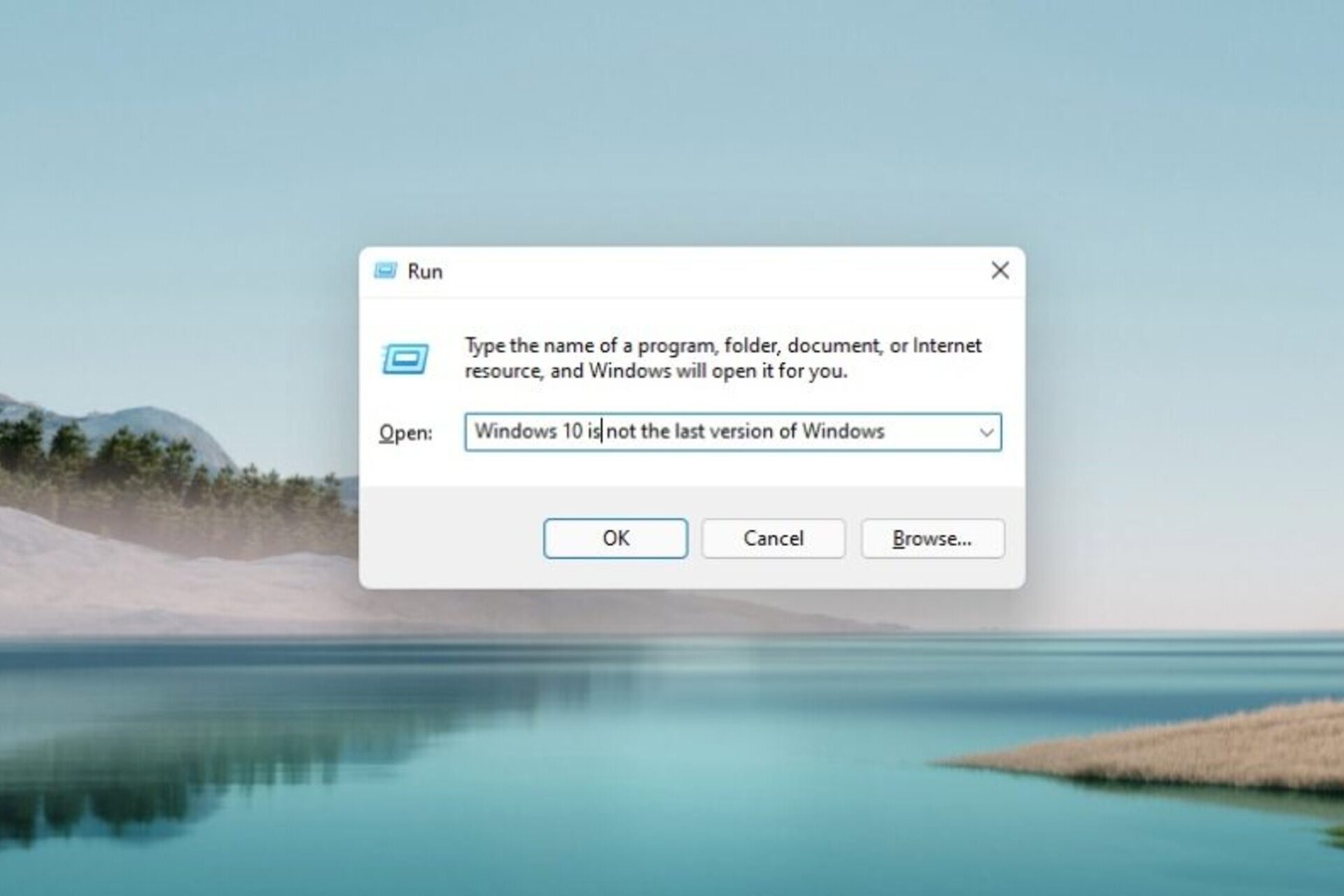
The newest OS model comes up both with similarities and upgrades and, to convince yourself, take a look at our Windows 11 vs Windows 10 comparison.
Rounded corners are just some of the new and improved Windows 11 design features, which create a more elegant experience.
From what some users say, after upgrading to Windows 11 Insider Preview, all the features (including animations or flyers) are available, except the rounded corners.
How can rounded corners help me?
Rounded corners allow you to identify the needed Windows section without struggling. These models are more effective because they let your eyes comfortably follow lines.
By adding rounded corners, Microsoft created brand new designs that reconstruct the existing interface into a much more friendly and easy-to-use environment.
In case your operating system disabled rounded corners, this article will support you with some easy methods to get the best out of the Windows 11 design.
What can I do if there are no rounded corners in Windows 11?
1. Update your graphics drivers
- Hit the Windows key, type device manager, then open it.

- Look for the Display adapters section, then expand it.
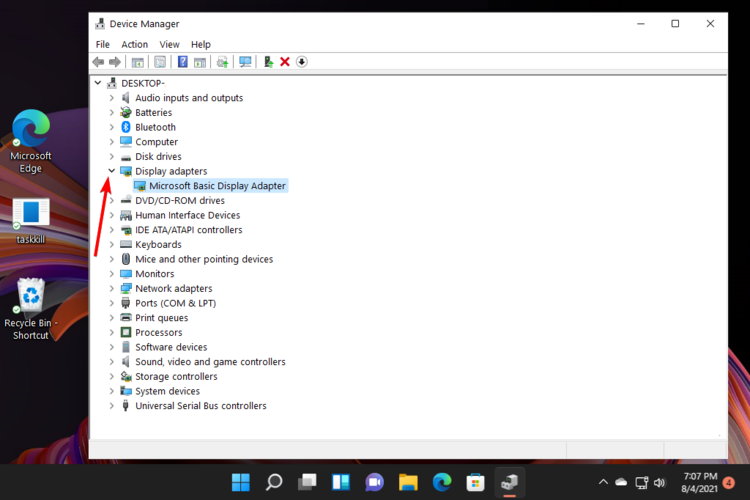
- Right-click on the first driver, then choose to Update driver.

- Click on Search automatically for drivers.

- Wait a few seconds, then if is any available driver that needs to be update, you’ll be notified.
- Repeat this process to all the available drivers from the Display adapters section.
- Reboot your PC.
In case you want to automate the process of updating your drivers now, and also be covered for future situations, you can also use a specialized driver updater software like DriverFix.
2. Update your Windows OS
- Click the Search button from the taskbar.
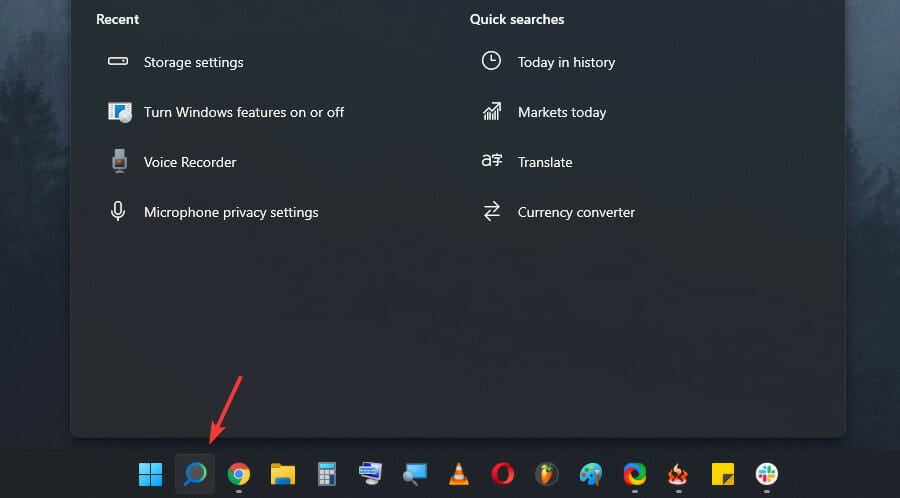
- Type in update and click the Check for updates option.
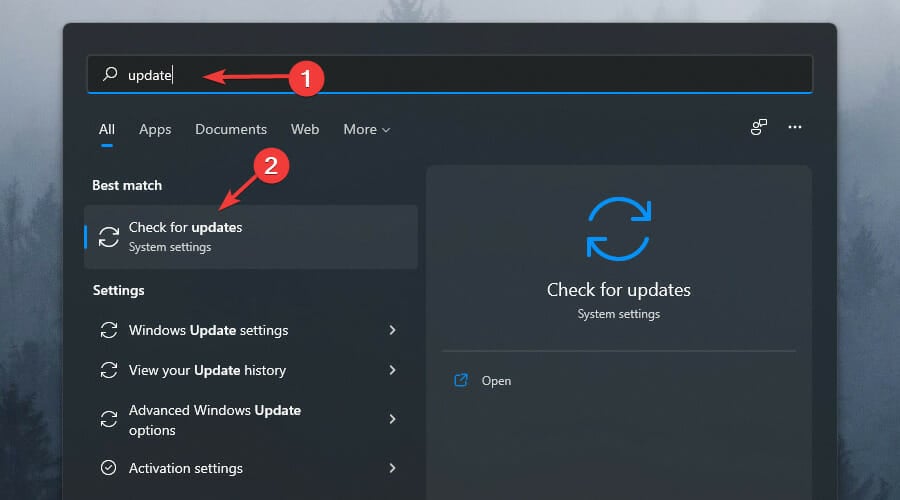
- Click the Check for updates button.
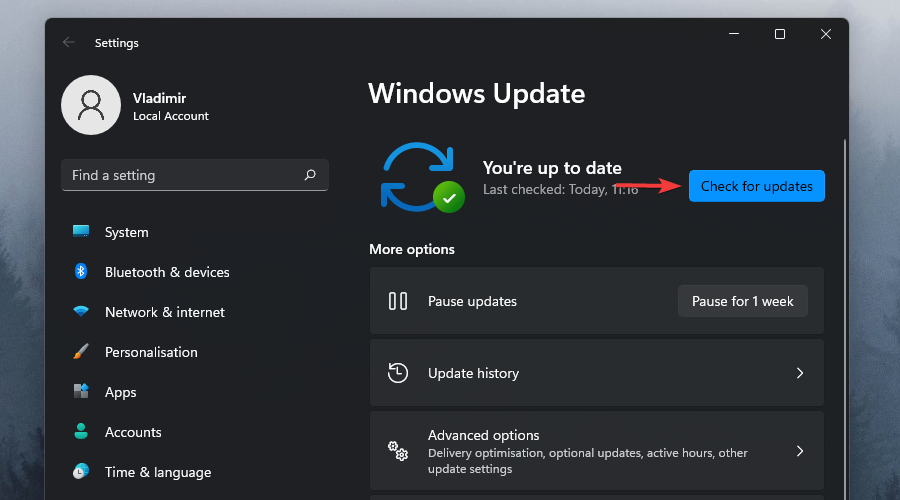
- Wait for Windows to verify if any other versions are available.
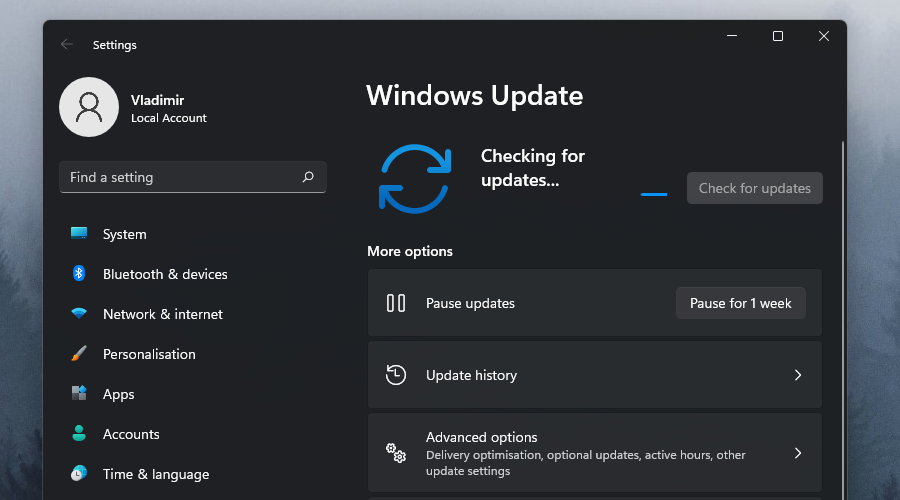
- Download any updates, and restart your PC if required to do so.
3. Refresh your operating system
- Press on the Windows key, then select Settings.

- From the left window pane, select System, then navigate to Recovery, from the right side.
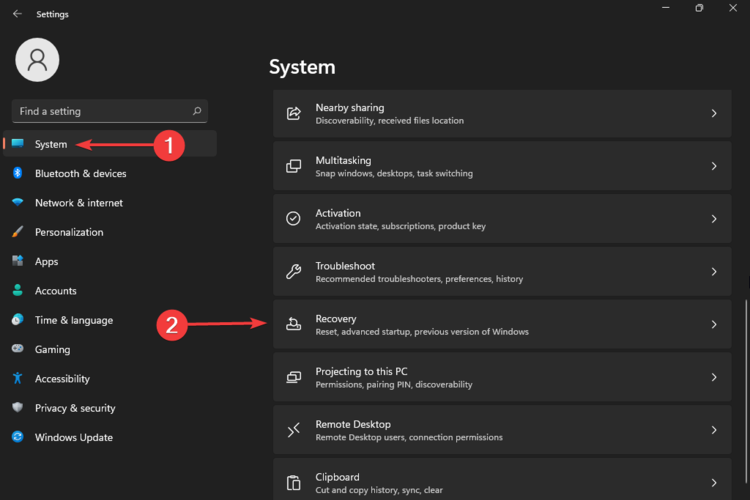
- Click on the Reset this PC button.
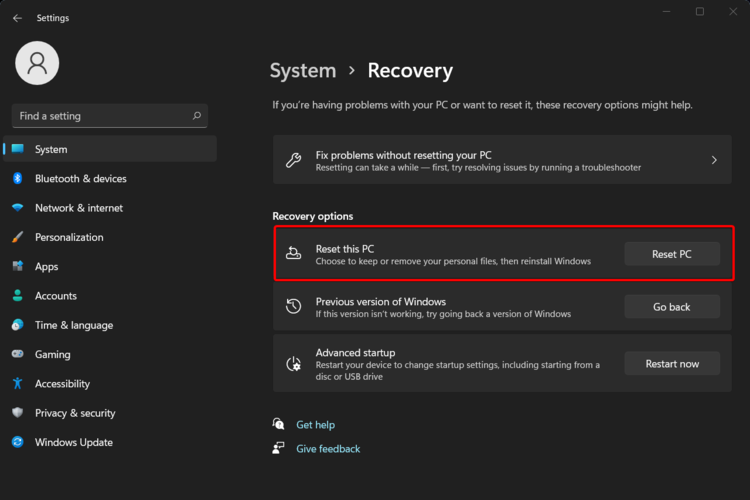
- Choose either if you want to Keep my files or to Remove everything. We recommend selecting the first option.
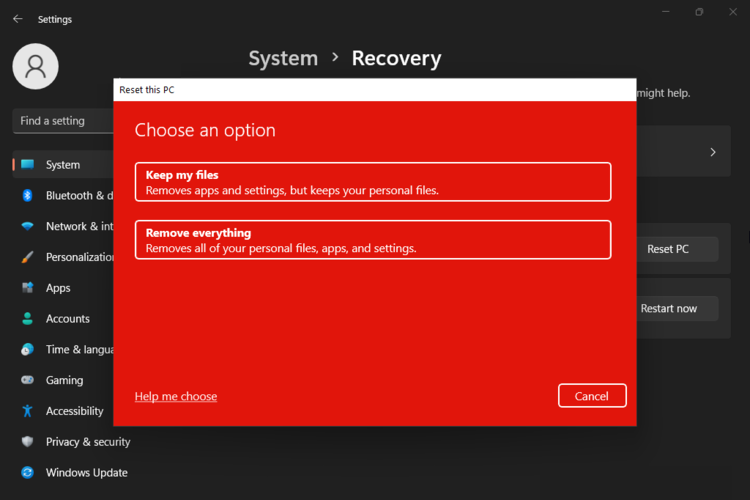
- Select either Cloud download or Local reinstall.

- Click on Next.
- Follow the on-screen instructions, then click on the Reset button.

- Your PC will restart and go through a resetting process. This might take a while, so be patient.
If none of the above options worked for your situation, trying to reset the operating system might get you back to the original design, which includes rounded corners by default.
Keep in mind that you can also apply rounded corners in desktop apps for Windows 11, and you can take a look at a Microsoft guide that describes how you can do it.
As you can see, enabling the rounded corners on your Windows 11 OS is not that complicated, and can be achieved by ensuring that your drivers are updated at all times and that the OS has the latest version installed.
The last method is only to be used as a last resort, as it is the most invasive of the three presented in this guide, but it is worth mentioning nontheless.
Any additional suggestions, questions, or thoughts? Do not hesitate to notify us by leaving a comment in the section below.
Start a conversation