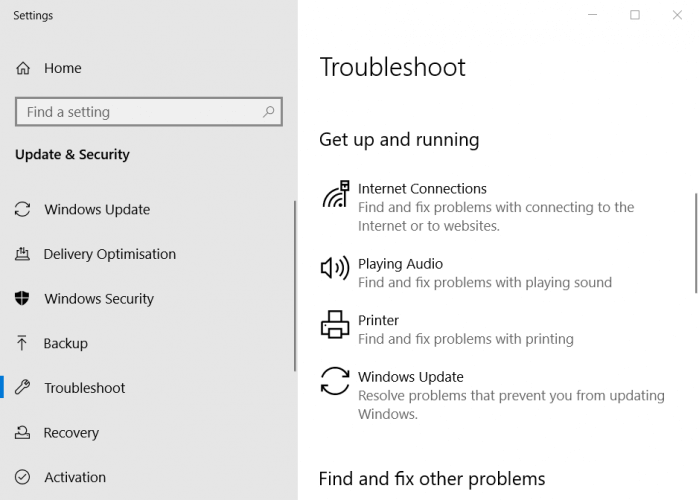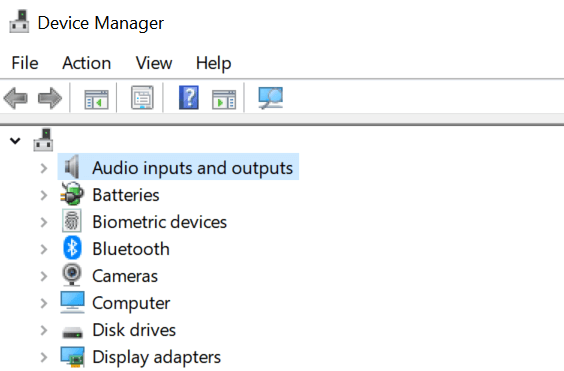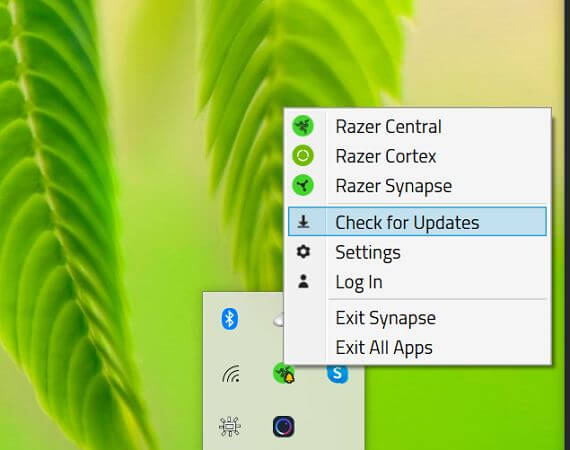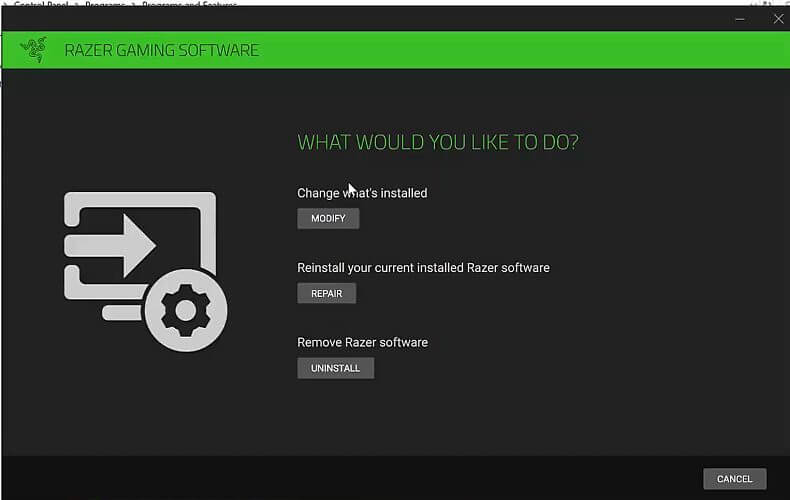- If the Razer Synapse is not detecting the headset, you won’t be able to use all headset’s the advanced features.
- If Razer Nari Ultimate is not showing up in Synapse, this can be a typical driver problem.
- You will learn how to connect the Razer Headset to Synapse with our simple steps below.
- You can use third-party like the one recommended by us to fix the driver with just a few clicks.

XINSTALL BY CLICKING THE DOWNLOAD FILE
Razer makes some of the most premium computer gaming peripherals, including awesome headsets.
It also offers the Razer Synapse software to the users. However, sometimes the Razer Synapse software may fail to detect the headset connected to the computer.
In this article, we have listed all the possible solutions to help you fix the Razer Synapse not detecting your headset in Windows. But first, let’s see what to expect. Users complained about specific versions of the software more often, so you can expect similar issues if you’re running one of them.
What Razer versions are mostly affected by this error?
- Razer Nari not showing up in Synapse (Users mostly complained about the Essential and Ultimate editions of Razer Nari)
- Then, Razer Kraken not detected (Editions X and Kitty of Razer Kraken are more likely to be impacted)
- Razer Blackshark V2 Pro not showing in Synapse
- Users also mentioned Razer Fly not showing up in Synapse 3
- Finally, the software itself (Razer Synapse 3 and 2 are commonly known for not detecting headset)
How do I fix Razer Synapse if it doesn’t detect the headset?
1. Check for hardware issues
- Disconnect the headset from your computer.
- Connect the Razer headset to a different computer that has Razer Synapse installed.
- Check if Razer Synapse detects the device.
- If the headset is not detected, you may have to contact the Razer support to get the device repaired or replaced.
The most frequent problem for this issue is a hardware glitch so check your headphones first for any potential malfunction.
If the headphone’s cable is faulty, you might also try a pair of Bluetooth headphones instead.
2. Run the troubleshooter
- Press Windows + I to open Settings.
- Click on Update & Security.
- From the left pane, click on Troubleshoot.
- Scroll down and click on Bluetooth (This fix applies only for Bluetooth devices).
- Click the Run the troubleshooter button.
- Follow on-screen instructions and apply any recommended fixes.
We know that this might seem futile, but running the dedicated troubleshooter fixed the problem for many users so make sure you try it out.
3. Reinstall device drivers
- Press Windows Key + R.
- Type devmgmt.msc and click OK to open Device Manager.
- Expand the Audio inputs and outputs.
- Right-click on your Razer headset and Uninstall Device. Click Yes to confirm the action.
- Restart the computer, and Windows will reinstall the device driver.
That is a pretty straightforward solution, but it doesn’t work all the time because after uninstalling the driver, Windows 10 will install a generic one.
You can also go to the manufacturer’s website and get the right driver for your headset but that takes a bit of time and skill.
Another easier solution is to use third-party software that will do that automatically for you with minimum effort and time. The solution we recommend below is especially safe and fast.
4. Reinstall Razer Synapse
4.1 Check for updates
- Launch Razer Synapse if not already running.
- Expand the system tray and right-click on the Razer icon.
- Select Check for updates from the options menu.
- Razer will scan for any pending updates and install them.
- Relaunch Razer Synapse and check for any improvements.
4.2 Repair Razer Synapse
- Press the Windows key, type control, and open Control Panel.
- Click on Uninstall a program.
- Select Razer Synapse and click on Change.
- Click the Repair button.
- Razer Synapse will scan the app for file corruption and fix them if required.
- Relaunch the app and check if it detects the headset.
4.3 Reinstall Razer Synapse
- Press Windows Key + R to open Run.
- Type appwiz.cpl and click OK.
- In Control Panel, go to Programs and select Programs and Features.
- From the list of installed programs, select Razer Synapse.
- Click Uninstall and then click Yes to confirm the action.
- Reboot the computer.
- Download the latest version of Razer Synapse from the Razer website.
- Run the installer and install the app.
- Connect your Razer headset to your computer and check the Razer Synapse detects the devices.
The Razer Synapse not detecting headset issue usually occurs if you are running an outdated version of Razer Synapse. By following the steps above you should be able to fix this issue.
However, the issue can also occur due to other reasons, such as corrupt installation or hardware failure. If you have any other solutions for this problem don’t hesitate to leave us a note below.
Frequently Asked Questions
Start a conversation