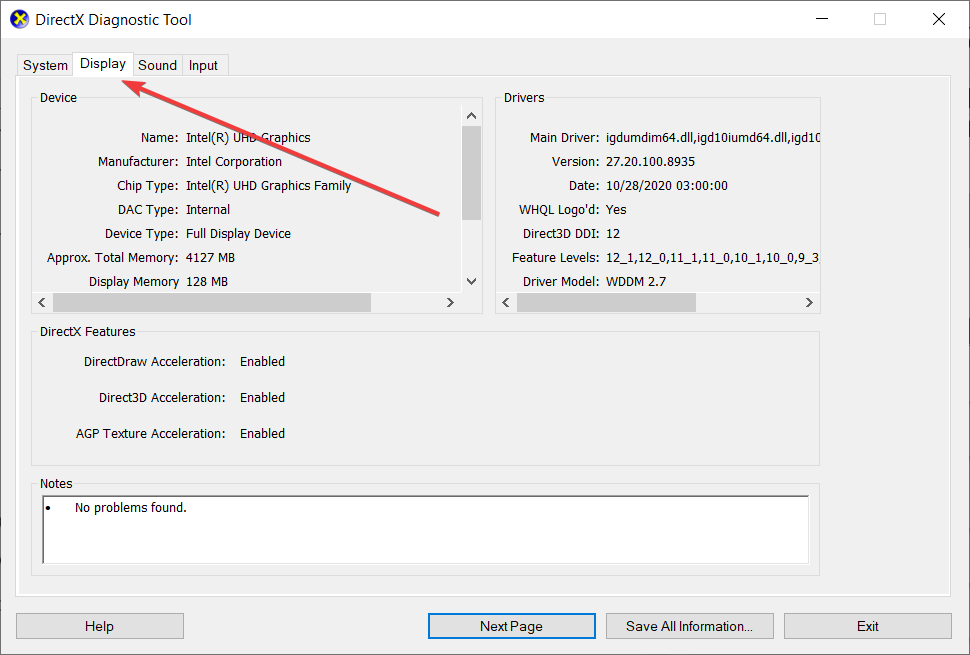- If you update the GPU drivers, you may encounter an issue where Radeon software and drivers don’t match.
- You can use a dedicated tool to fix any such problem that uses an automatic process.
- Changing the version within Registry should also fix this so make sure you try it out.
- Consider uninstalling and reinstalling the AMD software because that’s another valid solution.

XINSTALL BY CLICKING THE DOWNLOAD FILE
The cause of the Radeon software and drivers don’t match error is pretty obvious from the message.
It clearly indicates a mismatch between versions of the AMD Radeon graphics card driver and that of the Graphics settings.
Further, the issue usually comes up after updating your AMD driver software. Here’s what users other reported in connection to this situation.
Where and when does this error occur?
- Radeon settings and driver versions do not match (Sometimes followed by further instructions such as Please try again after updating to the latest version.)
- Then, Radeon software and drivers don’t match after Windows update
- Also occuring in Windows 11 as well as in several laptop brands such as Lenovo or HP: Radeon software and drivers don’t match
- Radeon software detected a duplicate version
In most cases, it means that you’re using a newer AMD Radeon Graphics driver with an earlier, incompatible driver version.
How do I fix Radeon settings and drivers do not match?
1. Use specialized software
Some users had this problem from updating their drivers with software, but to ensure that you will never encounter this error again, we recommend that your use the powerful tool recommended below.
It is an incredibly easy-to-use software that enables you to automatically identify, download, and update your computer’s drivers with just a few clicks of the mouse.
To make sure that everything goes smoothly and avoid any kind of GPU driver errors, be sure to use a complete driver update assistant that will solve your problems with just a couple of clicks, and we strongly recommend DriverFix. Follow these easy steps to safely update your drivers:
- Download and install DriverFix.
- Launch the software.
- Wait for DriverFix to detect all your faulty drivers.
- The application will now show you all the drivers that have issues, and you just need to select the ones you’d liked fixed.
- Wait for the app to download and install the newest drivers.
- Restart your PC for the changes to take effect.

DriverFix
Keep you GPU on the peaks of their performance without worrying about its drivers.
Disclaimer: this program needs to be upgraded from the free version in order to perform some specific actions.
2. Use the Windows Registry
- Press the Windows key + R.
- Type dxdiag and press Enter or click OK.
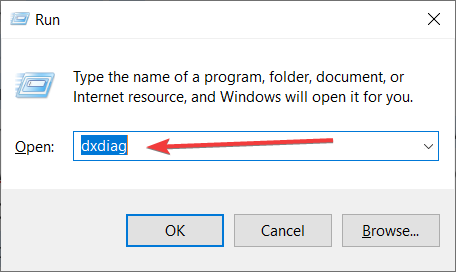
- In the Drivers area, take note of the Version.
- Open the Run dialog box, type regedit, and press Enter or click OK.

- Navigate to the following key:
HKEY_LOCAL_MACHINESOFTWAREAMDCN - Open DriverVersion and change the value to the number you got in Step 4 above.
- Click on the OK button.
- Restart your computer.
We don’t recommend that you tamper with the Windows Registry, but you have to get in here if you prefer not to use the dedicated driver updater software.
3. Reinstall your AMD Radeon application
- Open the Run dialog box with the Windows key + R combination.
- Type appwiz.cpl and click on the OK button.
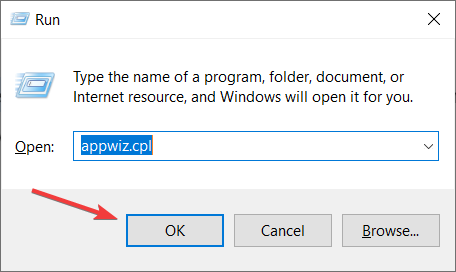
- Find AMD Software from the list and right-click on it.
- Hit the Uninstall option from the context menu.
- Click Yes to authenticate the process.
- Restart your computer on completion of the uninstall.
- Now go to the Microsoft store and download the AMD Radeon Software app.
- Follow the indications on the screen to complete the installation.
The AMD Software app can be the main culprit for this problem so uninstalling it and reinstalling a fresh copy can clear this problem quickly so perform the steps above.
4. Use an automatic detection tool
- Download and install the AMD AutoDetect tool.
- Run the software and follow the steps to update the drivers with the correct ones.
This small tool from AMD detects the system you’re running and the correct driver for your display adapter and CPU. It will also indicate the right download so it will guide you all the way.
You can also find alternatives in our best driver detector software selection, so don’t be shy to explore more options and pick what best suits your needs.
5. Install the driver updates from Windows Update
- Type update in the Windows search tab and click on Check for updates from the results.
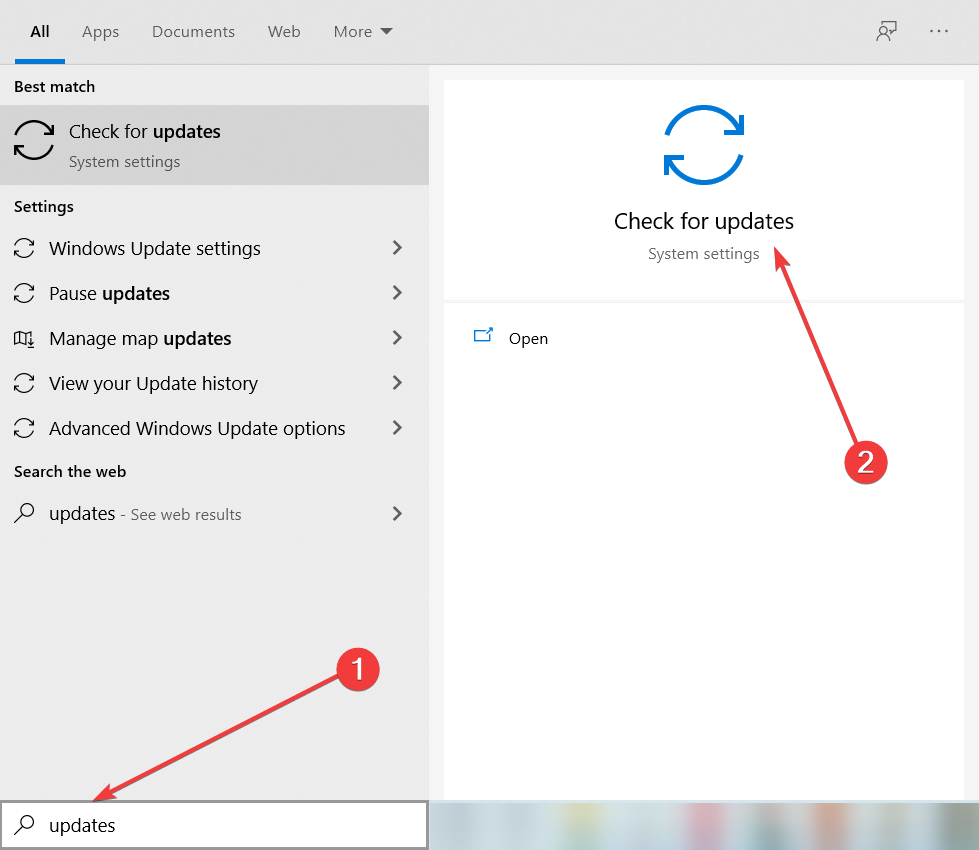
- Click on View all optional updates.

- Click on Driver updates to expand the list, select the driver you want to install, and hit the Download and install button below.
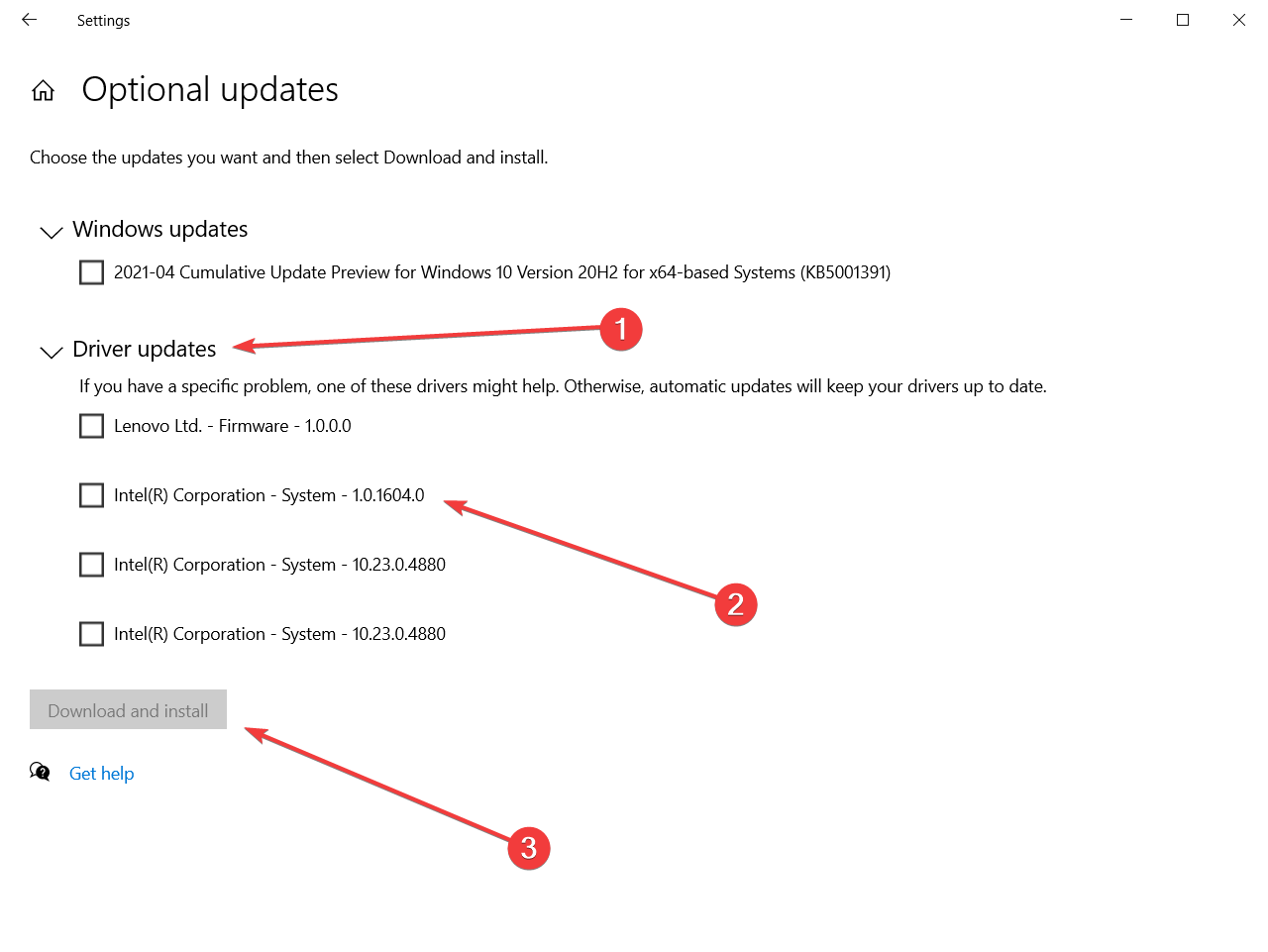
Microsoft included the latest optional driver updates into the Windows Update section so if you have any new drivers from the manufacturer of your components, you will find them there.
We hope this guide has helped you resolve this problem where the Radeon software and driver versions do not match and you can now use your graphics card once again.
As this is a pretty classic driver issue, make sure you also check our selection of the best driver update software for Windows 10 to solve this or any such issue in the future.
If you have any other suggestions, don’t hesitate to leave them in a comment from the dedicated section below.
Start a conversation