
- We’re getting if you’re frustrated that OneDrive is constantly syncing.
- Read below to find out how to get over this issue and hopefully fix it for good.
- You’ll find more useful material in our Cloud Software section on the website.
- If you’re interested in fixing other OneDrive problem, see our dedicated OneDrive Troubleshooting page.
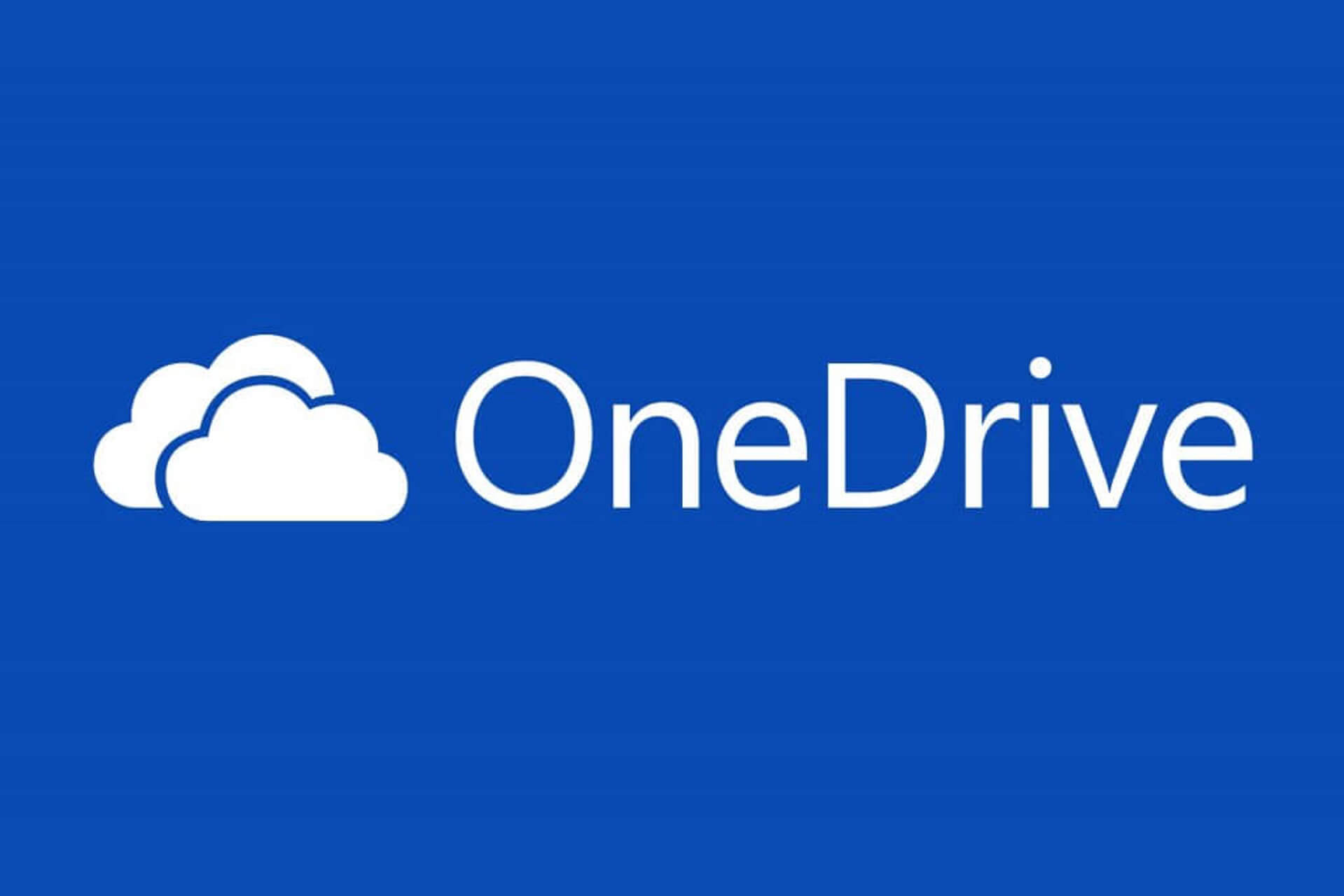
XINSTALL BY CLICKING THE DOWNLOAD FILE
I have a user that is having issues with OneDrive, it’s always hung up on syncing files. The strangest part is when I got into the OneDrive folder, it shows as syncing but never finishes. It’s just not practical for me to continue syncing these files over and over because it wastes a whole day/day and a half. Any suggestions?
Microsoft’s OneDrive is used to store and sync documents and settings across Windows 10 users’ devices, but sometimes, the sync app doesn’t quite work as it should.
Cloud storage has been undergoing changes, so users have been reporting issues related to OneDrive syncing and these seem to be on the increase, from uploading files to the sync app not connecting, or even OneDrive continually syncing.
Sync errors can happen for different reasons, most of which can be fixed and/or repaired. As the tech giant continues to improve its cloud storage offering with each new update, we’ll take you through some suggested Microsoft solutions including those that work for other users to help you fix OneDrive continually syncing problems.
How to fix OneDrive continually syncing in Windows 10
- Preliminary fixes
- Restart OneDrive sync client app
- Check if your OneDrive account is set up to connect to Windows 10
- Delete directories in the registry
- Change your cloud storage
- Select OneDrive to sync folders
- Verify your OneDrive configuration is complete
- Check your computer’s storage
- Unlink OneDrive
- Change your Microsoft account to Local Account, and back again to Microsoft
- Move the OneDrive folder
- Change the location for syncing SharePoint libraries
- Other solutions from OneDrive users:
- Reset OneDrive
1. Preliminary fixes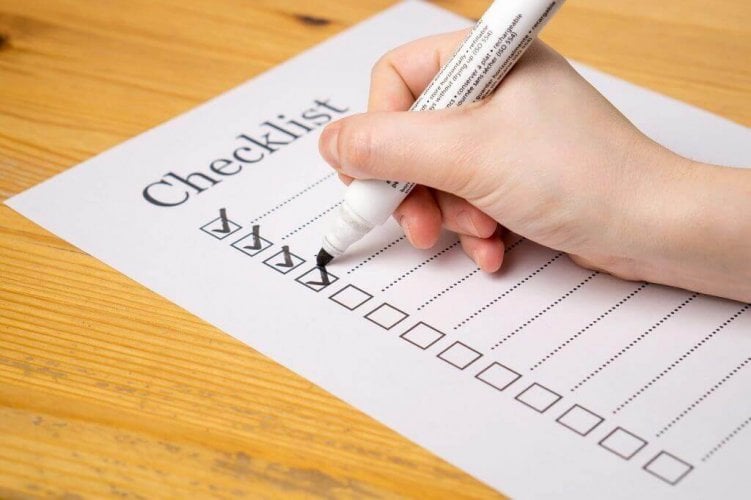
Before trying any of the solutions below, here are some preliminary troubleshooting steps to try:
- Check that you have the latest update of Windows 10 and OneDrive by going to Settings > Update & Security >Windows Update
- Ensure the file to sync isn’t larger than 10GB as this is the current size limit for OneDrive
- Ensure you have a stable and reliable Internet connection
2. Restart OneDrive sync client app
- Go to your taskbar notification area and right-click the OneDrive icon (cloud). If it isn’t displayed, click Show hidden icons arrow on the left side of the notification area
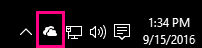
- Click Exit
- Click Close OneDrive
- Click Start and search for OneDrive on the search box then open the app.
3. Check if your OneDrive account is set up to connect to Windows 10
- Click Start and select Settings
- Select Accounts
- Select Your email and accounts. If the account isn’t connected, click Sign in with a Microsoft account instead
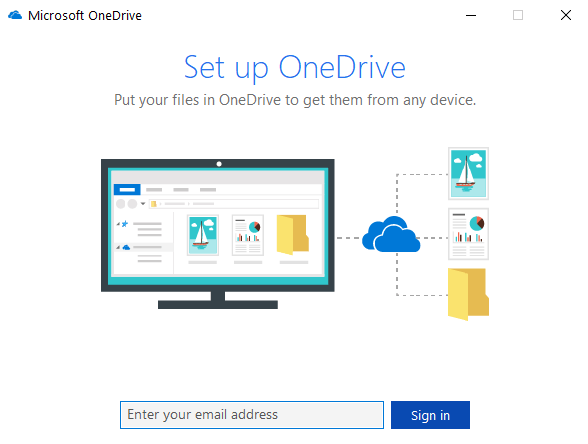
- Follow the instructions to switch to your Microsoft account. If the account you’re using isn’t the one associated with your OneDrive account, create a new one with the same credentials as those of OneDrive.
4. Delete directories in the registry
- Right-click Start and select Run
- Type regedit and press OK
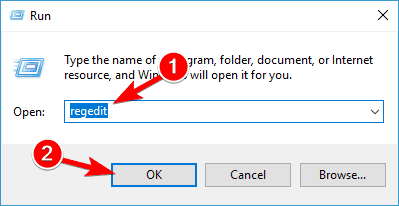
- Delete these registry keys:
HKEY_CURRENT_USERSoftwareMicrosoftOffice15.0CommonIdentityIdentitiesandHKEY_CURRENT_USERSoftwareMicrosoftOffice15.0CommonIdentityProfiles - Also delete
localappdata%microsoftofficespwand%localappdata%microsoftoffice15.0officefilecache
5. Change your cloud storage
If you experience frequent errors with your OneDrive account, then a different cloud storage provider is not that bad of an idea.
There are many options on the market nowadays that may work better for you. You can even find free cloud software for Windows that offer a generous storage space.
Moreover, most options are similar to OneDrive when it comes to the storage process, user interface, and controls, so don’t hesitate to switch up because you won’t need too much time to adjust to a new software.
Expert Tip: Some PC issues are hard to tackle, especially when it comes to corrupted repositories or missing Windows files. If you are having troubles fixing an error, your system may be partially broken. We recommend installing Restoro, a tool that will scan your machine and identify what the fault is.
Click here to download and start repairing.
Just make sure to pick an option with good security and encryption. Worthy cloud storage providers usually use end-to-end encryption, password protection, and two-factor authentication to ensure that no one can access your data without your permission.
Many cloud storage providers include task management and collaboration tools as well and they generally support all major file formats.
6. Select OneDrive to sync folders
- On the notification area of your taskbar, click OneDrive icon, or click Show hidden icons if you don’t see the cloud icon
- Select Settings
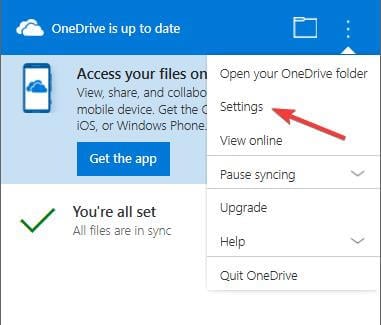
- Click Account tab
- Click Choose folders
- Select Sync all files and folders in my OneDrive or select which files you want to sync and click OK.
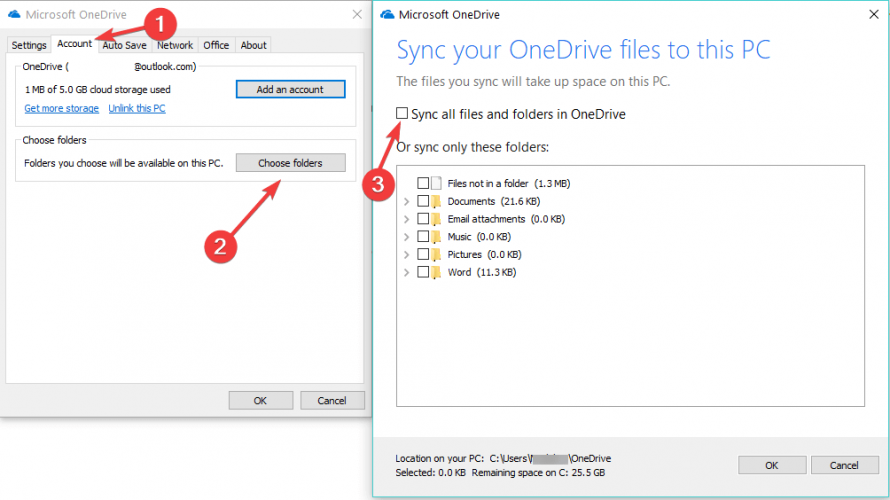
Note: Due to changes in OneDrive, many features like placeholders and automatic syncing are no longer there. So if you don’t sync all OneDrive folders when another person shares a new file/folder, this won’t be synced until it is manually selected to do so.
7. Verify your OneDrive configuration is complete
- Click Start and select File Explorer
- Click OneDrive folder from the left pane
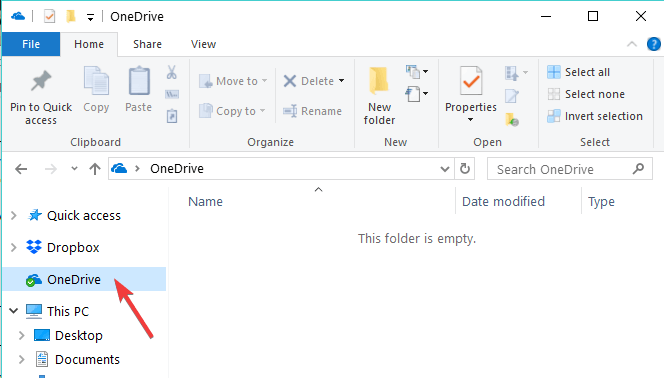
- Select the files/folders you want to sync
- Keep the file path short as this can cause syncing issues (not more than 255 characters).
8. Check your computer’s storage
- Click Start and search for OneDrive in the search box to open the app
- Select the files you want to sync and choose the location to sync them to
- Open File Explorer and click This PC
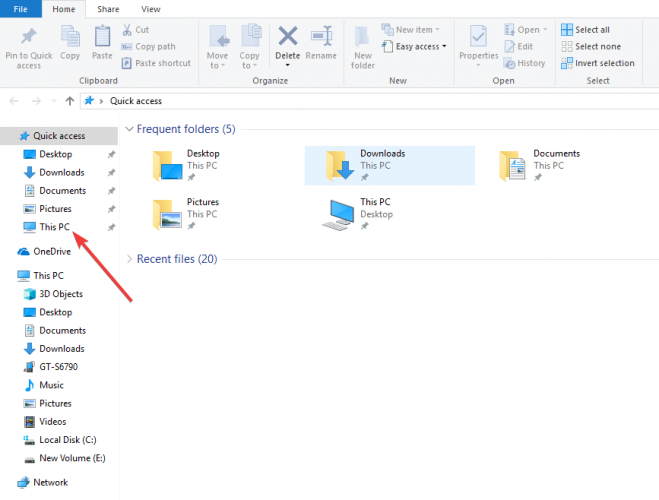
- Right click the hard drive you want to sync files
- Select Properties

- Select Disk Cleanup and click Clean up system files
- Select the files you want to remove and click OK
- Click Delete Files.
Keep in mind that your computer needs to have the same amount of storage that you’re using on OneDrive, so if it isn’t enough, then OneDrive syncing will have issues.
9. Unlink OneDrive
Your computer account settings can cause OneDrive to continually sync, so in this case, unlink your account and start over the setup wizard again. To do this:
- Right-click OneDrive icon on the notification area of your taskbar
- Select Settings
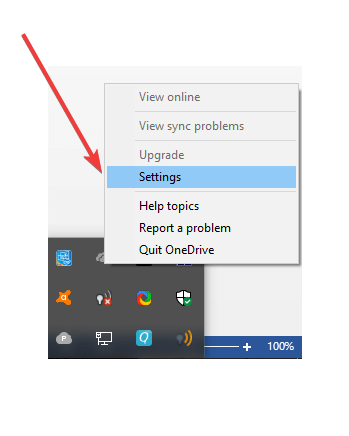
- Click Unlink OneDrive and follow the instructions to select files you want to sync and the desired location to sync them to.
10. Change your Microsoft account to Local Account, and back again to Microsoft
- Click Start and select Settings
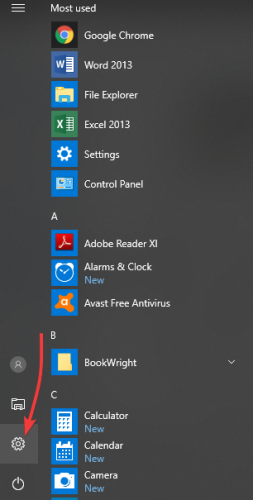
- Click Account
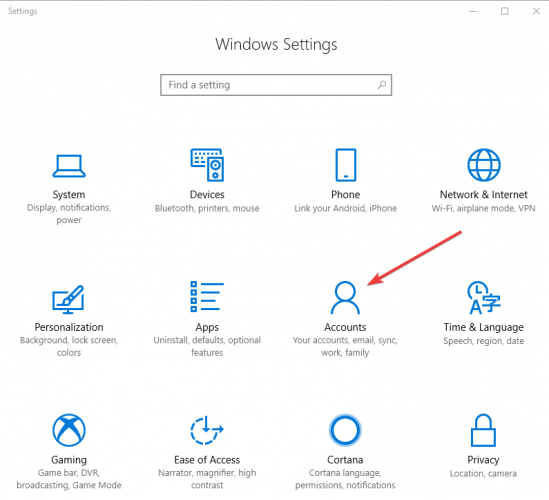
- Under User name and User ID, click on Disconnect and follow the on-line instructions
- Click Start and select Settings
- Click Account.
- Click on Connect to Microsoft Account and follow the online instructions.
11. Move the OneDrive folder
- Create a new folder in your desired location and call it OneDrive
- Right click on the OneDrive icon
- Select Settings
- Click Account
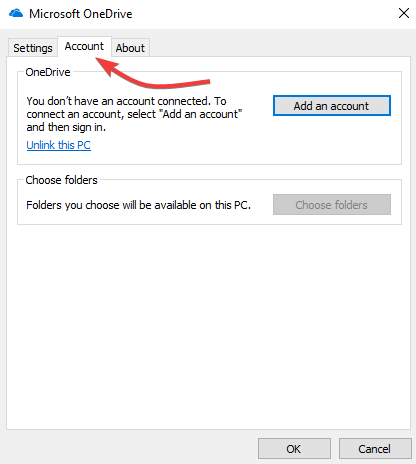
- Select Unlink this PC
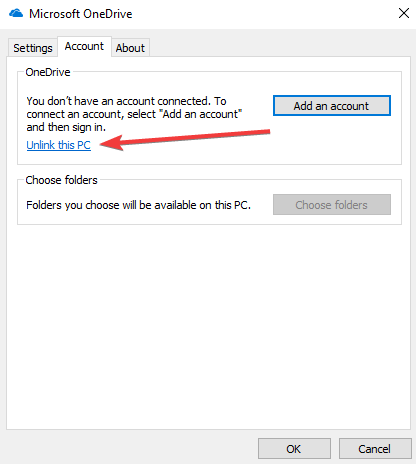
- Follow the setup process again and ensure you select the new location you want OneDrive to sync to. Wait for your files to download to the new location
Note: Moving the OneDrive folder to a new location, and if placed at the root directory, it means it will inherit the folder permissions of the parent folder or drive. Update the permissions to the new OneDrive folder otherwise, it will be viewable by anyone using the PC.
12. Change the location for syncing SharePoint libraries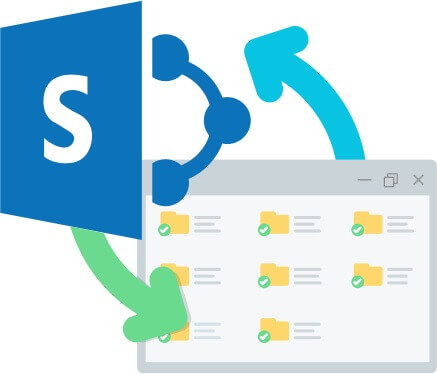
- Right-click OneDrive icon in the notification area on your taskbar
- Select Stop syncing a folder…
- Select the folder you want to stop syncing, select Stop syncing
- Click Yes to agree
- Click OK
- Go to OneDrive library you want to sync and click Sync
- Click Change in the dialog box
- Select a new location on your local drive (as a root path, not a network drive). Don’t use the same location you use with OneDrive for Windows to sync for OneDrive for Business
- If there’s not Change link, then you’re currently syncing one or more libraries so go back and stop syncing all drives.
13. Other solutions from OneDrive users
- Uncheck Use Office 2016 to sync office files that I open and Use Office to sync Office files on the Office tab on OneDrive client settings
- Check for any pending actions in the Microsoft Office Upload Center (system tray) as there may be an error that needs to be dismissed
- Copy and paste the offending folder and remove the original, then remove the copy. It may be that the file it is trying to sync is inexistent so this allows for a fresh rebuild
- Go to
%userprofile%and rename the OneDrive folder to OneDriveOld then restart OneDrive and re-sync from the Internet. Once it is done, robocopy the contents of the old file to the new one.
13. Reset OneDrive
If all else fails, reset OneDrive sync app. Before you reset, backup your data, then do this:
- Click Start and type CMD in the search box
- Right-click Command Prompt and select Run as Administrator
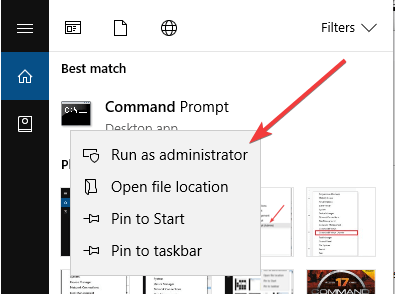
- Type
%localappdata%MicrosoftOneDriveonedrive.exe /resetand press Enter - Ensure OneDrive icon is not there in the notification area of your taskbar to check that the command worked
- In two minutes, check that the icon has re-appeared. If not, click Start and search for OneDrive on the search box then press Enter to restart the app
Note: Make sure to backup your data before resetting.
Were you able to fix OneDrive continually syncing issues on your PC using any of these solutions? Let us know in the comments section below.
Start a conversation
