
- If you can’t get online through Wi-Fi because Windows 10 can’t find any Wi-Fi adapters, run some initial checkups to determine the root of the problem. It’s usually due to faulty router or computer settings.
- Use this long but easy step-by-step guide to fix Wi-Fi connectivity issues and restore Internet access on your PC, laptop, or tablet. Start by checking your Wi-Fi drivers.
- Join our Wi-Fi Troubleshooting Hub to repair additional wireless problems.
- Discover more Internet and Network Solutions for your computer.

XINSTALL BY CLICKING THE DOWNLOAD FILE
If you’re trying to connect to the Internet on your Windows 10 PC but can’t find any available Wi-Fi networks, we’re here to help.
Even if you were previously able to join a wireless network connection but can’t anymore, it’s likely an issue that you can easily resolve at the software level to regain Internet access.
So, before looking to buy a new Wi-Fi adapter for your Windows desktop, laptop or tablet, follow the intuitive troubleshooting guide below.
It doesn’t matter if you’re running Windows 10 on an HP, Lenovo, Asus, or other computer brand since these solutions are universal.
Before proceeding, we suggest using a second device to read these instructions. It should be connected to the Internet, just in case you temporarily lose web access on your primary Windows 10 computer.
What can I do if Windows 10 can’t find any Wi-Fi networks or adapters?
1. Run initial checkups
Before taking a hands-on approach, it’s essential to identify the root of your missing Wi-Fi network.
Here’s what you need to do:
2. Correctly update your Wi-Fi adapter driver
It’s generally a good idea if you update drivers to the latest version, in order to avoid device functionality issues.
And that certainly applies to your Wi-Fi interface, too. Try this:
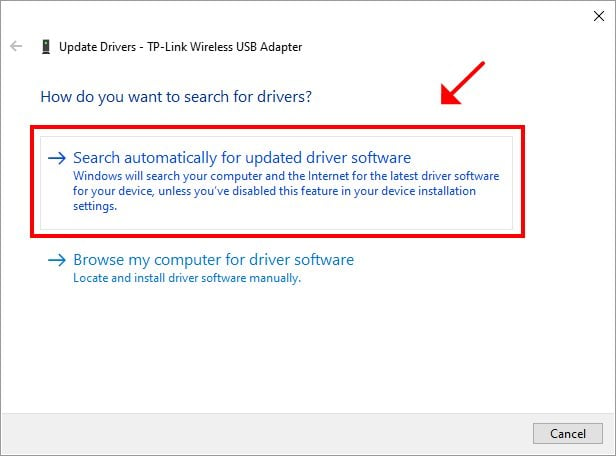
- Head over to Device Manager and extend the Network adapters menu
- Right-click your Wi-Fi adapter and select Update driver
- Click Search automatically for updated driver software
- Follow the on-screen instructions
Normally, this should work. But most users receive The best driver software is already installed error instead, even though newer driver versions are available for download.
If you’re experienced enough to handle this problem on your own, then visit your manufacturer’s website and download the correct Wi-Fi card version. It must be compatible with your Windows 10 PC and specs.
Once downloaded, return to Device Manager, select the Browse my computer for driver software instead of Search automatically for updated driver software, and follow the instructions.
However, if you’re not skilled enough, you risk deactivating all Internet access on your computer. If you are new to this, we recommend that to use an automated driver update tool.
Wrapped in a super-intuitive interface, DriverFix automatically detects all obsolete drivers on your system, not just the network drivers.
The main reason to have DriverFix installed is the massive library of driver files available for download, as well as the option to schedule updates when a new Wi-Fi connection is detected on your PC.
3. Roll back the Wi-Fi adapter driver
If you recently updated your network driver the manual way, you might have accidentally installed the wrong version, which is not compatible with your Windows 10 device.
However, if your computer created a backup of the previous network driver, you can restore it using Device Manager.
Here’s what you need to do:

- Right-click the Windows 10 Start button and select Device Manager
- Expand the Network adapters menu
- Right-click your Wi-Fi adapter and go to Properties
- Select the Driver tab
- Click Roll Back Driver* and follow the on-screen instructions
*If the Roll Back Driver button is greyed out, it means that you don’t have a backup of the previous network driver. So, you can skip this step.
4. Reinstall the corrupt Wi-Fi adapter driver
If your Wi-Fi network driver isn’t compatible with the adapter, you have to get rid of it and allow Windows 10 to automatically install the correct version for your computer.
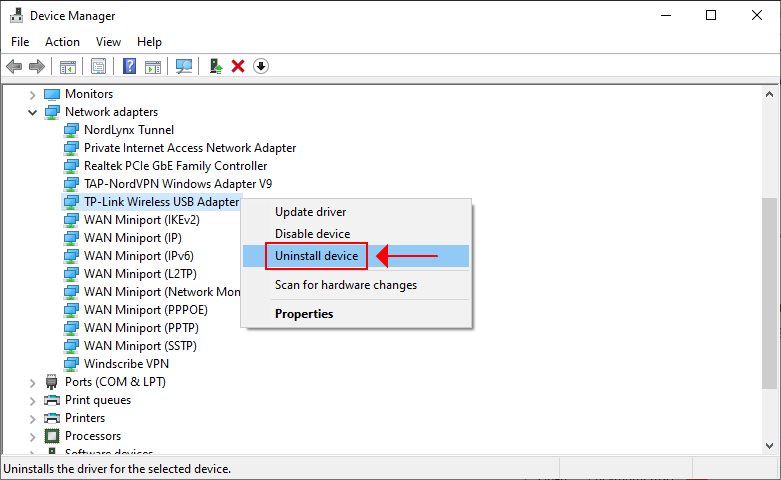
- Go to Device Manager and expand the Network adapters menu
- Right-click your Wi-Fi adapter and select Uninstall device
- Click Uninstall to confirm
- Open the Action menu and select Scan for hardware changes
- Restart your computer
Discover more easy solutions if your Wi-Fi adapter doesn’t work on Windows 10.
5. Run the network adapter troubleshooter
Expert Tip: Some PC issues are hard to tackle, especially when it comes to corrupted repositories or missing Windows files. If you are having troubles fixing an error, your system may be partially broken. We recommend installing Restoro, a tool that will scan your machine and identify what the fault is.
Click here to download and start repairing.
Windows 10 has an integrated troubleshooting tool designed to automatically identify and resolve network connectivity problems on your device.
You can’t rely on it to detect elaborate issues, but it’s free and already comes with your operating system, so it can’t hurt to give it a shot.

- Press the Win key, type troubleshoot, and select Troubleshoot settings
- Scroll down and select Network Adapter
- Click Run the troubleshooter
- Select your Wi-Fi adapter and click Next
- Apply any fixes recommended by Microsoft
If the Windows Troubleshooter isn’t working properly, check out our easy guide.
6. Disable your faulty VPN
If not used properly, a VPN can affect your Wi-Fi connection, whether we’re talking about a VPN connection you manually added to Windows or a commercial VPN service that auto-configures network settings.
For instance, if you have multiple VPNs installed, each with its own TAP drivers, this could cause network connectivity issues due to software conflicts. If you connect to the VPN, you might even lose Wi-Fi.
Another good example is the VPN kill switch. It’s an advanced feature provided by some VPN solutions, designed to turn off your entire network access if the VPN connection drops.
However, some kill switches are extremely severe. They forget to restore Internet access after you disconnect from the VPN and even after exiting the VPN app.
If you’re keen on protecting your online privacy by using a VPN (which we strongly encourage), consider investing in a premium VPN service that won’t mess up your Internet routing.
We recommend you try a VPN that quickly connects and disconnects from VPN servers, leaving your Wi-Fi connection untouched.
7. Run a full virus scan on your computer

Some malware agents are sneaky enough to infiltrate your machine and disable Internet access. The best course of action is to run a full system scan to find and eliminate any pests.
Windows Defender does a pretty good job. It’s free and already built into Windows 10, so you can give it a shot. But it might not detect zero-day threats.
8. Temporarily disable your firewall
If your firewall has strict rules, it might not allow any Internet access to protect you from incoming attacks.
And it could be the reason why you can’t identify any Wi-Fi networks on your Windows 10 PC.
Here’s how you can temporarily deactivate it:
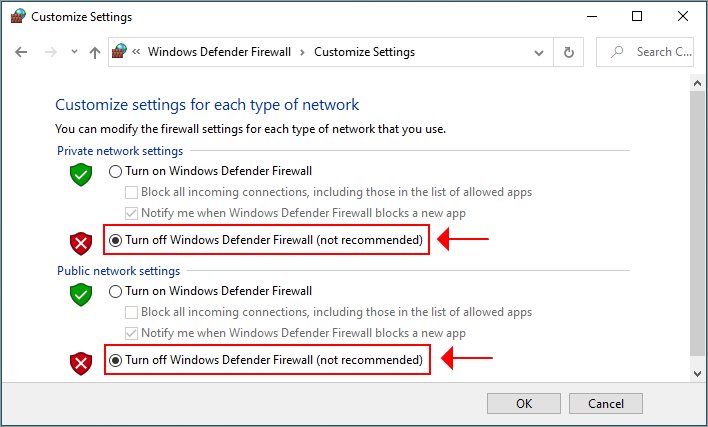
- Press the Win key, type firewall, and select Check firewall status
- Click Turn Windows Defender Firewall on or off
- Set Private network settings to Turn off Windows Defender Firewall (not recommended)
- Do the same for Public Network Settings
- Click OK
Try to connect over Wi-Fi now. If it works, it means that your firewall is the culprit.
But you can fix it by restoring firewall settings to default:

- Press the Win key, type firewall, and select Firewall & network protection
- Click Restore firewalls to default
- Click Restore defaults to confirm
If you have a third-party firewall on your Windows 10 PC, which overrides the Defender Firewall, adapt the steps above accordingly.
For example, antivirus solutions can block Internet access if they have a real-time protection engine with a built-in firewall set to a severe threat level.
Conclusion
To summarize, if you can’t find any Wi-Fi networks on your Windows 10 PC, laptop or tablet, get started by running initial checkups to determine the cause of the problem.
You can roll back, reinstall or update the Wi-Fi driver, run the network adapter troubleshooter, deactivate any faulty VPN, and run a full computer scan to check for malware.
It’s also a good idea to temporarily disable your firewall and restore its settings to default.
Did you fix your Wi-Fi issue using the solutions above? Did we forget to add an important step? Let us know in the comment section below.
Start a conversation
