
- When no output devices are found in Windows 11, your PC’s sound devices might be disabled or have outmoded or corrupted drivers.
- To fix the No audio output device installed error, you might need to reinstall or update some device drivers.
- Don’t hesitate to enable sound devices to resolve this issue for good.
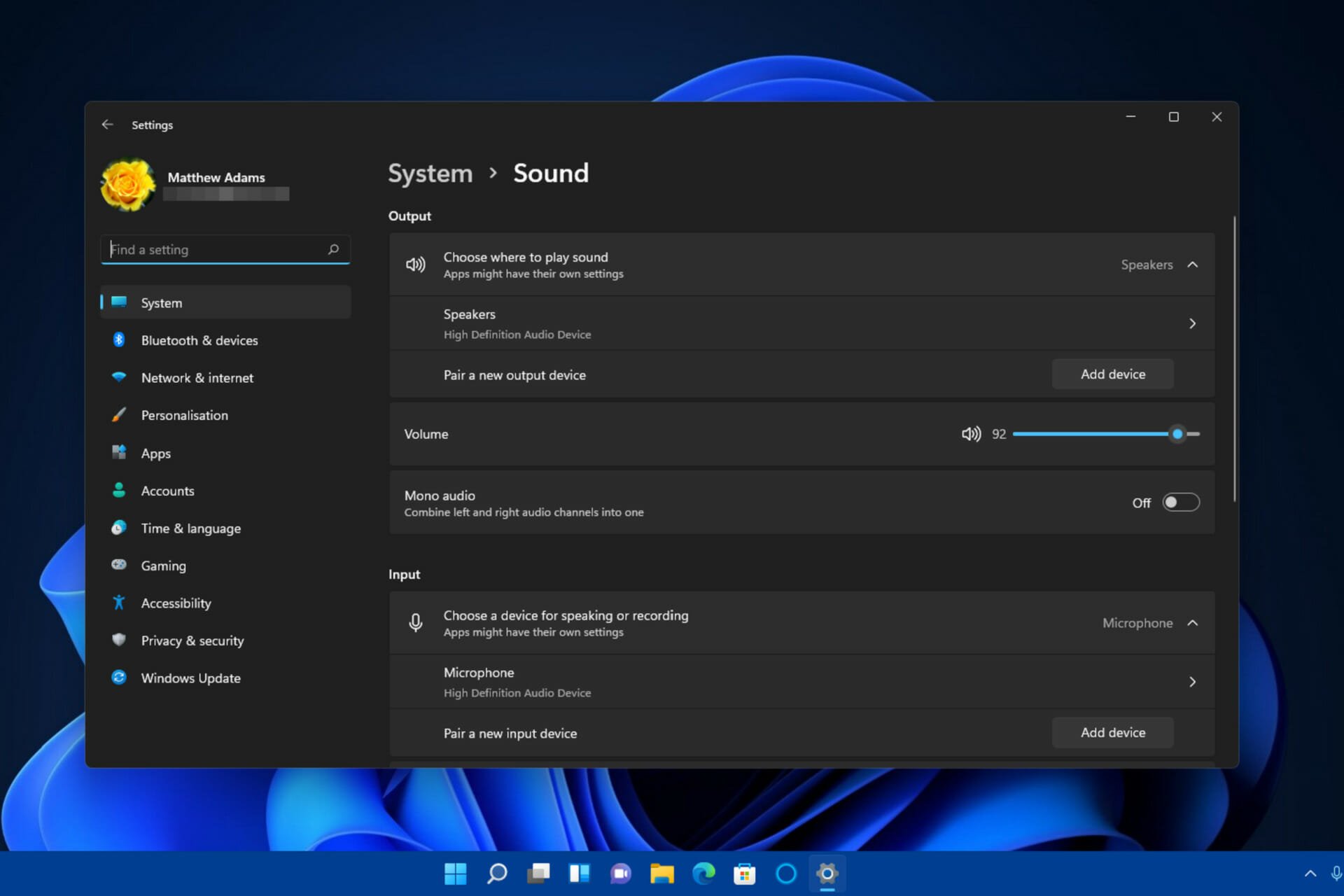
XINSTALL BY CLICKING THE DOWNLOAD FILE
The No audio output device installed error arises when no output devices are found in Windows 11. When that issue occurs, the taskbar’s sound icon has a red x.
That icon also displays a No audio output device installed error message when you hover the cursor over it. As a consequence of that error, Windows 11 has no sound.
Therefore, users need to fix the No audio output device installed error for the sake of restoring audio on their PCs. If you need to solve that issue on Windows 11, check out the potential resolutions below.
What causes the No audio output device installed error?
The No audio output device installed error can pertain to antiquated or corrupted sound drivers. Many device issues arise because of their drivers, and this particular error isn’t an exception. Therefore, updating or reinstalling sound drivers are probable fixes.
Other likely causes for this error are that your PC’s audio device has either been disabled in Windows 11 or not been added (installed) as the message suggests. In which case, you might need to enable it via Settings or Device Manager options.
How can I fix the No audio output device installed error?
1. Check Windows 11’s sound settings
- First, click Start and go to Settings to open that app.
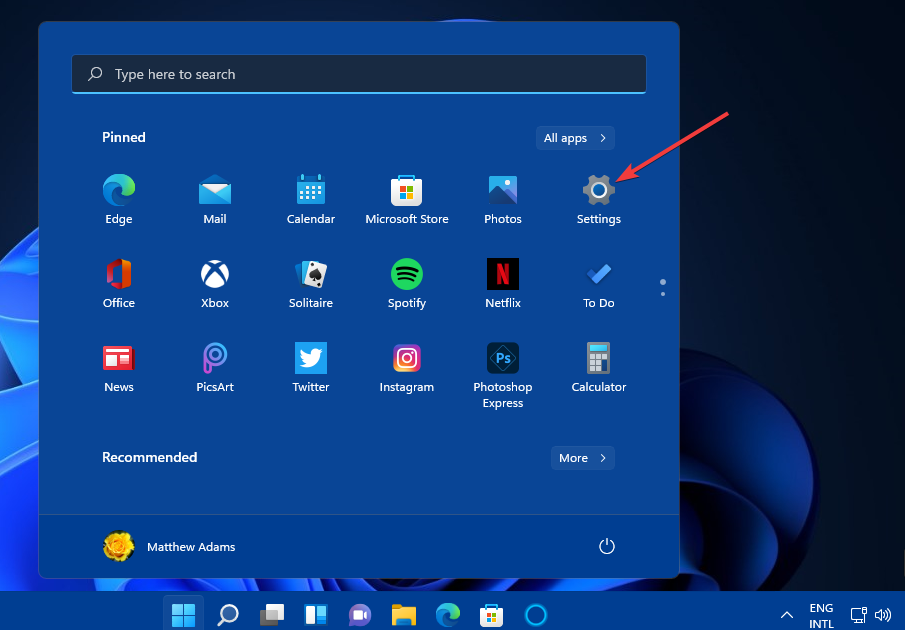
- Click Sound on the System tab.
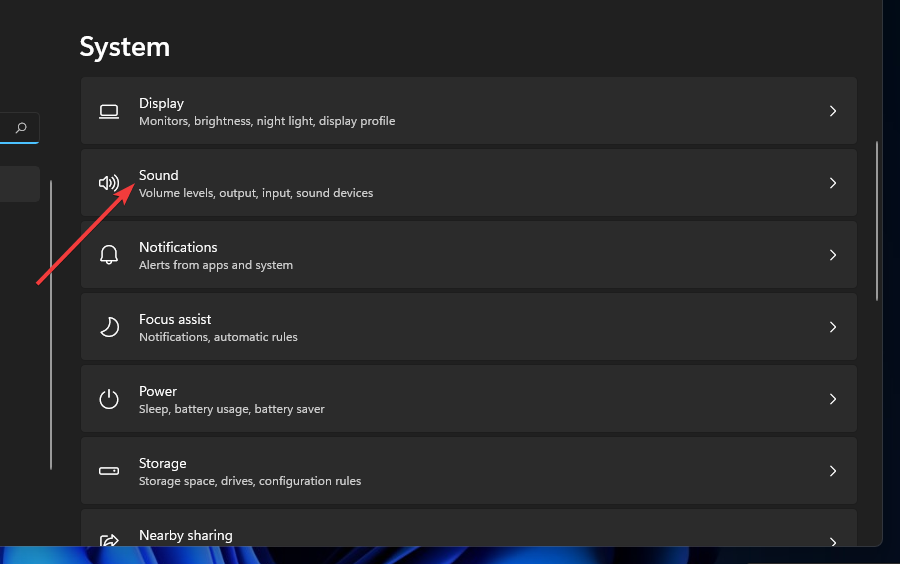
- If the Output section doesn’t include any sound device, click the Add device option. Then select a suitable category to add your sound output device.
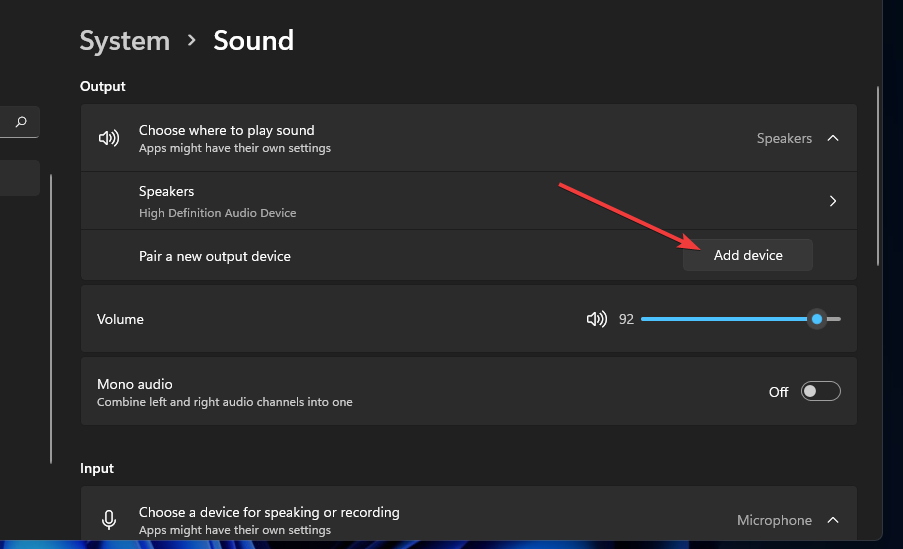
- Double-click sound devices listed in the Output section to bring up the options that you can see below:
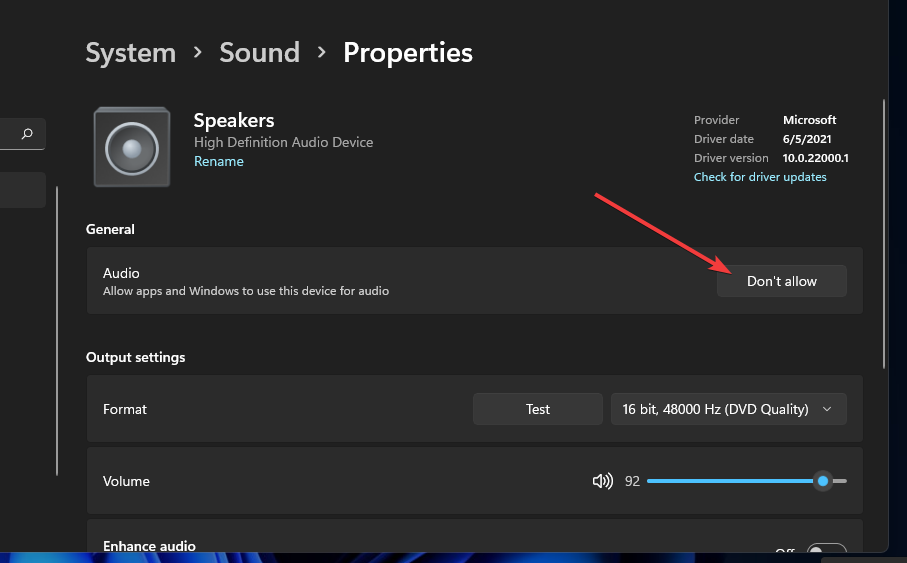
- Click the Allow option if your PC’s output audio is set to don’t allow. Make sure all your computer’s output sound devices are allowed.
2. Check sound devices are enabled via Device Manager
- Right-click the Start menu’s button and select the Device Manager option to bring up that utility’s window.
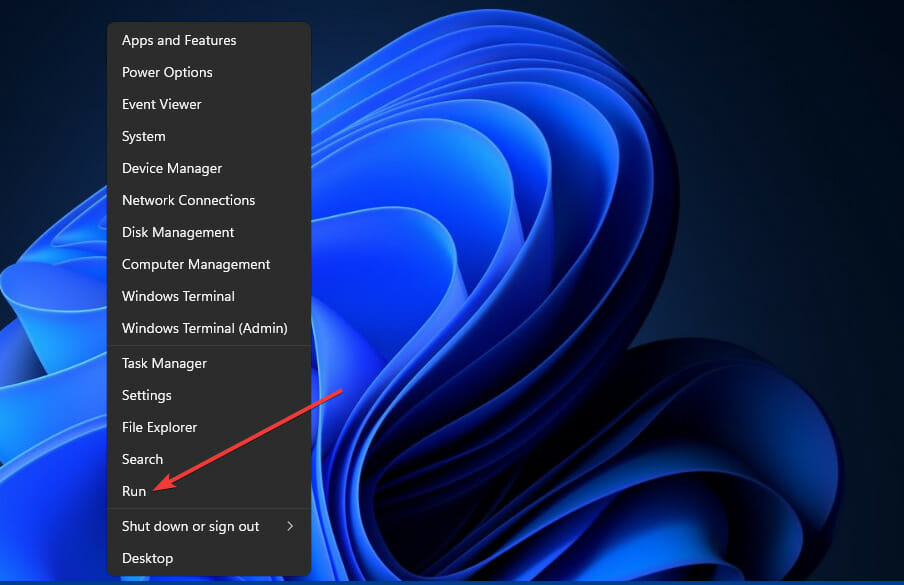
- Next, double-click the Sound, video and game controllers category within Device Manager.
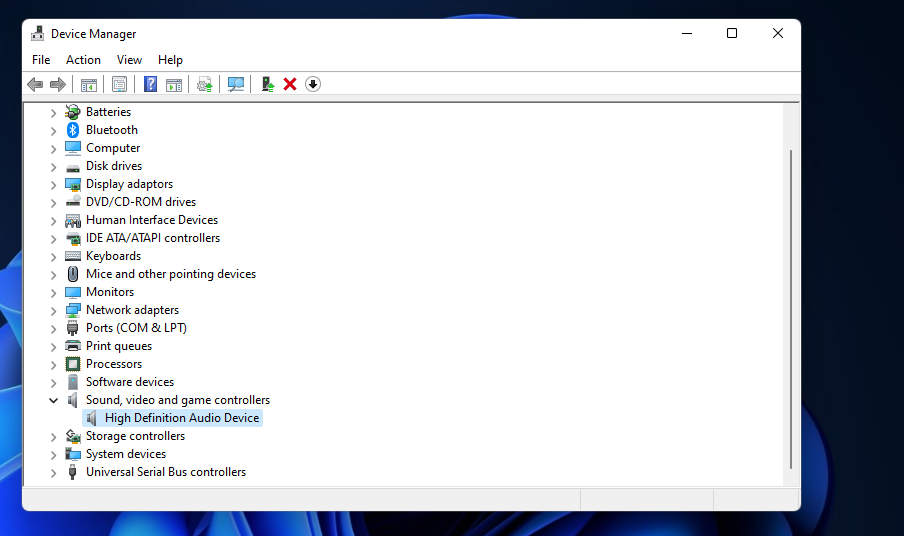
- Right-click all audio devices listed there and select the Enable options for them if any are disabled.
- Double-click Audio inputs and outputs to extend that category.
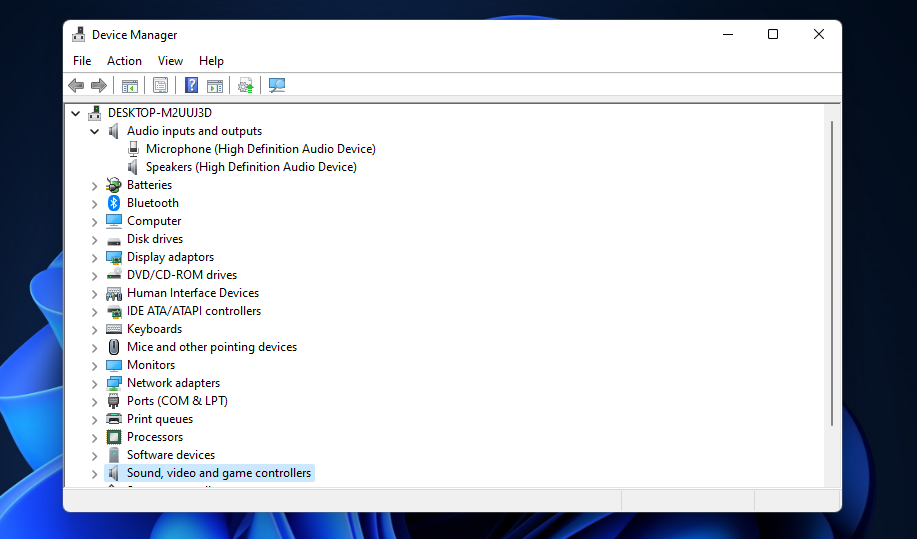
- Then right-click the listed sound output devices and select their Enable options if any are disabled.
3. Run the Playing Audio troubleshooter
- To bring up Settings, press the Windows + I keyboard shortcut.
- Click Troubleshoot on the System tab in Settings.
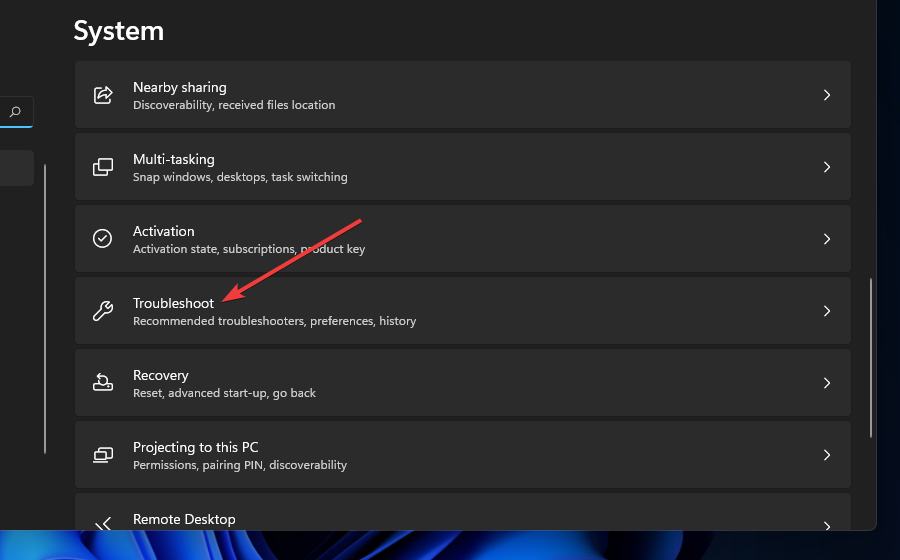
- Then select the Other trouble-shooters option.
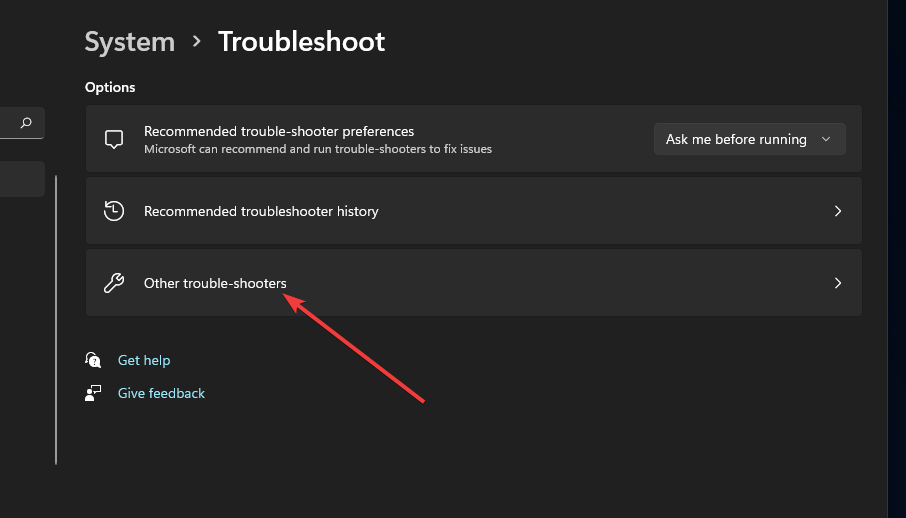
- Select the Run option for the Playing Audio troubleshooter.
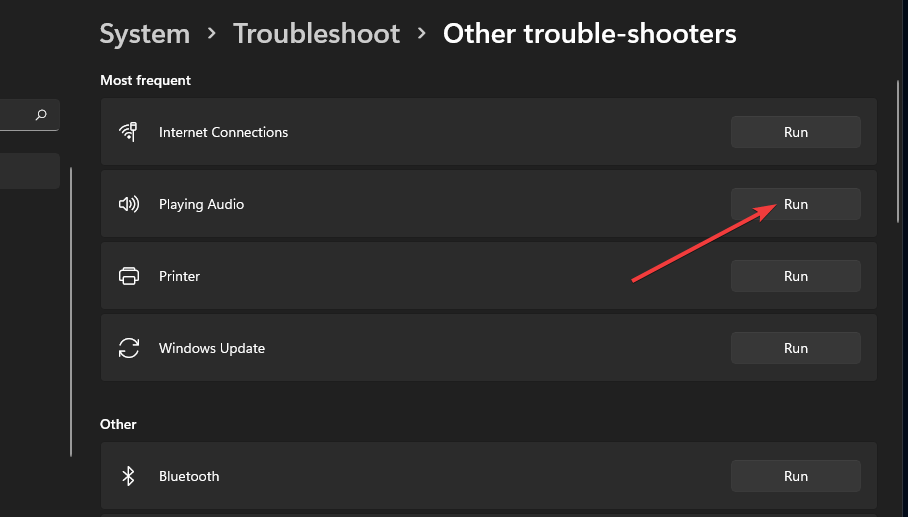
- Then apply any potential fixes the troubleshooter suggests.
4. Run a system file scan
- Click the magnifying glass taskbar icon.
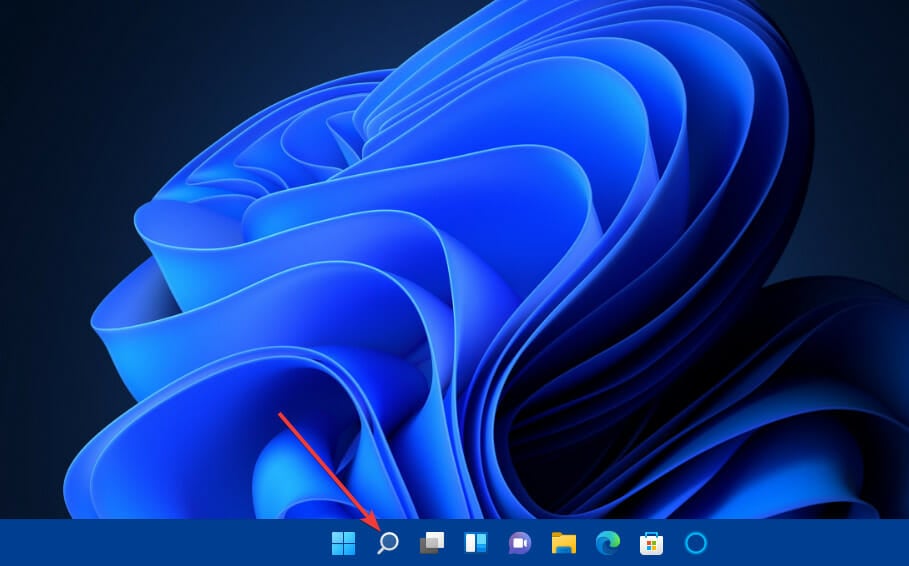
- To find the Command Prompt, type cmd in the search box.
- Right-click the Command Prompt search result and select Run as administrator.
- Then type in this System File Checker command:
sfc /scannow - Press the Return key to start the scan.
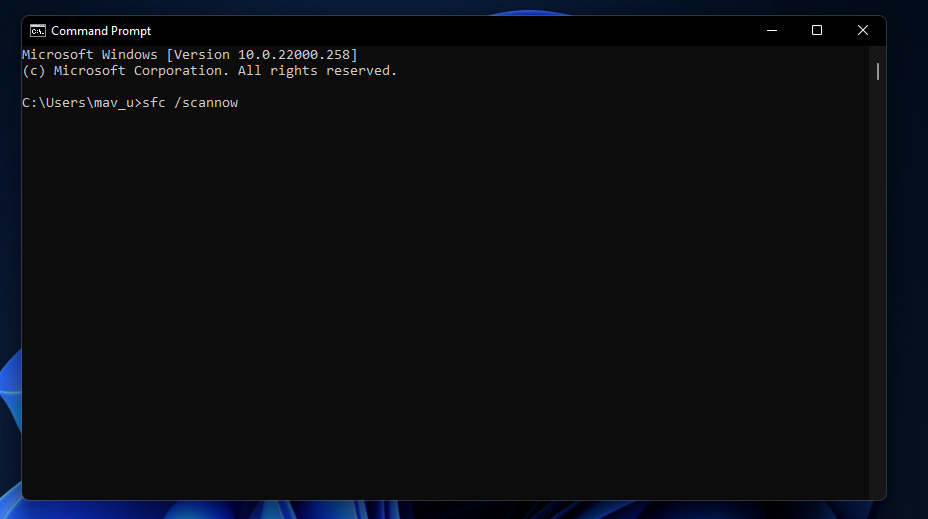
- Wait for the scan to reach 100 percent complete.
5. Update the sound driver
- Open Device Manager as covered within the first couple of steps in resolution two.
- Double-click the category for Sound, video and game controllers.
- Then right-click your PC’s sound device, such as High Definition Audio Device, and select Update driver.
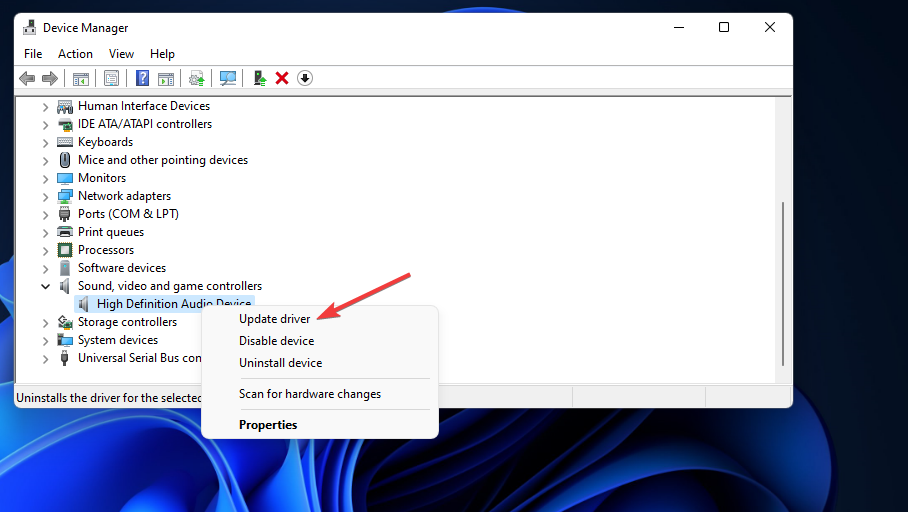
- Click Search automatically for drivers option.
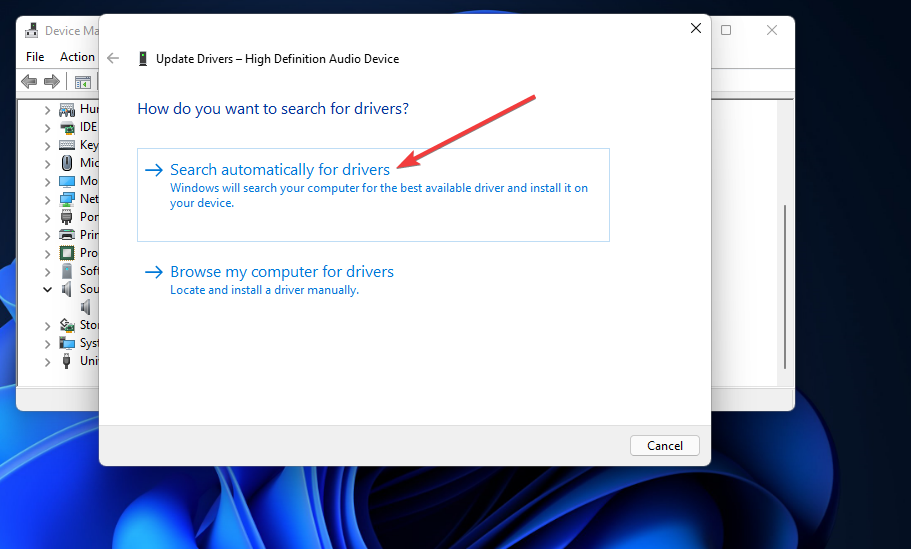
- If selecting that option doesn’t install a new driver, select the Search for updated drivers on Windows Update option.
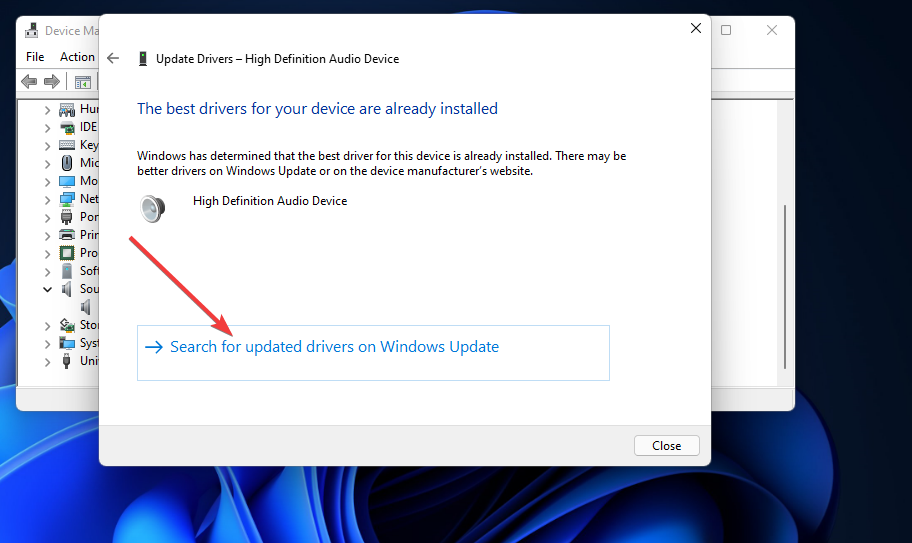
- Next, press the Check for updates button on the Windows Update tab that opens.
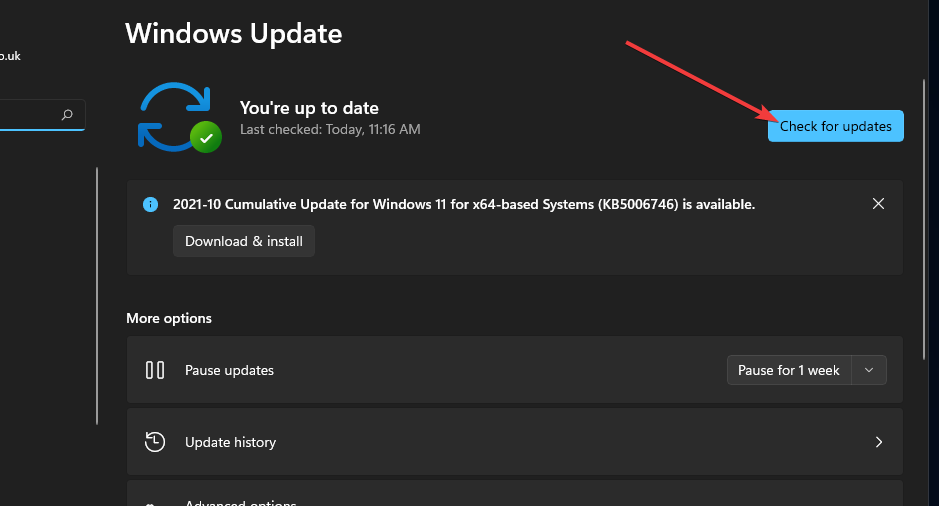
- Select to download and install available updates.
- In addition, click Advanced options, then Optional updates.
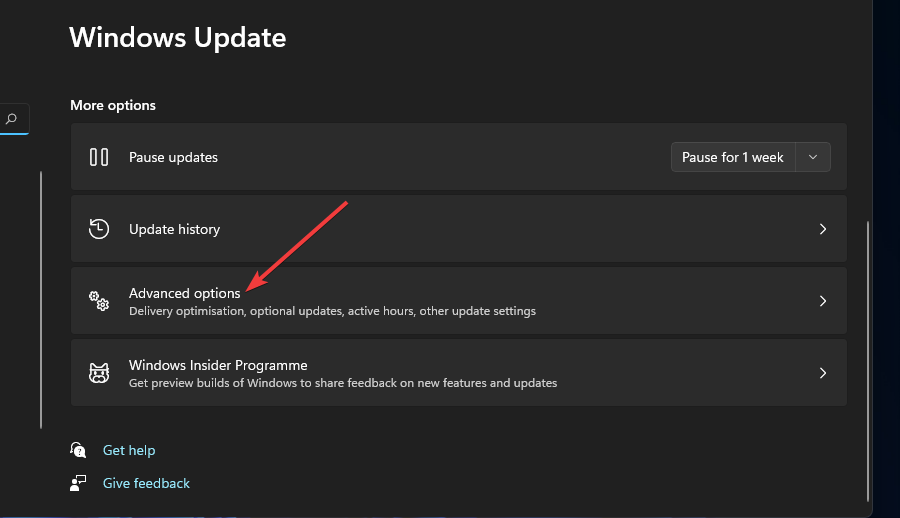
- Select the checkboxes for optional driver updates.
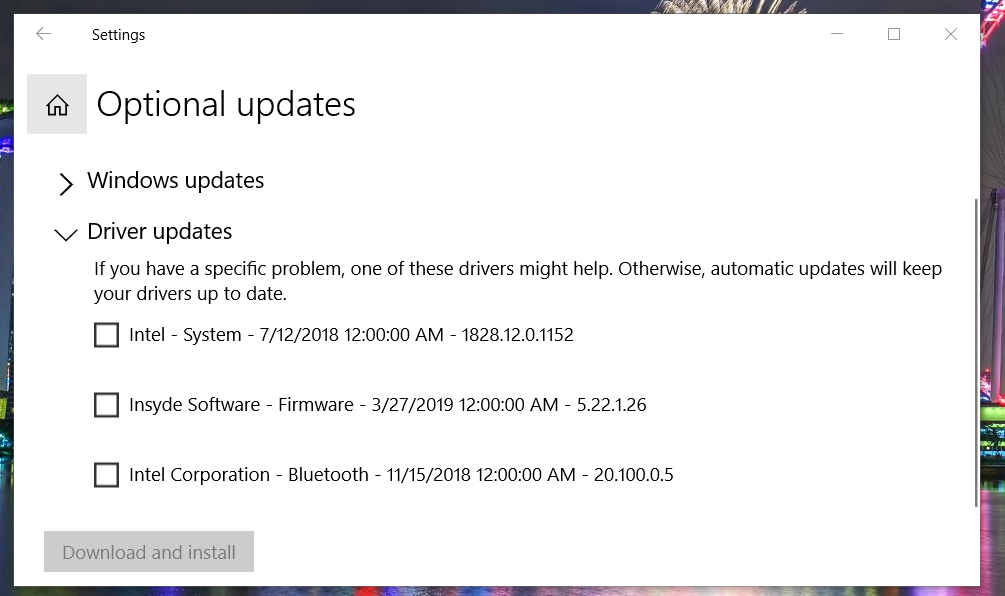
- Then click the Download and Install button.
Some users prefer to update drivers with third-party driver updater software, like DriverFix. A third-party driver updater will scan your PC and display what devices on it need new drivers. If your sound device is among them, you can select to download and install the latest driver for it within the software.
6. Reinstall the audio driver
- Bring up Device Manager’s window as outlined in the second resolution.
- Double-click Sound, video and game controllers to view the devices for that category.
- Next, right-click your PC’s sound device to select Uninstall device.
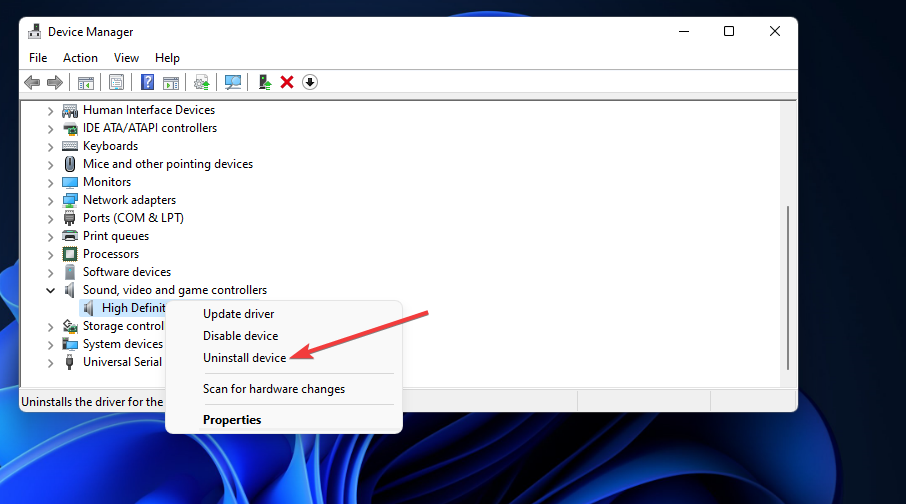
- Select the Delete the driver software for this device checkbox on the confirmation window that pops up.

- Then click Uninstall.
- Press the Start button.
- Select the Start menu’s Power and Restart options.

NOTE
Windows should reinstall a sound driver after the restart. If it doesn’t, however, click Action, then Scan for hardware changes in Device Manager to do so.
What should I do if none of the resolutions above fix the issue?
Assuming that none of the above resolutions solved the No audio output device installed error on your PC, there might be a hardware issue. This could be related to your computer’s audio output device or its sound card.
If your PC has an external sound device, like connected speakers, try connecting it with a different computer. Then test if the output sound device works as it should on the other PC.
Also, check that external sound output devices are correctly connected with your computer and the condition of their cables. Make sure they’re fully plugged into the right ports.
At any rate, most users will probably need to turn to repair services to fix hardware-related sound issues. Consider returning your PC or its external audio output device to manufacturers for repairs. You might be able to do so free of charge if the computer or sound device is still within warranty periods.
Hopefully, however, you won’t need to do that. Try applying all the above resolutions first. There’s a pretty good chance they’ll fix the No audio output device installed error in Windows 11.
There might also be more ways to fix the No audio output device installed issue. Some of the suggestions in our guide on what to do if Windows couldn’t find your audio device might help you solve this problem. The fixes suggested below can be applied by Windows 11 users too, so don’t hesitate to do so.
Even more, if your headphones are the ones not working in Windows 11, don’t hesitate to check your sound card drivers and consider our useful tips.
Users who have fixed this sound error with different methods are welcome to share their alternative resolutions below.
Start a conversation