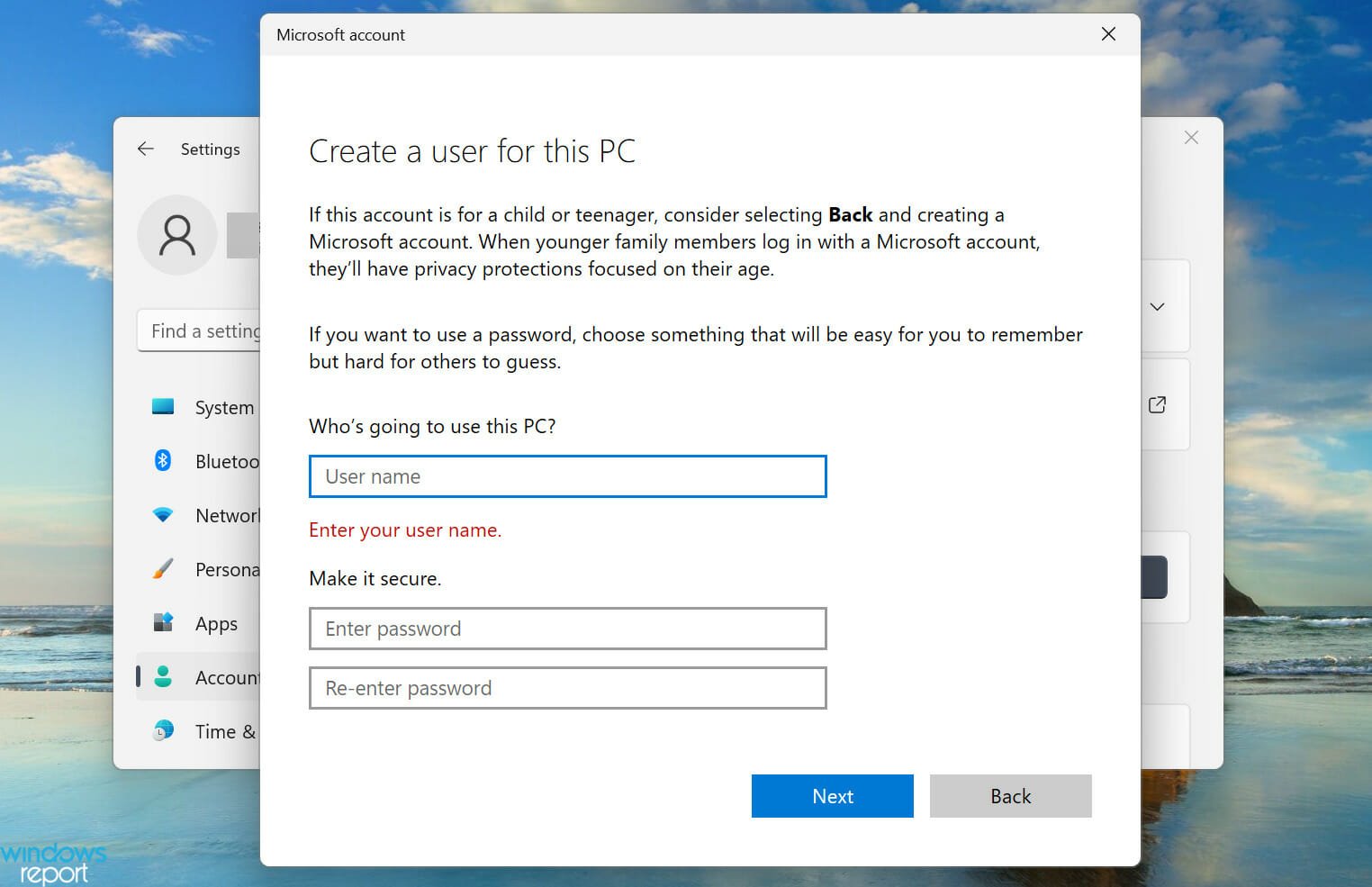- The night light feature is critical since it helps reduce the strain on your eyes, but if the night light is not turning off in Windows 11, it could affect your experience.
- To fix the problem, check the system settings, reinstall or update the graphics driver, modify the registry, amongst other methods listed below.
- Also, find out all the other critical display issues you may encounter in Windows 11.
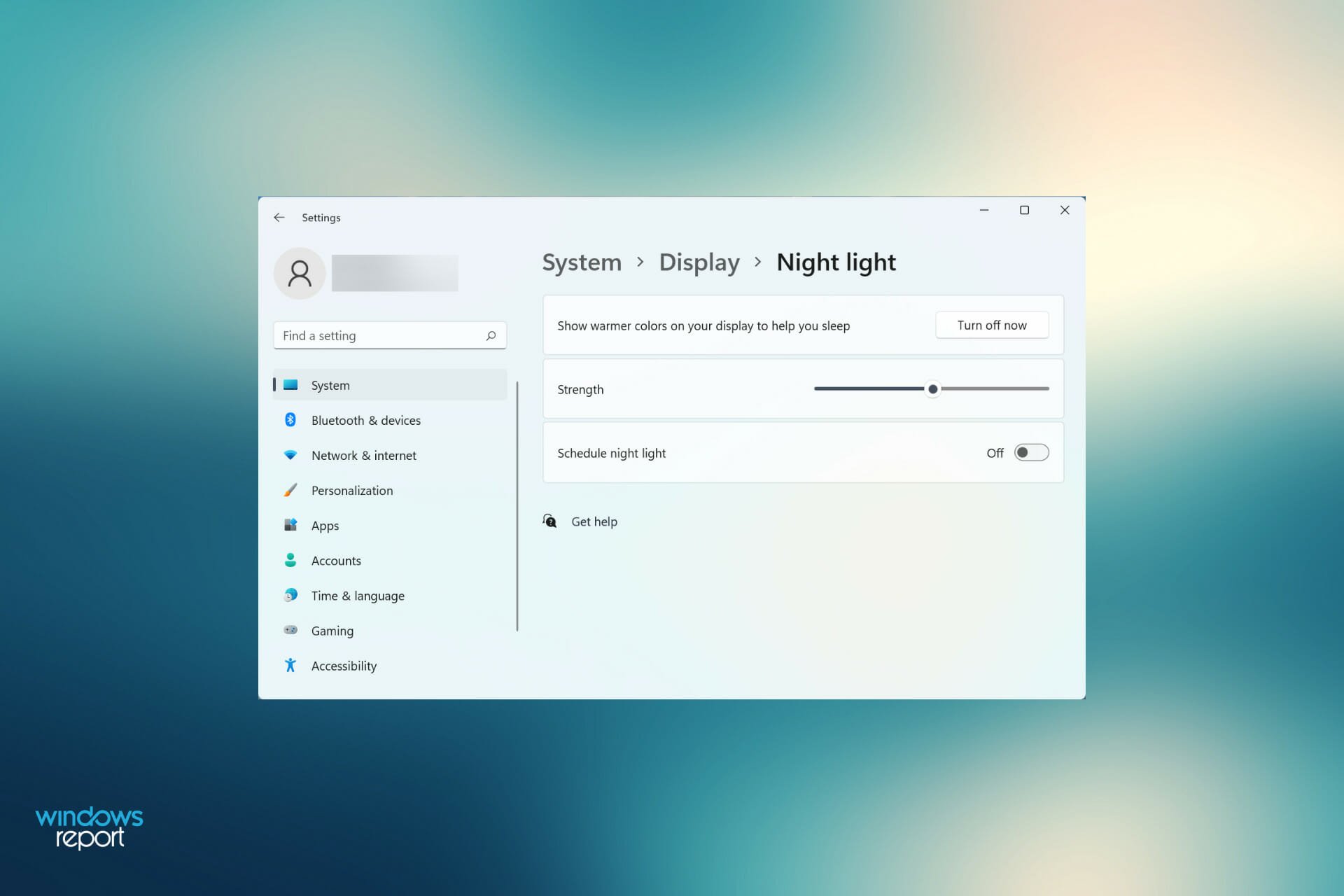
XINSTALL BY CLICKING THE DOWNLOAD FILE
The night light is a feature in Windows that is meant to reduce the strain on your eyes when viewing the screen for extended periods. However, several users have reported that the night light is not turning off in Windows 11.
The feature is no doubt beneficial, but it does affect the display, and several users disable it. Also, many who have the night light enabled, generally go with the built-in option to activate it from sunset to sunrise.
But, viewing the screen with the feature enabled the whole day can certainly affect your experience. If you too are facing this problem, read the following sections to find out what to do when the night light is not turning off in Windows 11.
How does the night light feature work in Windows 11?
Your computer screen emits blue light, which is similar to light received from the Sun. During the day, it’s perfectly alright since the light emitted from the screen resembles the light around you.
But, during the night, when the environment tends to get dark, your eyes find it difficult to focus on bright colors. This is where night light comes into the picture. With the feature enabled, your screen starts emitting warmer colors, that gel with the surrounding.
Now, you must be wondering if the night light feature is beneficial? There are various researches conducted on the subject that suggest so. The warmer color tend to reduce the strain caused to your eyes along with inducing sleep, though the latter doesn’t work for all.
This night light feature is also available on iPhone, Macbook, and Android devices.
Now that you have a basic understanding of the feature, let’s walk you through the most effective fixes in case the night light is not turning off in Windows 11.
What do I do if the night light is not turning off in Windows 11?
1. Disable the Schedule night light option
- Press Windows + I to launch the Settings app, and click on Display on the right in the System tab.
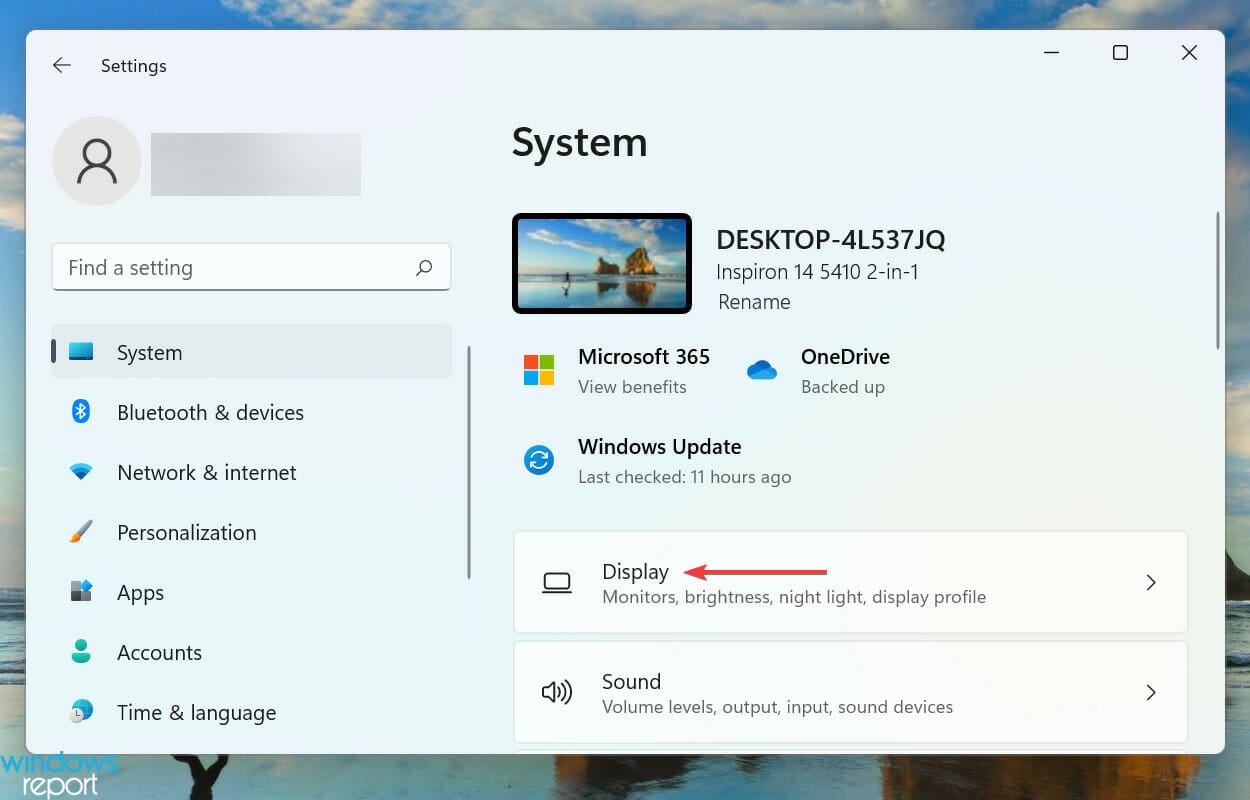
- Click on the Night light option.
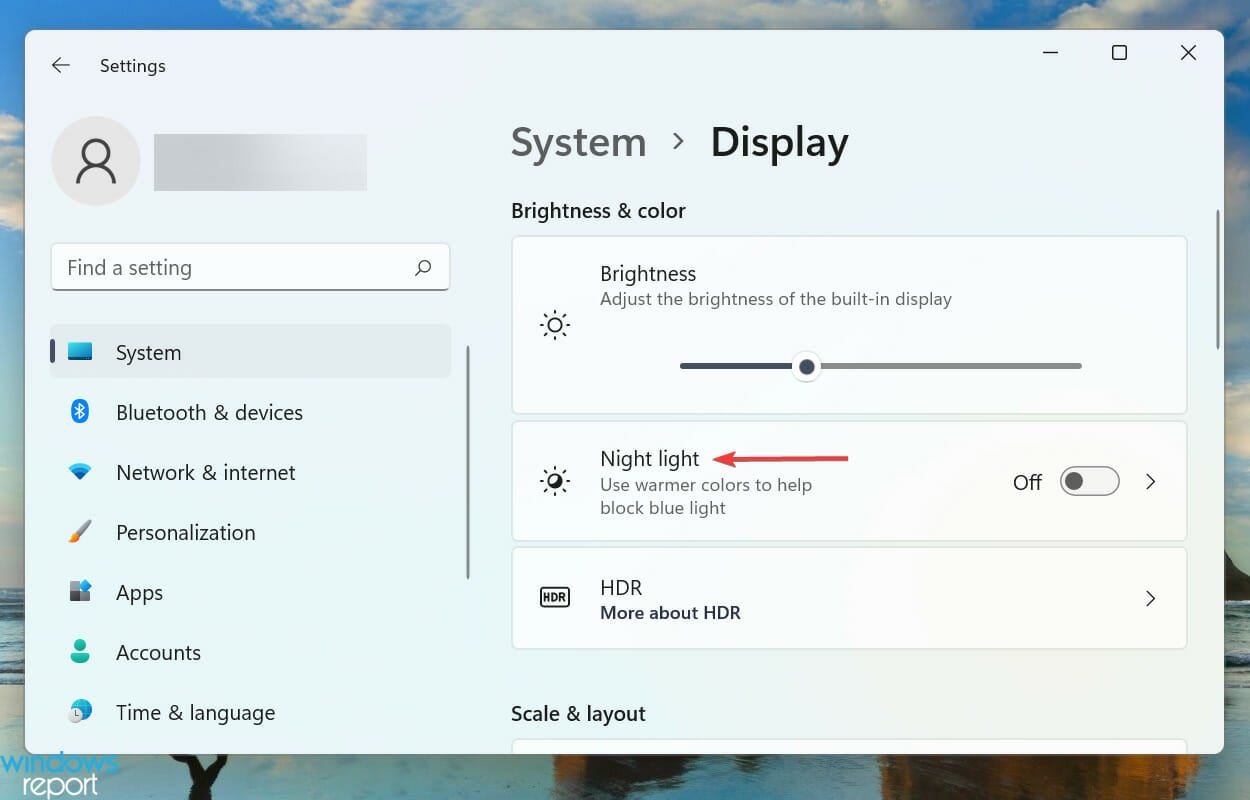
- Now, make sure that the toggle for Schedule night light option is disabled.
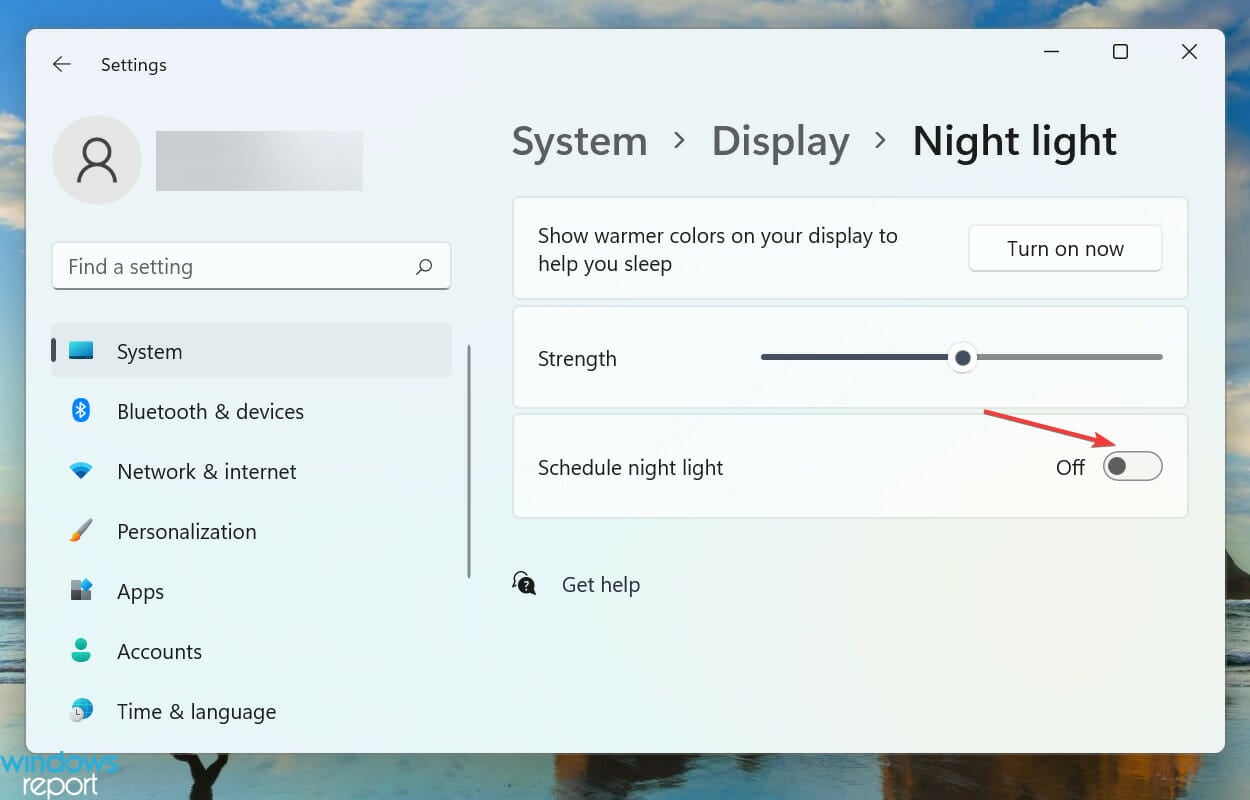
2. Update Windows 11
- Press Windows + I to launch the Settings app, and select Windows Update from the tabs listed in the navigation pane on the left.
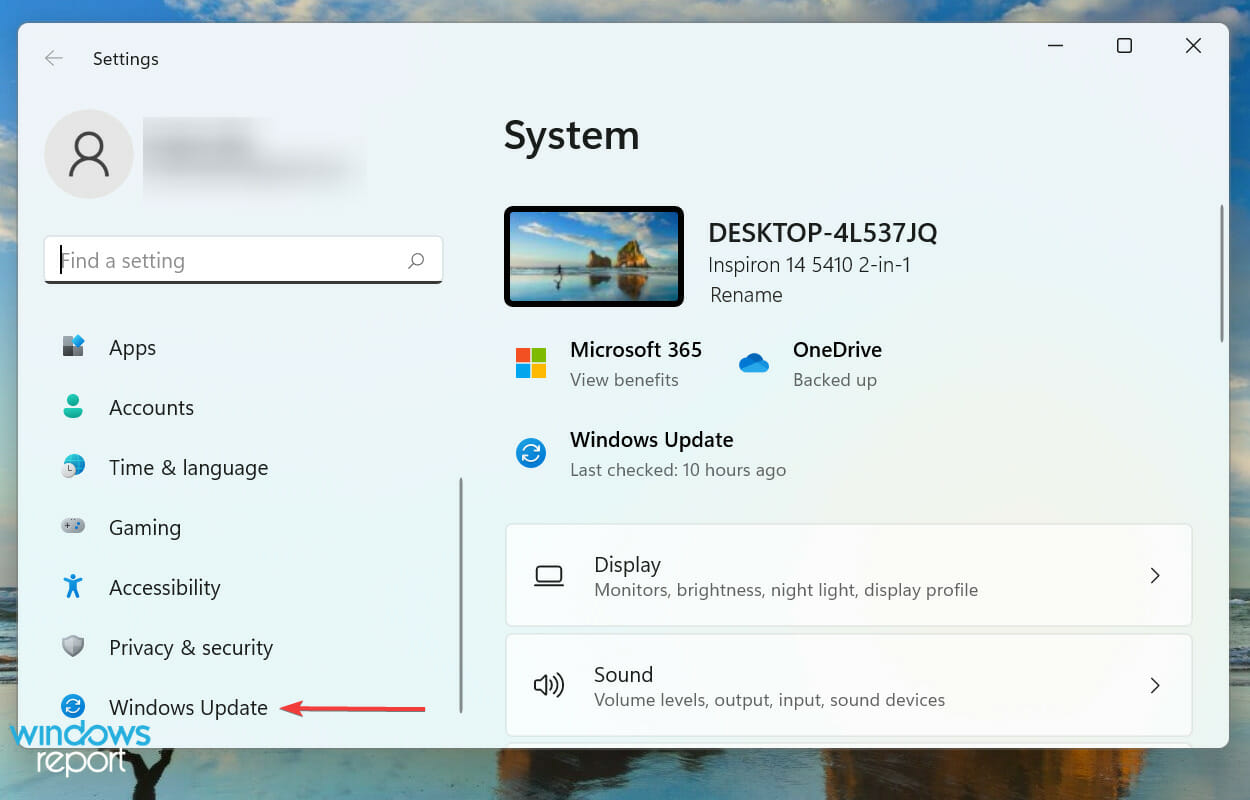
- Next, click on Check for updates to scan for newer versions of the OS.
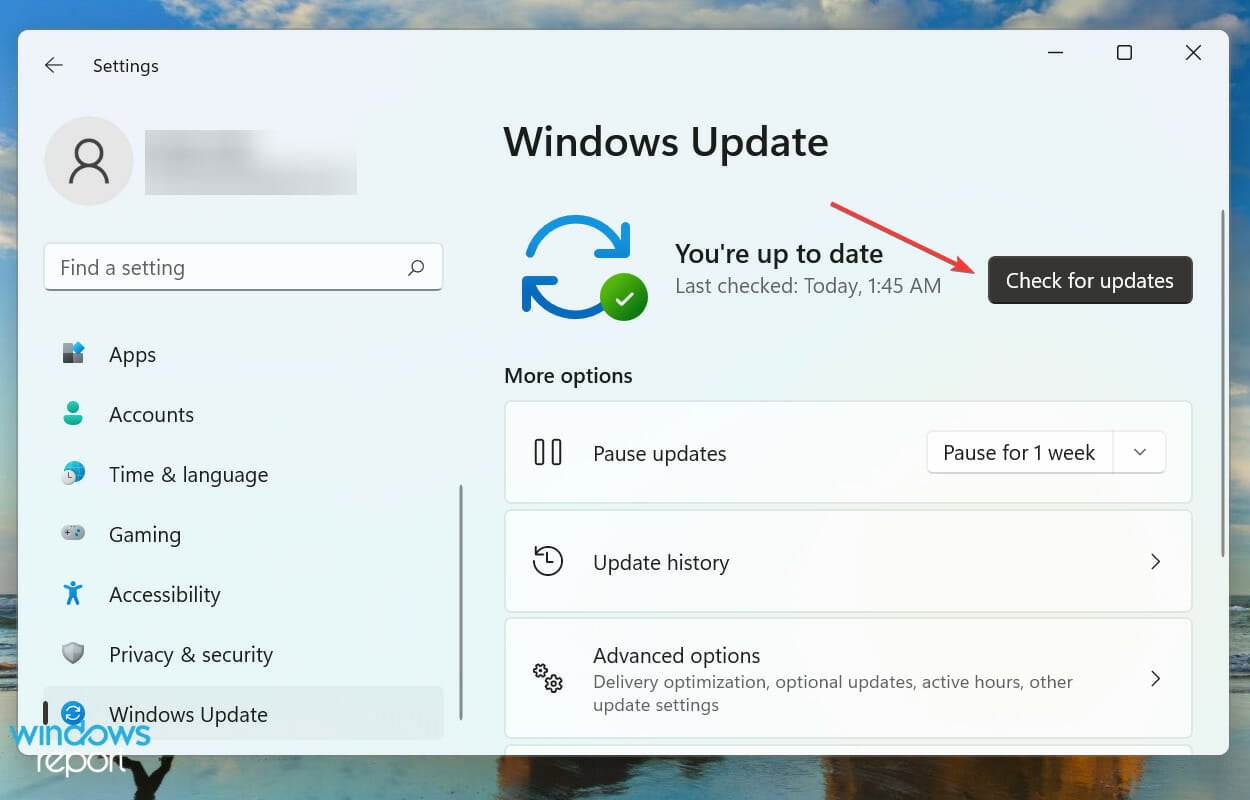
- If any are listed after the scan, click on the Download & install button.
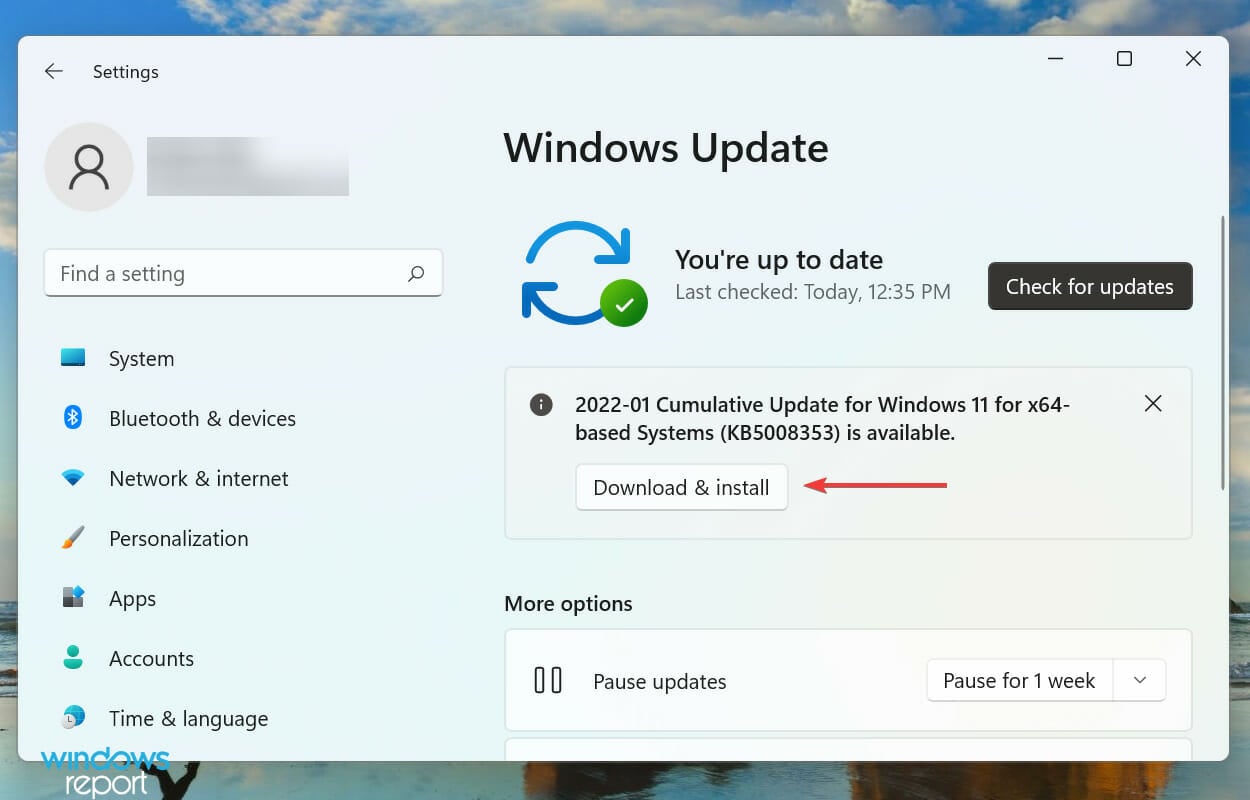
Oftentimes, it’s a bug in the current version of the OS to be blamed for the night light not turning off in Windows 11 problem. In which case it’s best that you update to the latest version.
If it’s an issue with the OS itself, Microsoft is likely to release a patch for in the subsequent updates. After updating Windows 11, check if the error is fixed. In case it does, head to the next method.
3. Reinstall the graphics driver
- Right-click on the Start icon or press Windows + X to launch the Quick Access menu, and select Device Manager from the list of options.
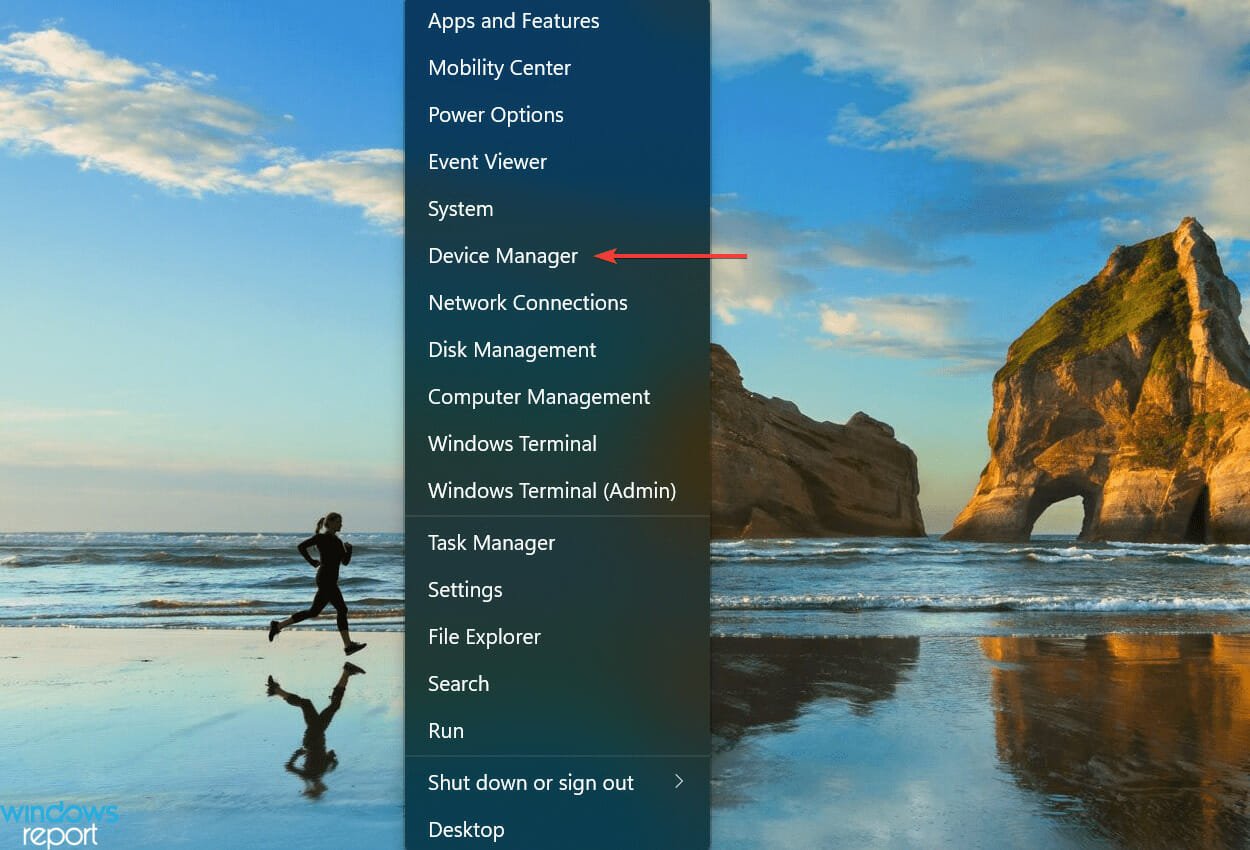
- Double-click on the Display adapters entry to view the graphics card.
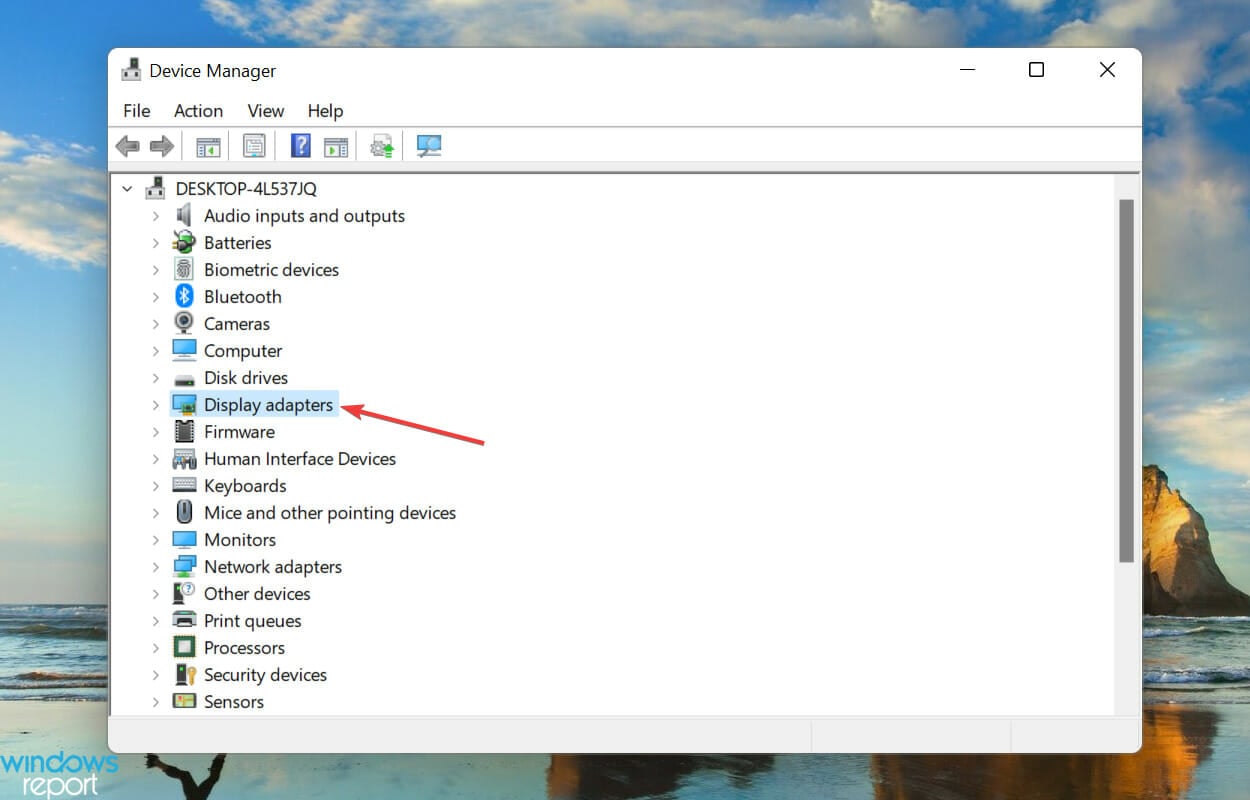
- Now, right-click on the graphics adapter, and select Uninstall device from the context menu.
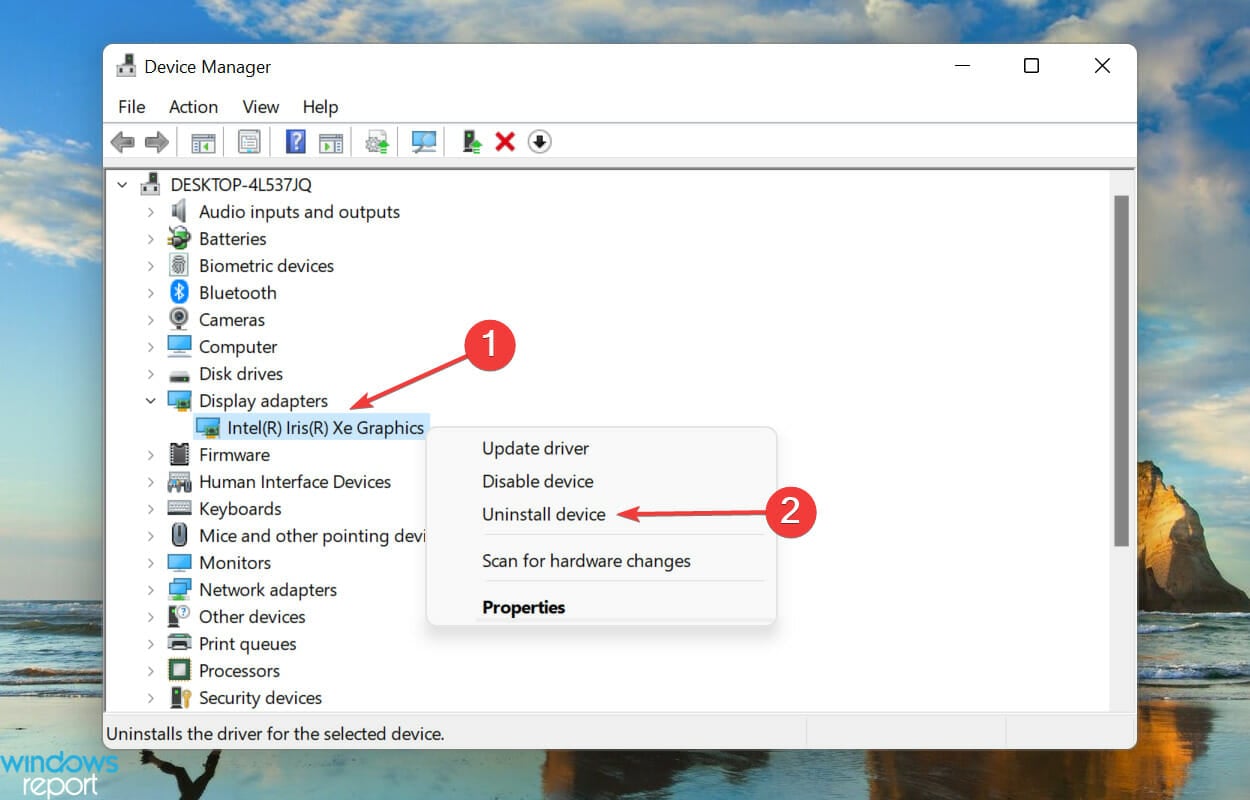
- Finally, tick the checkbox for Attempt to remove the driver for this device and click on Uninstall at the bottom.
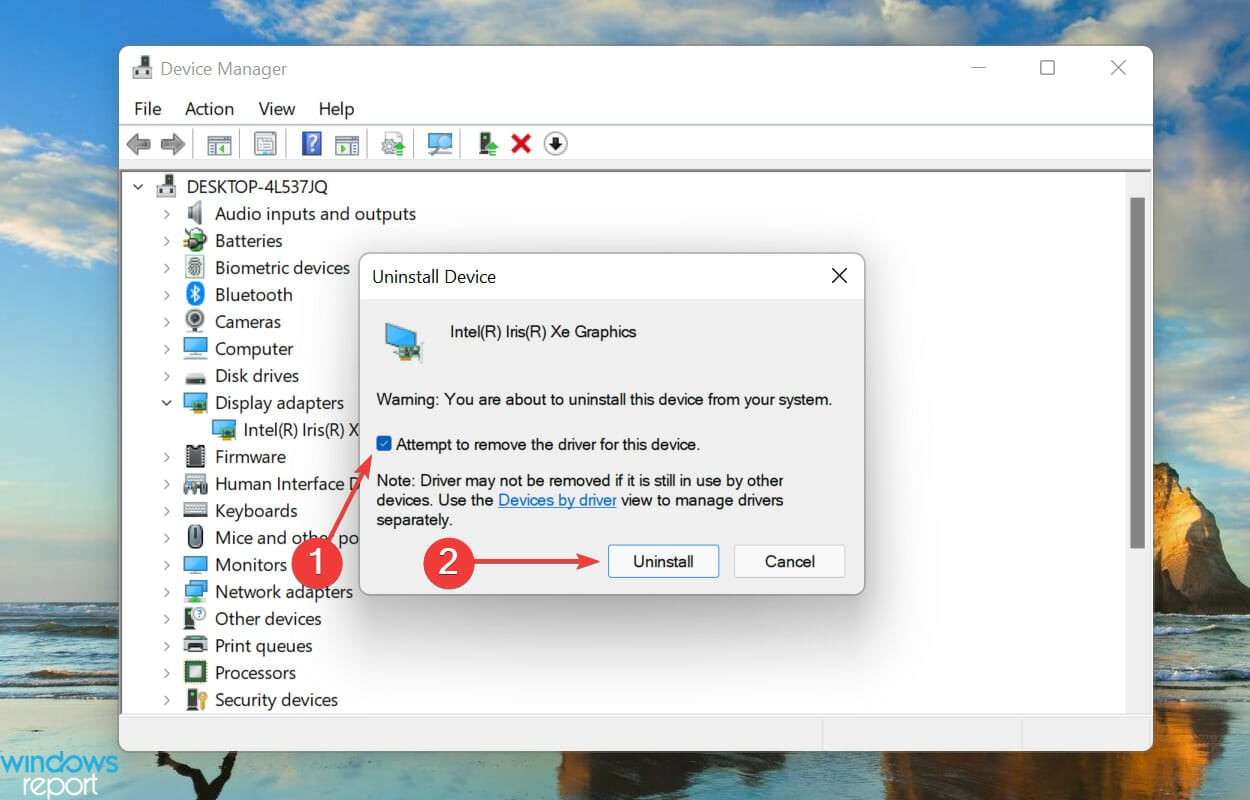
- After the driver is uninstalled, restart the computer and the OS will automatically install a fresh driver for the graphics adapter.
If the installed graphics driver is corrupt, it’s likely to lead to a bunch of display-related issues, including the night light not turning off problem in Windows 11. In which case it’s best that you reinstall the driver.
Though the process may sound intricate to first-timers, it’s actually simple and wouldn’t take more than a few minutes.
4. Update the graphics driver
- Press Windows + S to launch the Search menu, enter Device Manager in the text field at the top, and click on the relevant search result.
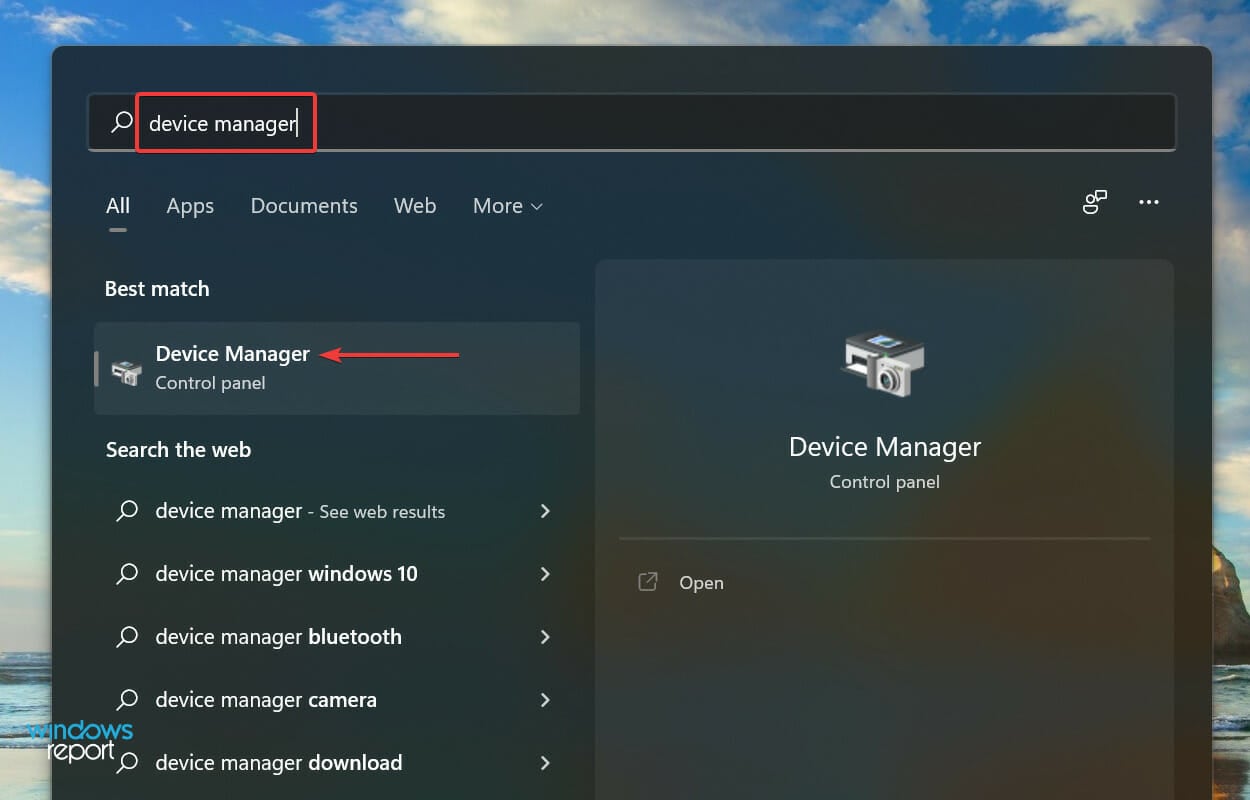
- Next, double-click on the Display adapters entry or click on the carat icon before it.
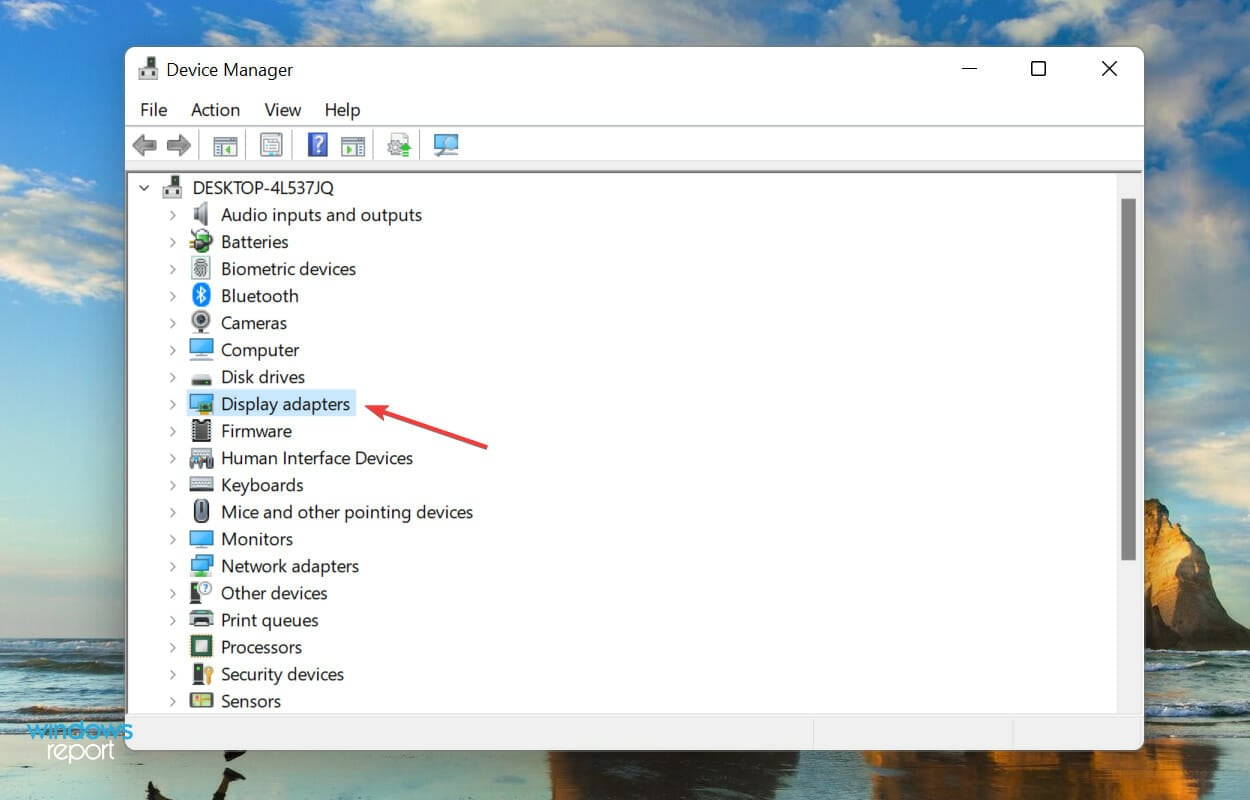
- Right-click on the graphics adapter and select Update driver from the context menu.
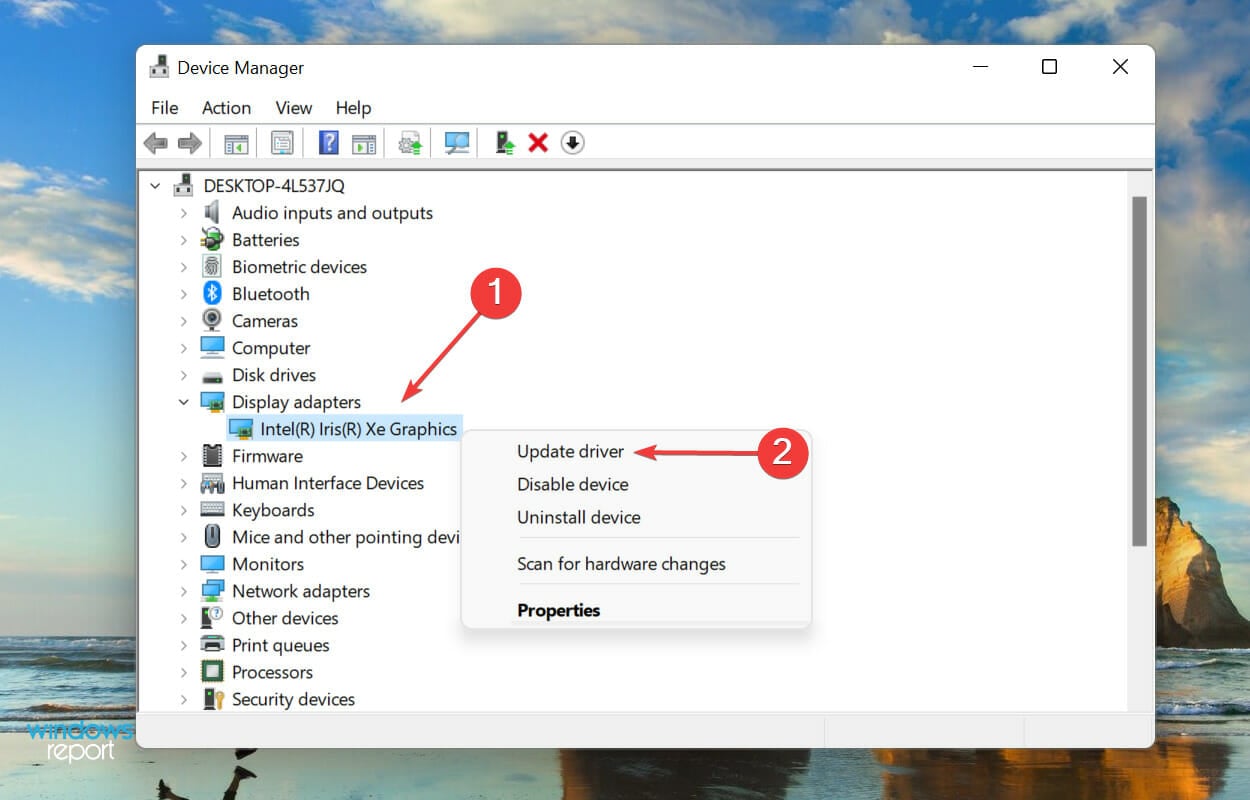
- Now, select Search automatically for drivers from the two options listed in the Update Drivers window.
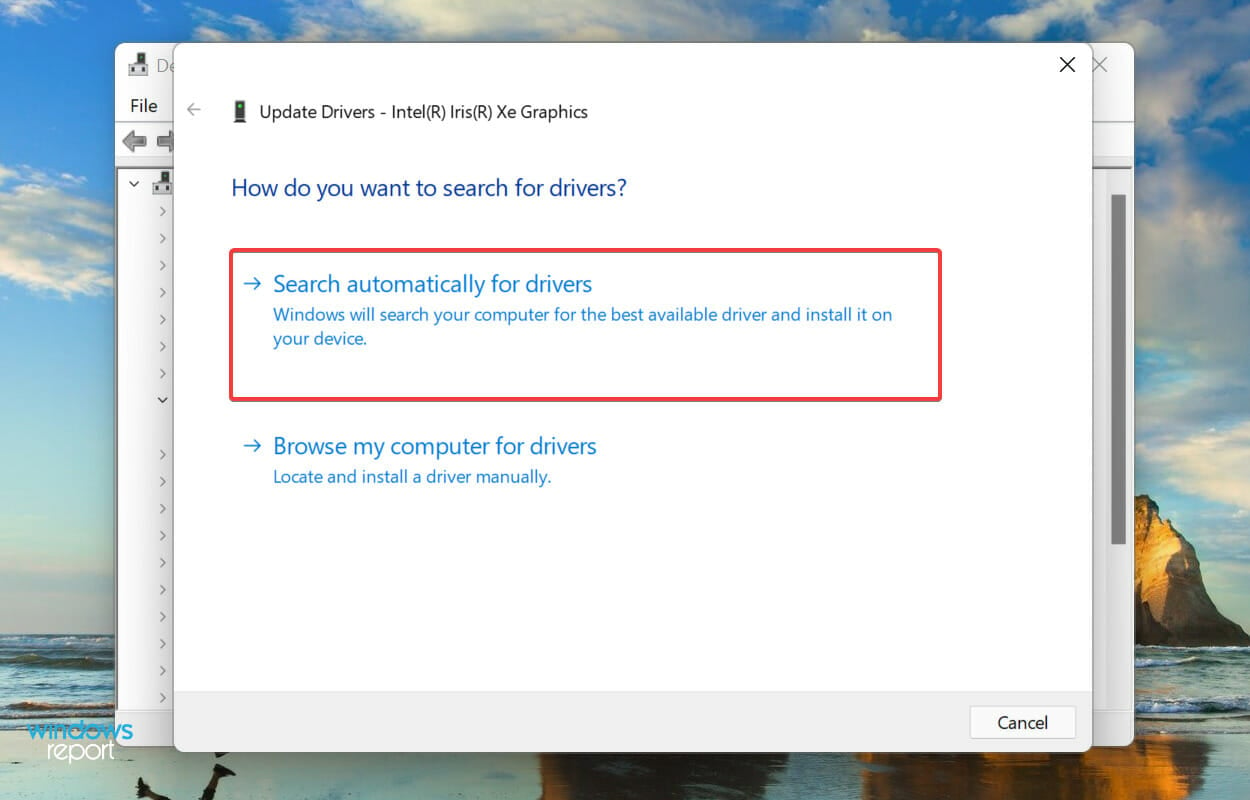
Drivers are critical for the effective functioning of every piece of hardware. And with each update, you will find several new features, performance enhancements, and patches for known problems. Therefore it’s recommended that you keep the drivers updated.
The Device Manager method listed here will only scan for the best available driver on the system, and not the web. So, if you haven’t downloaded a newer version previously, it wouldn’t be able to update the driver.
In which case, you can always check for the latest driver version in Windows Update or manually download the setup from the manufacturer’s official website and install it.
The process of updating drivers seems tricky and time-taking to most users, and they often give it a miss. This is where third-party apps come to your rescue.
We recommend using DriverFix, a dedicated tool that will automatically scan for the latest version, and keep all the installed drivers up-to-date.
5. Modify the registry
- Press Windows + R to launch the Run command, type regedit in the text field, and either click on OK or hit Enter to launch the Registry Editor.
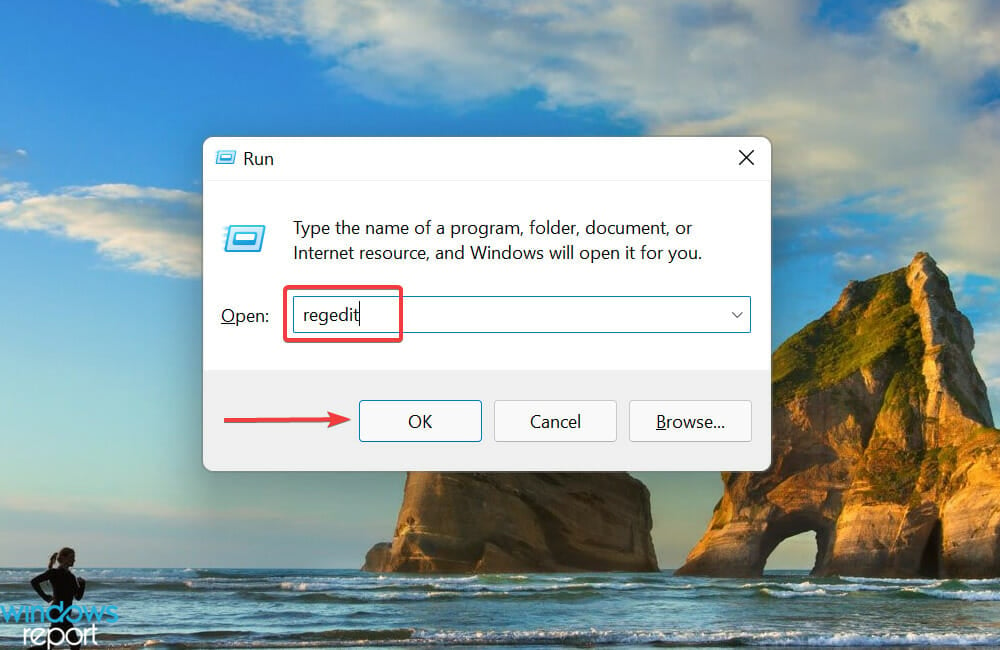
- Click Yes on the UAC (User Account Control) prompt that pops up.
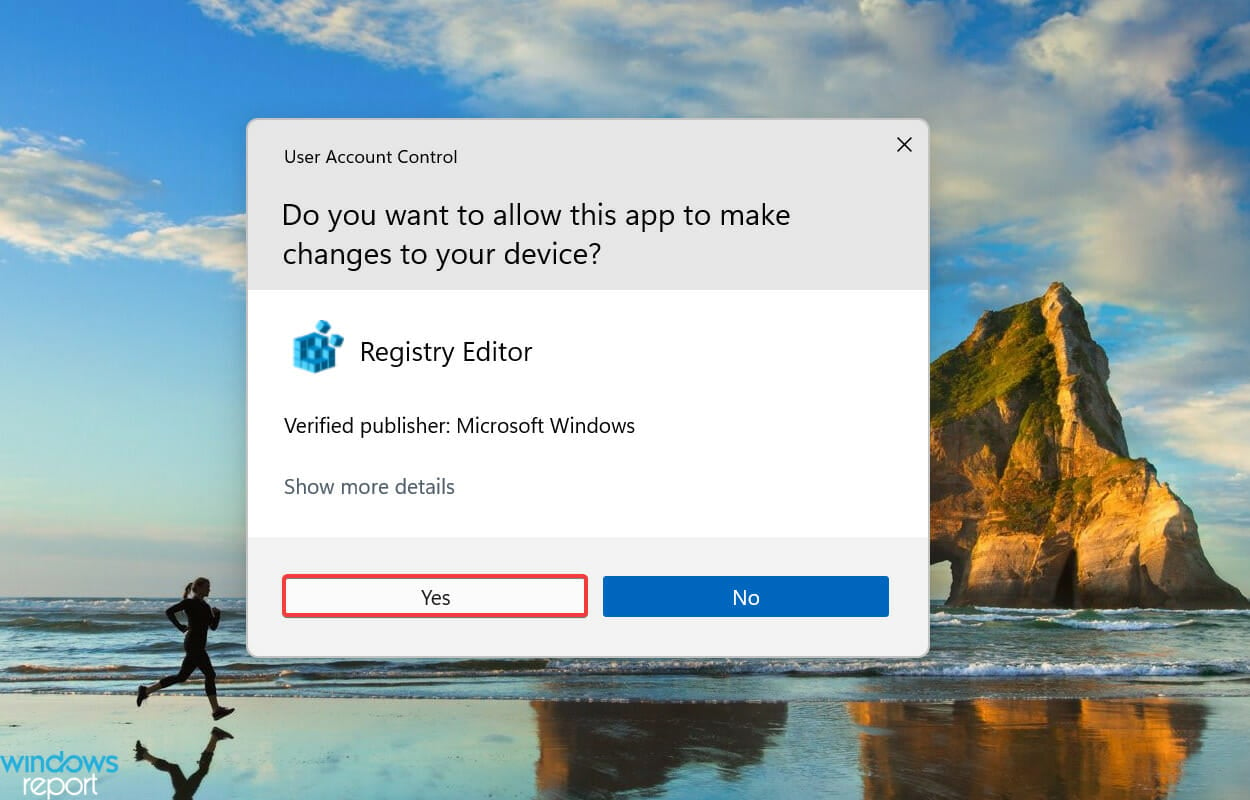
- Now, paste the following path in the address bar at the top, and hit Enter. Alternatively, you can use the navigation pane on the left to go to it:
HKEY_CURRENT_USERSoftwareMicrosoftWindowsCurrentVersionCloudStoreStoreDefaultAccountCloud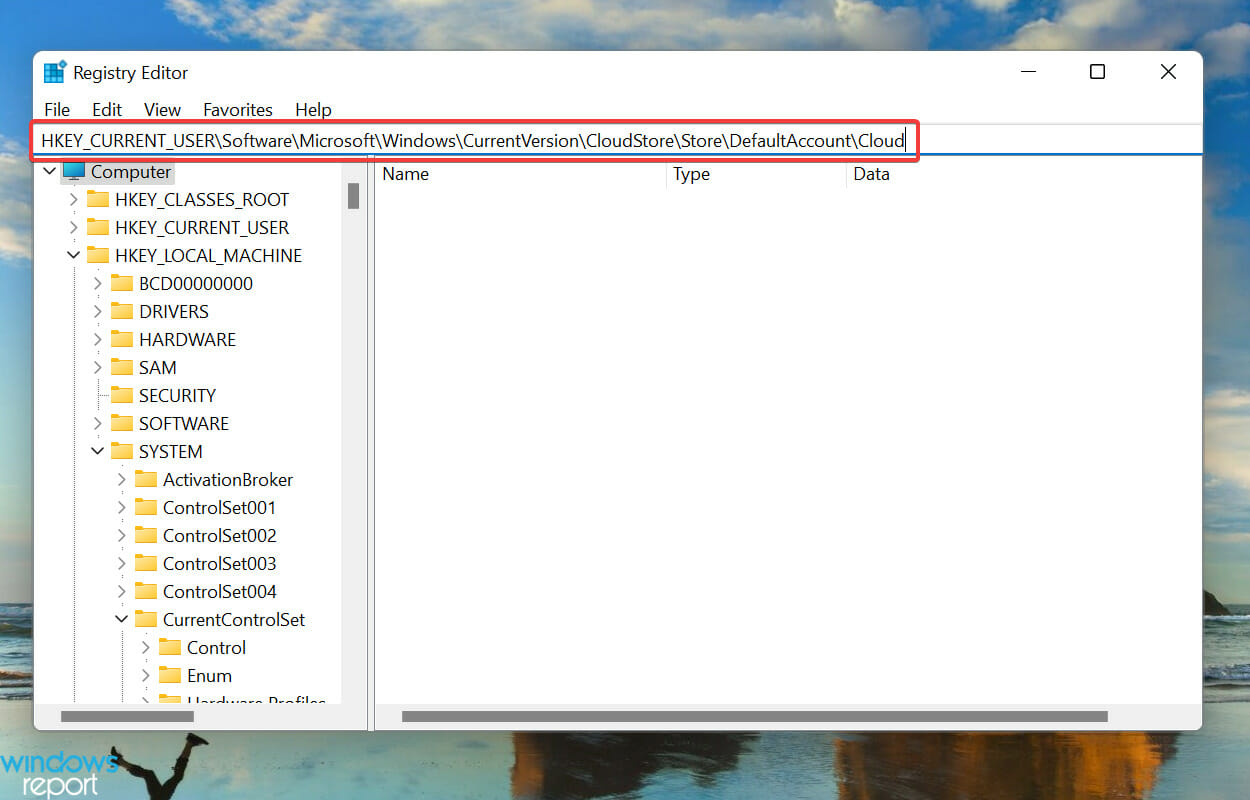
- Next, right-click on the following key and select Delete from the context menu:
$$windows.data.bluelightreduction.bluelightreductionstate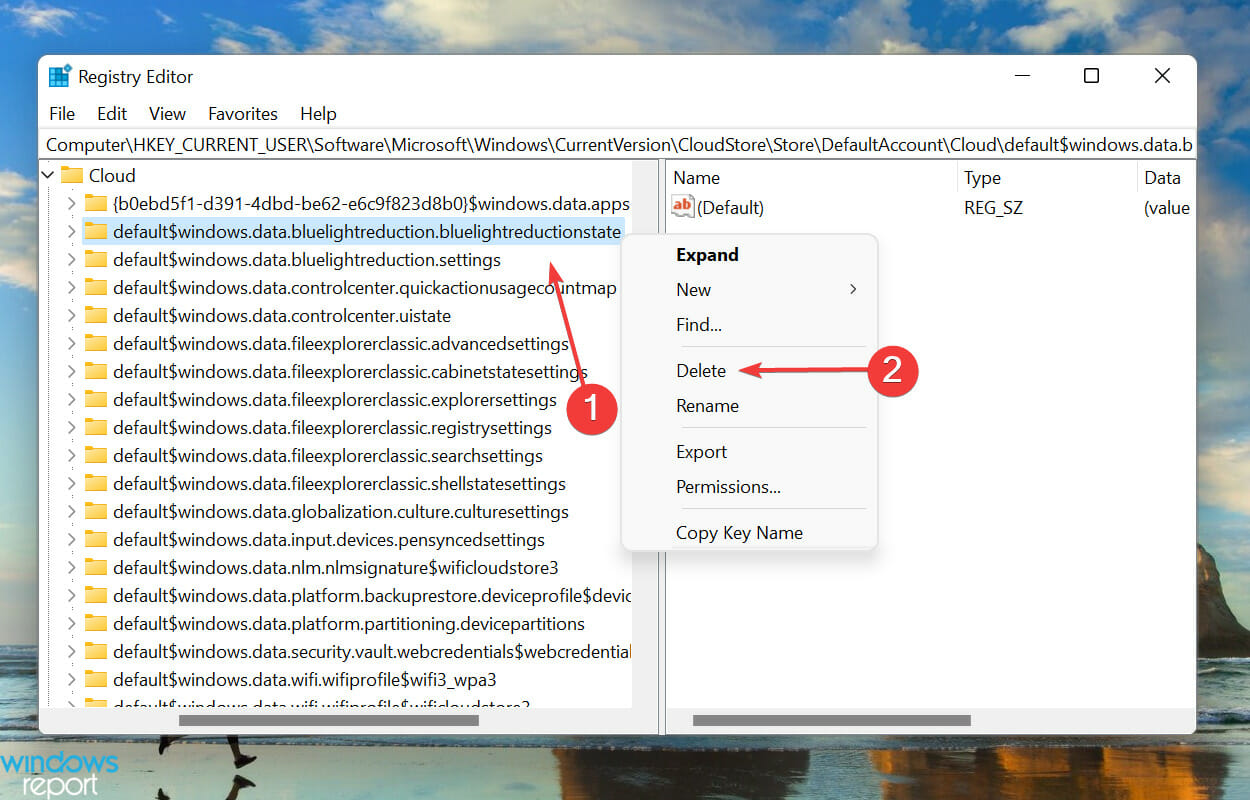
- Click Yes in the confirmation prompt that appears.
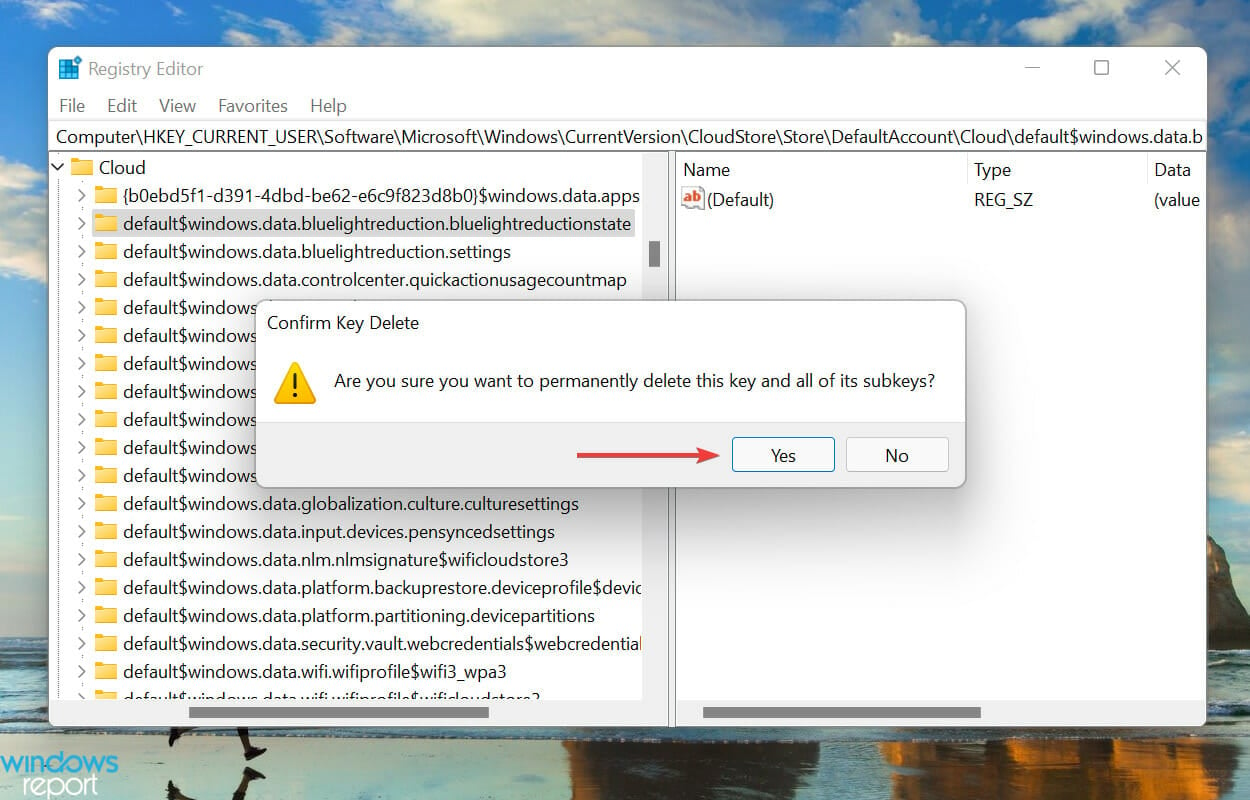
- Similarly, delete the following key as well:
$$windows.data.bluelightreduction.settings - Once done, restart the computer for the changes to come into effect, and check if the error is fixed.
6. Create a new user account
If none of the fixes listed above have worked, it could be a problem with the user account as well. And, after going through several forums, we believe it’s most likely that the user profile has gone corrupt.
In this case, it’s best to create a new local account in Windows 11 and verify the same. If it works and you don’t encounter the error anymore, you can continue using the same local account or create another one linked to Microsoft.
The decision of whether to continue with the local account or create a Microsoft one depends solely on the user, since it has got to do with personal requirements and the way the device is to be used.
What are the display issues users generally face in Windows 11?
Windows 11 is still relatively new and you are bound to encounter a few issues, until a couple of updates with patches for previously known bugs are released. Also, some issues could arise due to misconfigured settings or conflicting applications.
Several users have reported screen dimming automatically in Windows 11, so learn how to fix it. Also, there is the screen flickering problem, and the methods to eliminate it are listed in the linked guide.
But one of the scariest display problems remains the black screen issue in Windows 11, check out the solutions for it. In this case, you are unable to use the system, which makes troubleshooting all the more difficult.
In the above sections, we have comprehensively discussed the night light not turning off problem in Windows 11, along with other display-related issues. If none of them worked, you can always reset Windows 11 to its factory settings and eliminate the error.
Also, find out how to go full screen in Windows 11 or mirror your computer’s screen to a TV.
Tell us which fix worked and your experience of Windows 11 thus far, in the comments section below.
Start a conversation