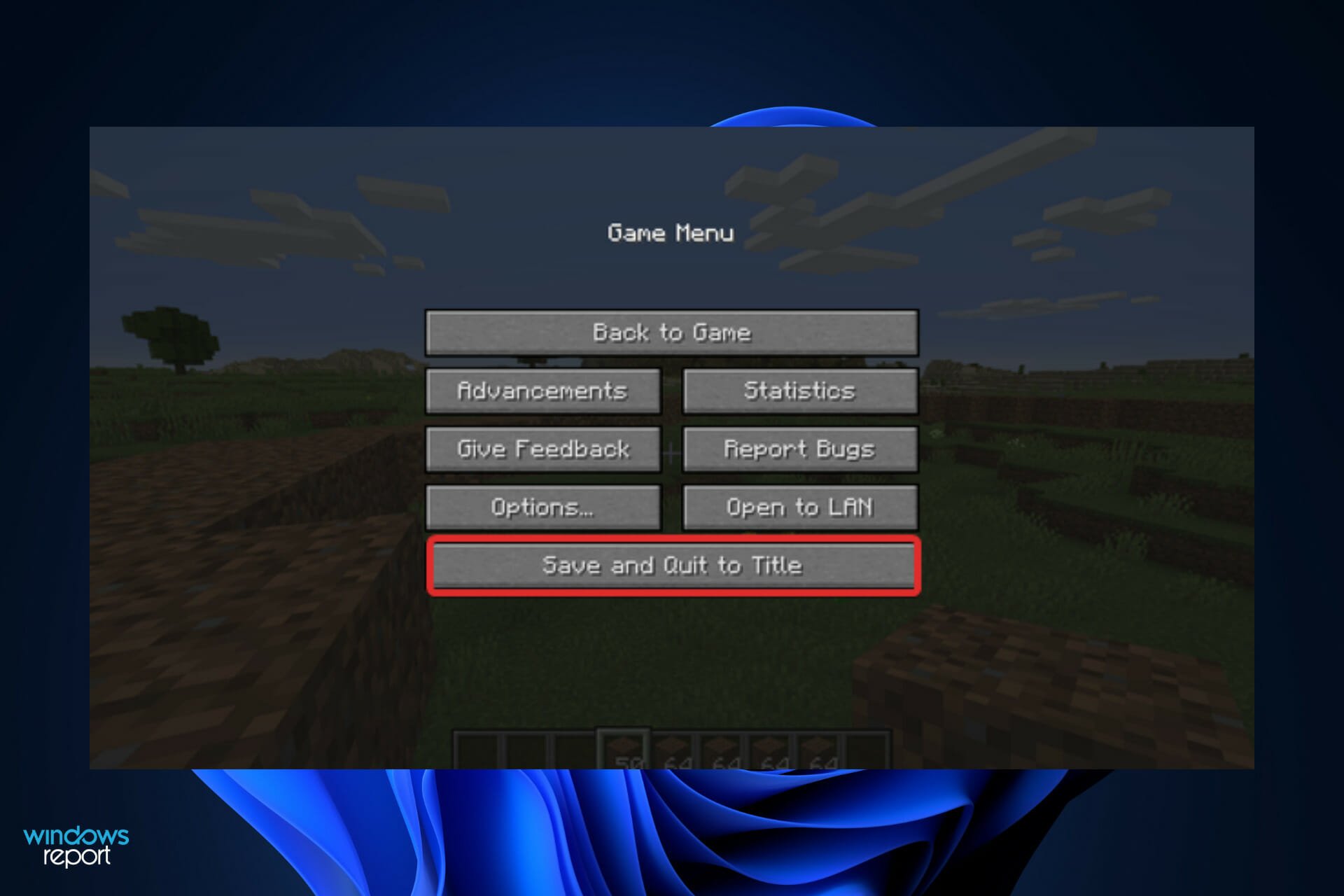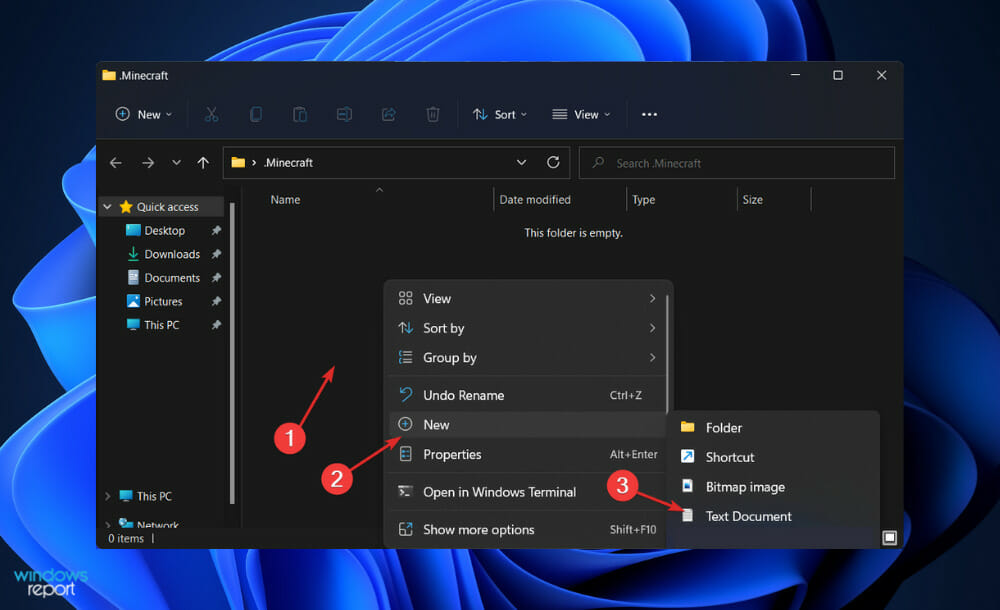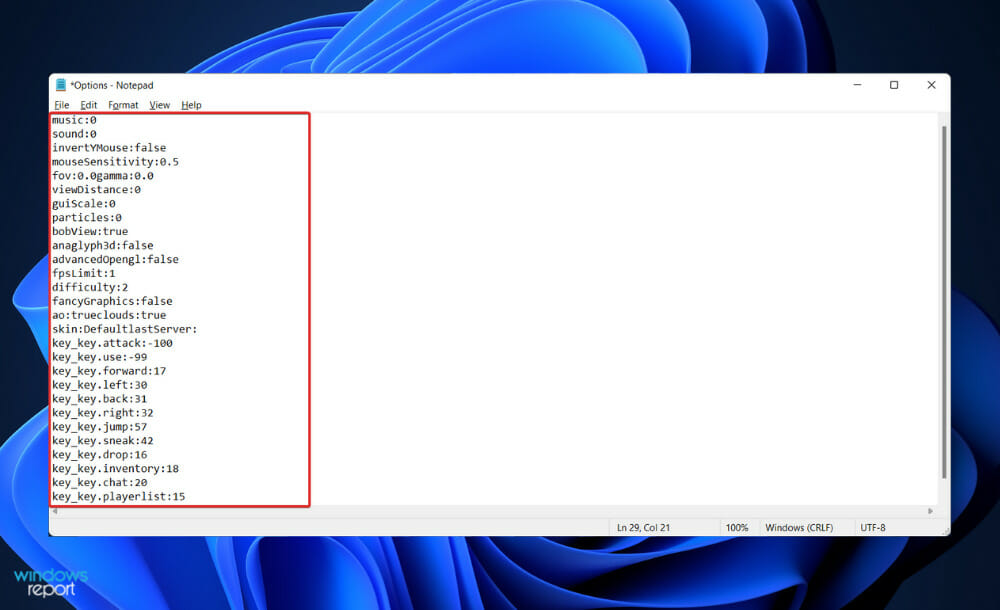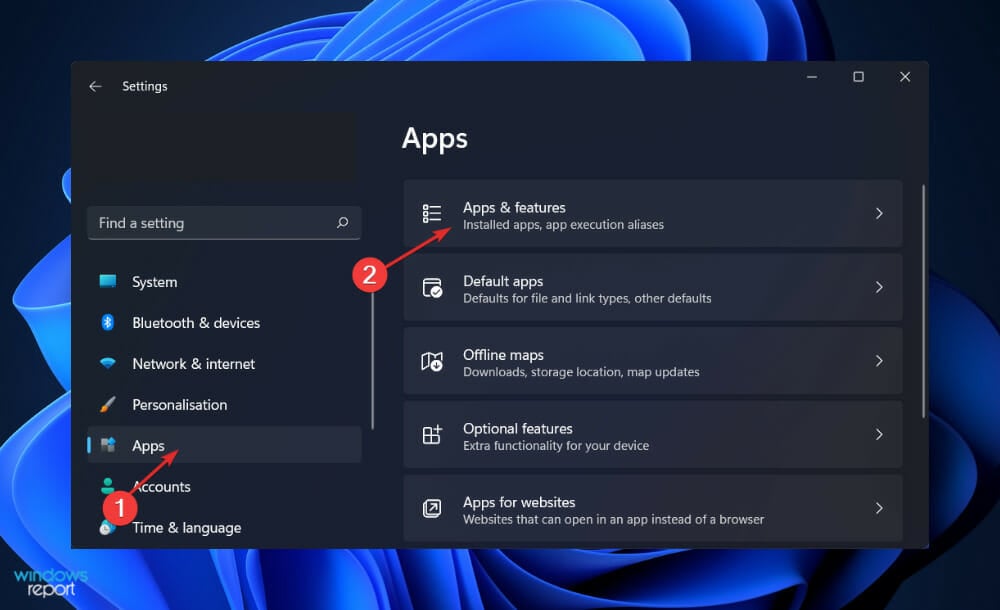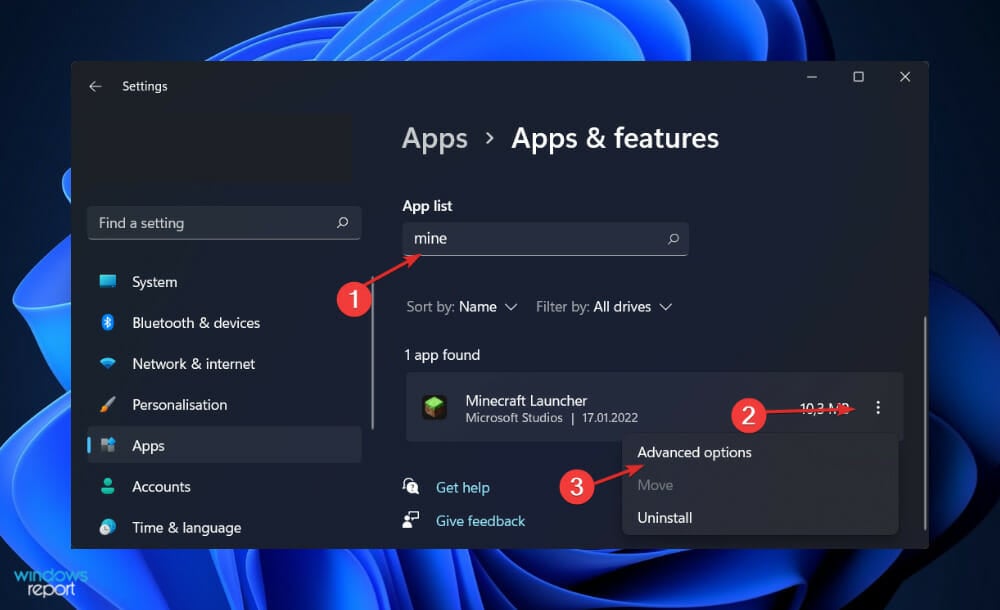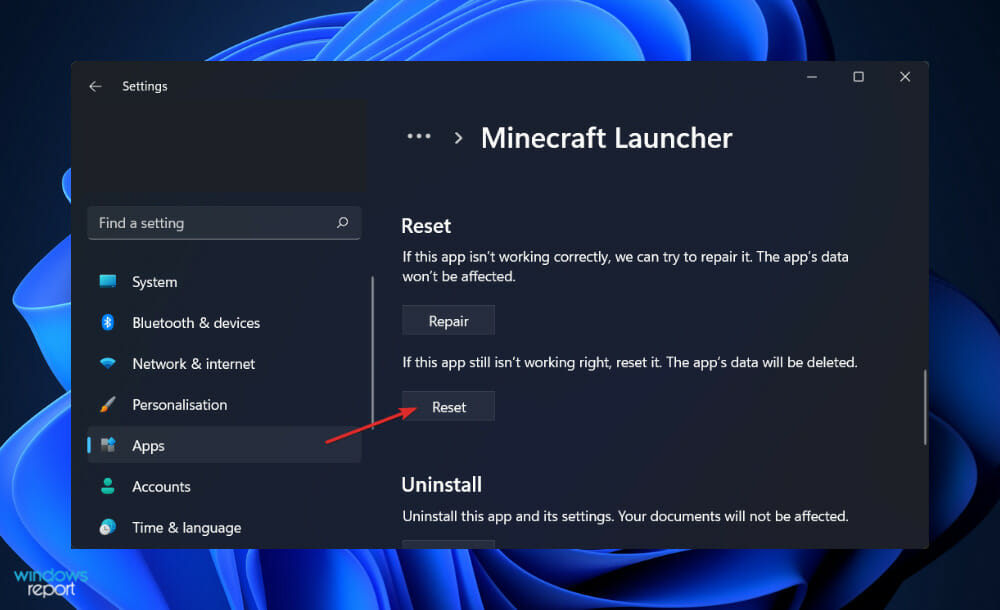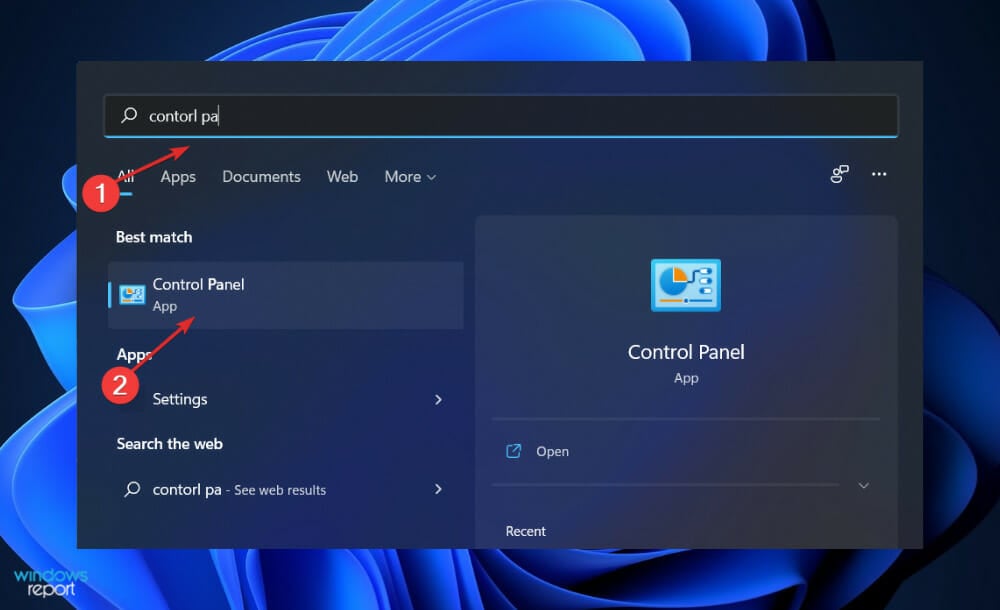- Users have been reporting that their Minecraft settings are not saving in Windows 11, to which we will respond today.
- One solution is to check whether you have the Options.txt file in your folder, if not creating one as shown below.
- Alternatively, you can reset the app from your computer’s Settings app.
XINSTALL BY CLICKING THE DOWNLOAD FILE
Minecraft is a sandbox game in which users can create their own 3D worlds by combining various building blocks. It’s the highest-grossing game of all time, and it’s available on Windows 11. However, users reported their Minecraft settings are not saving.
If you haven’t previously enjoyed the game, this might be a good time to give it a try and see what it has to offer, as well as fix the saving issue in the case you encounter it too.
We have prepared below a list of solutions you can implement when your settings aren’t saving, right after we see what the different Minecraft versions are available for Windows 11. Follow along!
What are the different Minecraft versions?
There are two primary versions available for Windows users to choose from. Minecraft Java is one of the game’s versions that can be downloaded from the game’s official website. That version of the game, as its title implies, runs on Java, which is pre-installed on the computer.
One advantage of Minecraft Java over its alternative version is that it allows for greater personalization of the game. Mods, which are available for download, allow players to customize the game as they wish.
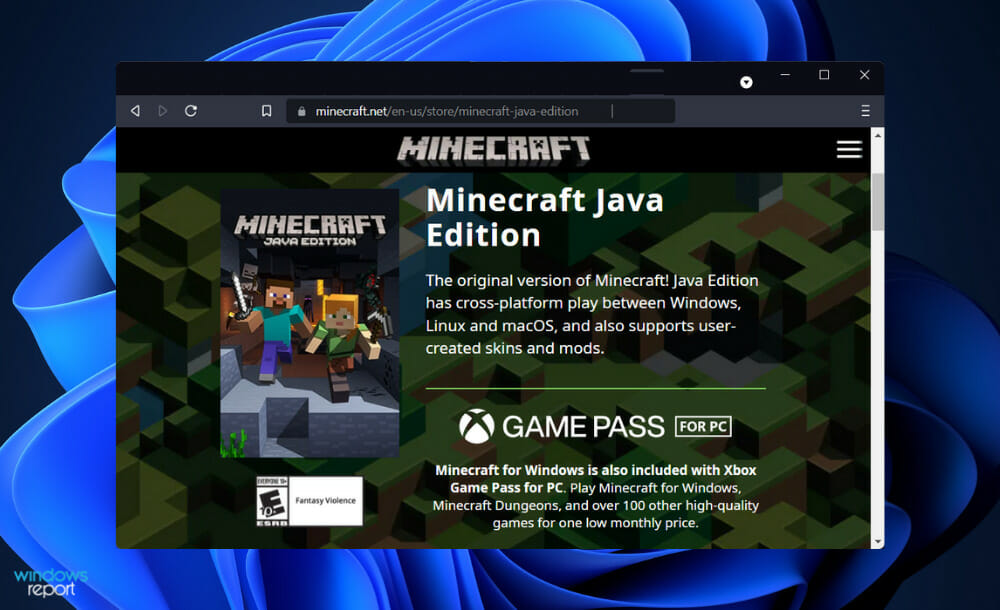
Furthermore, instead of purchasing skins from the Minecraft marketplace, players can create their own skins from scratch.
It is possible to get Bedrock, an alternate version of the game, through the Microsoft Store. That is a non-Java version of the software for Windows and consoles. It is the multi-platform version of the game.
The positive aspect of it is that it allows for cross-platform multiplayer play. This means that you will be able to play Minecraft Bedrock multiplayer on Windows with gamers from other consoles. The Java version does not currently support cross-platform multiplayer games.
If your computer meets the system requirements for Minecraft Java, it will almost certainly be able to run the Bedrock version.
To play the game with ray-tracing visuals, though, you’ll need a powerful PC equipped with an NVIDIA or AMD GPU, such as those found in the GeForce RTX 20 and Radeon RX 6000 series, among other models.
What to do if Minecraft settings aren’t saving in Windows 11?
1. Create an Options.txt file
- Navigate to your .Minecraft folder directory, then search for an Options.txt file.
- If you don’t have it, create a new file by right-clicking anywhere in the window and choosing New, followed by Text Document File.
- Now copy paste the following text inside the newly created file, then save it and start the game to test whether saving the settings is working now:
music:0 sound:0 invertYMouse:false mouseSensitivity:0.5 fov:0.0gamma:0.0 viewDistance:0 guiScale:0 particles:0 bobView:true anaglyph3d:false advancedOpengl:false fpsLimit:1 difficulty:2 fancyGraphics:false ao:trueclouds:true skin:DefaultlastServer: key_key.attack:-100 key_key.use:-99 key_key.forward:17 key_key.left:30 key_key.back:31 key_key.right:32 key_key.jump:57 key_key.sneak:42 key_key.drop:16 key_key.inventory:18 key_key.chat:20 key_key.playerlist:15 key_key.pickItem:-98
A poor installation or a solely Windows-related error can result in the loss of the Options.txt file at any time. Fortunately, you may easily establish a new one with no difficulty at all.
2. Reset the app

NOTE
All of the data that was previously stored in the Minecraft application will be lost if the application is restarted after being reset. As a result, we strongly advise that you create a backup of any important data before commencing the process of resetting your device to factory settings.
- Press the Windows key + I to open the Settings window and click on Apps followed by Apps & features.
- Once you’re inside the Apps & features window, search for the Minecraft app by typing it in the search bar and click on the three-dot menu, followed by Advanced options.
- Scroll down until you find the Reset section, then click on the Reset button.
3. Uninstall and reinstall the game
- Press the Windows + S key to open the Search bar, then type Control panel and click on the most relevant result.
- Once the menu opens up, click on Programs followed by Programs and features.
- Now look for the problematic game and right-click on it to choose Uninstall.
- To reinstall it, head to Minecraft’s official website and follow the steps displayed in there.
How many people play Minecraft regularly?
Minecraft, which was first released in 2011, has seen tremendous growth over the course of its existence.
The game’s UI is distinctive, which has caused it to garner a great deal of attention from players all over the world. But, do you have any idea how many people are involved with this game?
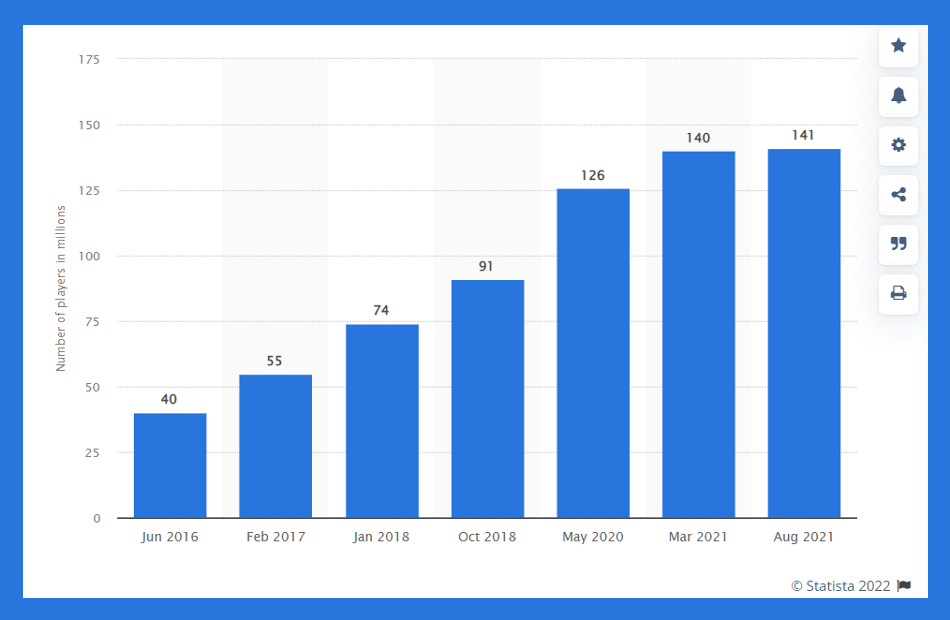
Because Minecraft is situated in the setting of a sandbox, it is referred to as the Sandbox video game. It was created by Mojang Studios and published by Mojang Entertainment.
With an interface that allows players to construct massive structures, modest dwellings, and whole recreations of iconic sites from the real world, this fantastic game has grown exponentially since its first release in 2011.
According to Statista’s data, Minecraft has over 126 million active users as of May 2020. These statistics have surpassed all previous records in the history of the game. As a result, there was an increase of 35 million between October 2019 and May 2020 (in just 8 months).
Rumors were about the game’s possible shutdown, however, these statistics practically put an end to all of the speculations.
In the case that your friends want to join the game and play along with you, we have prepared a guide on how to easily download and install Minecraft in Windows 11. Make sure to not miss it!
Alternatively, if you encounter issues with the game, you should check out our post on what to do if Minecraft isn’t working properly in Windows 11.
And lastly, users have been mentioning a sudden black screen during the game so we put together an article on how to fix Minecraft black screen issues on Windows 10/11. Do take a peek at it if you happen to get the same issue.
Let us know in the comments section below which solution worked best for you as well as how often you play Minecraft.
Start a conversation