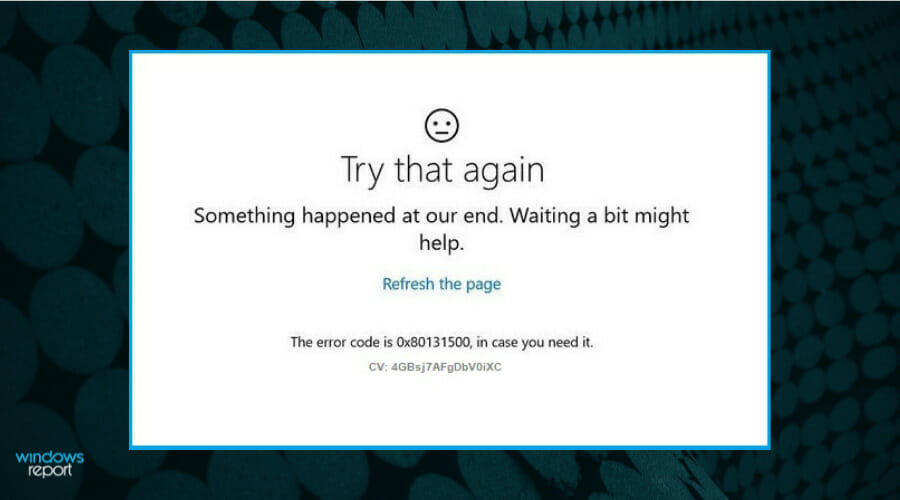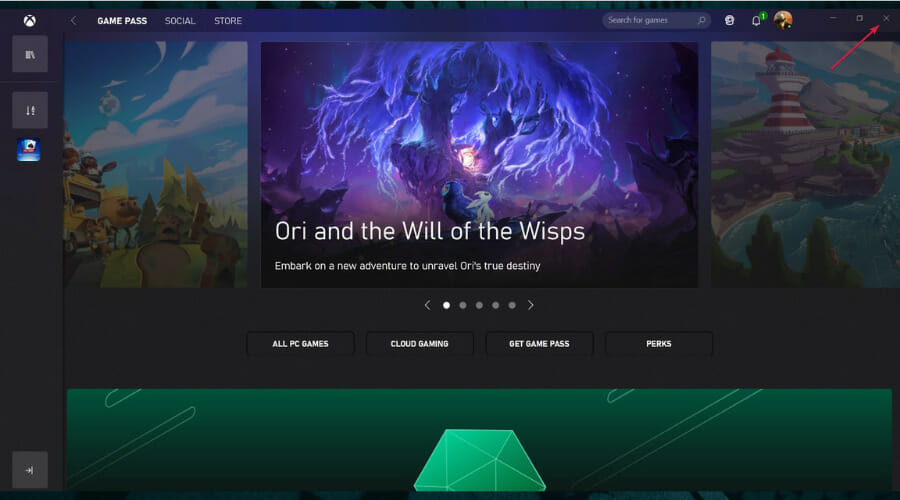- Some users complained that they get the 0x80131500 error when trying to download apps from the Microsoft Store.
- In order to fix this issue, you should disable certain antivirus and firewall features.
- Changing regional settings can positively affect this error by removing it.
- You can also create a new user account and move all your personal files to the new one.
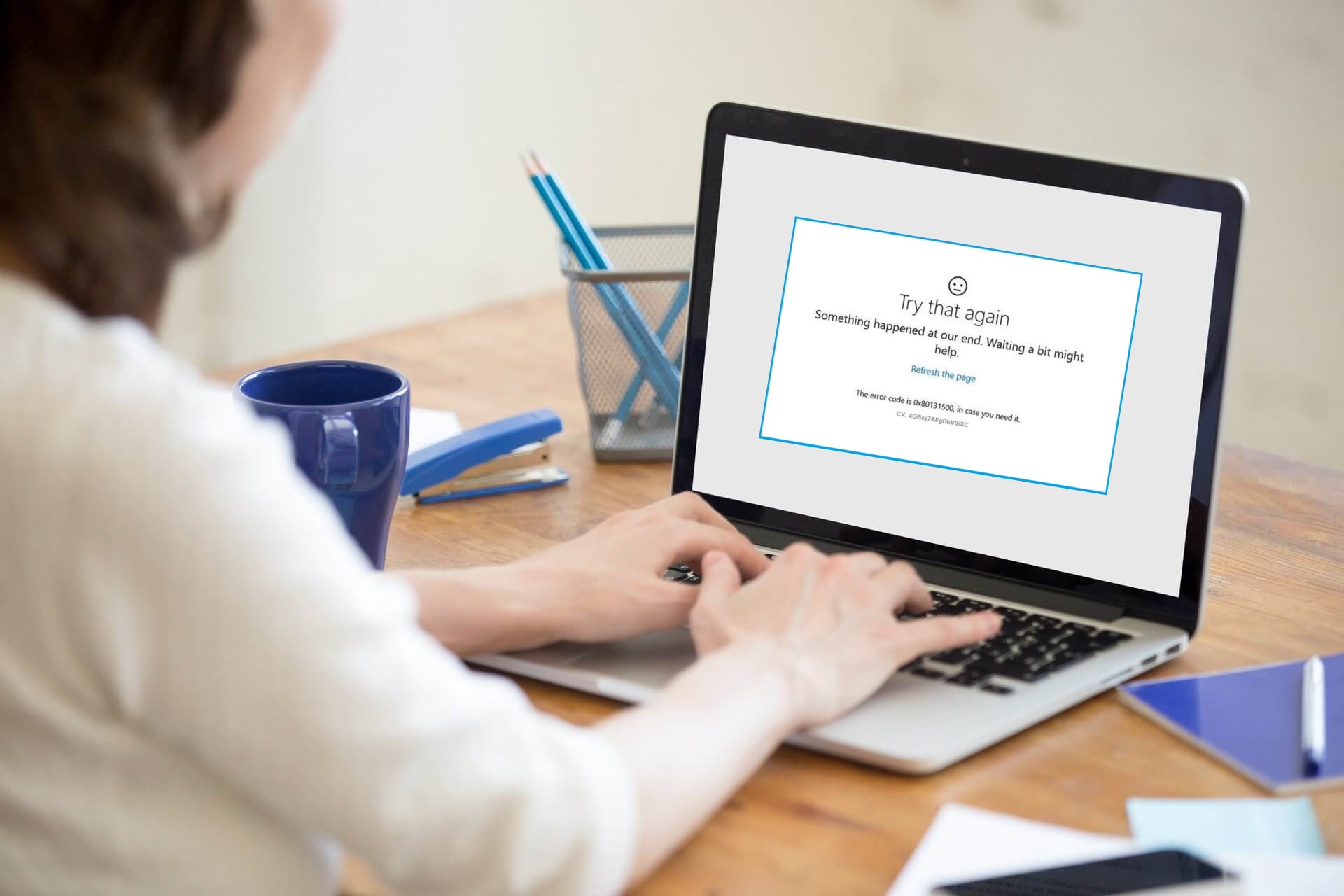
XINSTALL BY CLICKING THE DOWNLOAD FILE
The Microsoft Store is an important part of Windows 10 and 11 since it allows you to download all sorts of applications with ease.
Unfortunately, many users reported error 0x80131500 while trying to use this program, so today we’re going to show you how to fix it.
This type of error is caused by slow Internet connections, a poorly managed DNS server, or a faulty installation of various patches.
Also, another seemingly trivial thing can lead to this annoying error, such as the date and time not being synchronized on your PC.
To see what are the right solutions to quickly solve the error code 0x80131500, below we have detailed all the steps.
How is this error displayed?
The 0x80131505 error can cause many problems on your PC and prevent you from using the Microsoft Store. To combat this type of error, it is advisable to check the network connection.
Whether you’re using Wi-Fi or Ethernet, make sure you’re getting not just enough signal, but a very good one before proceeding with our solutions.
Users also reported the following problems:
- 0x80131505 Windows 10 Store – This error usually appears when trying to access Microsoft Store; try some of our solutions
- The server stumbled error code 0x80131500 – It’s just a variation in the message received so you should be able to fix it with the solutions below
- Visual studio error code 0x80131500 – This means that you cannot access the Microsoft server
- Microsoft Store problems – If you’re having Microsoft Store problems, you might be able to fix this problem by running the Microsoft Store troubleshooter
Fortunately, there are plenty of solutions to fix the 0x80131500 error in the Microsoft Store, which you can find below, so read on.
How can I fix the 0x80131500 error on Windows 10 & 11?
1. Check the services
- Press the Windows key + R, type services.msc, and press Enter or click OK.
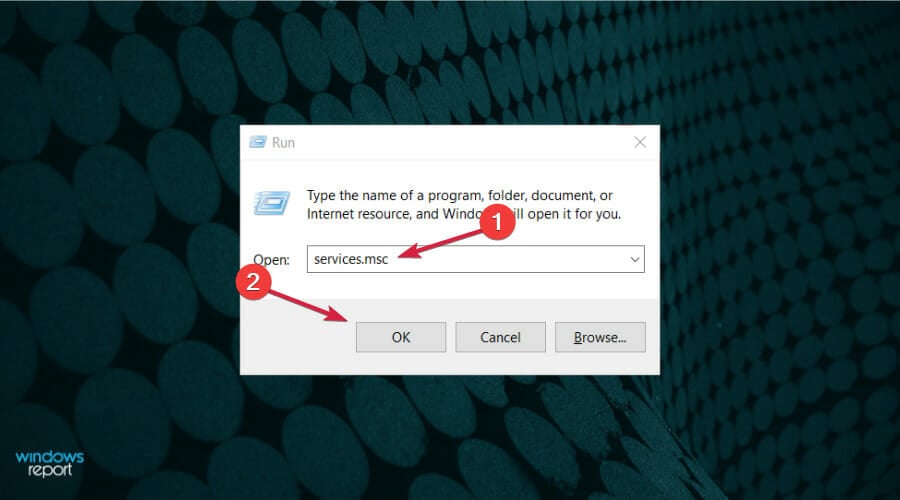
- Locate the Background Intelligence Transfer Service and double click it.
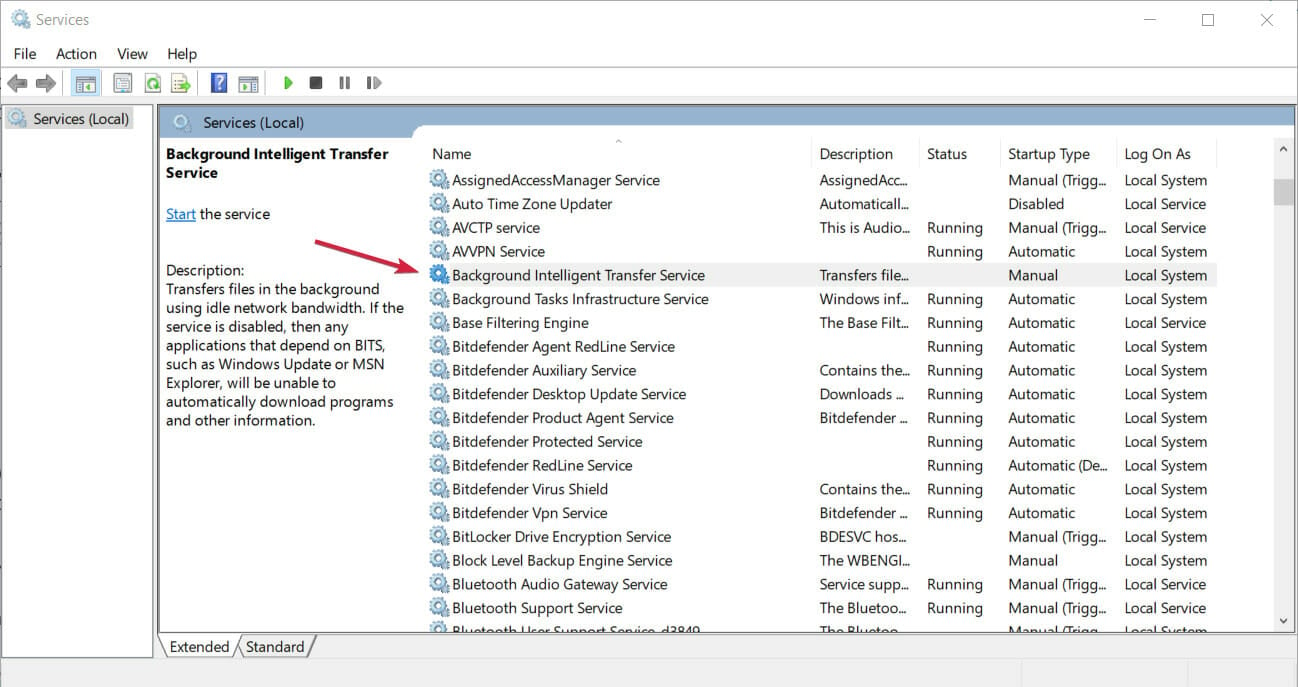
- Change the Startup type to Automatic and hit the Start button below. Then, click the Apply and OK buttons to acknowledge the change.

- Do the same for the Windows Update service.
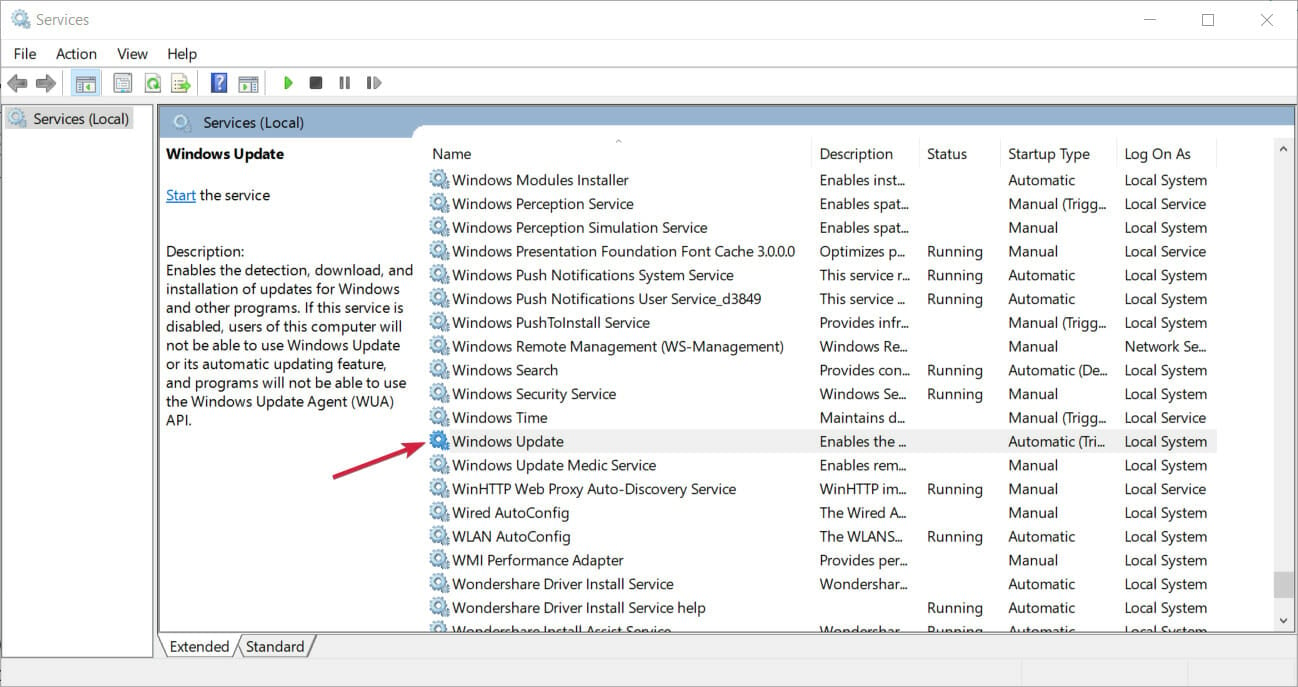
2. Run the Windows Store Apps troubleshooter
- Go to Start and select the Settings app.

- Navigate to Update & Security.
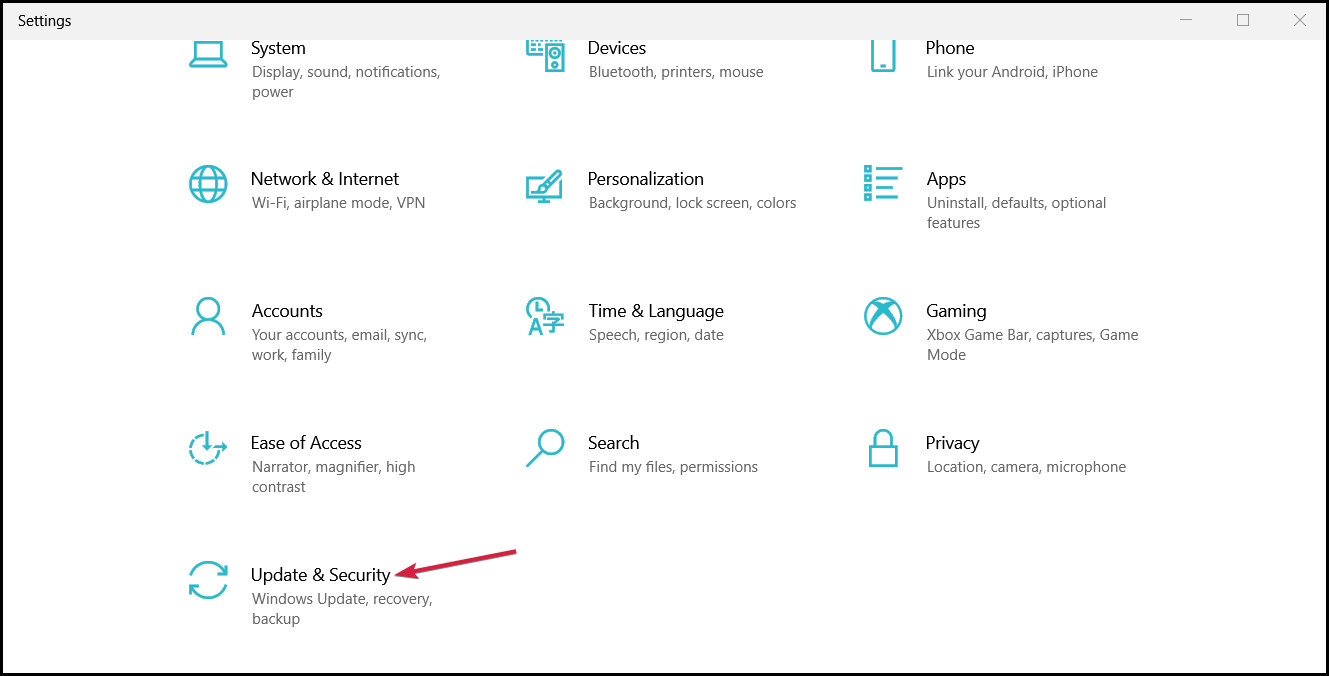
- Choose Troubleshoot and click on Additional troubleshooters.
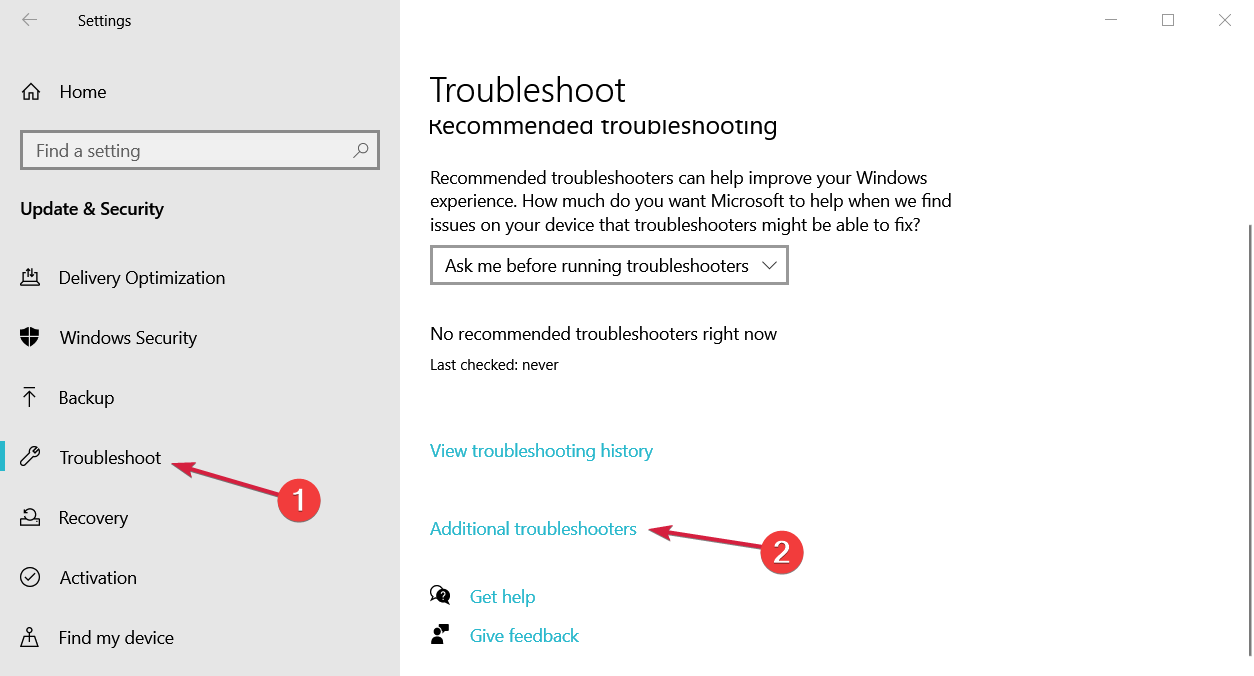
- From the list select Windows Store apps, then Run the troubleshooter.
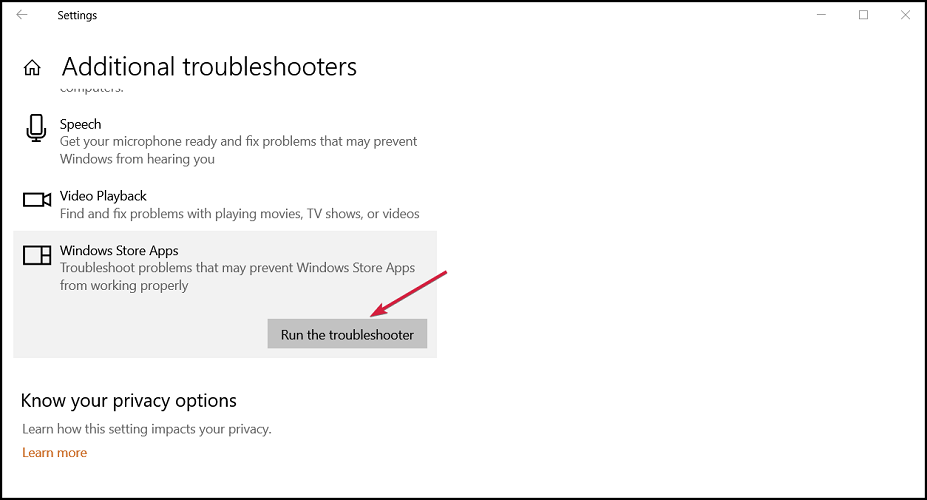
If you’re getting 0x80131500 error whenever you try to access Microsoft Store, the problem might be a bug with your Universal apps or the bug with the Microsoft Store itself.
If that’s the case, you might be able to fix the problem simply by running the Windows Store Apps troubleshooter.
3. Reset the Microsoft Store app
- Type cmd in the Windows Search tab, then click on Run as administrator from the results.
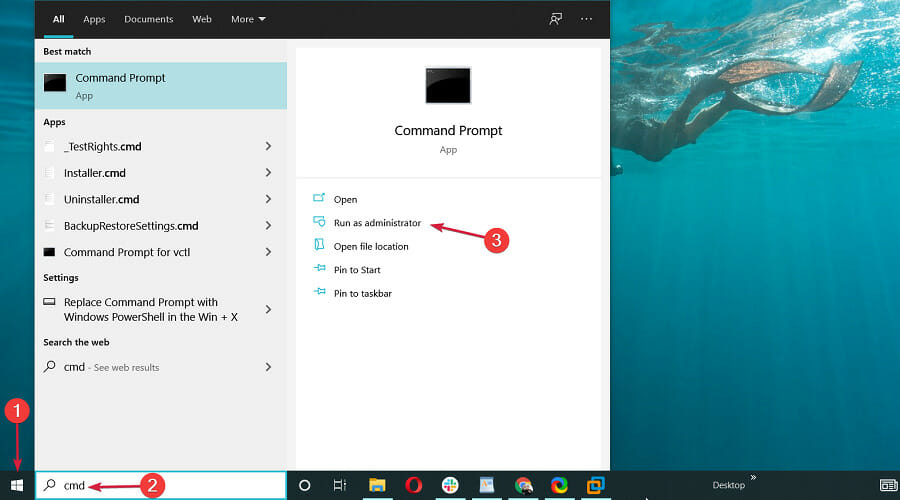
- Input the following command and press Enter to run it:
WSreset.exe
- That will reset the Microsoft Store app. Restart your PC and see if the app still crashes.
3. Re-register all the Microsoft Store apps
- Click on the Windows Search tab, type cmd, and select Run as administrator from the results.
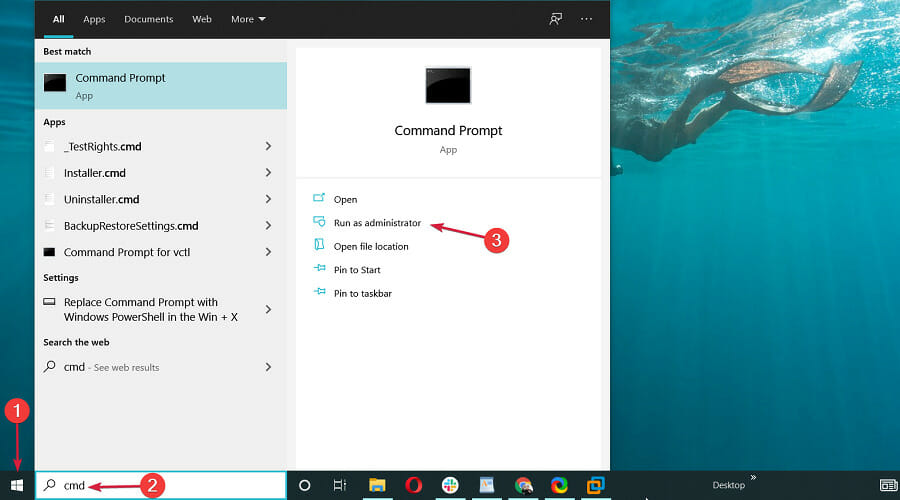
- Type or paste the following command and press Enter to run it:
Get-AppXPackage -AllUsers | Foreach {Add-AppxPackage -DisableDevelopmentMode -Register "$($_.InstallLocation)AppXManifest.xml"}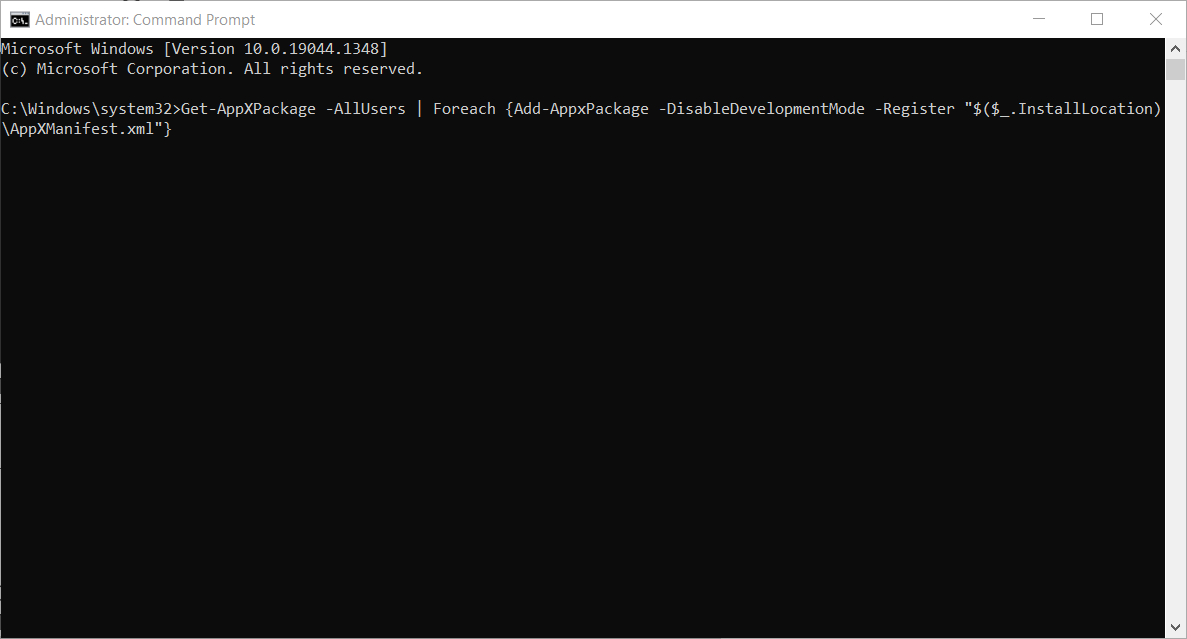
- Restart your PC and see if the problem has been fixed.
4. Uninstall and reinstall Microsoft Store
- Type cmd in the Search tab, then click on Run as administrator to start Command Prompt with full privileges.

- Paste the following command to remove the Microsoft Store apps package:
Get-AppxPackage -allusers *WindowsStore* | Remove-AppxPackage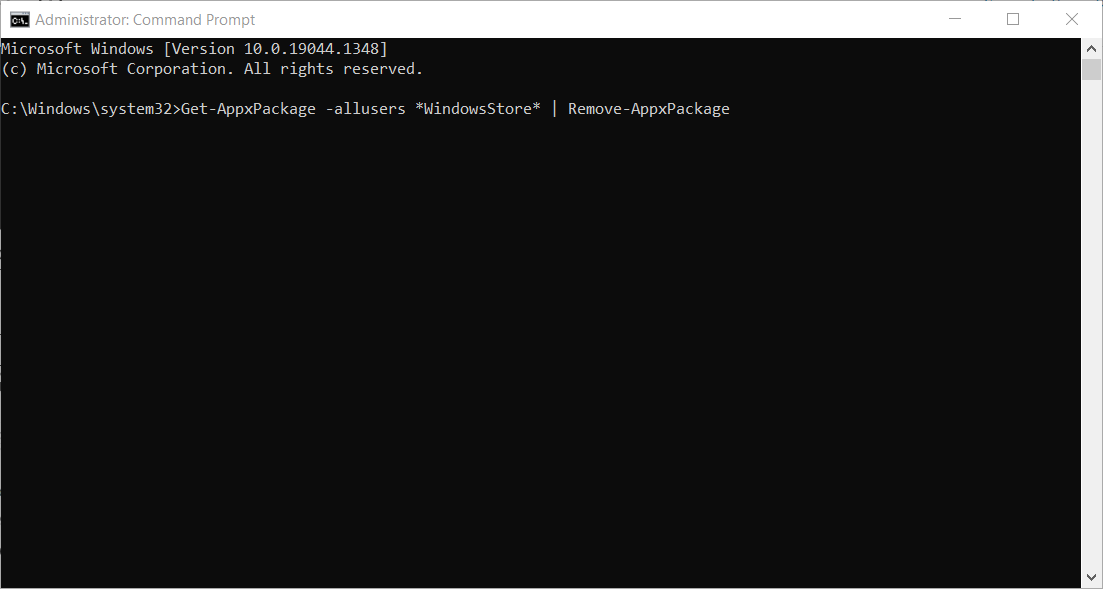
- Now paste the following command to fresh install them:
Get-AppxPackage -allusers *WindowsStore* | Foreach {Add-AppxPackage -DisableDevelopmentMode -Register “$($_.InstallLocation)AppXManifest.xml”}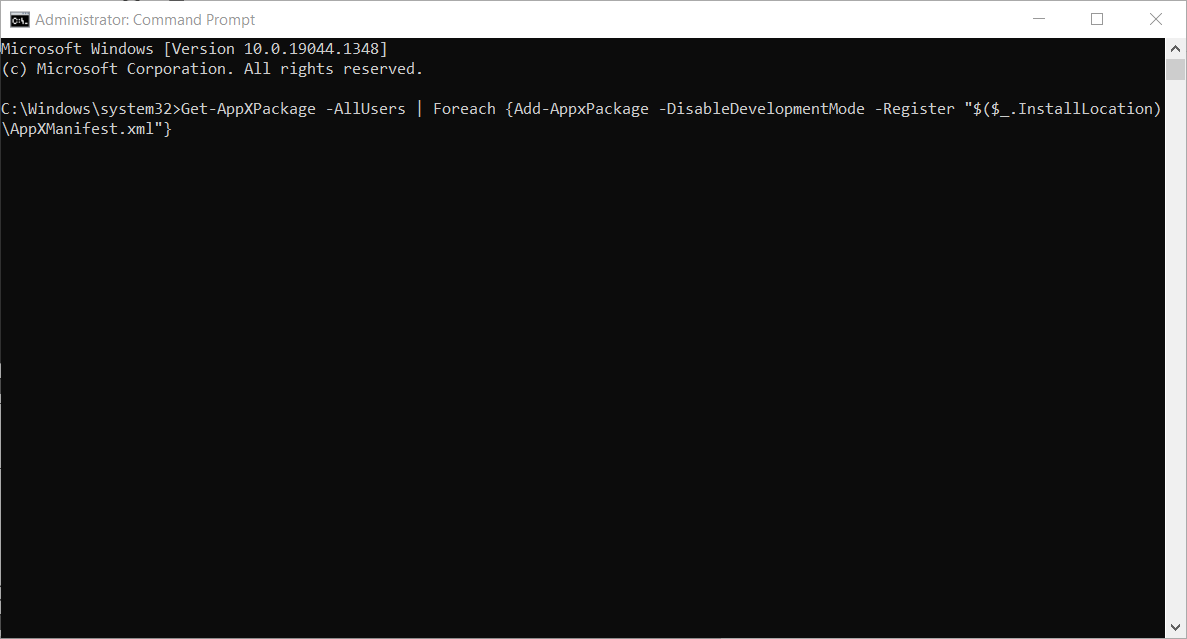
- The apps should work just fine at this point.
5. Run the Windows Update troubleshooter
- Click the Start button and select Settings.
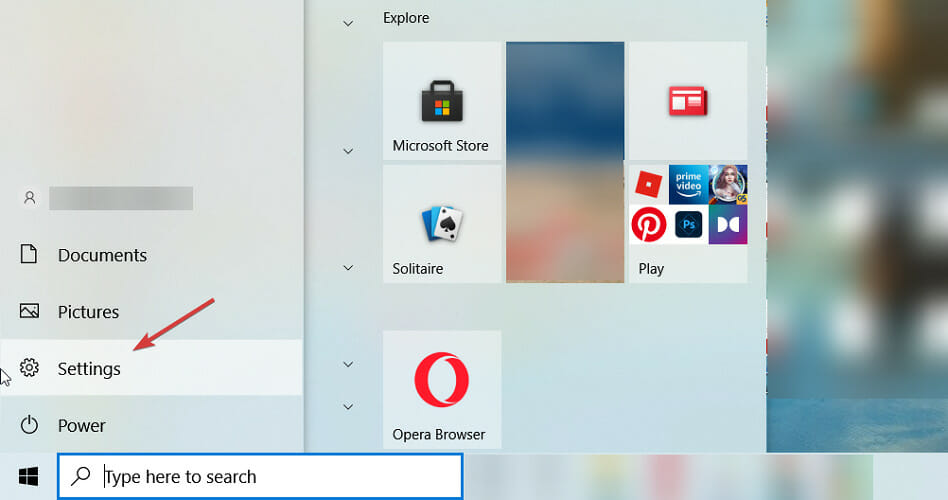
- Choose Update & Security.
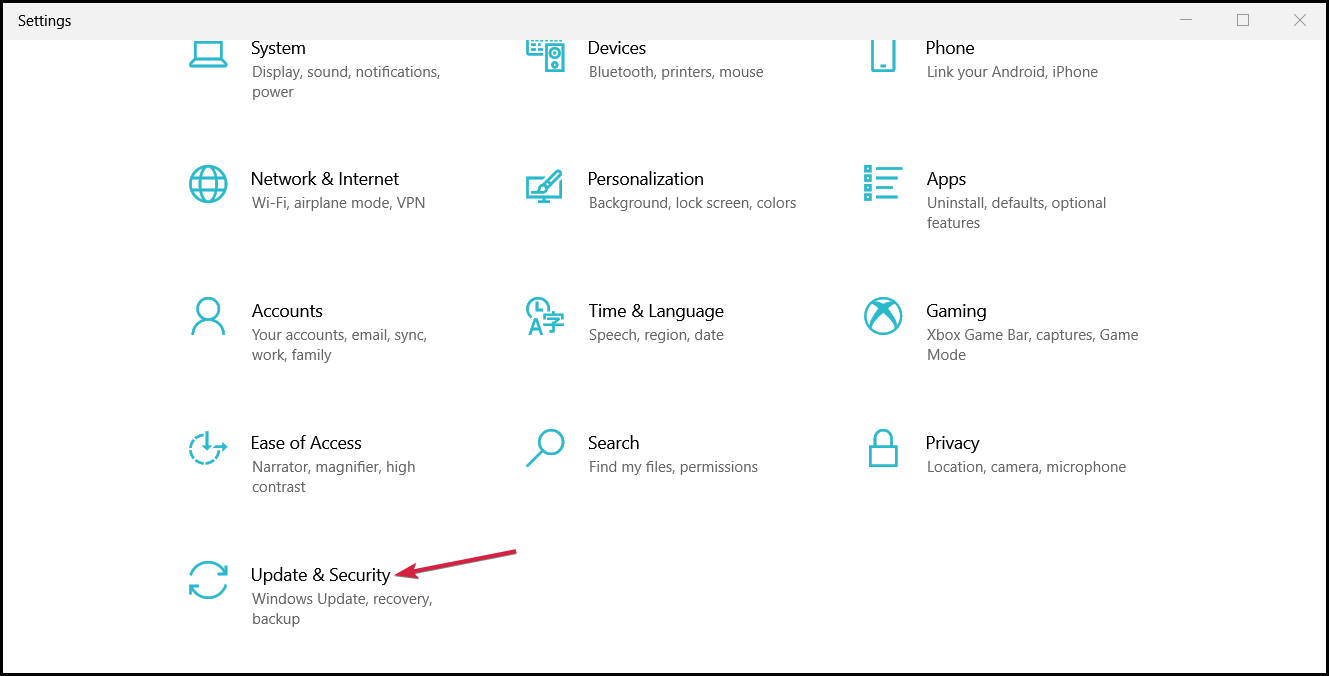
- Click on Troubleshoot from the left pane and select Additional troubleshooters from the right.

- Now click on Windows Update and hit the Run the troubleshooter button.
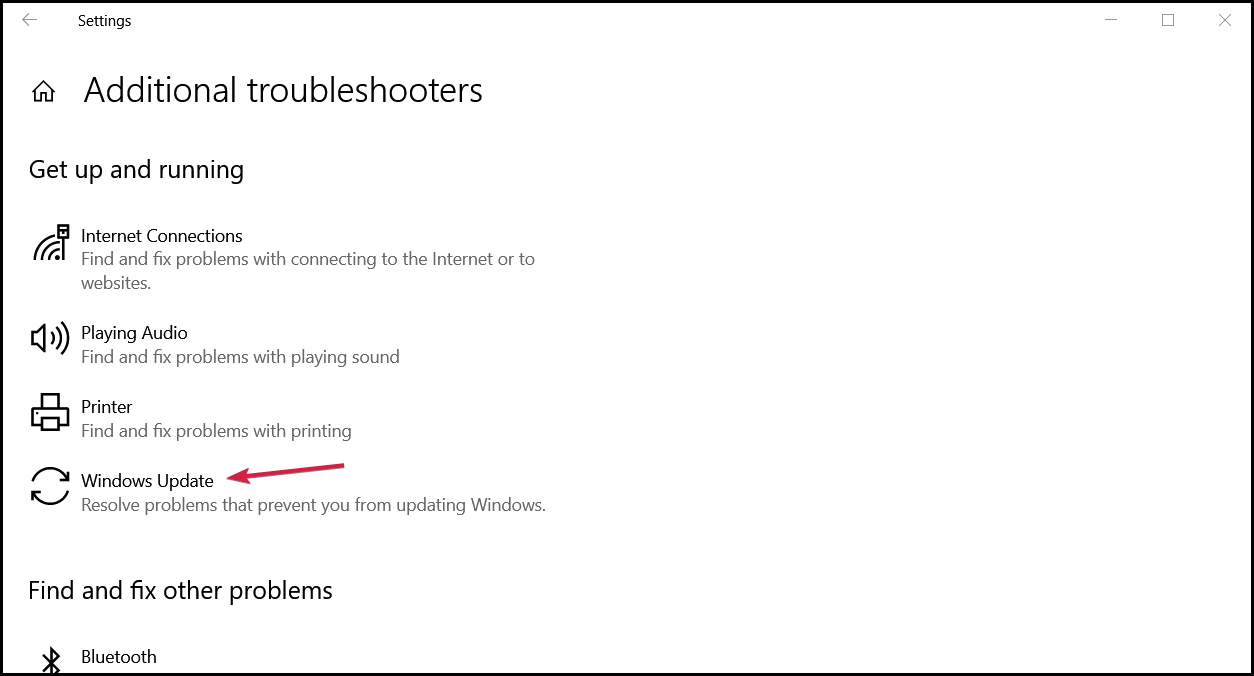
- Proceed with the next steps to go through with the troubleshooter.
6. Disable your antivirus and firewall
- Type security on the Search tab and select Windows Security from the results.
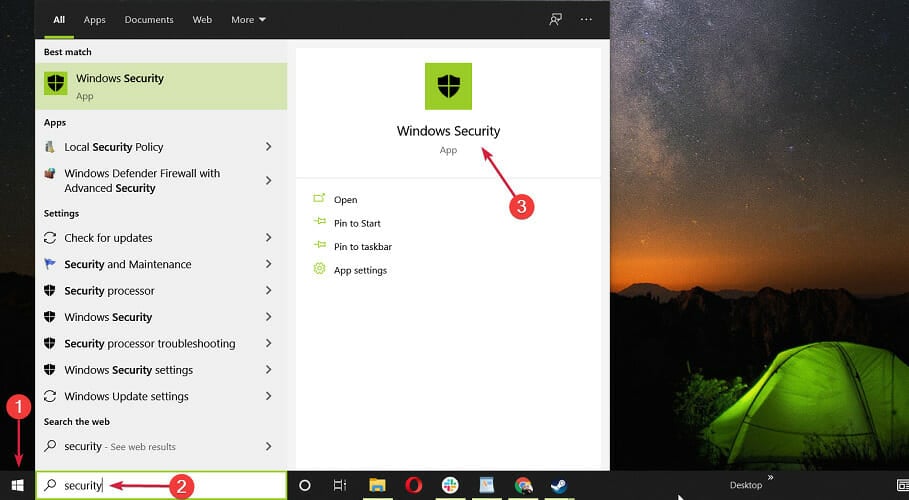
- Click on Virus & threat protection.
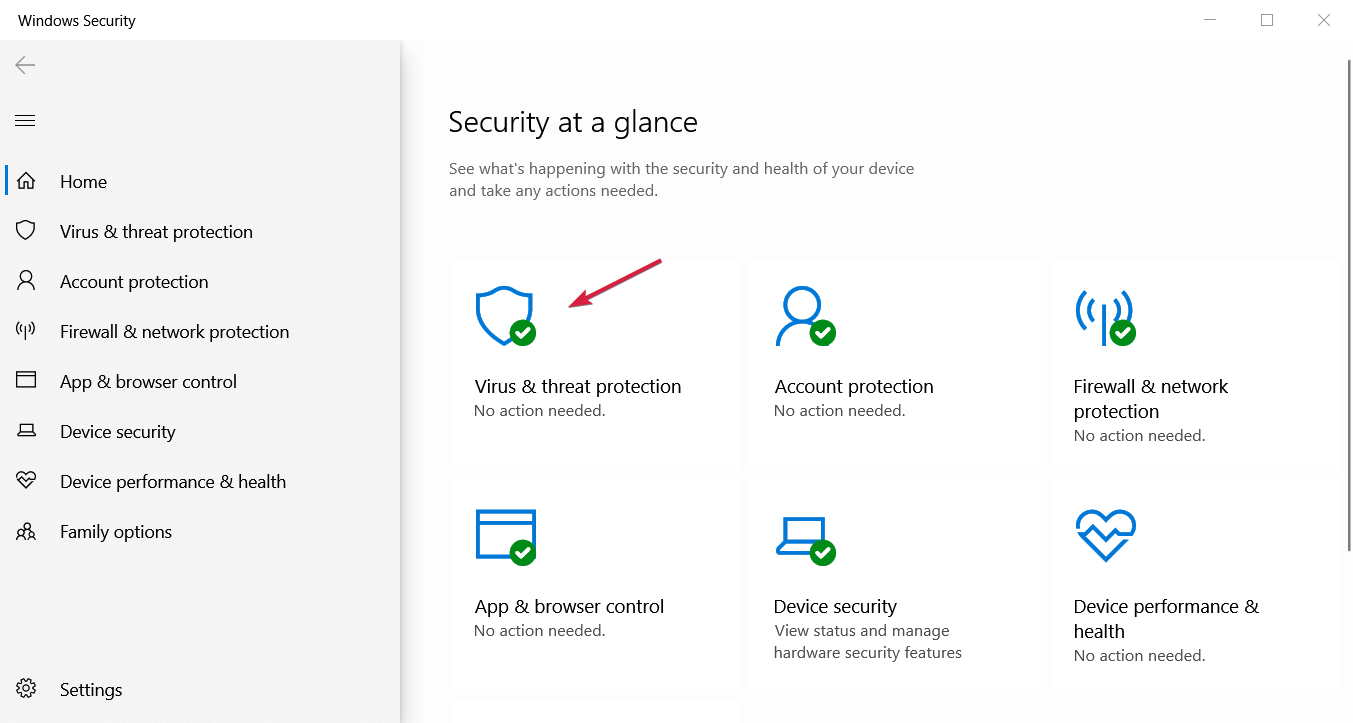
- Now, if you don’t have a third-party antivirus, turn the protection to off. If you have one, click on Open app or open it individually and disable its protection.
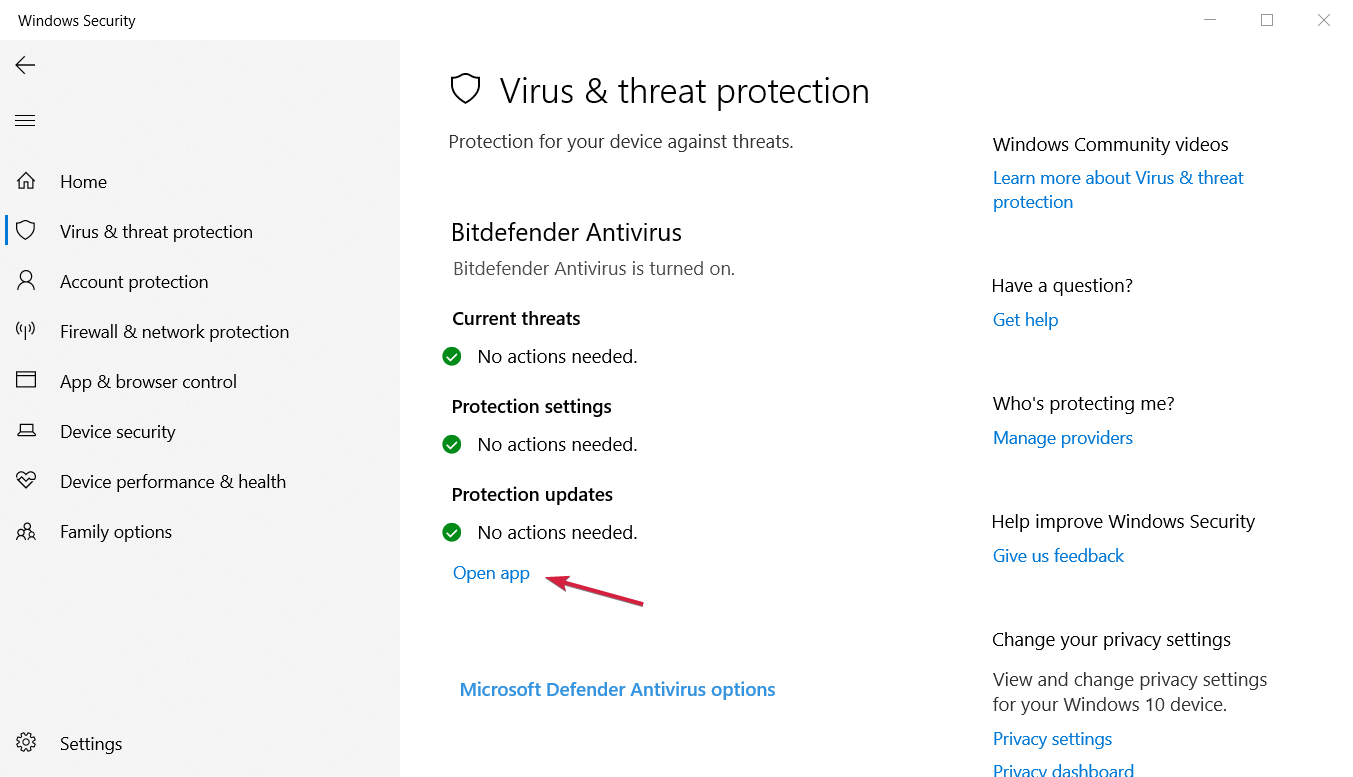
In some cases, the 0x80131500 error can appear due to your antivirus or firewall that may block some apps.
Having a good antivirus is important if you want to protect yourself from online threats, however, sometimes your antivirus can interfere with Windows apps and cause this problem to appear.
To fix the issue, it might be a good idea to disable certain antivirus features and check if that solves the problem. If your antivirus has a built-in firewall, disable it and check if that helps.
If you can’t find the feature that is causing this, you might want to disable your antivirus entirely.
Sometimes the issue can persist even after you disable your antivirus. If this happens, your last option is to temporarily remove your antivirus from your PC. Once you remove the antivirus, check if the issue still persists.
For the Norton users, we’ve got a dedicated guide on how to uninstall Norton Antivirus with ease.
There’s also a similar guide, if you don’t know how to uninstall McAfee when the removal tool doesn’t work.
If you’re using any antivirus solution, and you want to completely remove it from your PC, be sure to check out our amazing list with the best uninstaller software you can use right now.
Assuming that removing the antivirus solves the problem, you should consider switching to a different antivirus. There are many great antivirus solutions available.
We recommend you try an antivirus that offers comprehensive security and online privacy, multi-platform protection, keeps you banking secure, and protects your IoT and webcam.
ESET Internet Security doesn’t interfere with the Microsoft Store, and it offers intelligent security protection for your PC. It’s worth giving it a chance and you won’t be disappointed.
7. Change your regional settings
- Open the Settings app by clicking on the Start button and selecting it.

- Go to the Time & language section.
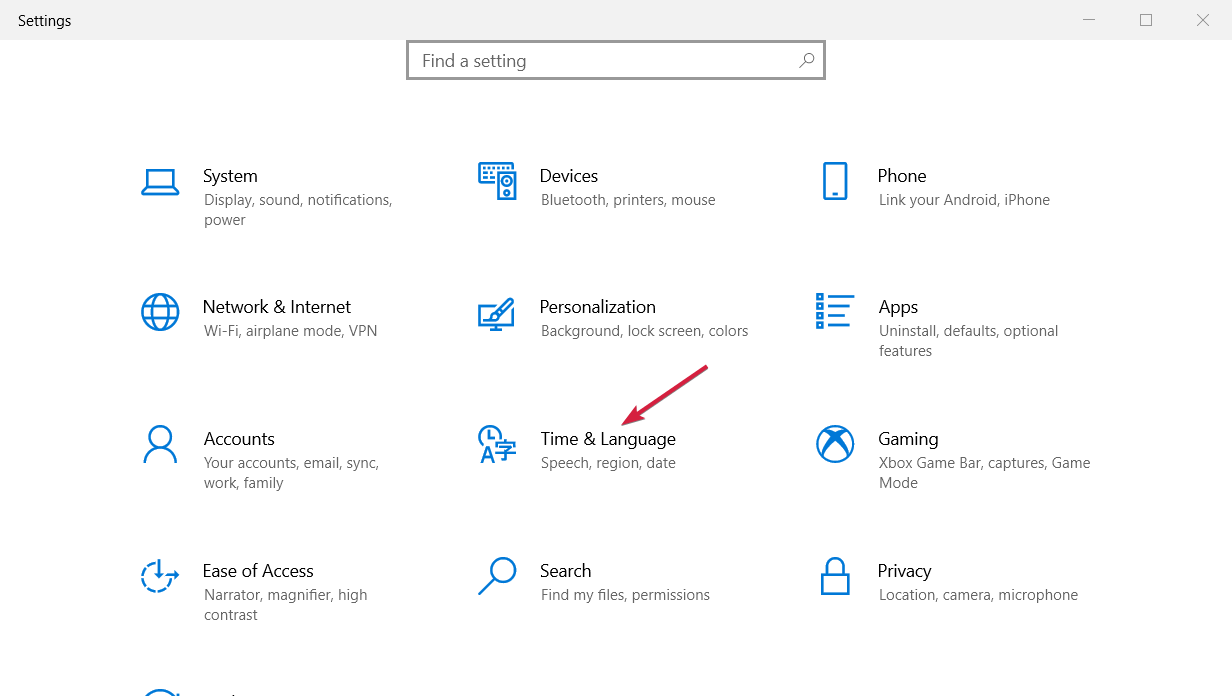
- Select Region tab, and change your country or region, then the language.

Here’s how you can fix the Settings app if you have problems opening it in Windows 10.
5. Create a new user account
- Open Settings by clicking the cogwheel button from the Start menu.
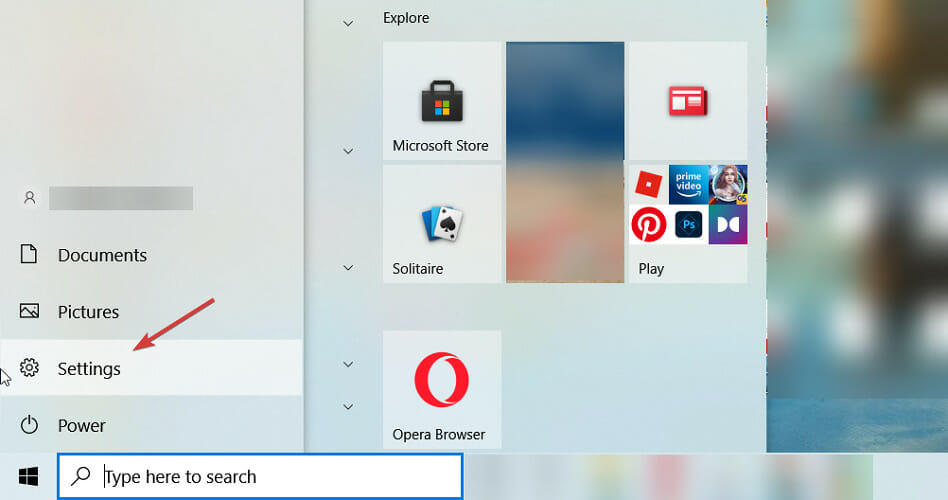
- Go to Accounts.
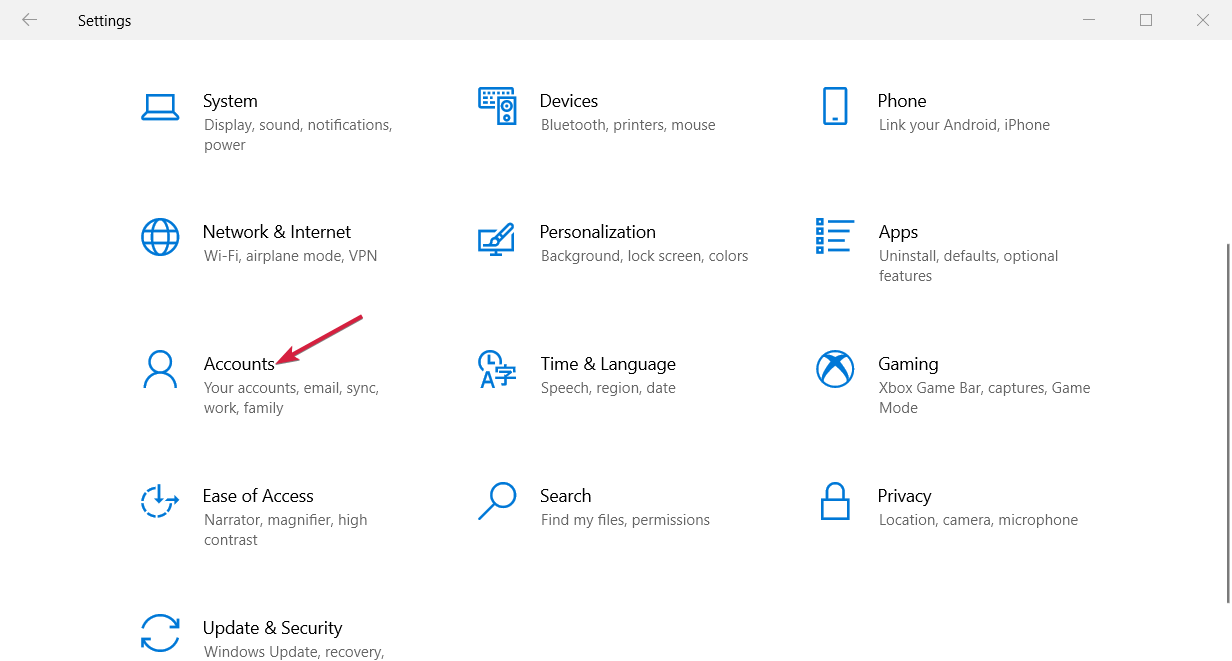
- Choose Family & other users, scroll down to the Other users section, and click the Add someone else to this PC button.

- Select I don’t have this person’s sign-in information.
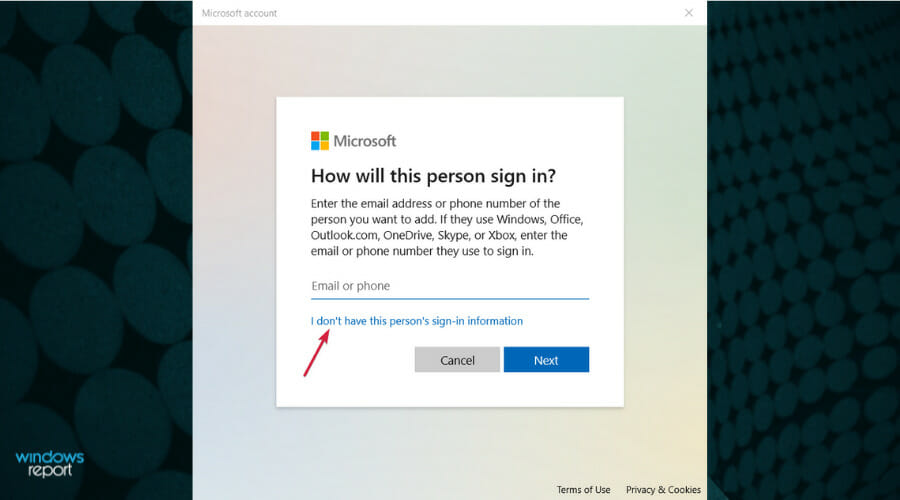
- Choose Add a user without a Microsoft account.
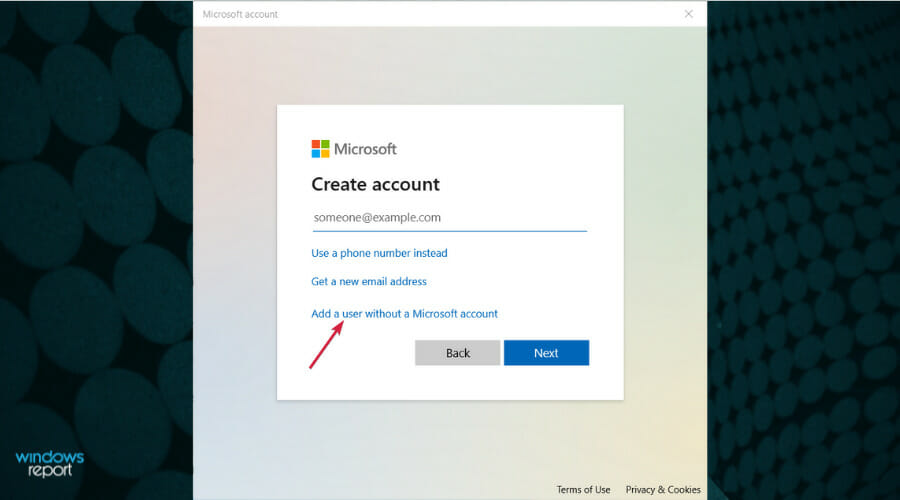
- Enter the username and password for a new user. Click Next.
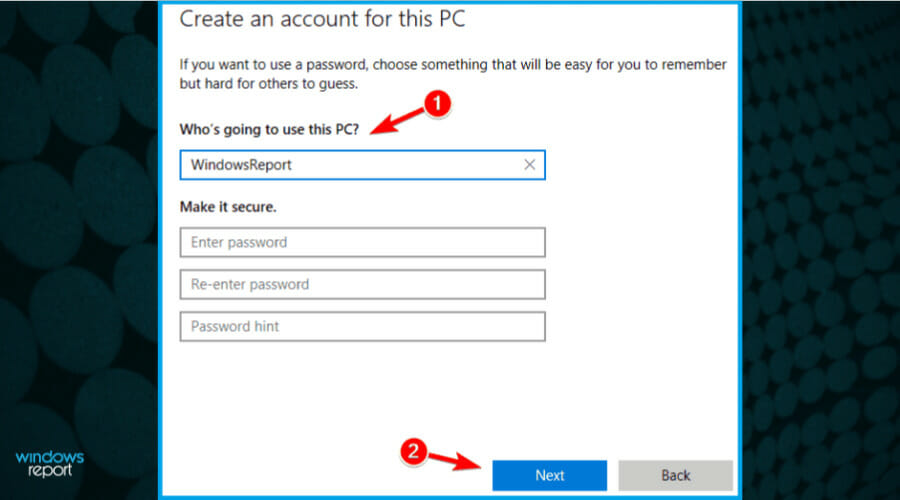
- After you’re done, switch to the newly created account, and check if everything works.

NOTE
If the error disappeared, you may have to move all your personal files from your other account to the newly created one.
You can also try to repair your corrupted user profile. To do that, be sure to follow our step-by-step guide.
6. Change the DNS
- Click the network icon in the Taskbar and choose your network from the list.
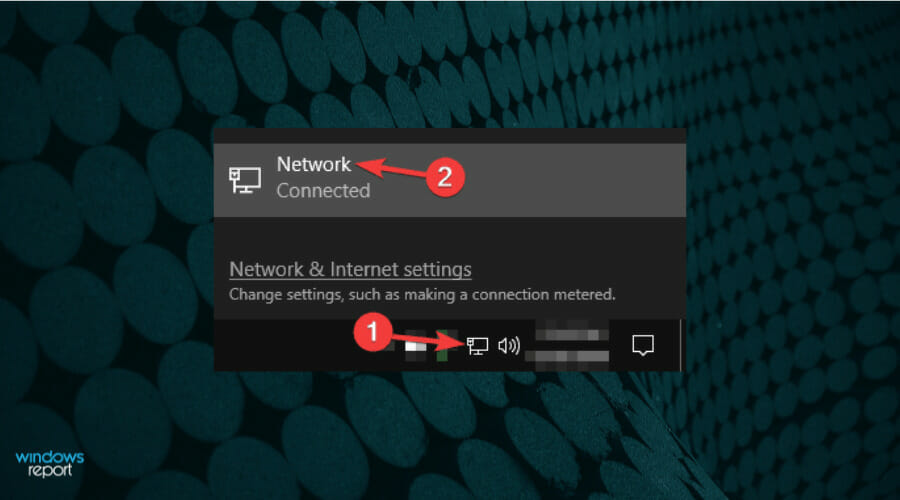
- Select Change adapter options.
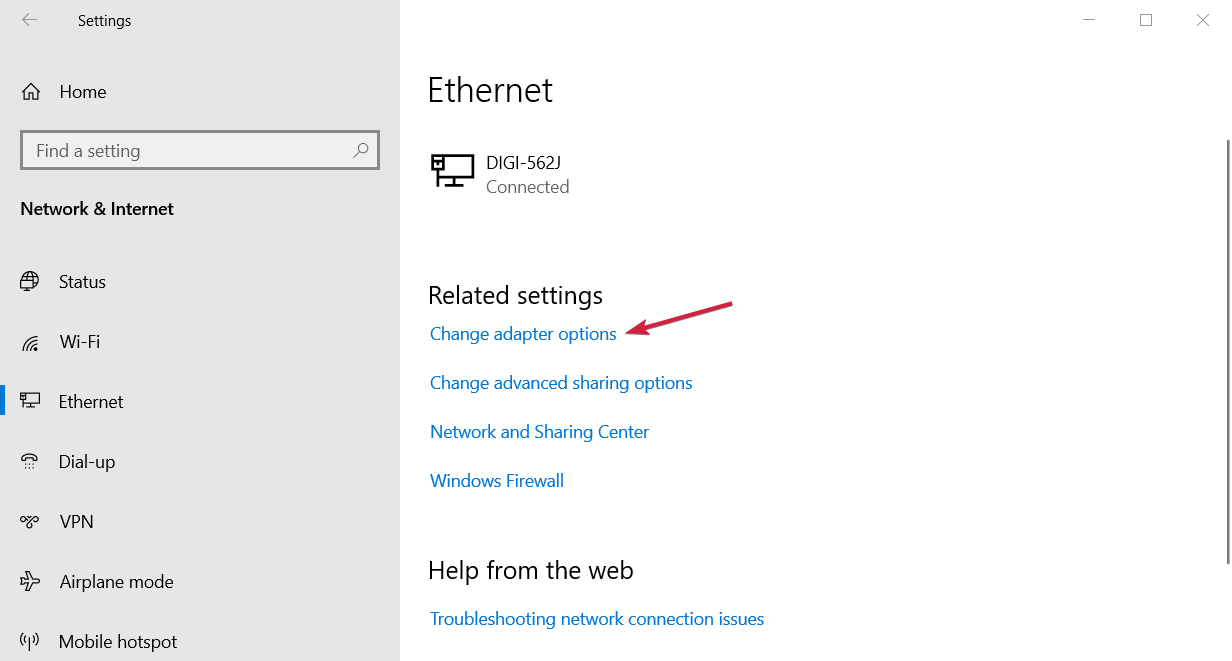
- Find your current connection, right-click it, and choose Properties.
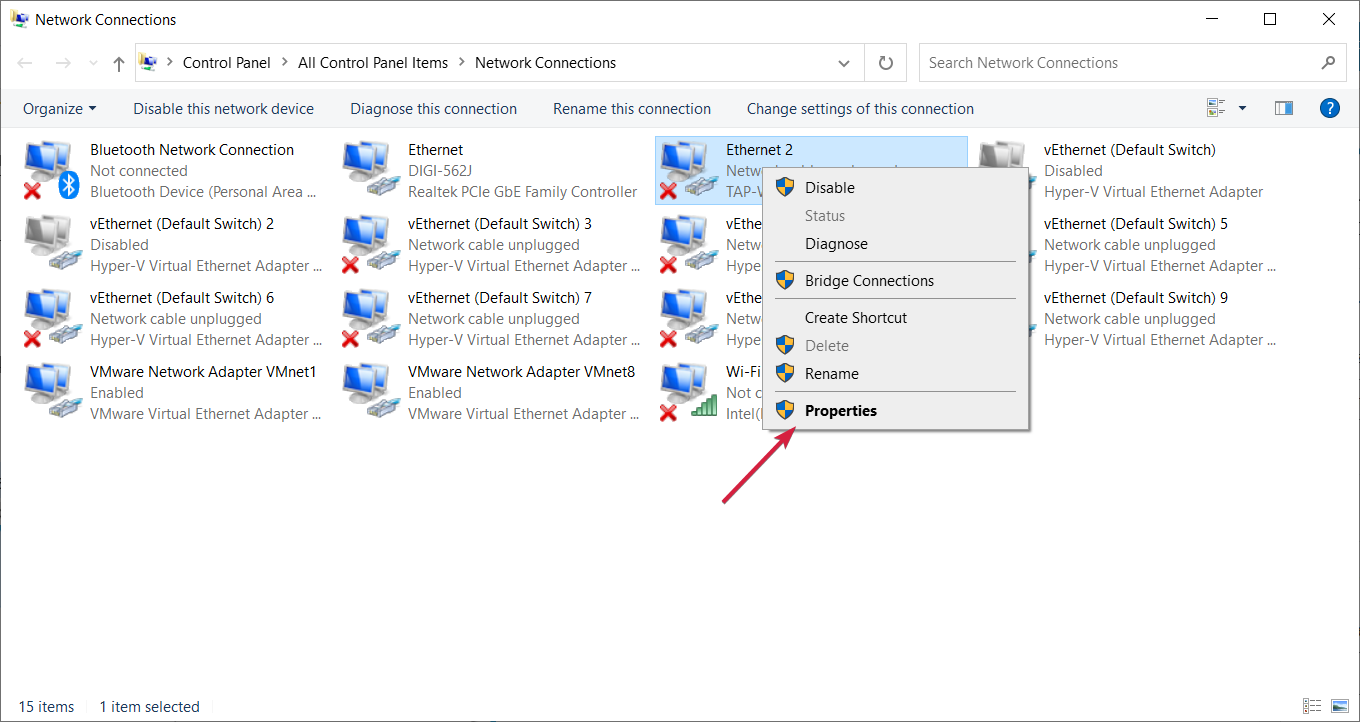
- Select Internet Protocol Version 4 (TCP/IPv4) and click the Properties button.
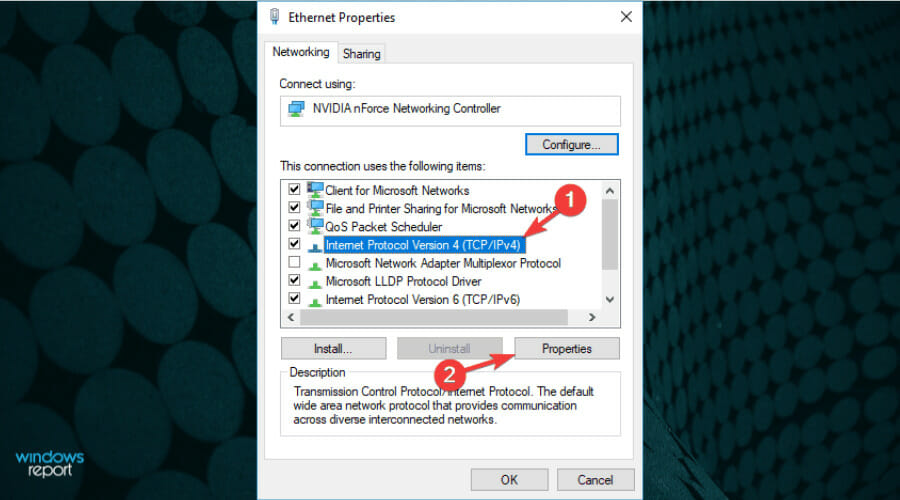
- Select Use the following DNS server addresses and enter 8.8.8.8 as the Preferred DNS server and 8.8.4.4 as Alternate DNS server.
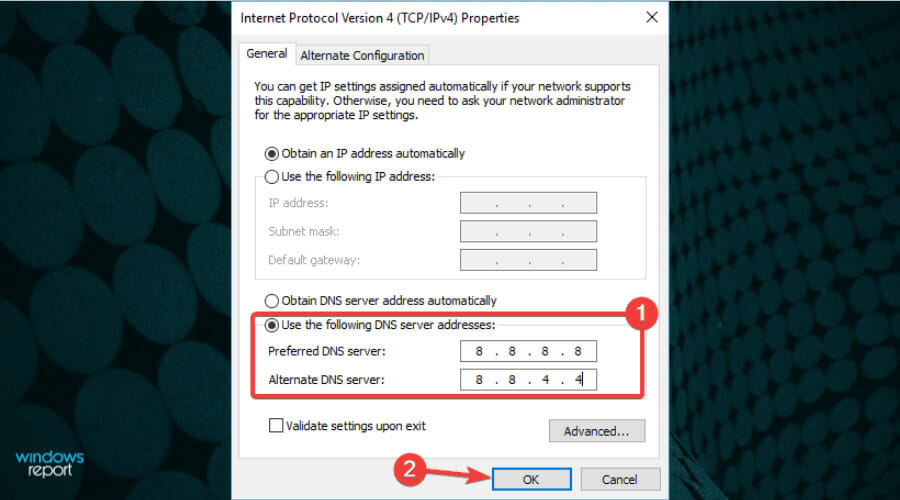
- Click Apply, and OK to save changes.
Expert Tip: Some PC issues are hard to tackle, especially when it comes to corrupted repositories or missing Windows files. If you are having troubles fixing an error, your system may be partially broken. We recommend installing Restoro, a tool that will scan your machine and identify what the fault is.
Click here to download and start repairing.
If you can’t access TCP/IPv4 proprieties on Windows 10, take a closer look at our comprehensive guide to gain access once again.
7. Sign out of the Xbox app on your PC
Xbox connectivity is a great feature of Windows 10, but according to users, sometimes the Xbox app can cause a 0x80131500 error to appear.
To fix the problem, users are suggesting signing out of the Xbox app on your PC completely. Once you do that, the issue should be resolved and error 0x80131500 should be fixed.
Check out what can you do if you can’t open your Xbox app, and fix the issue so you can enjoy your games again.
8. Perform SFC and DISM scans
8.1. Run a SFC scan
- Search for cmd and click on Run as administrator to open Command Prompt.
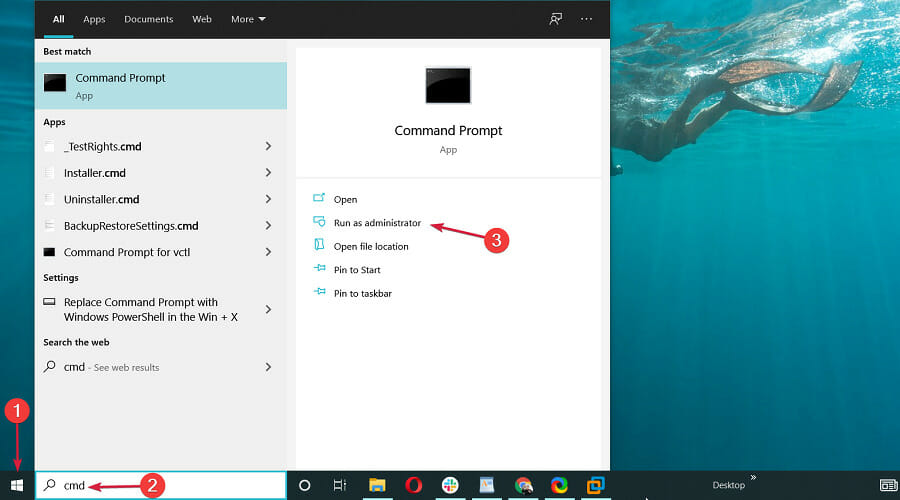
- Type the following command, and press Enter:
sfc /scannow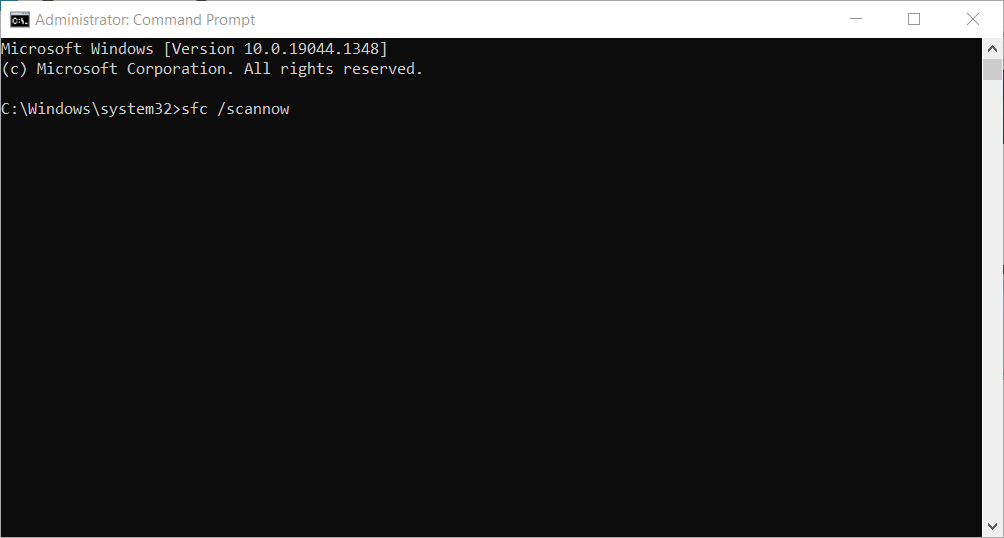
- The scanning process can take up to 15 minutes, so don’t interfere with it while it repairs your files.
If you’re having trouble accessing Command Prompt as an admin, then you better take a closer look at our complete guide and fix this issue right away.
8.2. Run a DISM scan
- Type command prompt in the Search box, and select Run as administrator.
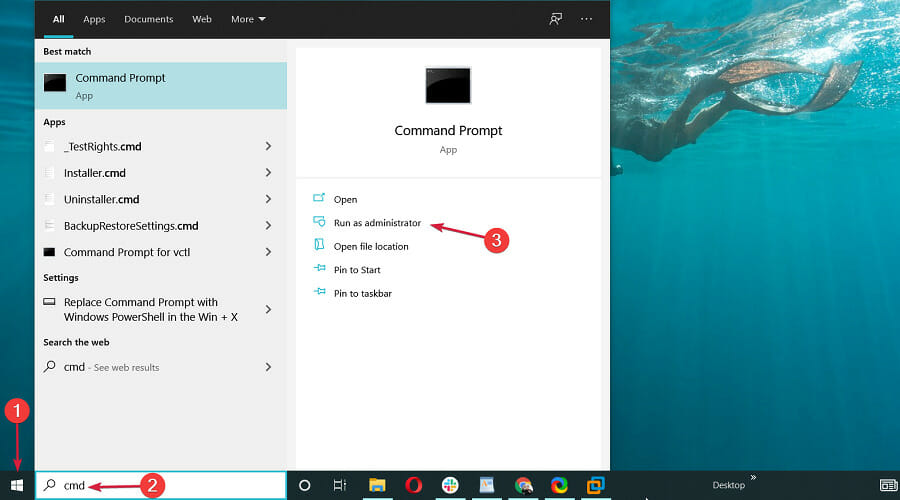
- Enter the following command:
DISM /Online /Cleanup-Image /RestoreHealth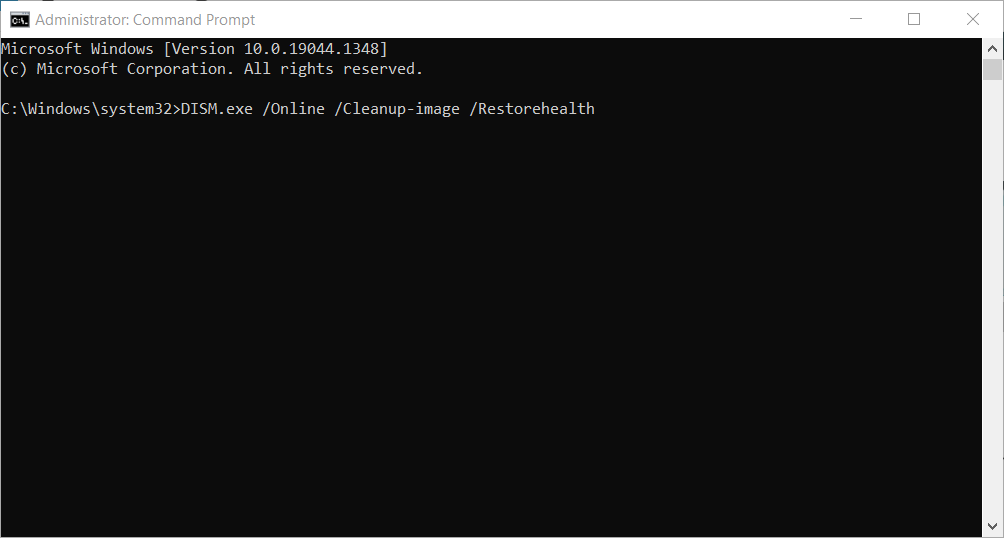
- This can take up to 20 minutes, sometimes even more, so don’t interrupt it.
9. Replace your wireless adapter
A few users reported that this issue was caused by a problematic wireless adapter. Even though the Internet connection works without any problems, users reported problems with the Microsoft Store.
After switching to a different wireless adapter, the issue was fixed, so you might want to try that.
If you don’t have a replacement in mind, you should definitely consider the Wireless USB Wi-Fi Adapter for PC. It has a dual antenna and a top speed of 1200Mbps working in the 802.11AC standard.
- Increased signal with the Dual High Gain Wi-Fi Antenna
- Ultra-fast AC1200 wireless adapter speed
- Super USB 3.0 Wi-Fi adapter for desktop PCs
- 7×24 hours technical support
10. Perform a Clean boot
- Press Windows key + R and enter msconfig. Press Enter or click OK.
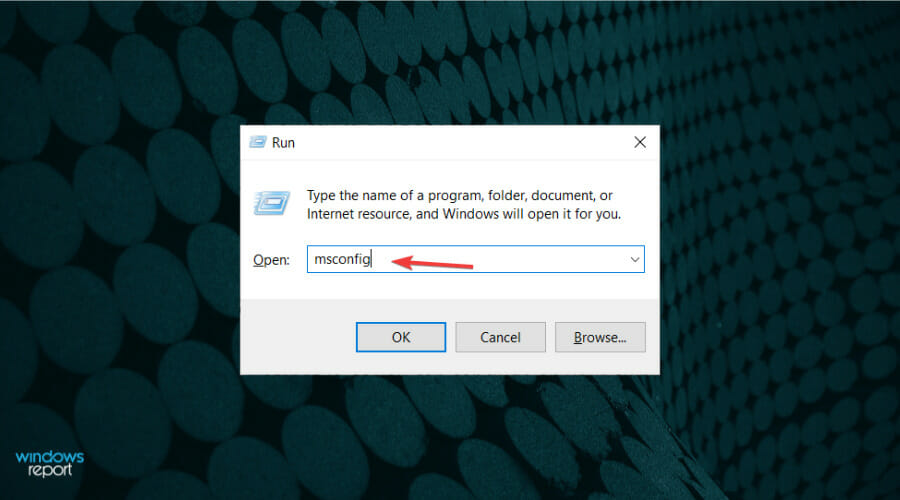
- Go to the Services tab, and check Hide all Microsoft services.
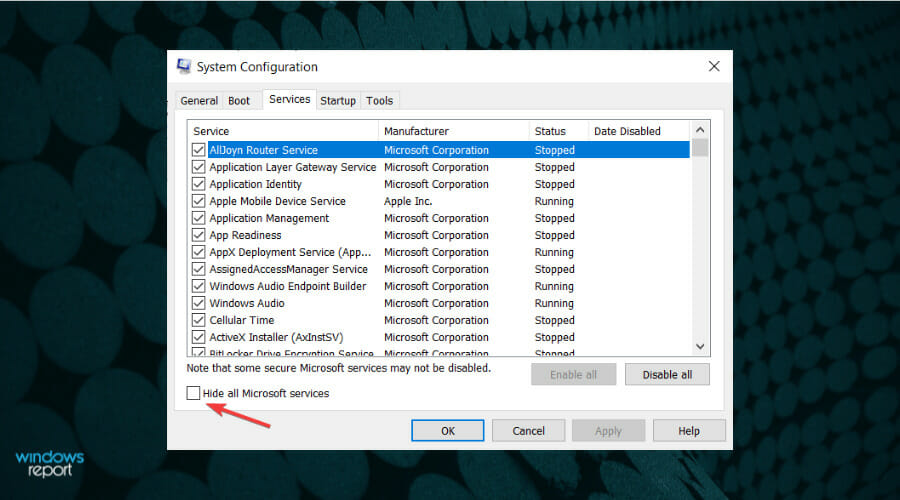
- Now click the Disable all button.
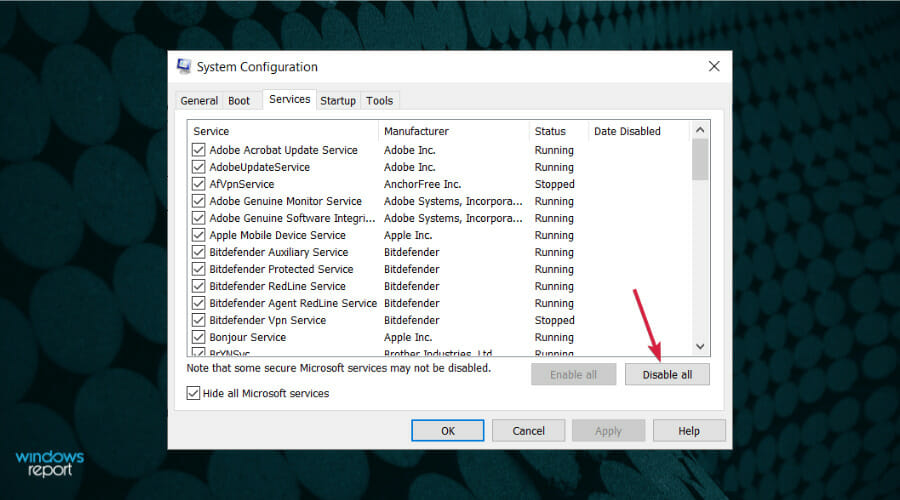
- Go to Startup tab and click Open Task Manager.
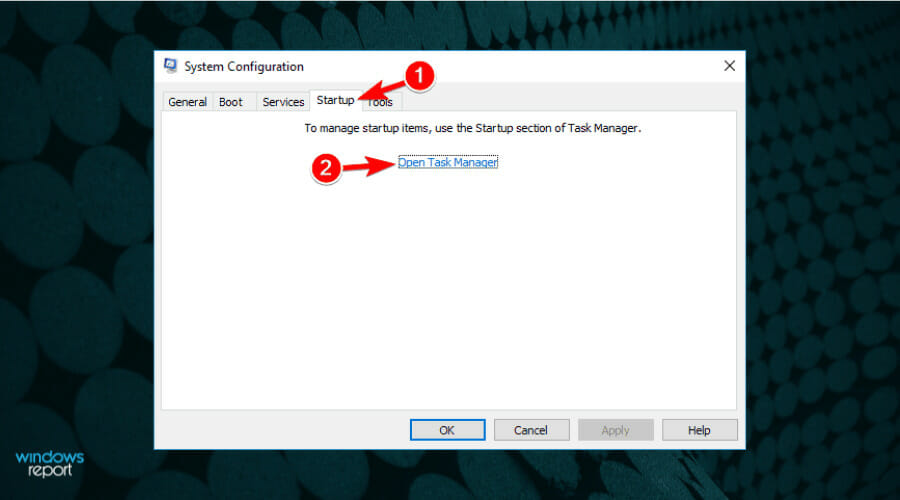
- Right-click the first item on the list and choose Disable. Repeat this step for all startup items on the list.
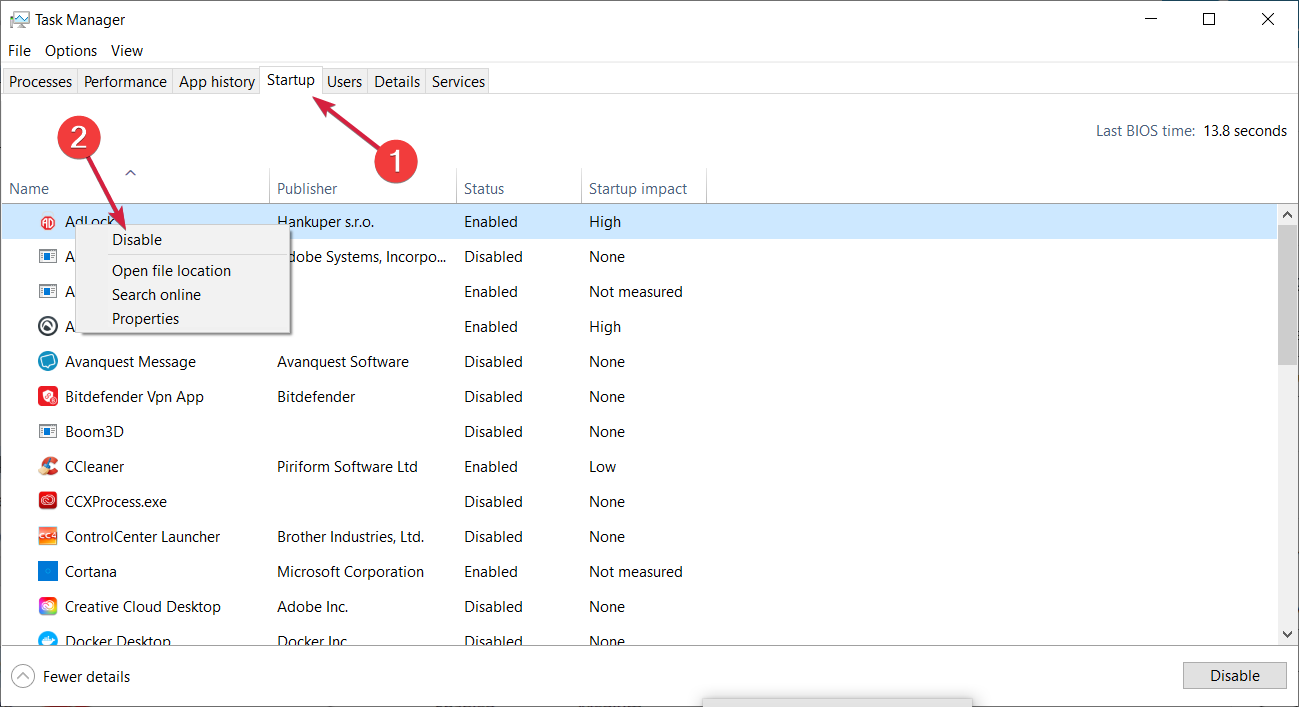
- Once you disable all startup items, close Task Manager and go back to the System Configuration window. Click Apply and OK to save the changes and restart your PC.
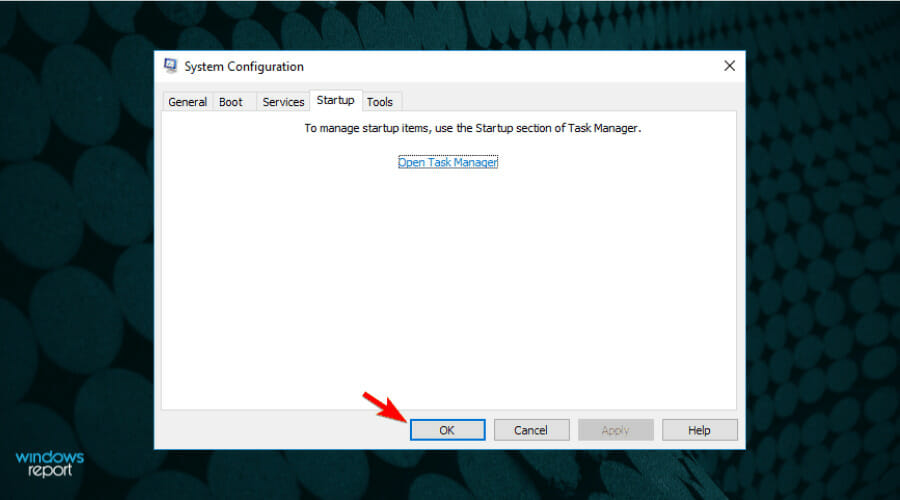

NOTE
If the problem doesn’t reappear, it means that a third-party application was causing the problem. To find the problematic app, you need to enable the apps and services one by one until you find the cause.
Once you do, you can remove or disable that application, and the problem will be permanently resolved.
If you want to know how to add or remove startup apps on Windows 10, check out our detailed guide.
How can I fix the 0x80131500 error on Windows 11?
We have bad news and good news. The bad one is that the 0x80131500 error is also occurring in the new OS and it can be as frustrating as for Windows 10.
The good news is that you can fix it with the same solutions as the ones provided here for the older system. The majority of the differences are purely graphical.
However, the procedure to repair and reset Microsoft Store is slightly different so we will guide you through it:
- Click the Start button and select Settings.
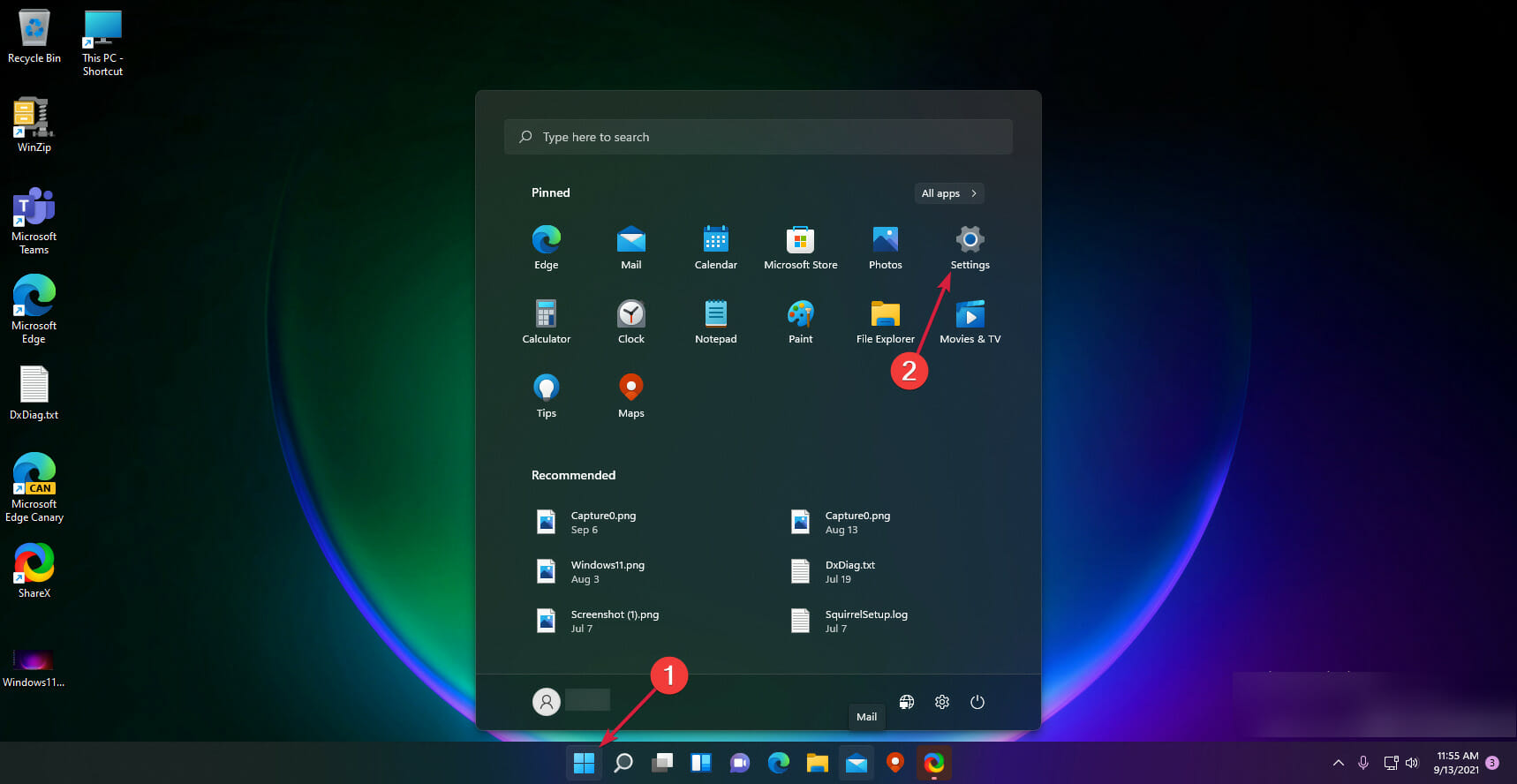
- Choose Apps and click on Installed apps from the right.
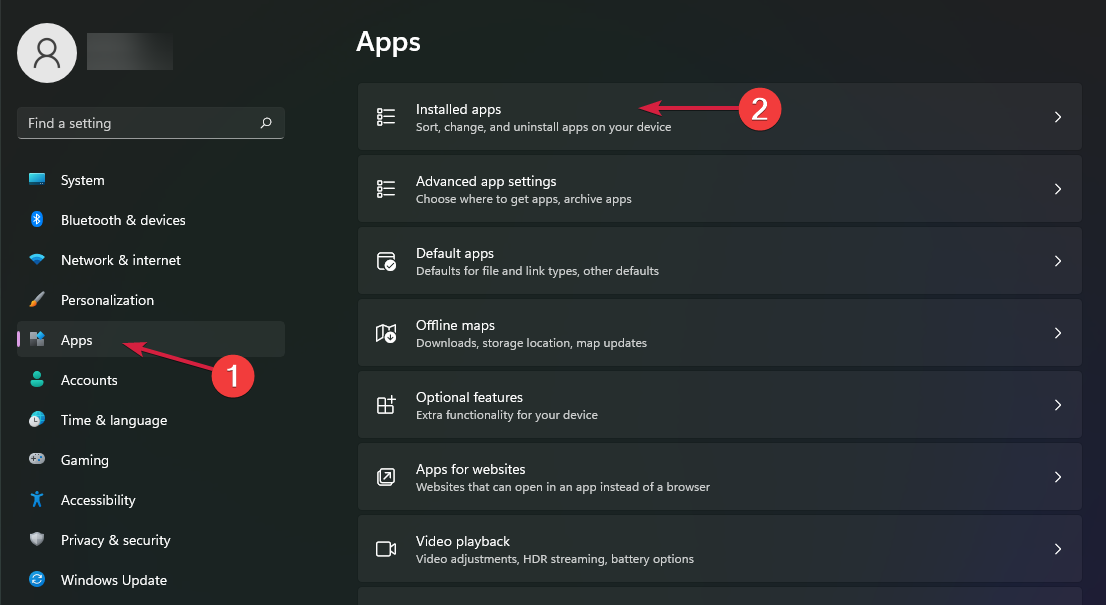
- Look for Microsoft Store, click on the three dots button and select Advanced options.
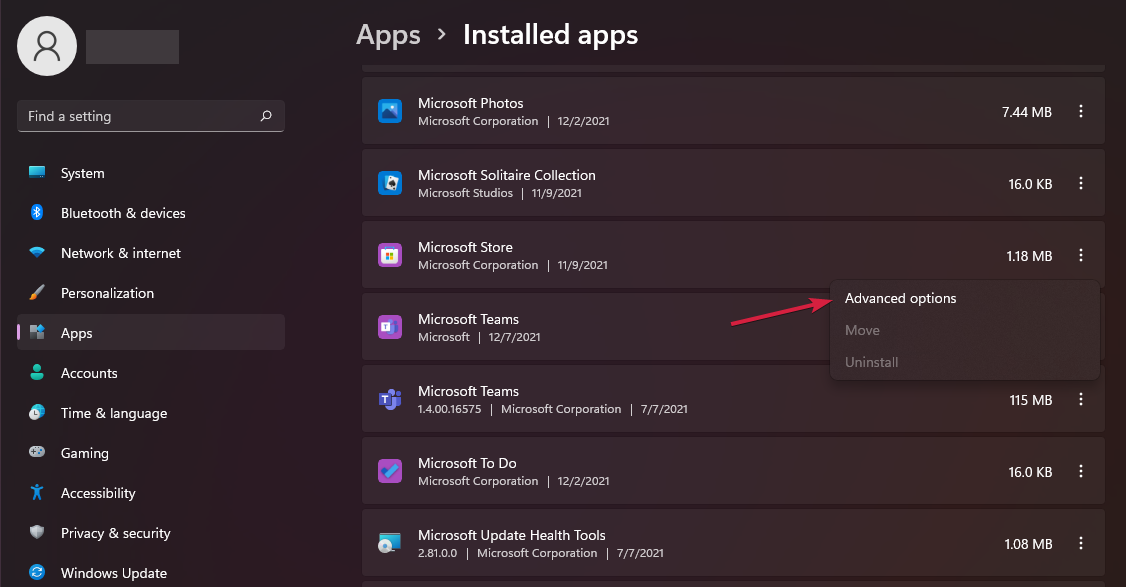
- Scroll down on the right pane and click on the Repair button first. Check if the Store works now. If not, also click on the Reset button.

As you can see, it’s actually much easier to repair and reset the Microsoft Store in Windows 11 and we hope that the apps are working fine now.
How to avoid getting the Microsoft Store error code 0x80131500?
The 0x80131500 error while accessing Microsoft Store can be problematic, especially if you tend to download apps from the Store frequently.
You should also always make sure that you meet the requirements when you update your system and want to install new software.
➡ Check for updates
If you want to avoid any kind of error, it is best to make sure you are running the latest version of your Windows operating system.
To check for Windows updates, just follow a few simple steps:
- Go to the Start menu, and open the Settings app.
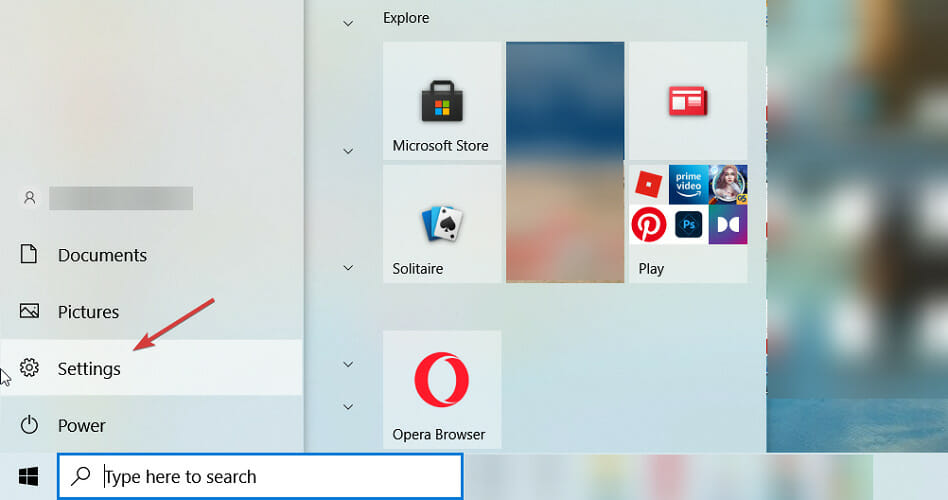
- Select Updates & Security.
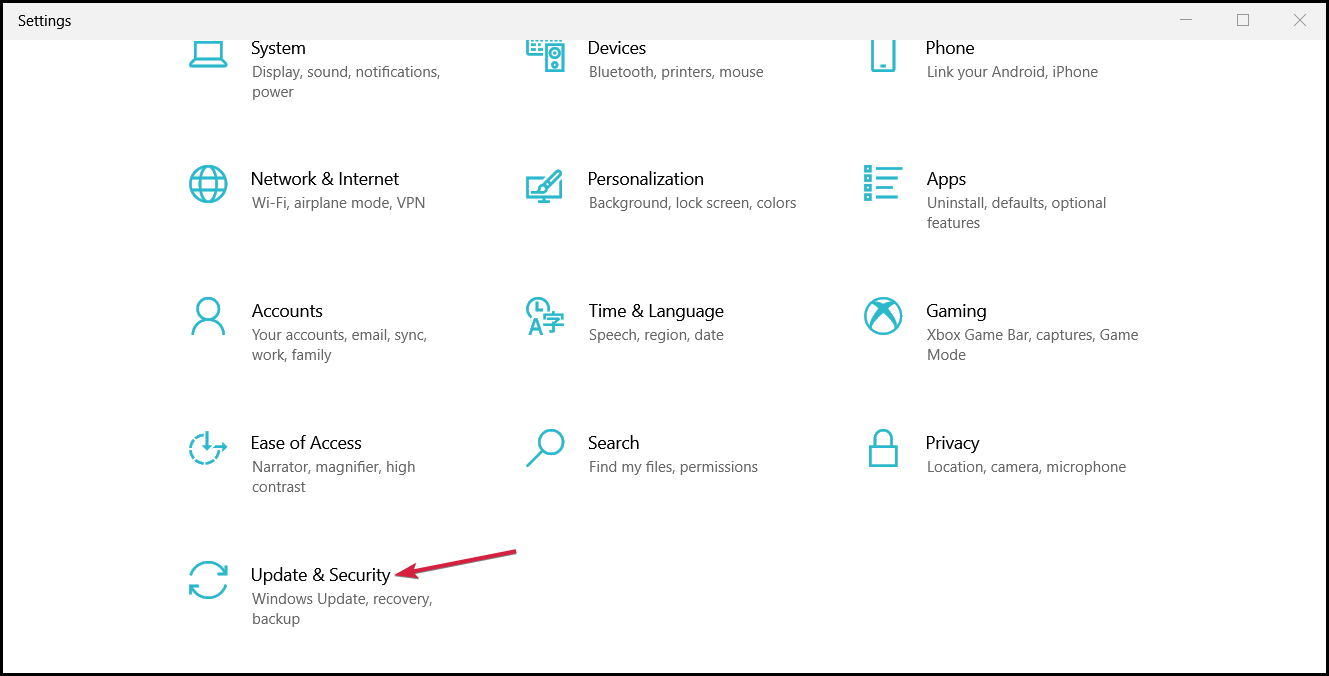
- Navigate to the Windows Update section and click on Check for updates.
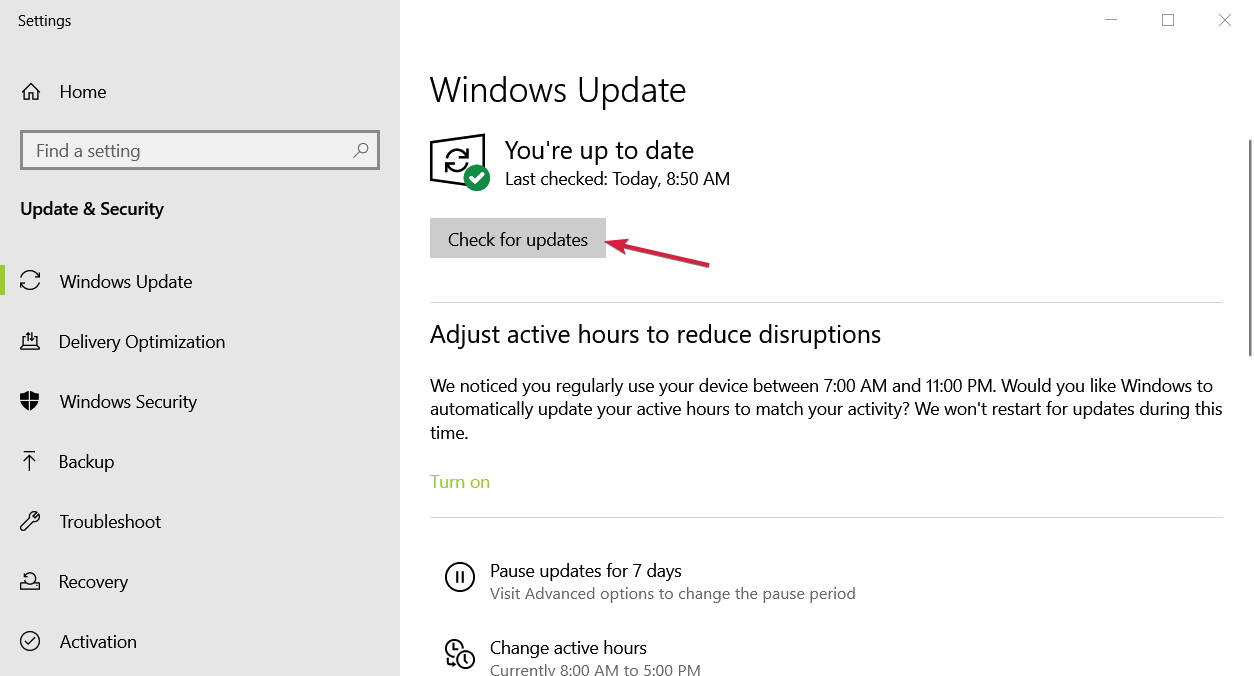
- If updates are available, your system will download them now.
After downloading and installing, you will receive a prompt to update now or to schedule a restart for later. Choose the option that’s right for you.
➡ Make sure you have a good Internet connection
Make sure you use a reliable Internet connection, so you don’t compromise your entire system right when you need it the most.
All you need to do is open your Internet browser and check that web pages load quickly and without interruptions. You can also hard reset your router/modem or try using a wired connection instead of Wi-Fi.
Also, if you want your Internet speed to work at optimal capacity regardless, we recommend using one of the best VPNs to increase speed and privacy.
Running into the error code 0x80131500 can be really frustrating, especially if you constantly use the Microsoft Store for your favorite apps.
In most cases, you can fix this type of error by changing the regional settings, but if that solution doesn’t work, feel free to try any other solution from this article.
As always, for more suggestions or other questions on this topic, reach for the comments section down below.
There are 4 comments