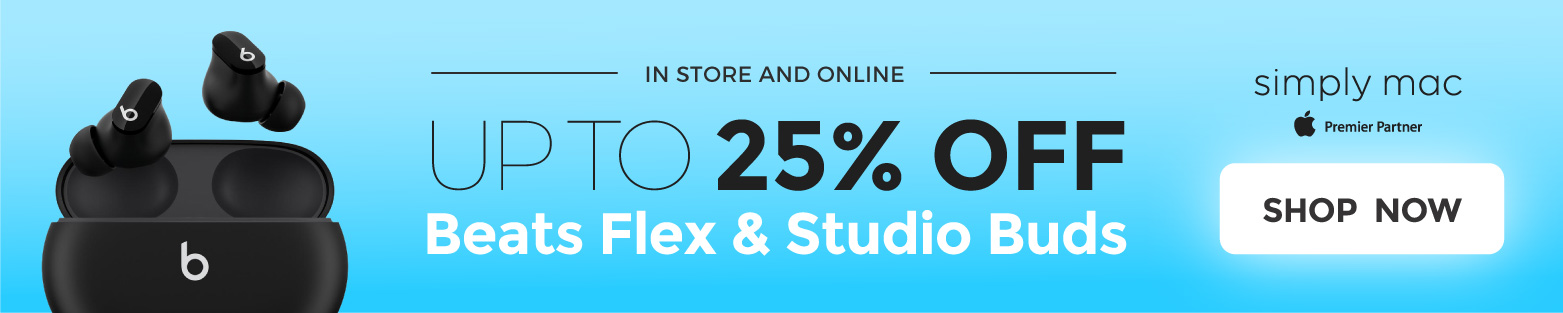Taking a screenshot on the iPhone, iPad, and even Apple Watch is pretty simple. Press two buttons at the same time and the screenshot is captured and saved in the Photos app. It’s a rather different story on the Mac…
macOS includes built-in tools for taking screenshots and screen recordings. For screenshots, you can capture your entire screen, a portion of the screen, or a selected window. Screenshots are saved to the Desktop rather than the Photos app, or you can optionally save the screengrab to your clipboard for pasting in a message or document.
The easiest way to explain how to discover macOS screenshot tools is with a keyboard shortcut: Shift + Command + 5. This invokes a floating toolbar with visual options for screenshots and screen recordings. You can also select where screenshots are saved, toggle a timer, and more.
That feature is really useful. What’s not are the default keyboard shortcuts for taking instant screenshots. Two are reasonable, two very much are not. Here are the default shortcuts:
Spelled out, the keyboard shortcuts for copying a screenshot to your clipboard are Option + Shift + Command + 3 and Option + Shift + Command + 4. I get it. Throwing in the Option key is the variable for the keyboard shortcuts for saving as files, but I have a hard time getting my head around keyboard shortcuts that use all of my fingers.
Here’s how I set my keyboard shortcuts on every Mac before I’m ready to use it:
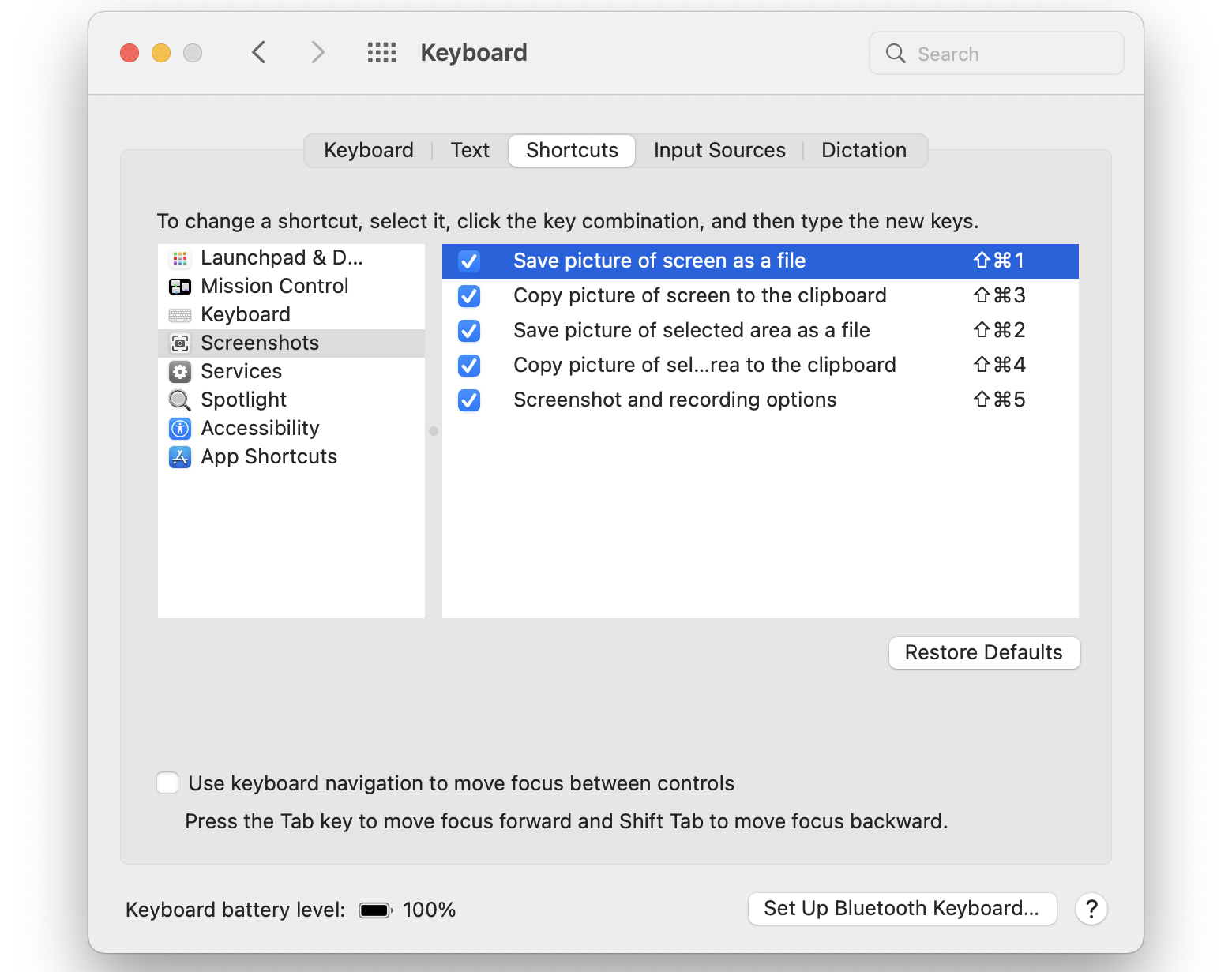
The sorting order in the window is weird, but I find it easier to remember that 1 and 2 are files and 3 and 4 are clipboard screenshots. My trick for remembering that files are 1 and 2 is that those keys are closest to the edge… where a thumb drive for files would connect. Hopefully this is helpful for you as well!
Follow my work
You can follow more of my work on 9to5Mac and Space Explored, hear me on the 9to5Mac Happy Hour Podcast, and follow me on Twitter and Instagram!
FTC: We use income earning auto affiliate links. More.