
With AssistiveTouch on Apple Watch, you can control apps and navigate through menus without touching the screen. The tool uses the Apple Watch’s gyroscope, accelerometer, and optical heart rate sensor. It’s designed for people with limb differences, although anyone can use it. The feature is part of the watchOS 8 update and works with the best Apple Watch.
How to set up AssistiveTouch on Apple Watch
The use AssistiveTouch, be sure to have watchOS 8 or later installed on your wearable device and iOS 15 or later on your best iPhone.
- Tap on the Apple Watch app on iPhone.
- Choose Accessibility.
- Select AssistiveTouch under the Motor section.
-
Toggle on AssistiveTouch and confirm your setting, if applicable.
Source: iMore
How to adjust hand gestures for AssistiveTouch on Apple Watch
- Tap on the Apple Watch app on iPhone.
- Choose Accessibility.
-
Select AssistiveTouch under the Motor section.
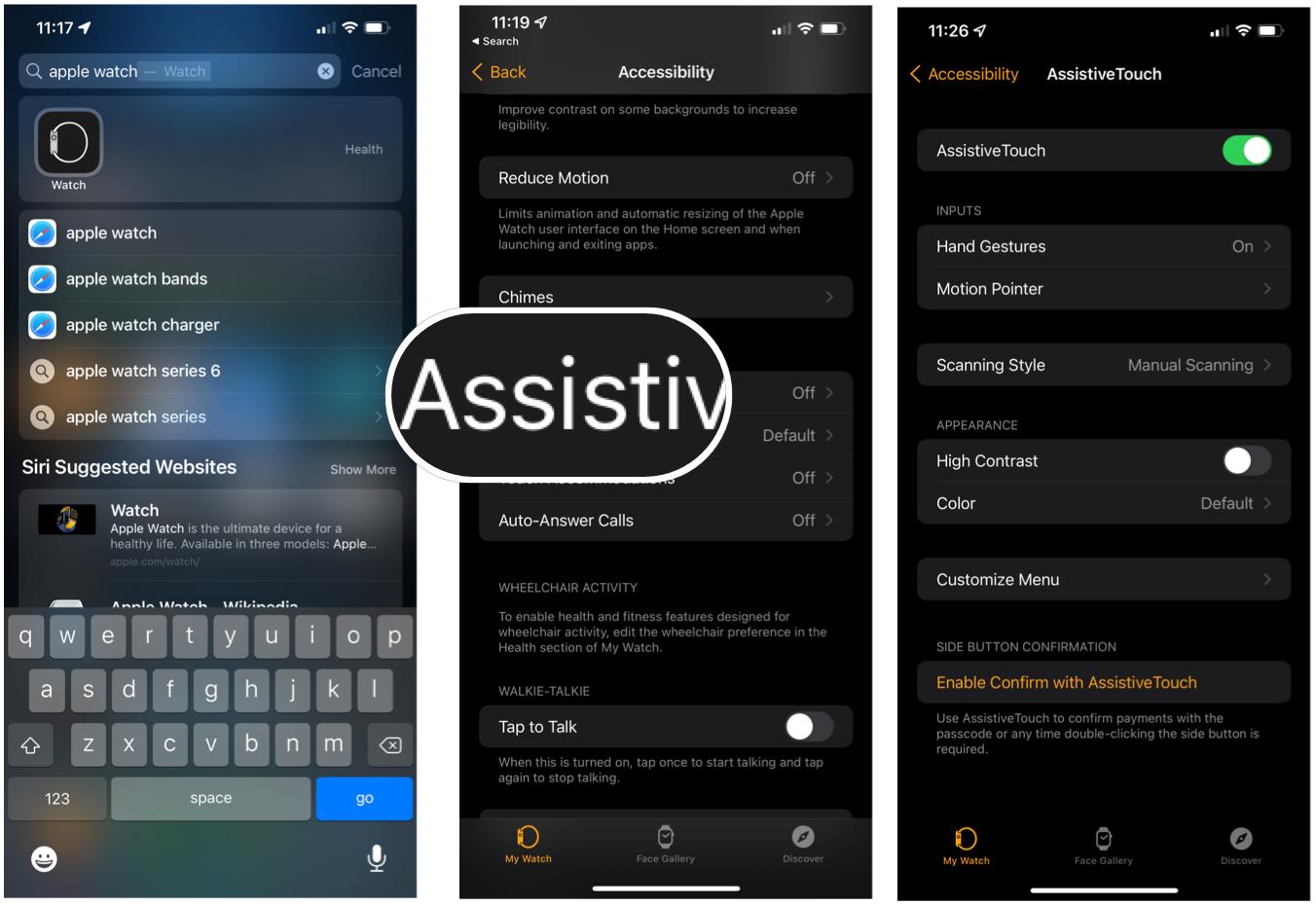
Source: iMore
- Choose Hand Gestures under Inputs. This toggle is turned on my default.
-
Change the settings for Pinch, Double Pinch, Clench, and Double Clench under Customize Gestures to your liking. The defaults are Forwards, Backwards, Tap, and Active Menu, respectively.
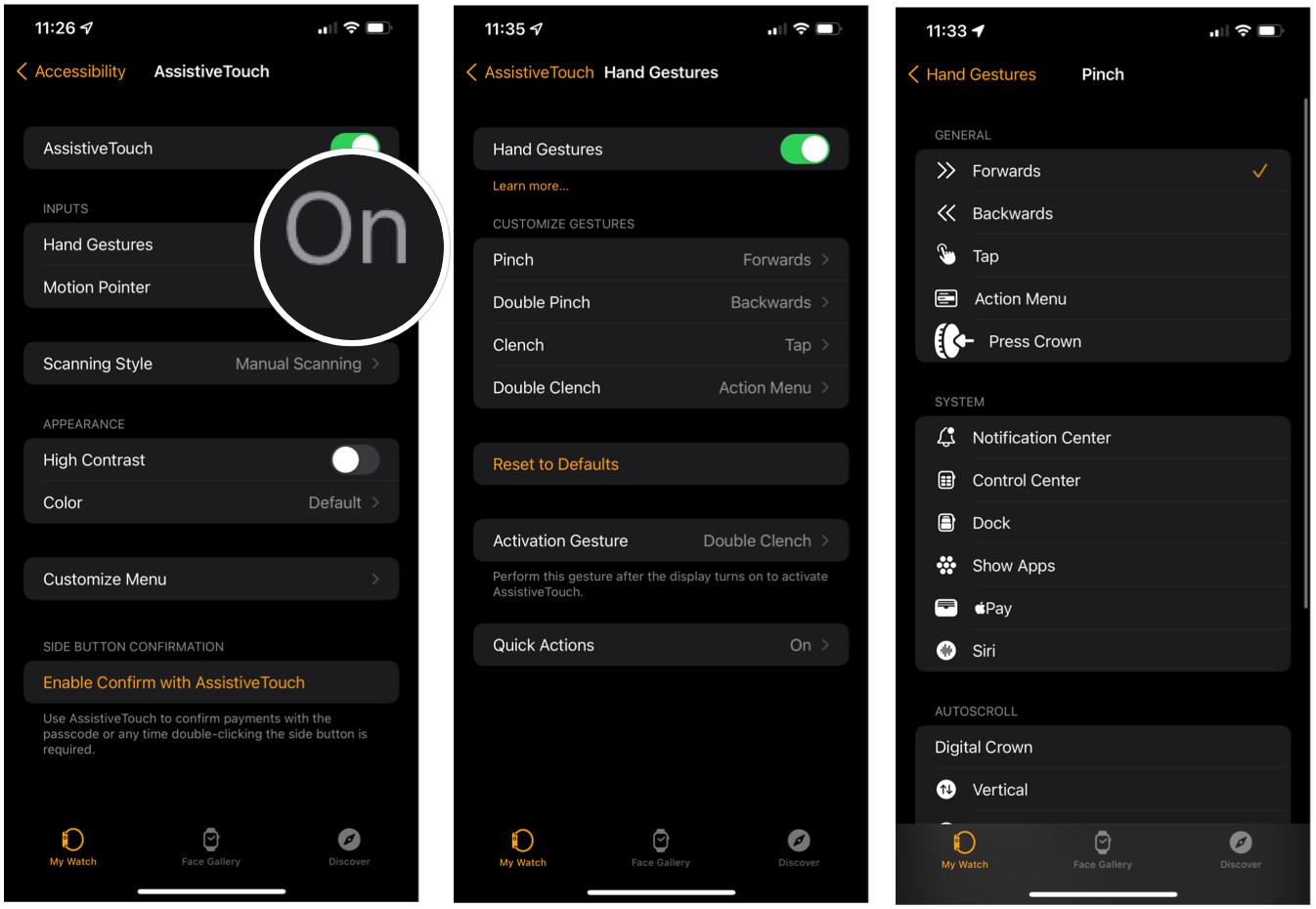
Source: iMore
How to adjust the motion pointer for AssistiveTouch on Apple Watch
With the motion pointer in AssistiveTouch on Apple Watch, you can navigate your Apple Watch by tilting it.
- Tap on the Apple Watch app on iPhone.
- Choose Accessibility.
-
Select AssistiveTouch under the Motor section.
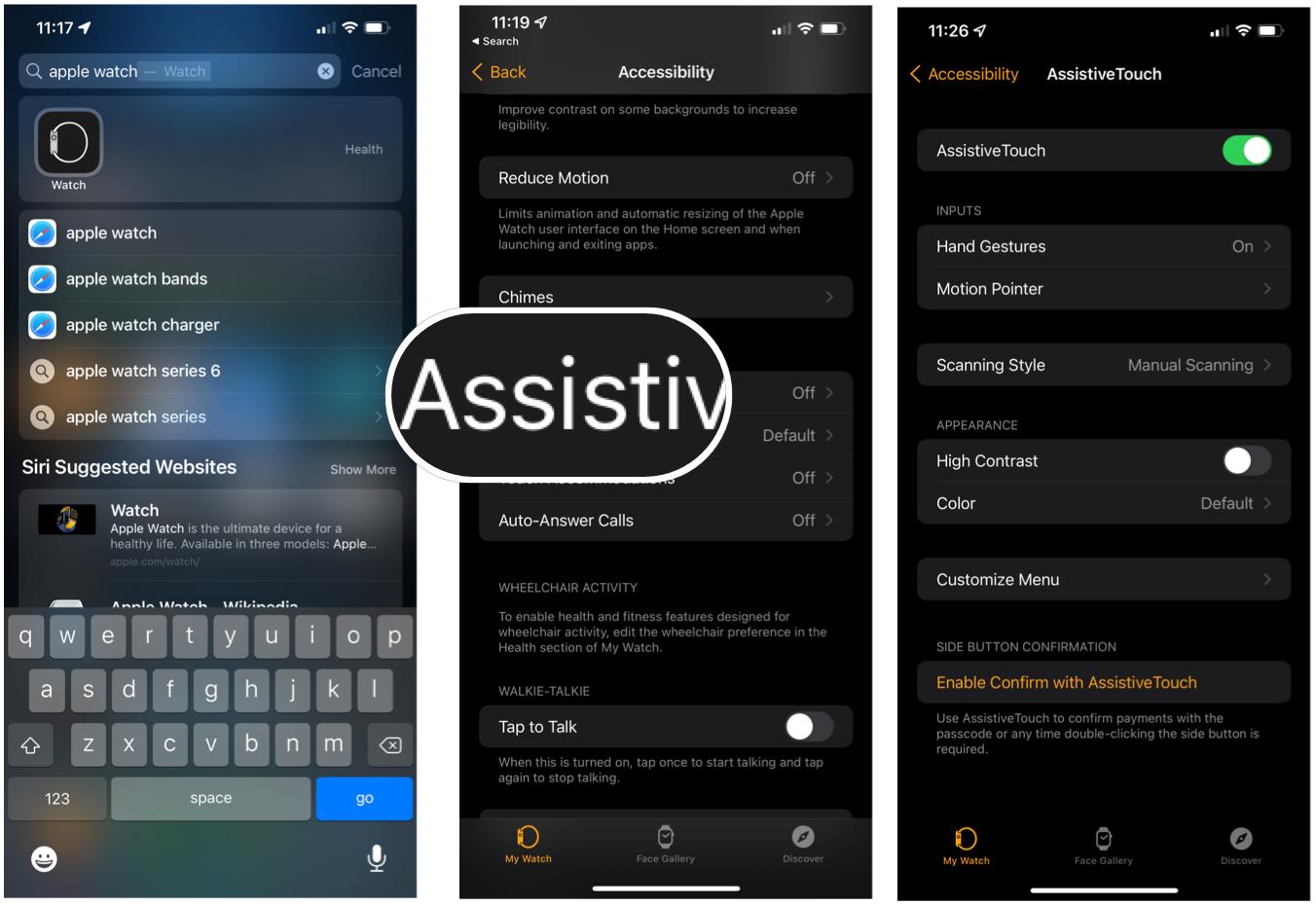
Source: iMore
- Choose Motion Pointer under the Motor section.
- Adjust Sensitivity, Activation Time, and Movement Tolerance, when applicable.
-
Change Top, Bottom, Left, and RIght under Hot Edges. The defaults are Swipe Up, Swipe Down, Swipe Left, and Swipe Right, respectively.
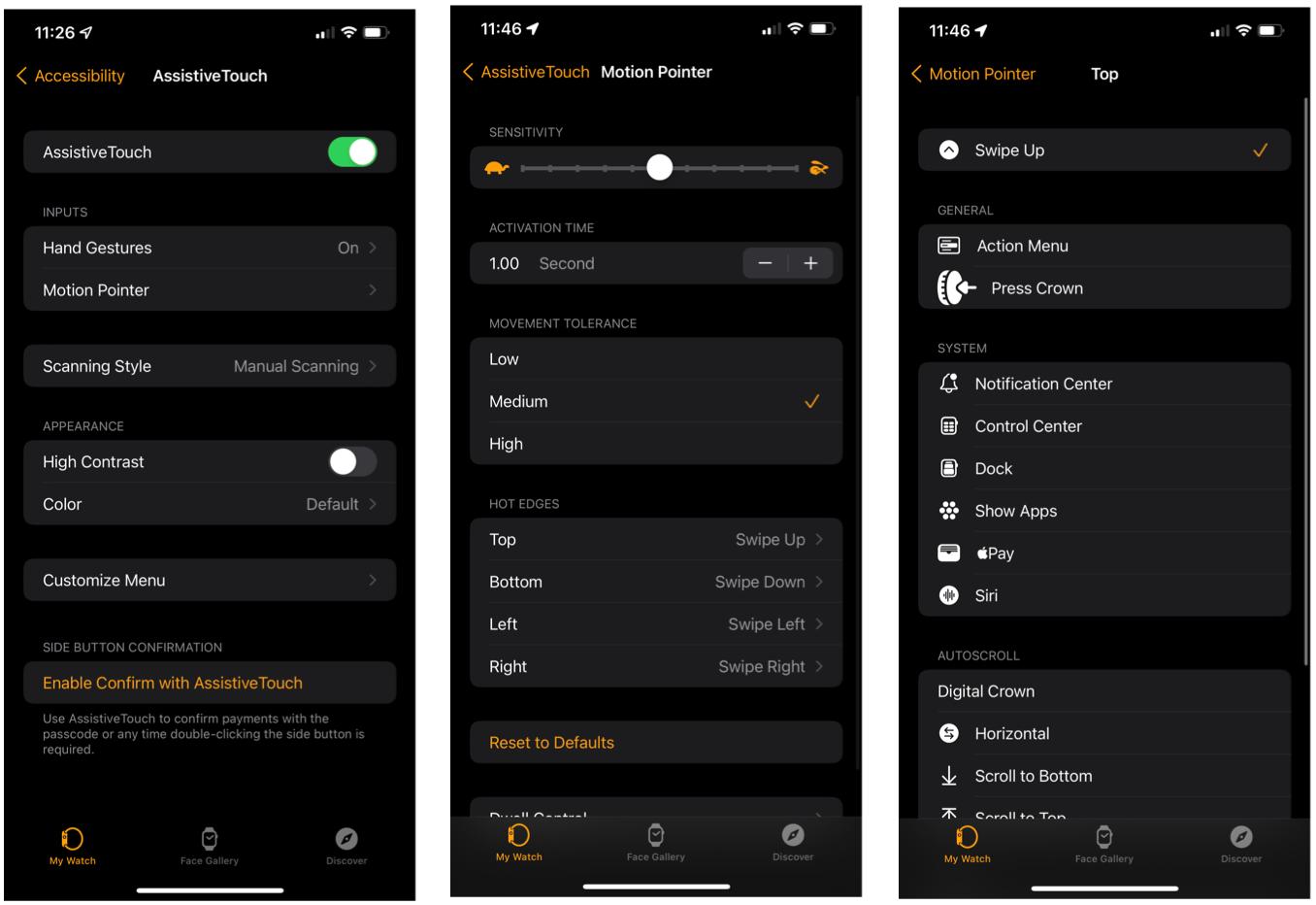
Source: iMore
How to adjust the appearance for AssistiveTouch on Apple Watch
- Tap on the Apple Watch app on iPhone.
- Choose Accessibility.
-
Select AssistiveTouch under the Motor section.
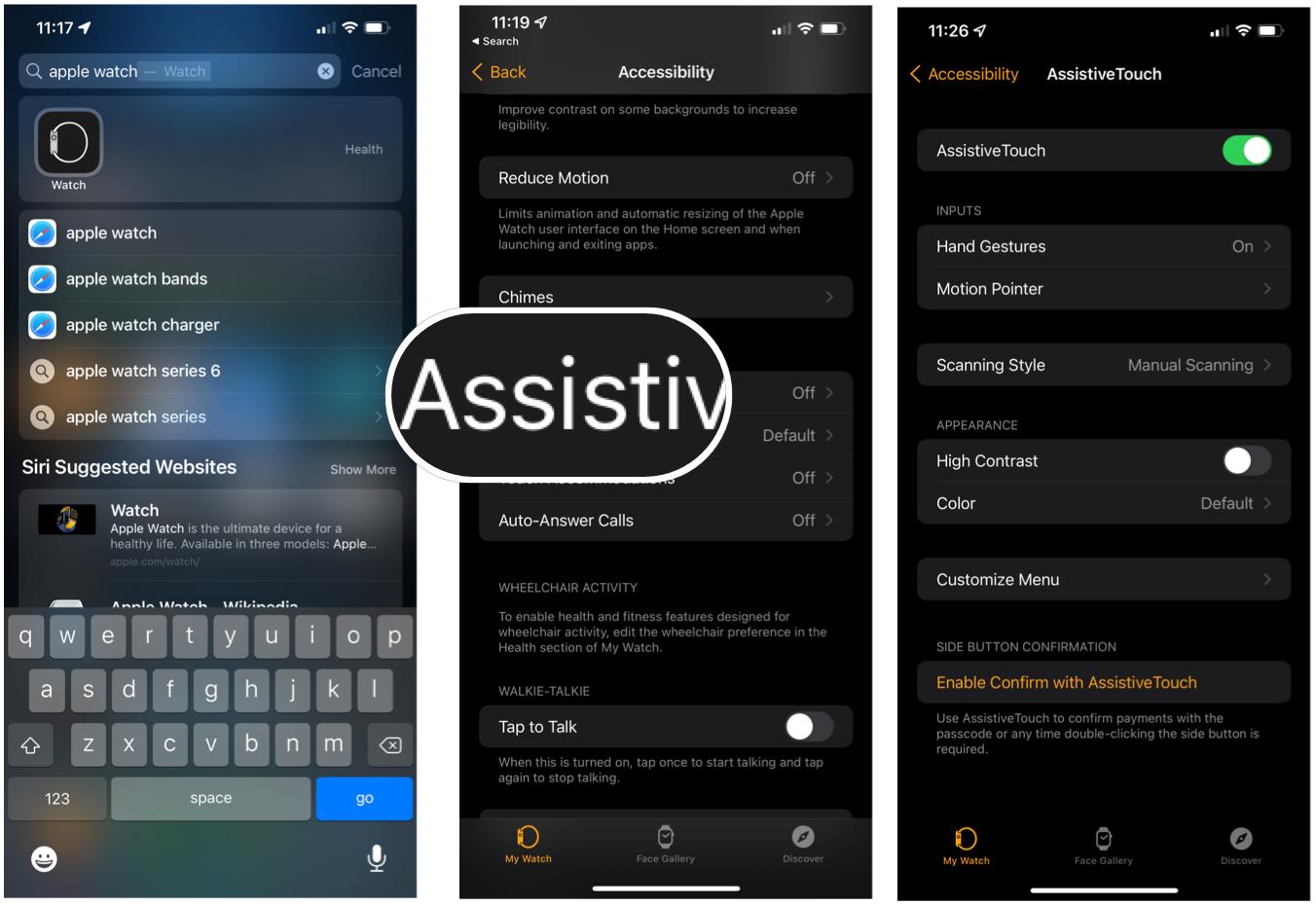
Source: iMore
- Toggle High Contrast under Appearance, if applicable.
- Tap Color.
-
Choose a new color from the list of options. The default is blue.
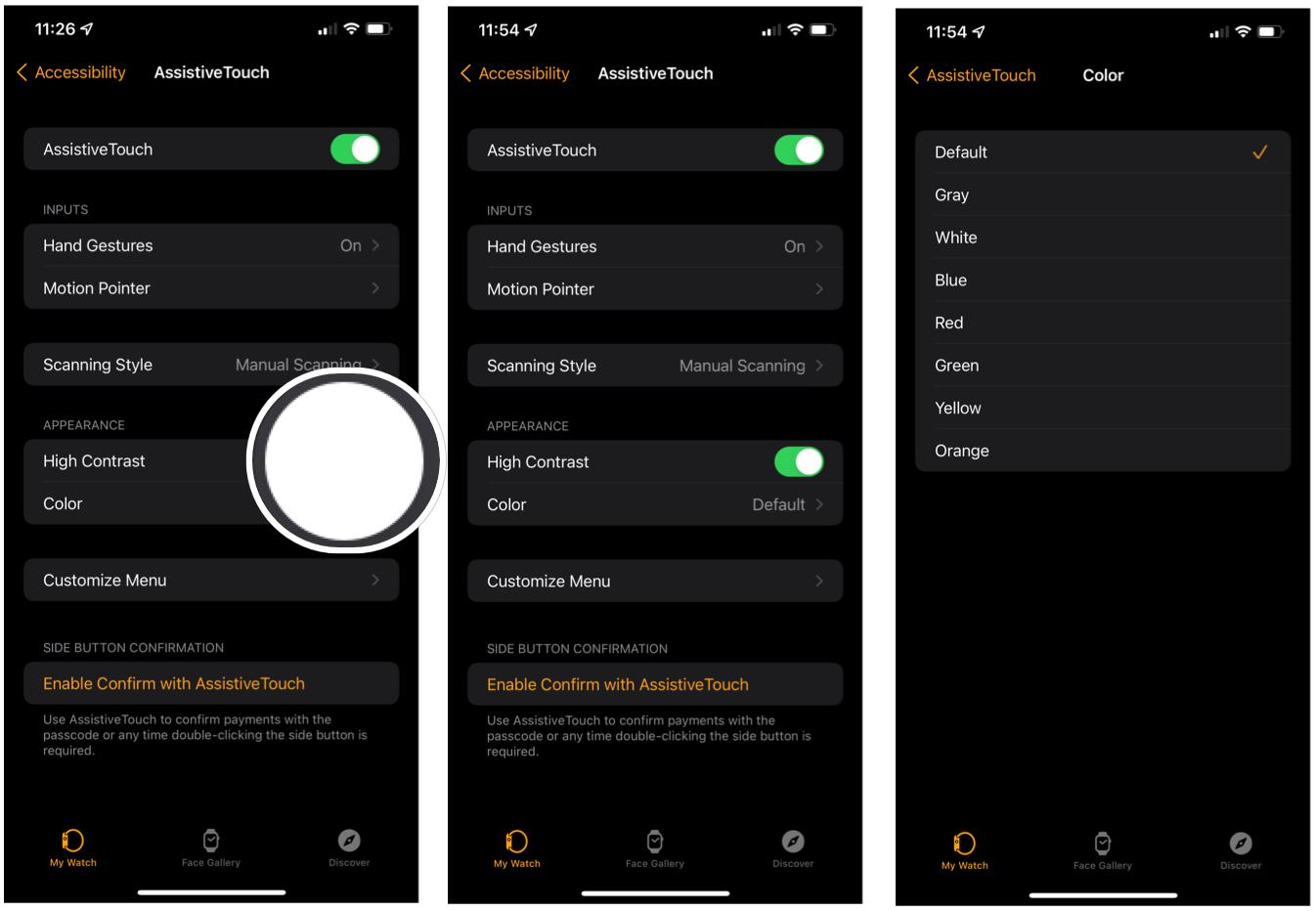
Source: iMore
You can now use AssistiveTouch on Apple Watch using the hand gestures and motion pointer settings you selected above.
It’s terrific seeing Apple continue with its commitment to accessibility on mobile devices. Thanks to the watchOS 8, those who are limb different can now access all the benefits of the Apple Watch.

Who is the last Super Smash Bros. Ultimate fighter?
Only one DLC fighter remains to be revealed for Super Smash Bros. Ultimate. Many characters have been hoped for, but only one will fill that final slot. Here are our predictions and hopes.