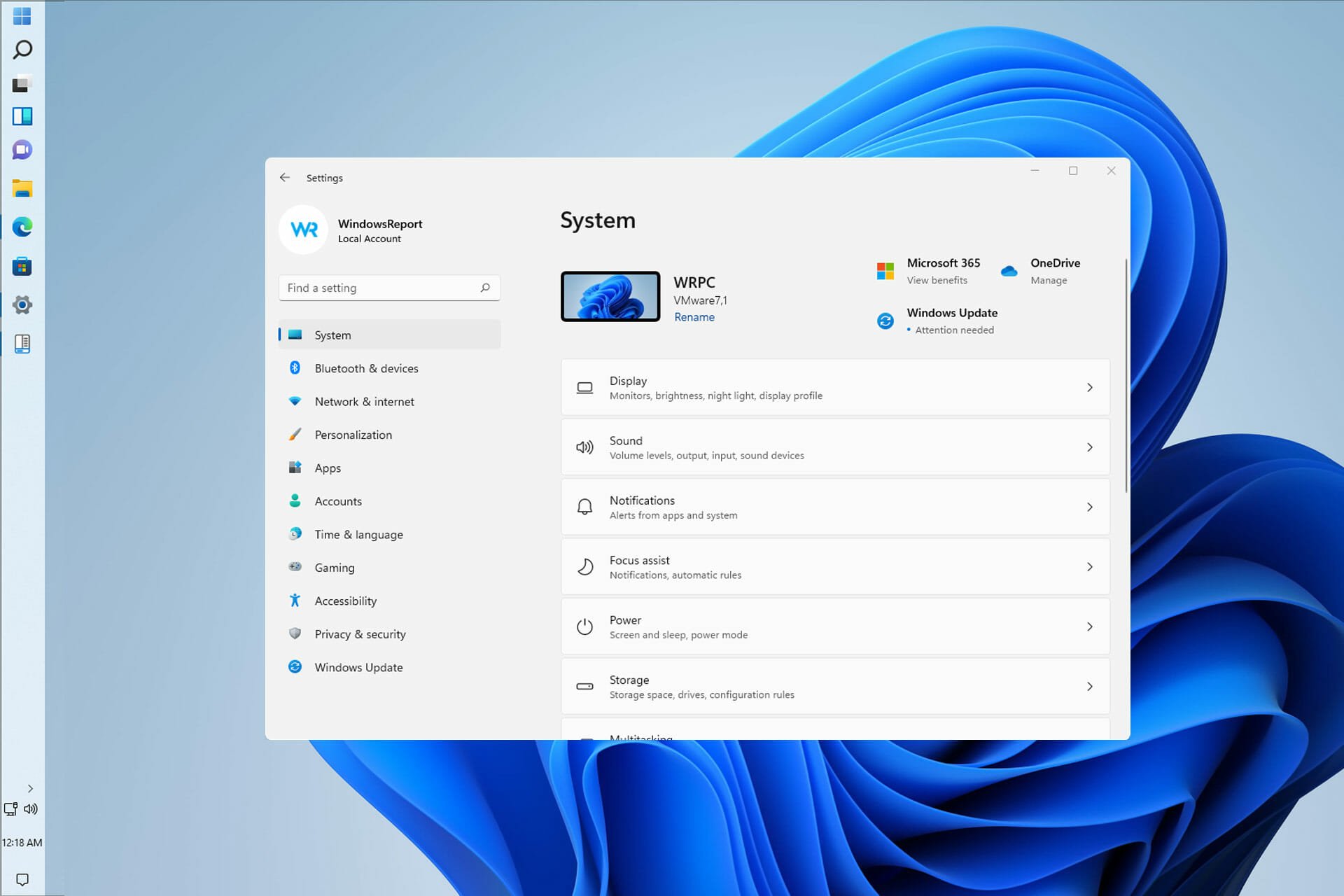
- The feature to set a vertical taskbar in Windows 11 is not available because of the new changes effected by Microsoft on the OS.
- Users find it difficult to customize the taskbar in accordance with their preferences.
- The method listed below is subject to change based on the subsequent updates that will be released.
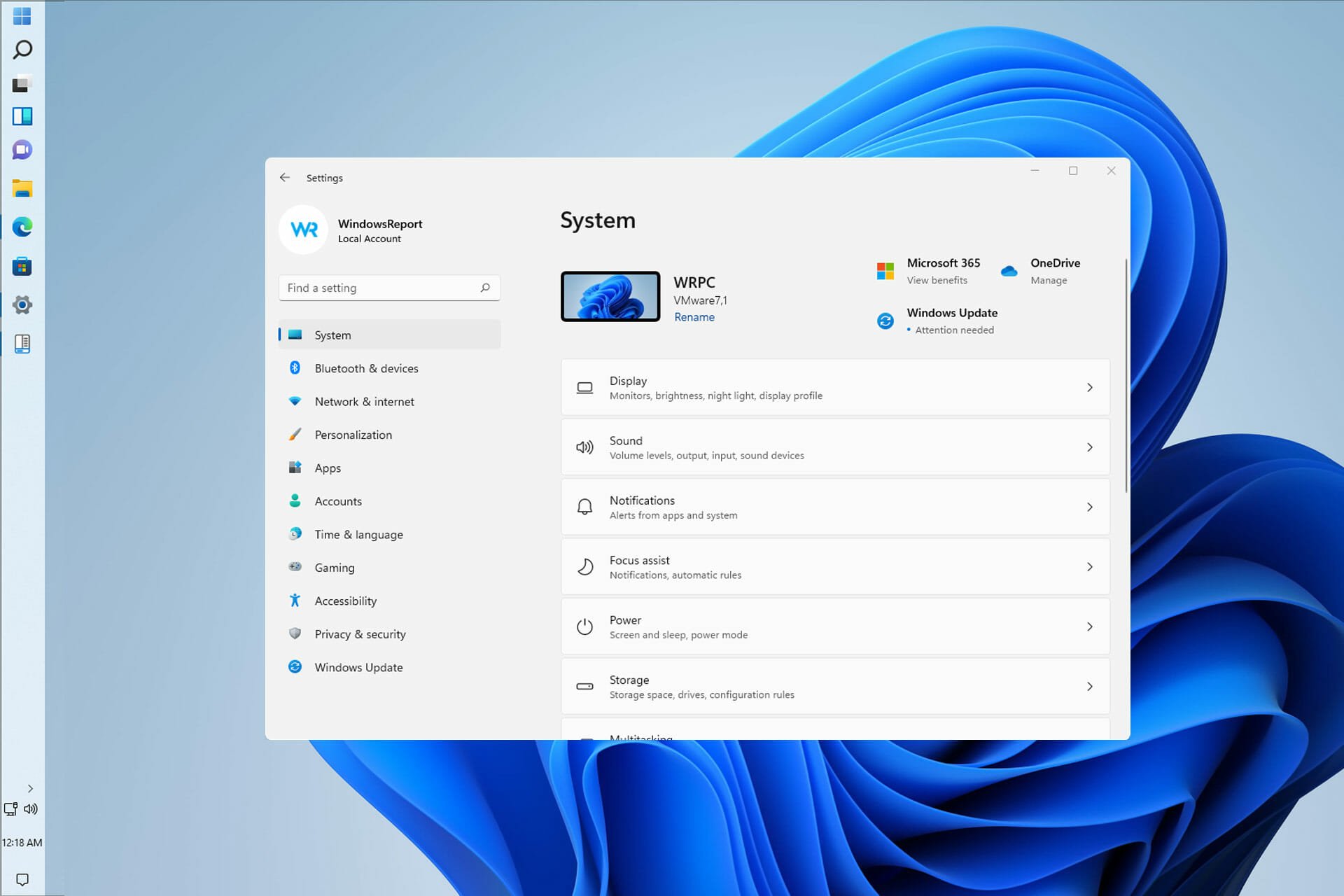
XINSTALL BY CLICKING THE DOWNLOAD FILE
After the launch of Windows 11, a portion of its users complained about how the OS combined multiple buttons into one in the taskbar. Complaints have also been lodged because of the rigidity of the taskbar.
Luckily, some members of the community have discovered a way to bring back the old aesthetic and behavior by modifying files with a series of tricks.
By default, the Windows taskbar is locked and can be configured in a limited fashion. Through a series of simple steps, you can unlock the bar and make it fully customizable.
The below method is confirmed to work, but it is possible that it will be rendered ineffective by subsequent updates.
Does Windows 11 have a customizable taskbar?
The taskbar is perhaps the most controversial element of the new operating system. Users didn’t appreciate several of the changes Microsoft made.
However, the good news is that Microsoft appears to be listening to feedback. There are plans underway to change one of the biggest complaints people had about it.
You will be able to customize and configure it as you please with the subsequent updates that will be made.
Why is my Windows taskbar not hiding in full screen?
To activate the taskbar, you should have Automatically hide the taskbar in desktop mode in the Settings enabled.
Even then, if it is still visible in full-screen mode despite your efforts to hide it, there are probably apps running in the background that is preventing it from going into fullscreen mode. Updates are not installed in the system.
What can I do to set my vertical taskbar in Windows 11?
1. Download and configure StartAllBack
- Go to your default browser and visit the official download page of StartAllBack for Windows 11.
- Then, go ahead and click on the Download button, then wait for the download to complete once you are on the correct download page.
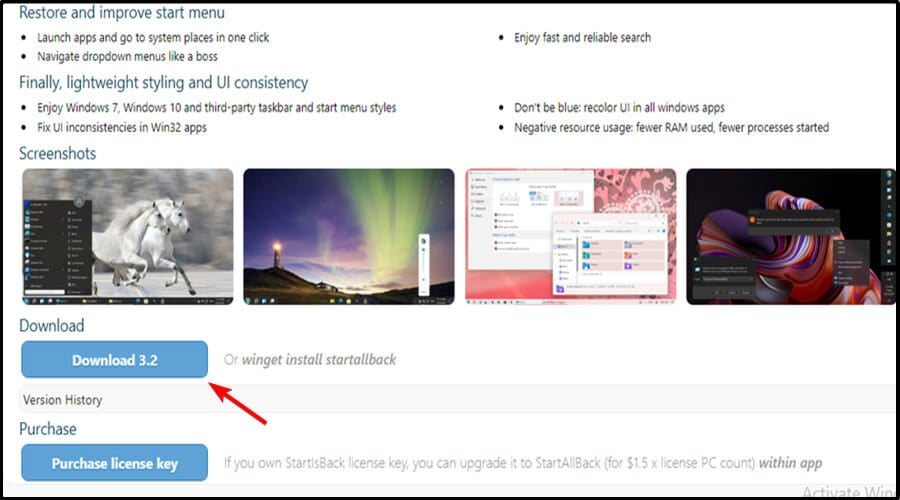
- After the download is complete, double-click on the StartAllBack executable that you’ve just downloaded.
- At the next screen, click on Install for everyone or Install for me.
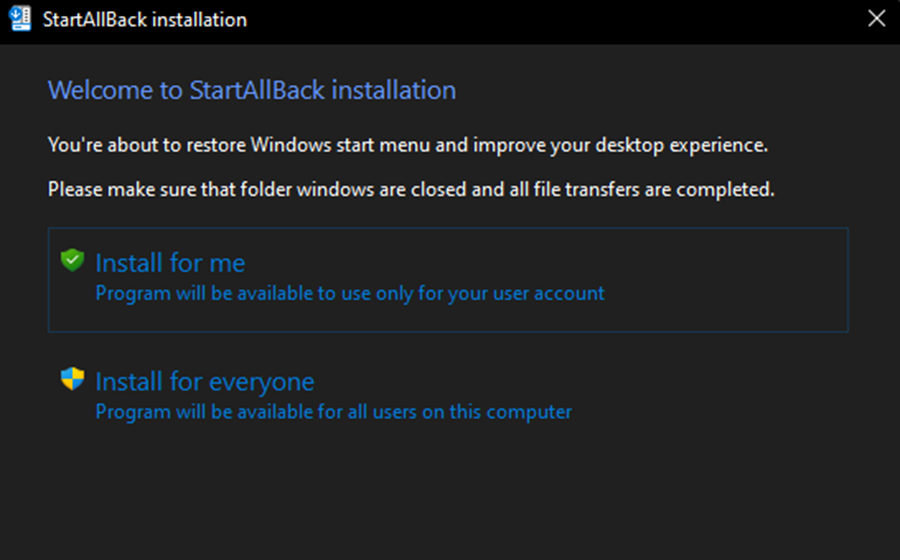
- Then, at the user account control, click Yes and wait until the installation is complete.
- Now that the utility is installed, it’s time to configure it. The easiest way to do so is from the StartAllBack configuration wizard that just appeared on the screen. You can select from 3 different themes – Proper 11, Kinda 10, and Remastered 7.
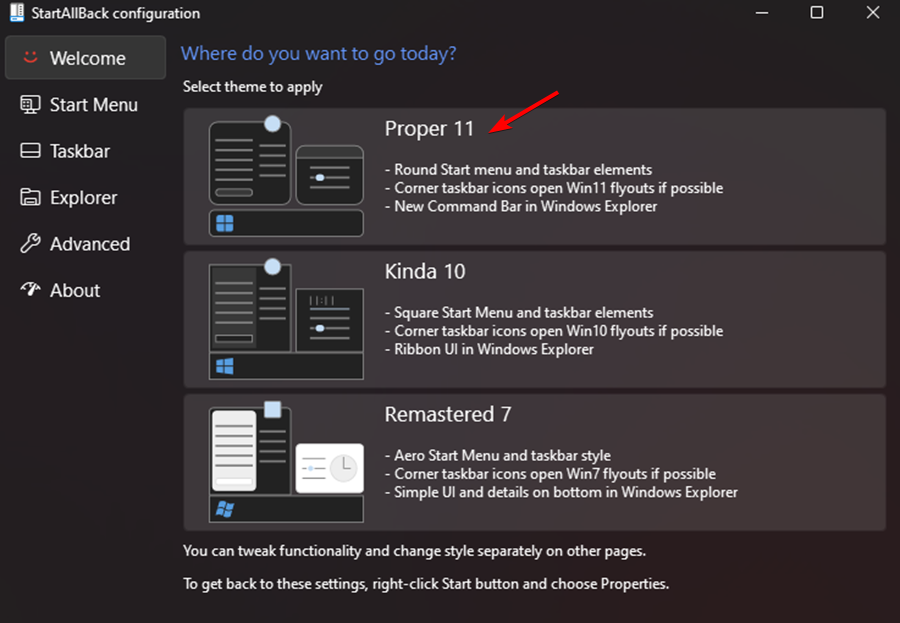

NOTE
One of the best ways to get that retro feel with a taskbar that is unlocked and uncombined is with the Remastered 7 program.
- Next, from the same wizard window, click on Taskbar from the vertical menu on the left.
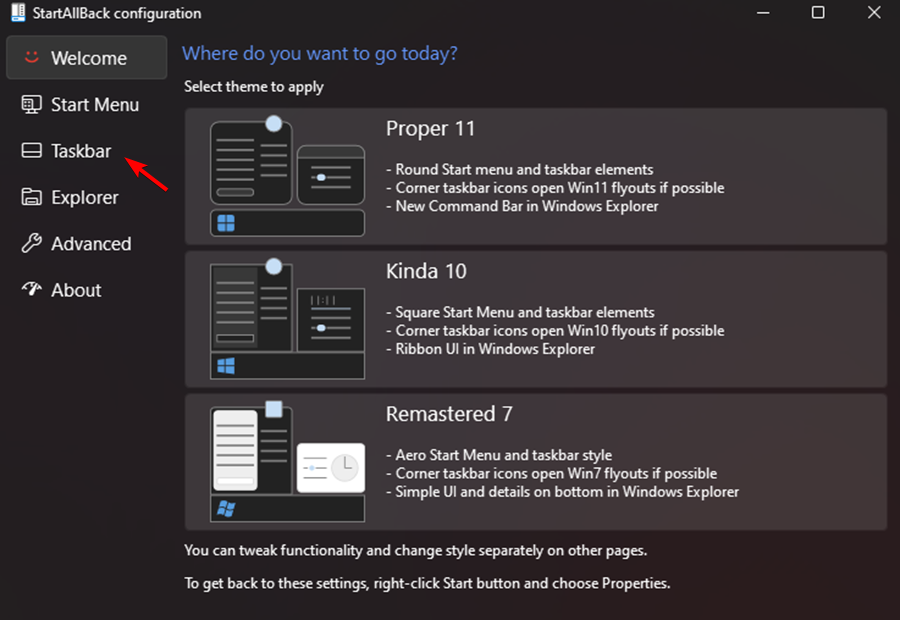
- With the Taskbar menu selected, move over to the right-hand pane, go under Tweak behavior and superpowers and change the Combine taskbar buttons and On secondary taskbars to Never.
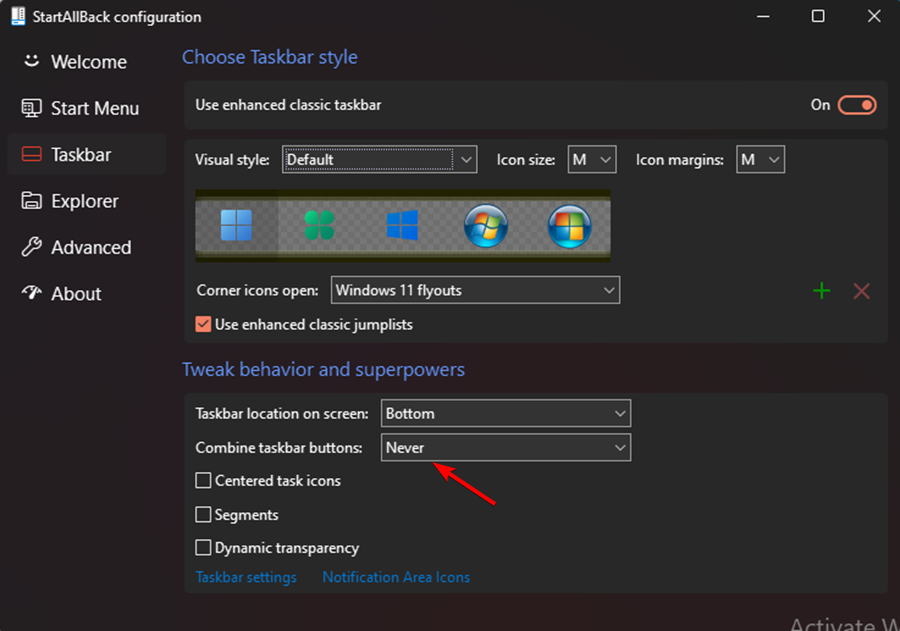
- Next, all that’s left to do is to unlock the taskbar so you can move it freely to any part of the screen. You can do this simply by right-clicking on your taskbar and clicking on Lock all taskbars to unlock it.
- If you followed the instructions above you successfully achieved an uncombined and unlocked taskbar on Windows 11.
The launch of StartAll Back for Windows 11 makes it easier than ever to return the taskbar to its uncombined and unlocked state, as it was in earlier versions of the operating system.
Various tests have been conducted on the software, and it has been found to be working quite well. Aside from bringing back the old Start menu, you can unlock the taskbar so that you can move it to any part of the screen you want.
Why does the taskbar move on its own?
The taskbar is supposed to reside on the bottom of the screen, but it sometimes moves to a position that is off-center, such as to the left side.
Therefore, the most likely explanation for this is that you dragged the taskbar in order to move it and ended up doing something else instead, such as moving your PC’s desktop icons.
Other factors, such as a different kind of mouse movement, may have an impact on that. For instance, the movement of a bug that has landed on your monitor can also affect the motion of your taskbar.
You should lock the taskbar once you have returned it to its original position. This will prevent the taskbar from being moved accidentally in the future.
Why is my taskbar frozen?
When the Windows 11 taskbar fails, you may encounter one of several different behaviors, such as: clicking the taskbar having no effect, icons not showing up on the taskbar, or keyboard shortcuts not working.
The Windows 11 taskbar may freeze for many reasons, including an incomplete operating system update, a bug in the update process, file corruption on your device or in your user accounts, or an issue with Windows Explorer.
This issue with the vertical taskbar Windows 11 can be annoying. However, we hope that some of these solutions were helpful to you.
Remember to keep your Windows 11 up to date. Therefore, if none of these solutions made any difference, maybe the latest update might fix this issue.
Alternatively, users facing other challenges with their taskbar benefitted from reading our article on how to fix the unresponsive taskbar in Windows 10 (yes, these fixes are still applicable to the Windows 11 OS, despite it talking about Windows 10).
A number of users have also discovered that the taskbar is not centered in Windows 11 after a preview build upgrade. Take a peek at our guide on solving Windows 11 taskbar not centered and it will help you bypass the issue.
Did the above fixes help you? Share your thoughts with us in the comments section below.
Start a conversation




