
- So Microsoft really wants us to use Teams, but what if we don’t actually want to?
- There are a few ways to go about, depending on what actions you want to take.
- You can remove the app from your taskbar, or stop it from loading at startup.
- Or, if Teams is no longer needed, why not go the extra mile and uninstall it completely?
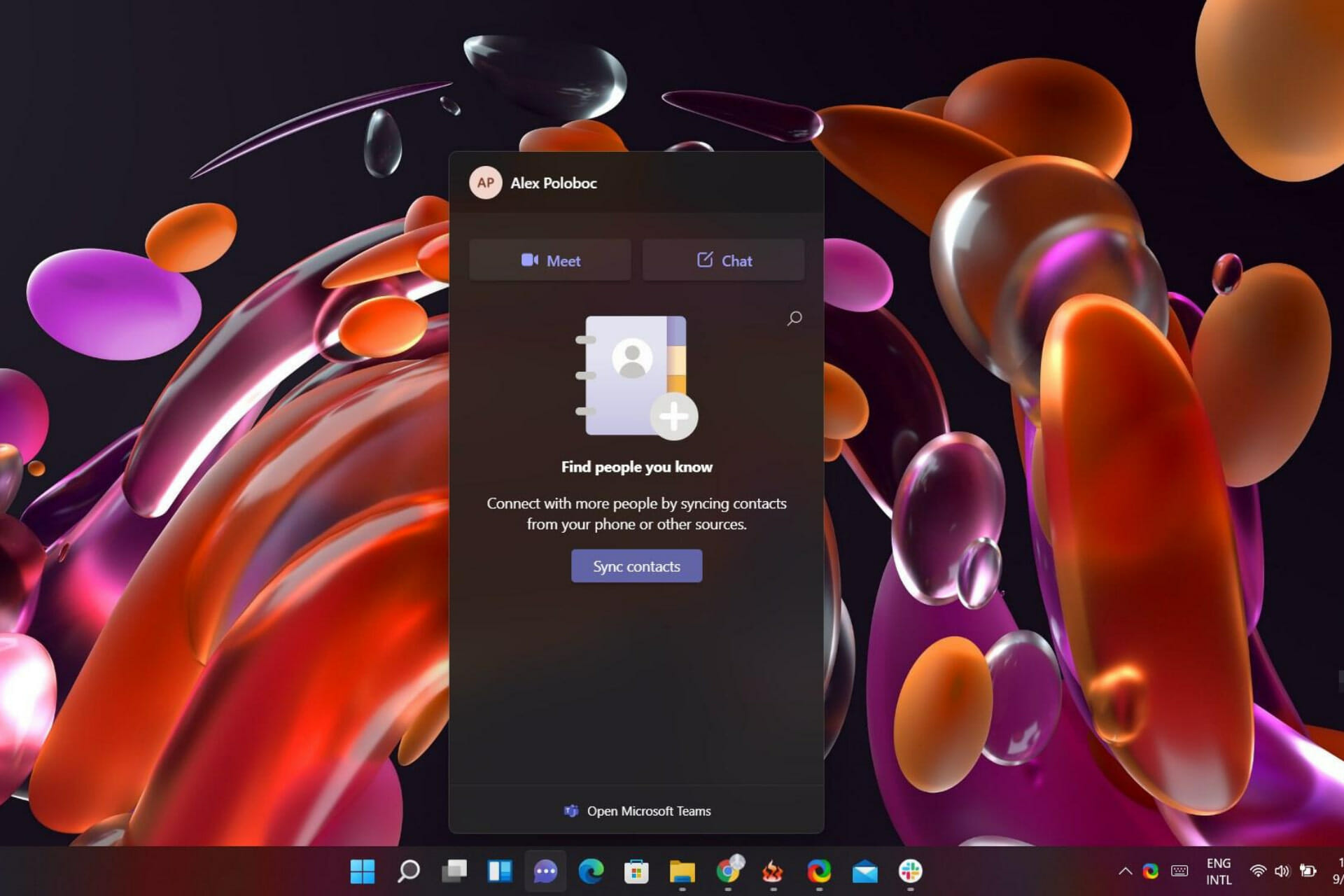
When you install Windows 11 for the first time, you will see that there is a new icon on your taskbar, or it will be new if you haven’t been using Microsoft’s Teams collaboration app lately.
When you hover your cursor above the icon, which looks like a camera inside of a cartoon speech balloon, it will say Chat. If you click on it, and you’ll be invited to Meet and chat with friends and family using the application.
But, of course, the obvious question arises: What if you’re not interested in using Teams at all?
How can I get rid of Teams on Windows 11?
Rest assured that there are several things you can do if you find the push to Teams to be a bit irritating. You can stop the app from automatically loading every time you start your machine.
You can remove the Chat icon from the Taskbar, or, if you really want to go all the way, you can even uninstall it.
How do I stop Teams from loading at startup?
- Press Windows key + I to open the Settings app.
- Select the Apps category, and then press on the Startup button.
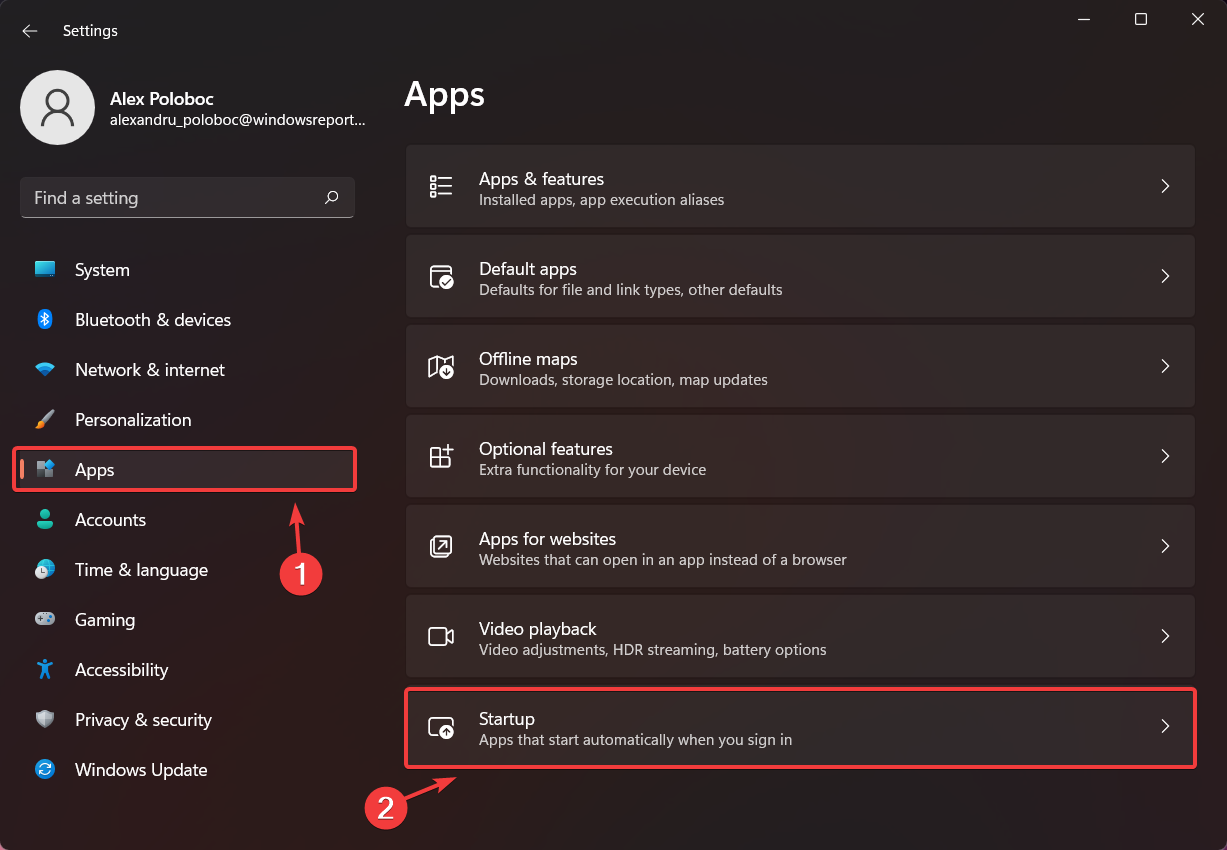
- Locate the Teams app and turn it off.
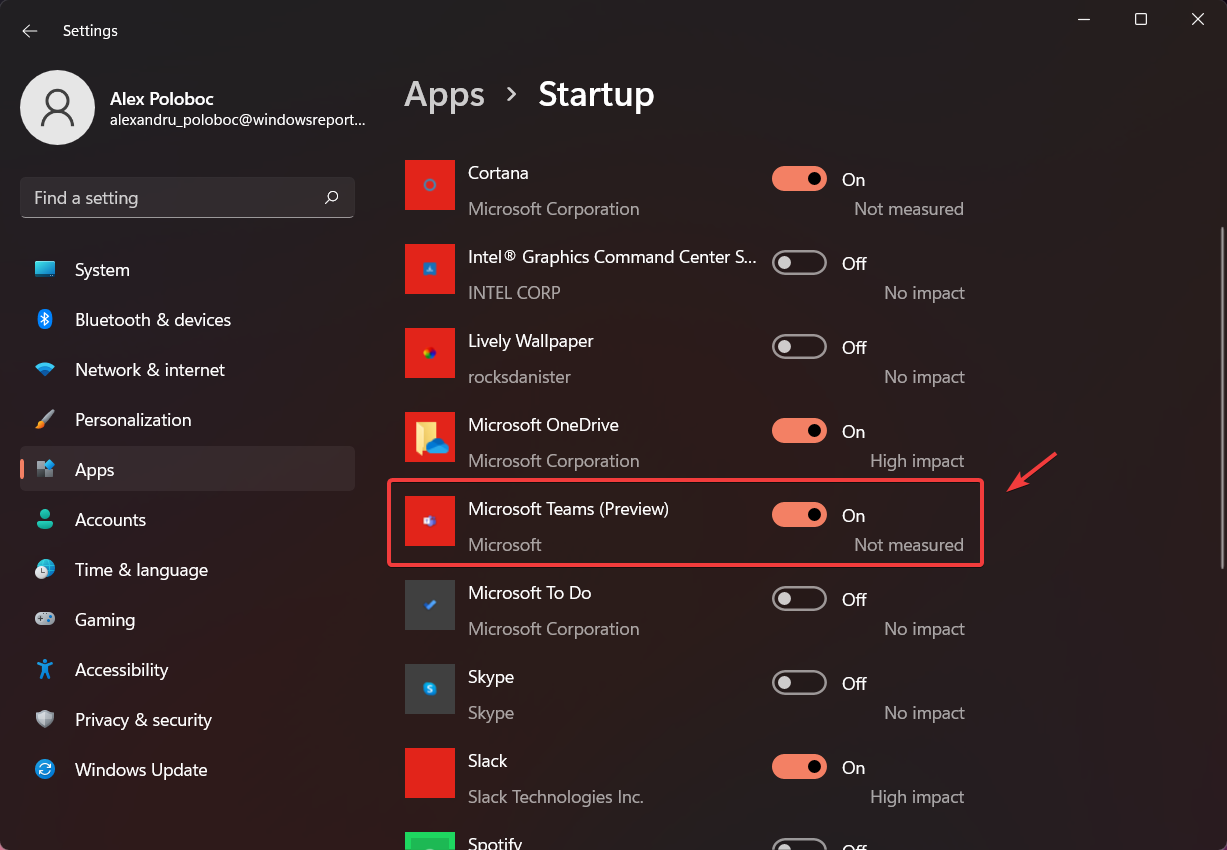
Also, while you’re in the Startup menu, you can take a look at some of the other apps that automatically start up with your computer that you would like to disable.
How can I remove Microsoft Teams from my taskbar?
- Right-click on the taskbar and access Taskbar settings.
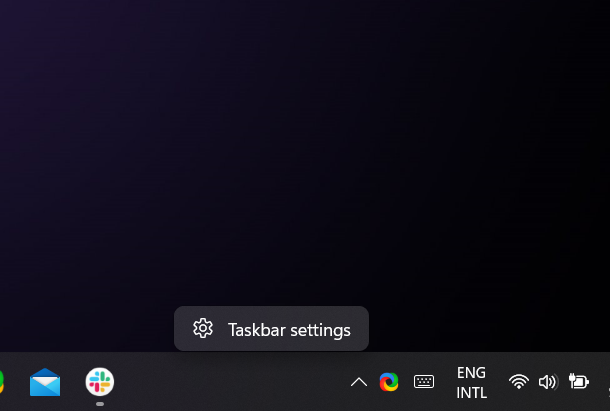
- Under Taskbar items, locate the Chat option and turn it off.

How do I about uninstalling Teams completely?
- Press Windows key + I to open the Settings app.
- Select the Apps category, and then click on Apps & features.
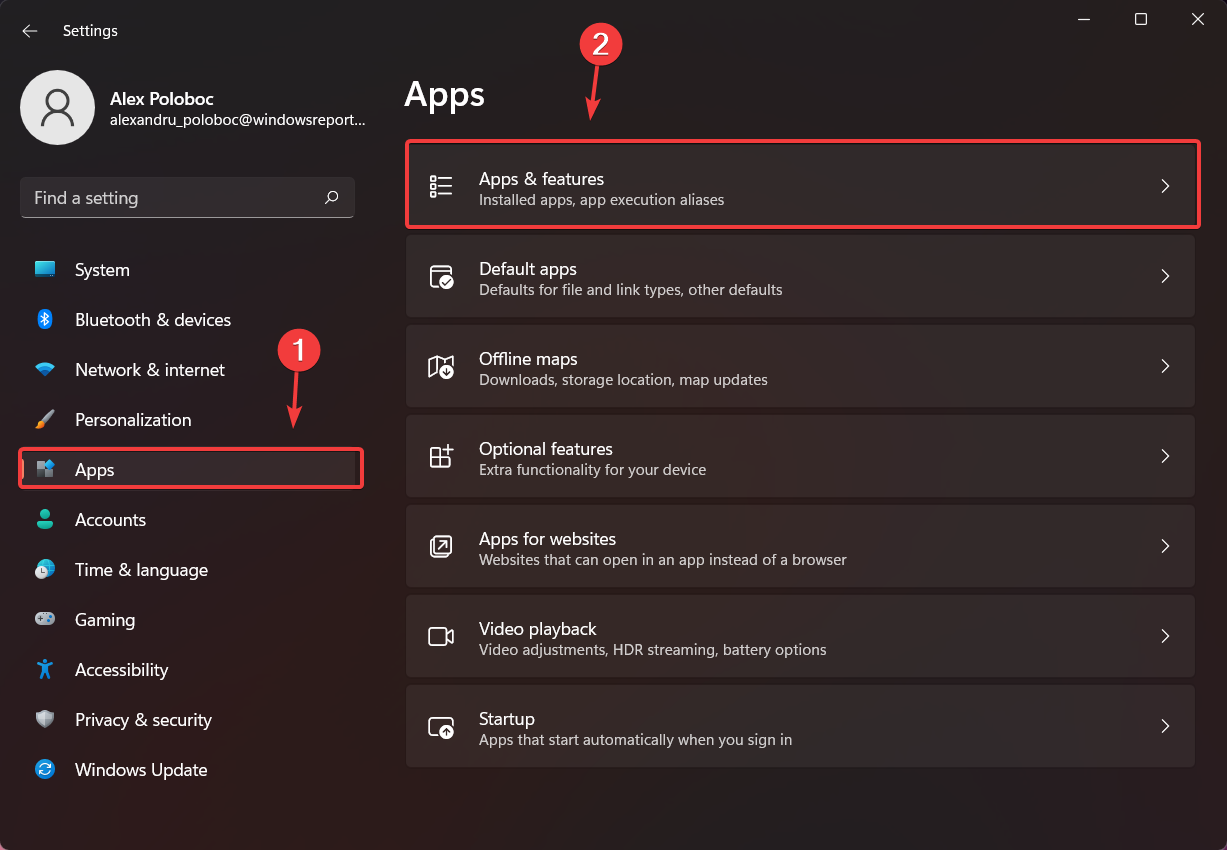
- Locate the Microsoft Teams app in the list and click on the three vertical dots next to it.
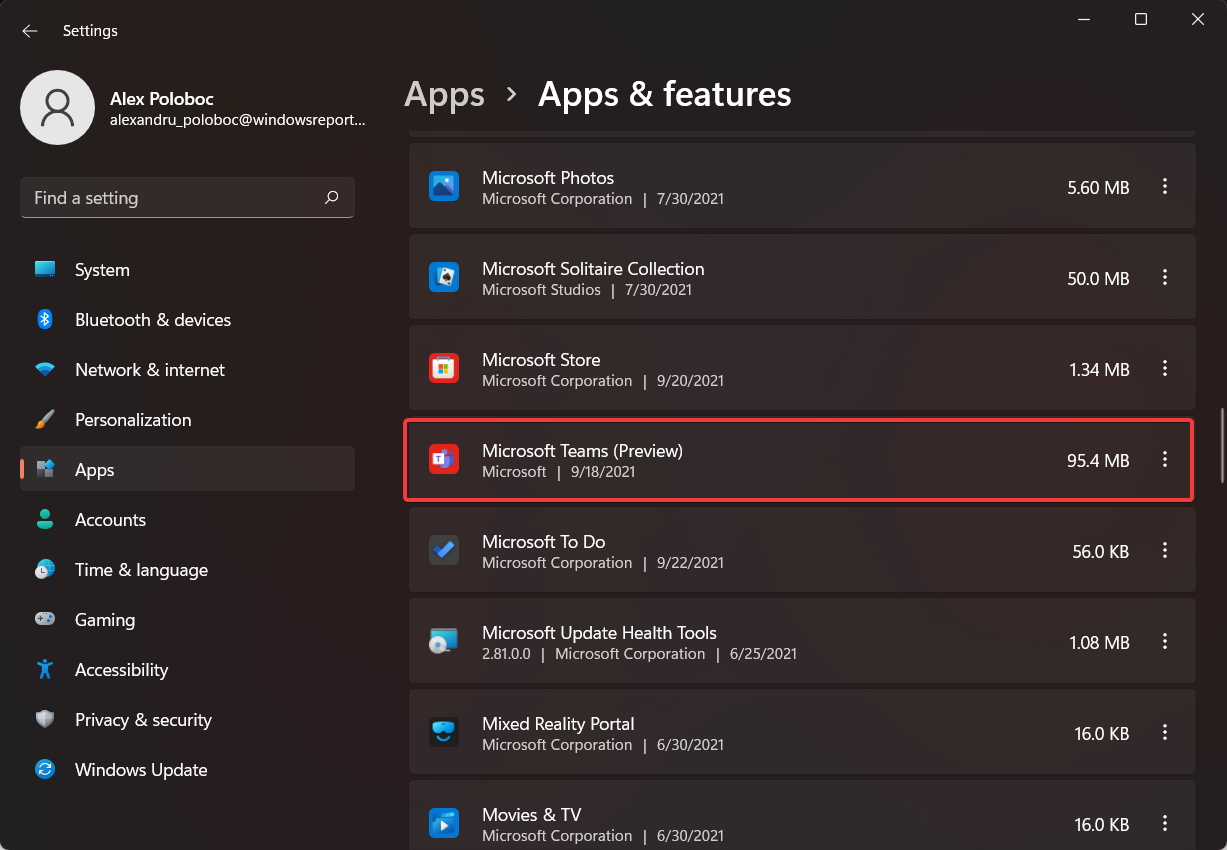
- Click on Uninstall.
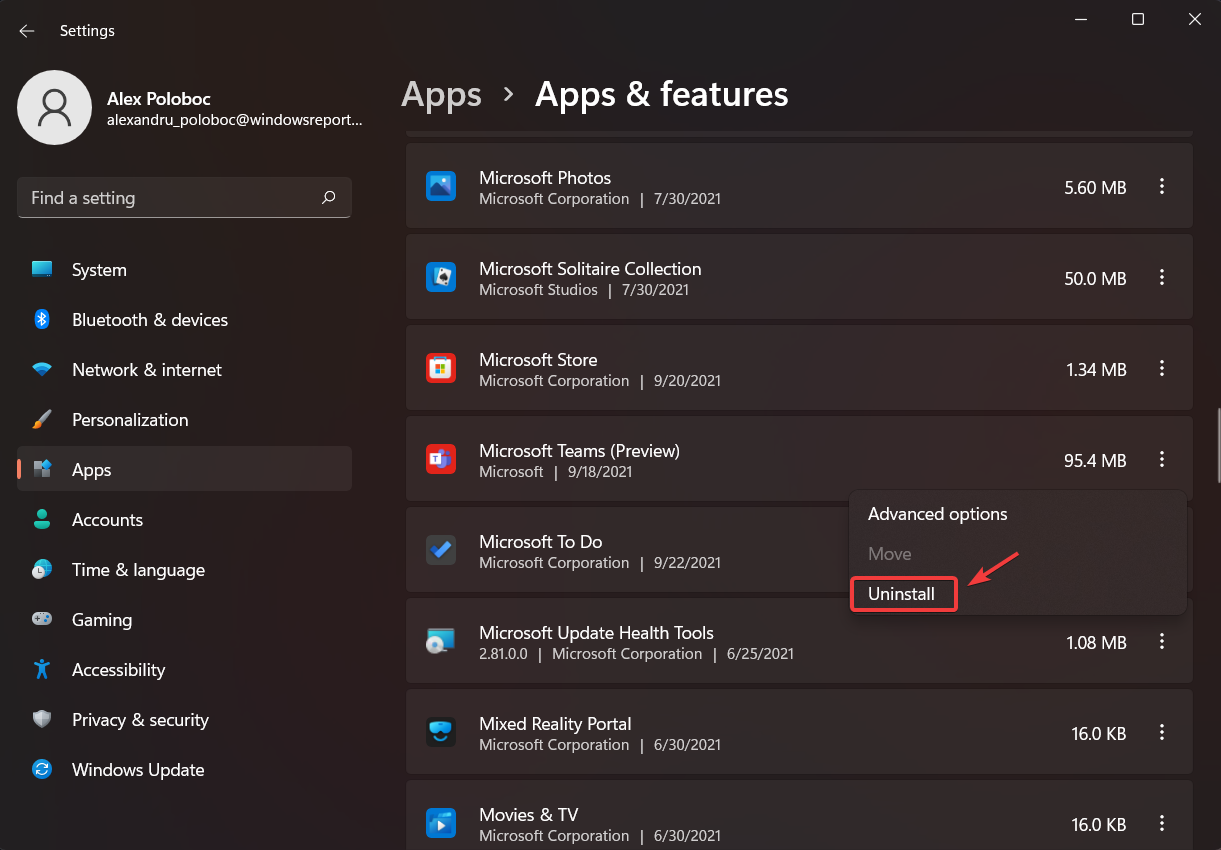
That’s pretty much the entire process, depending on which step you choose to take. Pretty simple, right?
So, whether you just don’t want Microsoft’s Teams app to also start when your device does, remove it from your taskbar, or completely uninstall it, now you know how to do so in under two minutes.
Was this guide helpful to you? Let us know in the comments section below.
Start a conversation