
- Android apps are delivered to users through the Google Play Store and other app stores.
- When one has an application in APK format but no Android device to install it on, they can use a third-party app.
- Windows 11, through the Windows Subsystem for Android, now allows you to open such files on your PC.

XINSTALL BY CLICKING THE DOWNLOAD FILE
Have you ever downloaded a file that ends with the letters APK? This normally happens to apps meant for phones and loaded onto your computer.
Most of these files end with the letters APK. It’s likely that you’ve been trying to open these files but haven’t been able to figure out where they are stored or how to open them because of their unusual extensions.
If you’re looking for a way to open such files on Windows 11, and have googled your way out of your hair, worry not! It’s actually much easier than this.
In fact, doing so is free, and you don’t even have to install anything. Well, you will have to download an APK file opener for your operating system – but that’s only if you don’t already have one installed.
Windows 11 is a significant upgrade over the previous versions of Windows. The reason behind this is that Microsoft keeps on updating their products with considerable changes for the sole purpose of providing users with a more convenient and improved experience.
If you have been using Windows for years and trying to install or run an Android APK file, you might have found yourself at a loss when it came to it. Lucky for you, we will break down numerous ways you can continue enjoying your treasured applications.
Is my PC APK ready?
Plenty of people download Android apps without having the right software or even knowing what file types they can expect.
There are two ways to open APK files on Windows: use an Android emulator or unpack them with a special application.
In order to open APKs on Windows 11, you need to have Hyper-V and Virtual Machine Platform enabled.
To enable the two features;
- Hit the Windows + I keys simultaneously to open the Start Menu then select the Settings app.

- Navigate to Apps and select Optional features.

- Select More Windows Features.
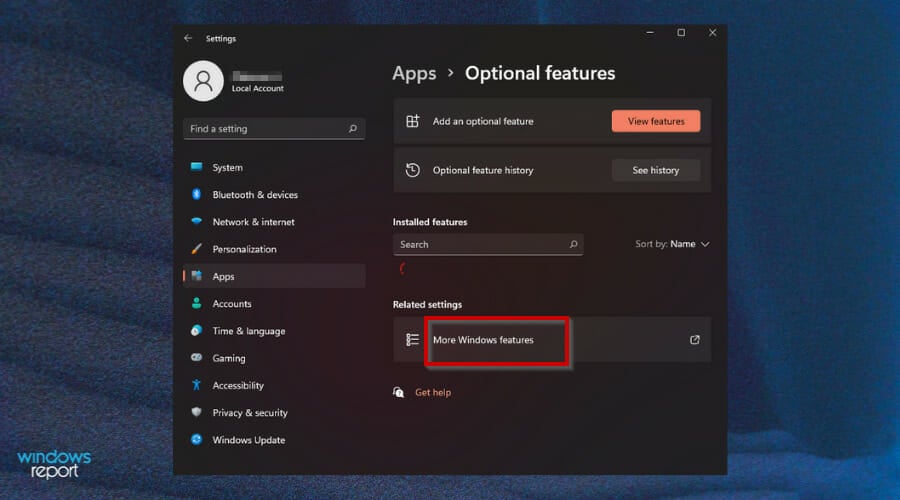
- Locate Hyper-V and click on the checkbox then press OK.
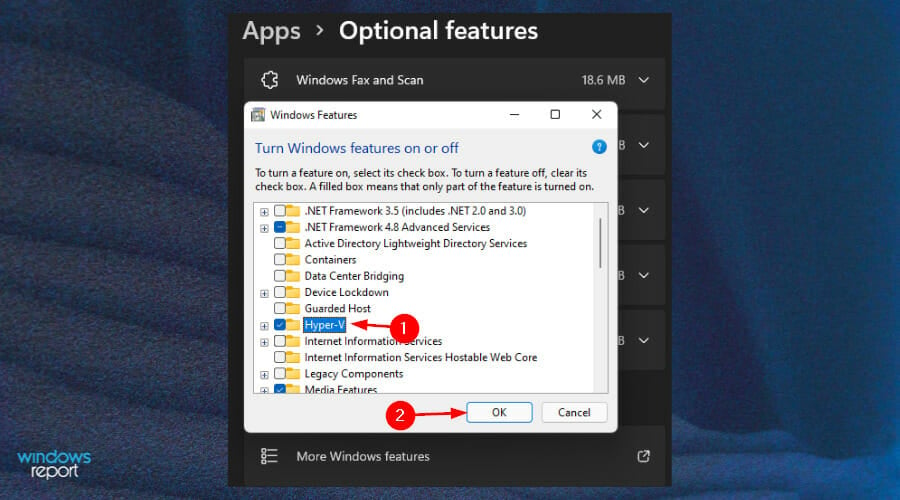
- Also find Virtual Machine Platform, click on the checkbox and press OK.

- Wait for the installation to complete.
What do I need to open APK files on Windows 11?
The majority of Android apps are written for phones, and won’t run on the larger screens of PCs. There are ways to get around this, but they vary in effectiveness and riskiness.
You will probably want to download a Google Play Store alternative for your Windows 11 PC. The most common app stores are the Amazon Appstore and the Microsoft Store.
The only limitation is that the stores offer a limited number of applications so if you need one that is unavailable, you will have to sideload it. In addition, your PC must meet the minimum system requirements before you can run any APKs.
Sideloading means installing apps from sources other than the official stores. There are quite a few reasons why one might want to do this: free apps, avoiding data usage when downloading games and videos, and so on.
Don’t hesitate to visit our guide on how to sideload Android apps on Windows 11 if you choose to install from third-party sites.
For Windows 11 users, Microsoft’s Windows Subsystem for Android is a great new addition to the operating system. It allows you to run Android apps on your PC or laptop.
How can I open APK files on Windows 11?
1. Download and install Windows Subsystem for Android
- Press the Windows + I keys to open the Start Menu.
- Select Microsoft Store to launch.
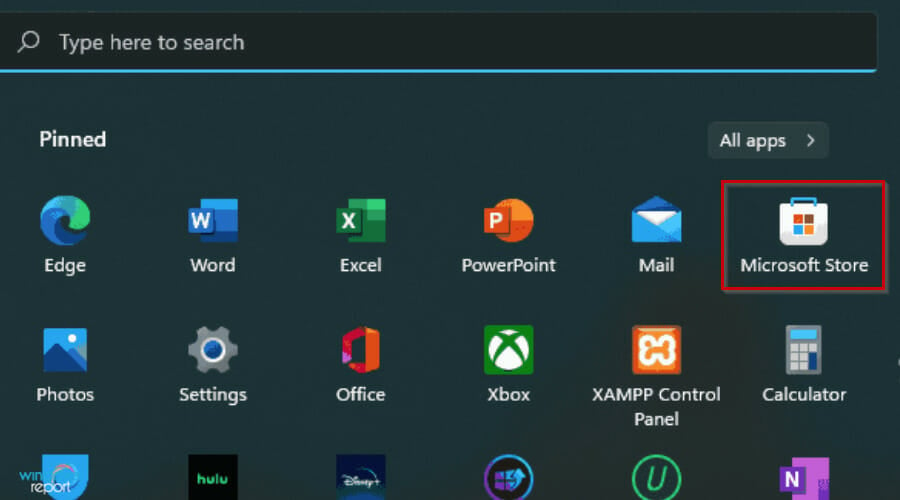
- Type Windows Subsystem for Android on the Microsoft Store search window and press Enter.
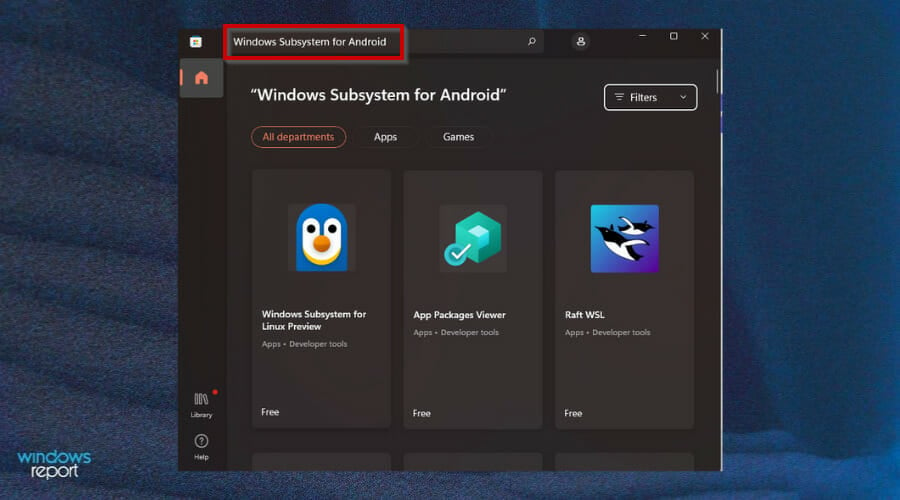
- Click Open Microsoft Store to be redirected to the Microsoft Store.

- Hit the Get button to start installation.
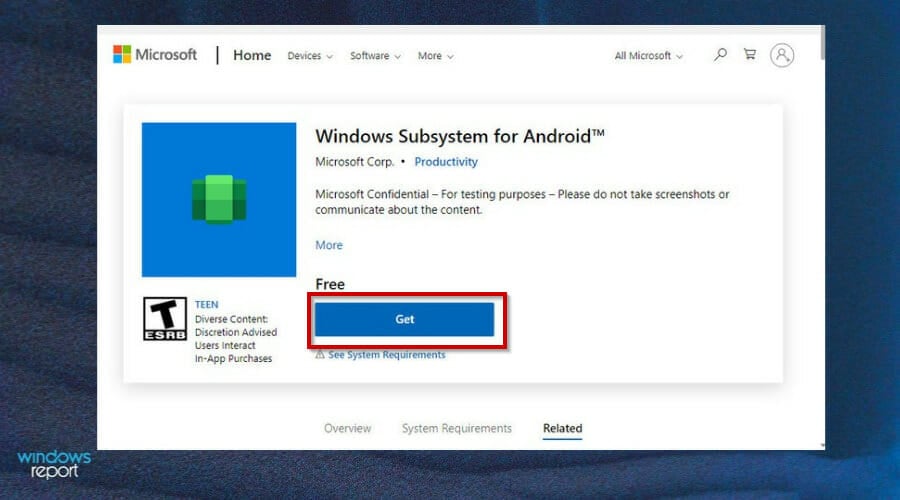
- Once installed, you can now download and open APKs.
2. Download and install the Amazon Appstore
- Press the Windows + I key to open the Start Menu and click on All apps.

- Locate the Amazon Appstore and click on it to launch.
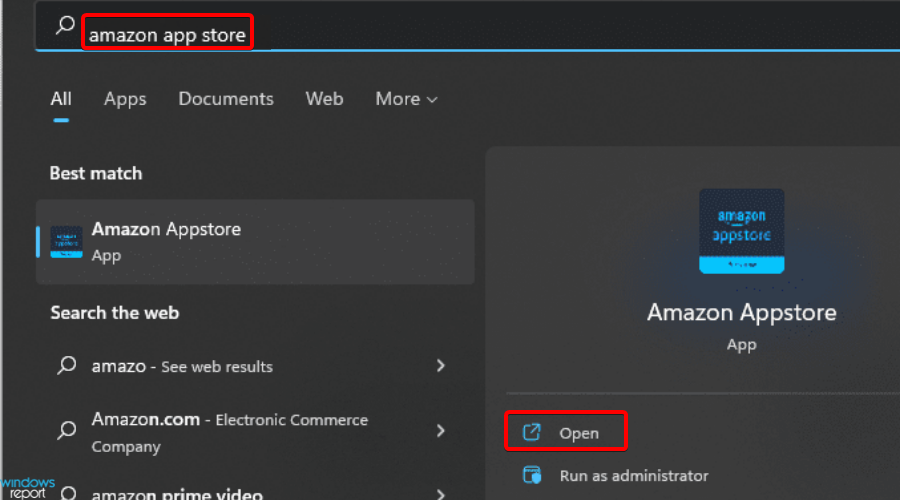
- Find the application of your choice and click on the Get button.
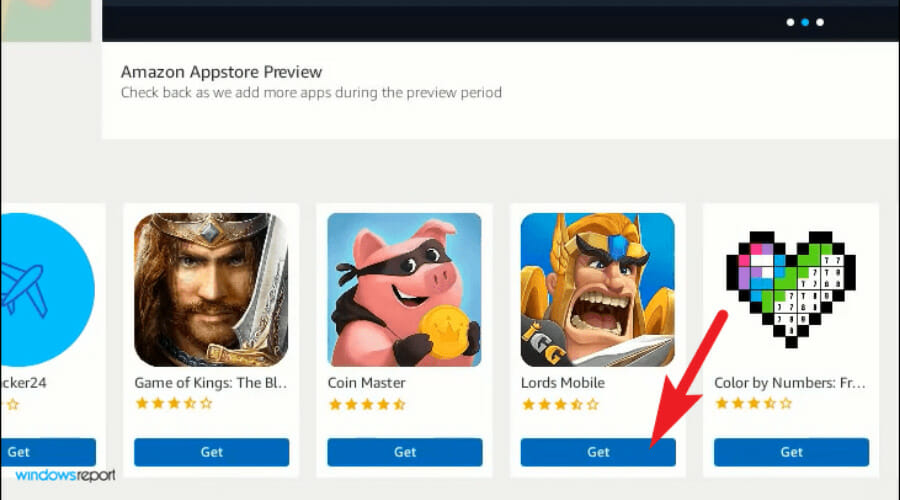
3. Sideload APKs using an APK file
- Open your browser and click to Download SDK Platform-Tools for Windows.
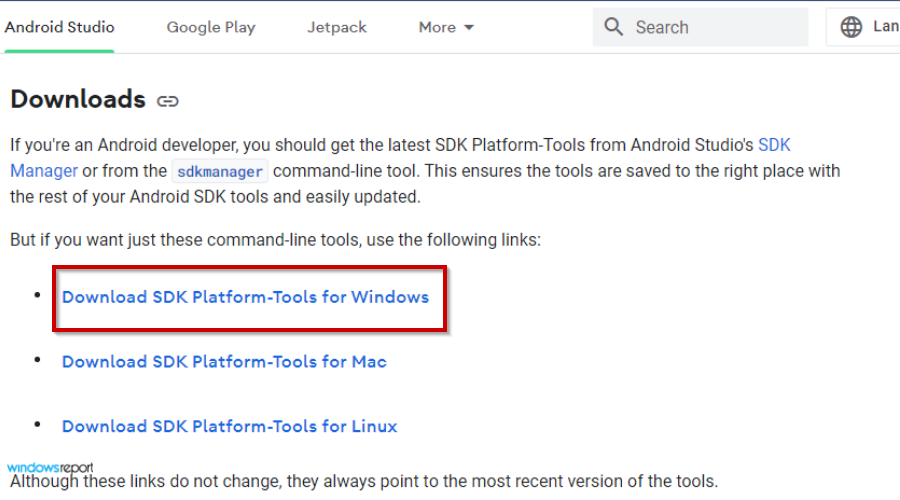
- Click the checkbox I have read and agree with the above terms and conditions to start downloading.
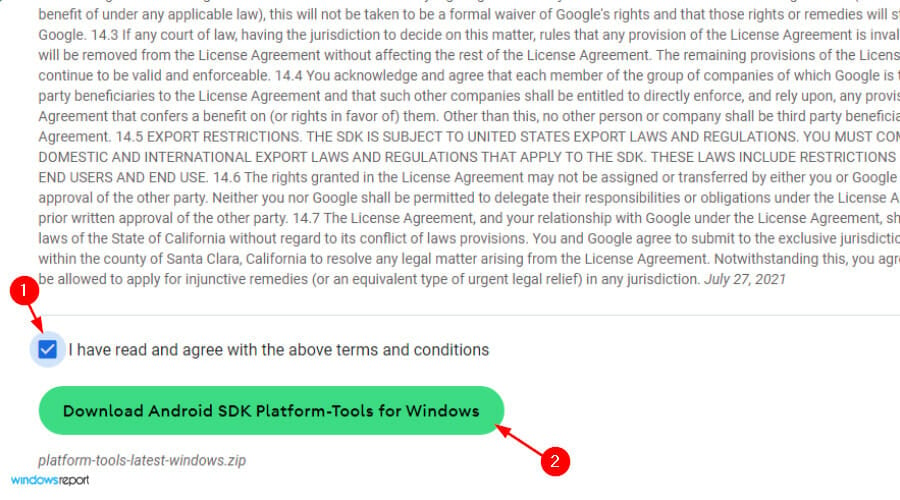
- Open the zip folder to extract all files.
- Open the Start Menu and select All apps.

- Locate Windows Subsystem for Android and launch it.

- Select Developer mode and toggle it on.
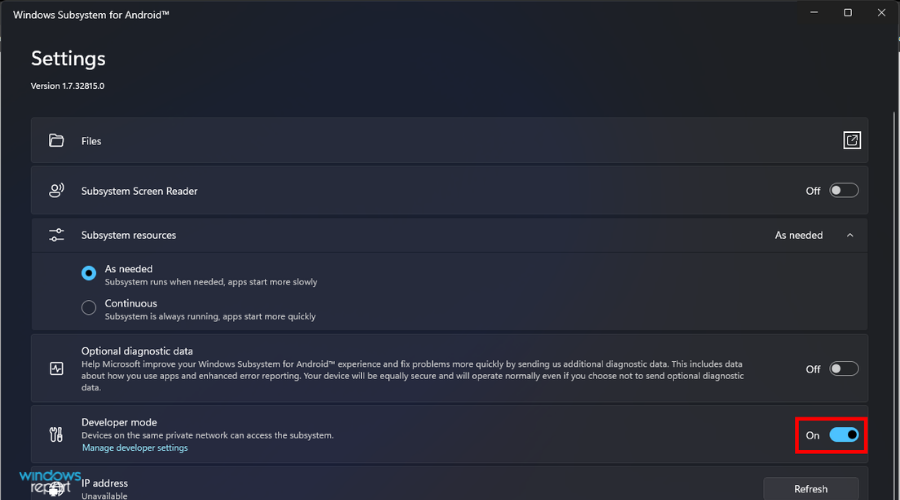
- Go back to the extract folder and type cmd on the address bar.
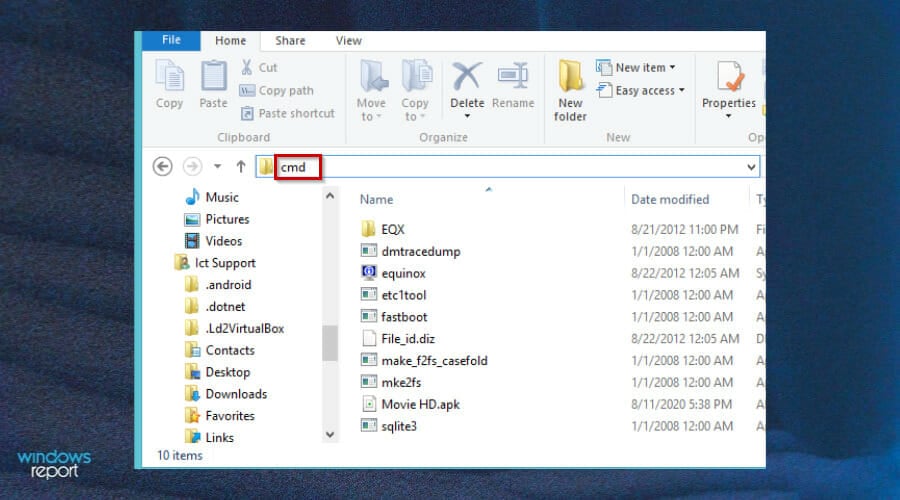
- Type in the following commands and press Enter after each one:
adb.exe connect <IP address>adb.exe install <file name>.apk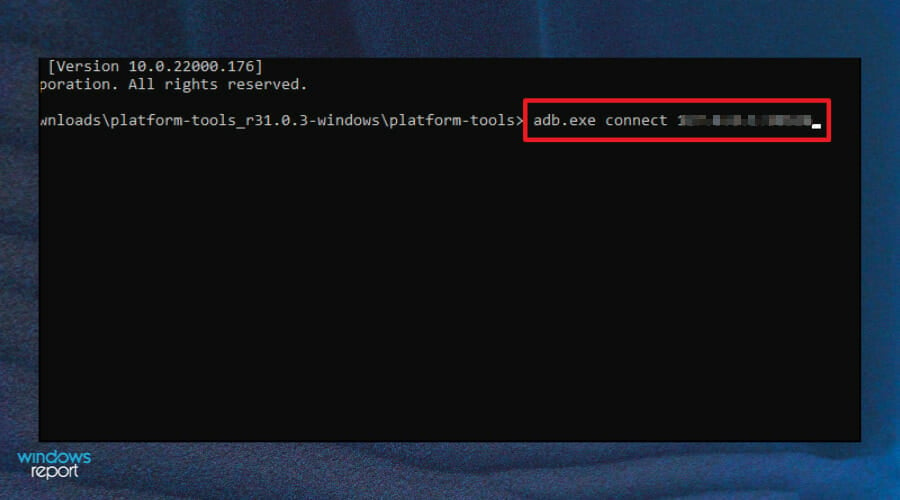
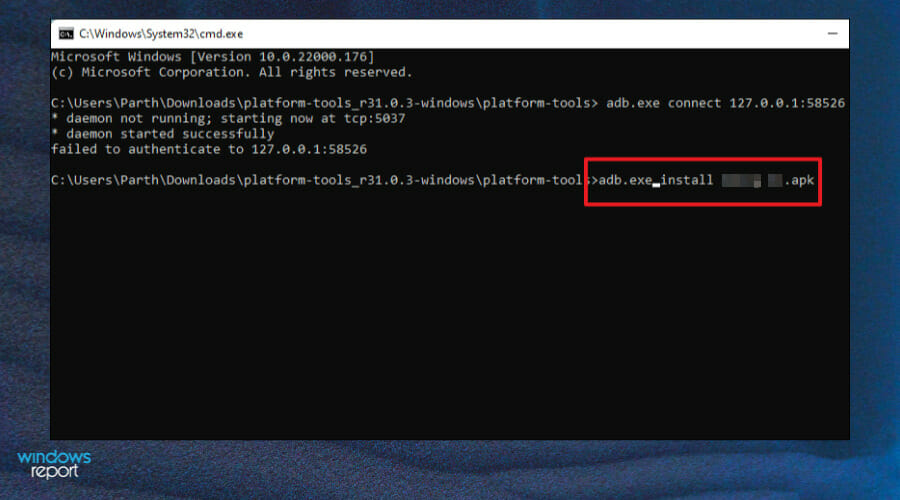
- Once your app is installed successfully, the following message will be displayed:
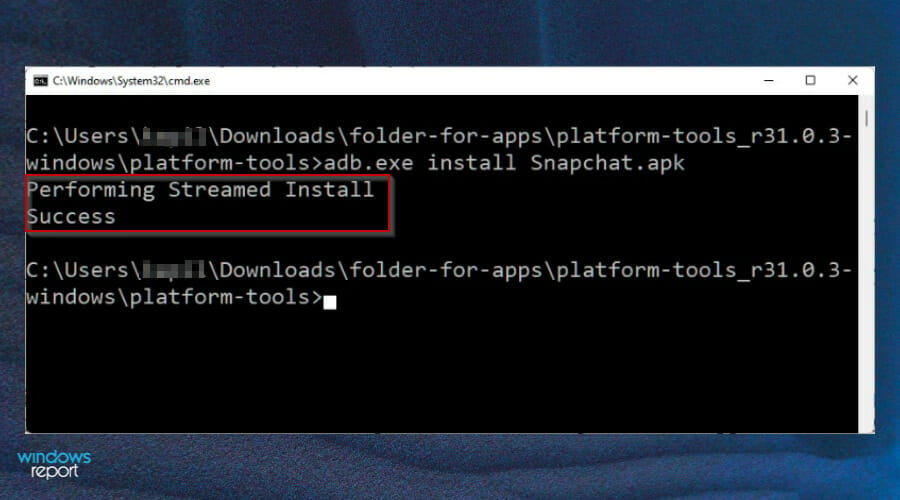
- Go back to the Start Menu and launch your APK to open.
Are there implications of running APKs from third-party sites?
The safety of this approach is often questioned. Are you really installing what you think you are? Probably not from a random site you found on the Web.
But when you have a choice between an app installed from a site you know and one that is not, there are other considerations. It’s worth reviewing those to make sure your risk profile is as low as it can be.
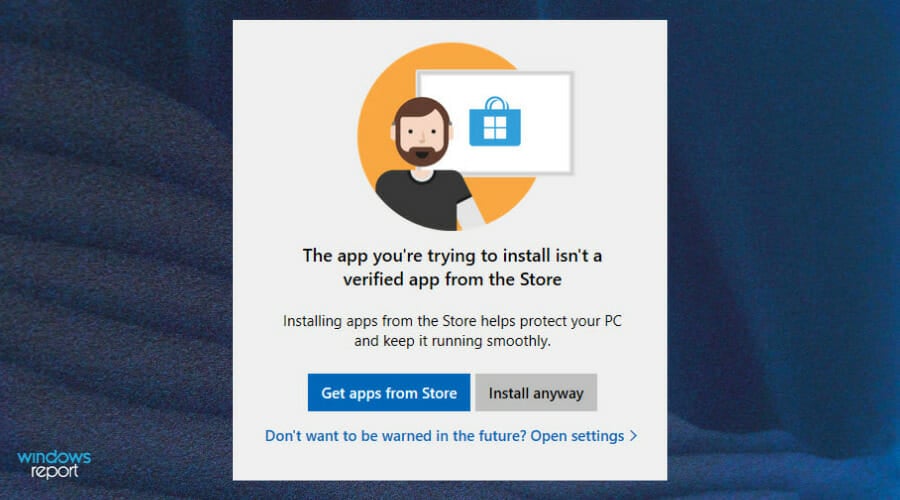
When installing APKs from third-party sites, Windows users need to be aware of the risks. Malware attacks are a growing threat. You need to make sure that your device is completely safe and secure. We have outlined some of the top antiviruses for your PC to keep you safe while browsing.
First, you should never download applications from untrusted websites. You can never know what malware they might contain. If you want to install an application on your PC and don’t find it in the official store, head to the official site to see if the app is available there.
The goal here is not just to avoid downloading malicious software like viruses and spyware but also software that will take control of your device for other purposes, such as sending spam emails or stealing data from your online accounts.
Another thing to watch out for when installing APKs is phishing scams. A hacker can use this method to trick you into giving away sensitive information like credit card details or even login credentials for your online accounts.
If you are not careful, clicking on a malicious link can lead you to a phishing website that will try and steal important information from you. As a general rule, always check the address bar in your browser before entering any sensitive information.
Also, if you choose to use other Android emulators to run APKs and encounter installation problems, refer to our guide on how to resolve the issue.
We hope you found a way to open APKs from one or more of the methods we listed above. If you encounter any problems while running APKs, leave us a comment down below.
Start a conversation