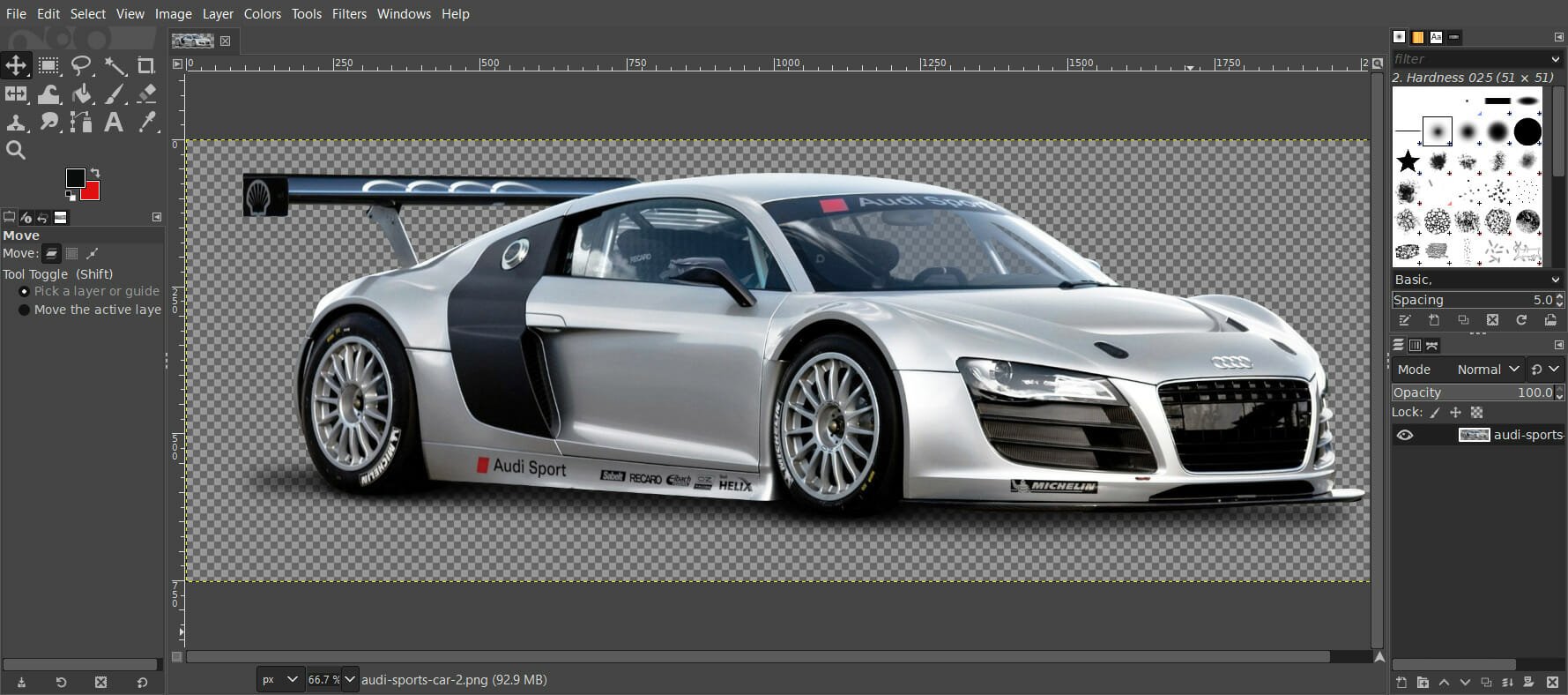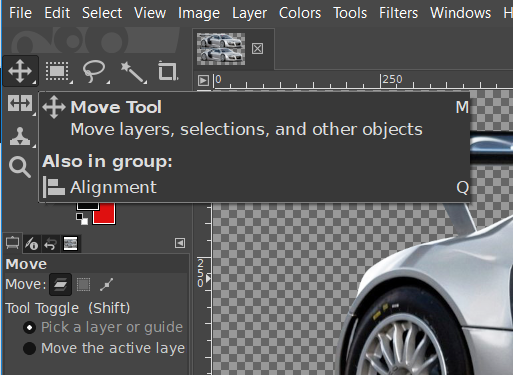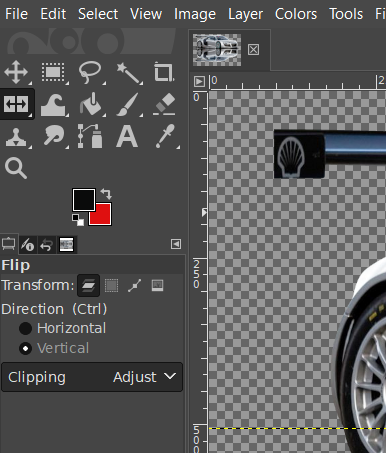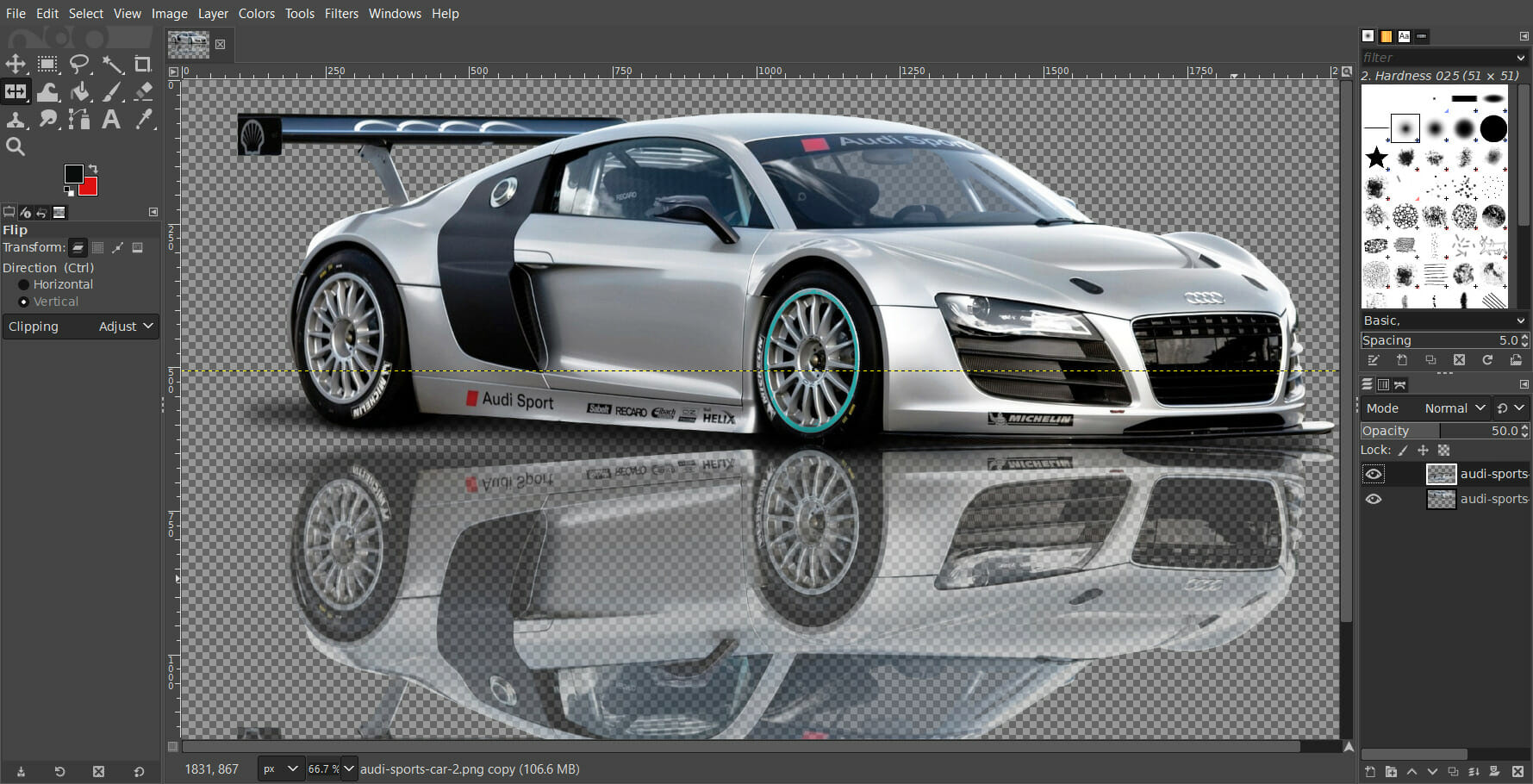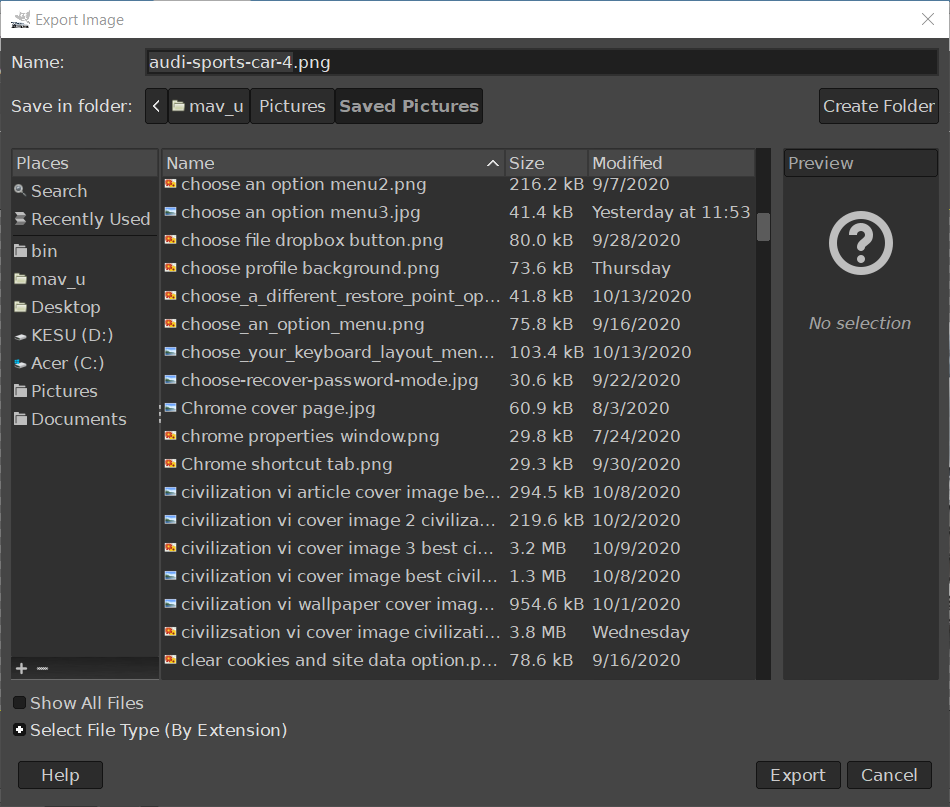Learn to use the built-in Flip Tool to edit your images
- GIMP is one of the most popular image editing software out there.
- The app includes a nifty Flip Tool with which you can flip your images vertically or horizontally.
- This guide tells you how GIMP users can add mirror reflection effects to images with the Flip Tool.

GIMP 2.10 is among the best freeware image-editing applications for Windows. It includes an abundance of image-editing utilities.
Users have been looking for ways to mirror images in this tool. Follow the steps below to find out how to mirror a transparent image in GIMP.
How can I mirror an image in GIMP?
You can add a mirror reflection effect to an image object by utilizing GIMP’s Flip Tool with duplicate layers of the same picture. All you’ll need is an image of an object with a transparent background.
The Flip Tool is one of GIMP’s handy utilities that enables you to turn a picture upside down vertically or left or right horizontally.
1. If you don’t already have GIMP, click the Download 2.10.22 button on the image editor’s download webpage, and then install the app with the setup wizard.
2. Open the GIMP 2.10 image editor.
3. Next, click the File menu and select Open.
4. Select an image with a transparent background to flip and click the OK button to open the image.
5. Click the Image menu.
6. Select Canvas size to open the window shown directly below. Expand the width and height of the image’s canvas by increasing the values in the Width and Height boxes
You’ll need to expand the canvas so that you can fit a duplicate image within it.
7. Press the Resize button.
8. Right-click the image object within your canvas and select the Layer submenu.
9. Choose the Duplicate layer option and click the Move Tool button if it’s not already selected.
10. Then hover the cursor over the selected image object layer and hold the left mouse button to drag it down the canvas. Position the image object just beneath the top object as shown directly below.
11. Click the Flip Tool button in the snapshot directly below.
12. Select the Vertical radio button, then left-click the duplicate image object layer on the bottom half of the canvas to flip it as in the snapshot below.
13. If you need to, click the Move Tool again so that you can better align the mirrored image along the bottom of the one in the top half of the canvas.
14. You can add some optional opacity to the flipped image reflection by selecting its layer on the right of the window and reducing the Opacity value to something like 50. Then the flipped reflection will be faded.
Note: To add a horizontal mirror image, you’ll need to drag the duplicate layer directly to the left or right side of the object it’s mirroring. Then select the Horizontal option on the Flip sidebar.
15. Click the File menu at the top left of GIMP’s window.
16. Select the Export as option to open the window shown directly below.
17. Click the Select File Type box and choose PNG image on the menu.
18. Enter a title for the image file and choose a folder to save the picture to.
19. Click Export, and Export again, to confirm.
20. Thereafter, open your finished mirror image in Photos or Paint.
If you open it in Paint, you can fill out the background with its Fill with color option. Your final mirrored image will have the same effect as the one directly below.
So, that’s how you can apply a groovy mirror reflection to transparent image objects with GIMP.
Our GIMP guide provides details on how you can add transparent backgrounds to image objects and apply other effects with that software.
We hope our guide helped you mirror an image in GIMP. Let us know in the comments section below if you encountered any difficulties along the way or whether you have any questions.
Start a conversation