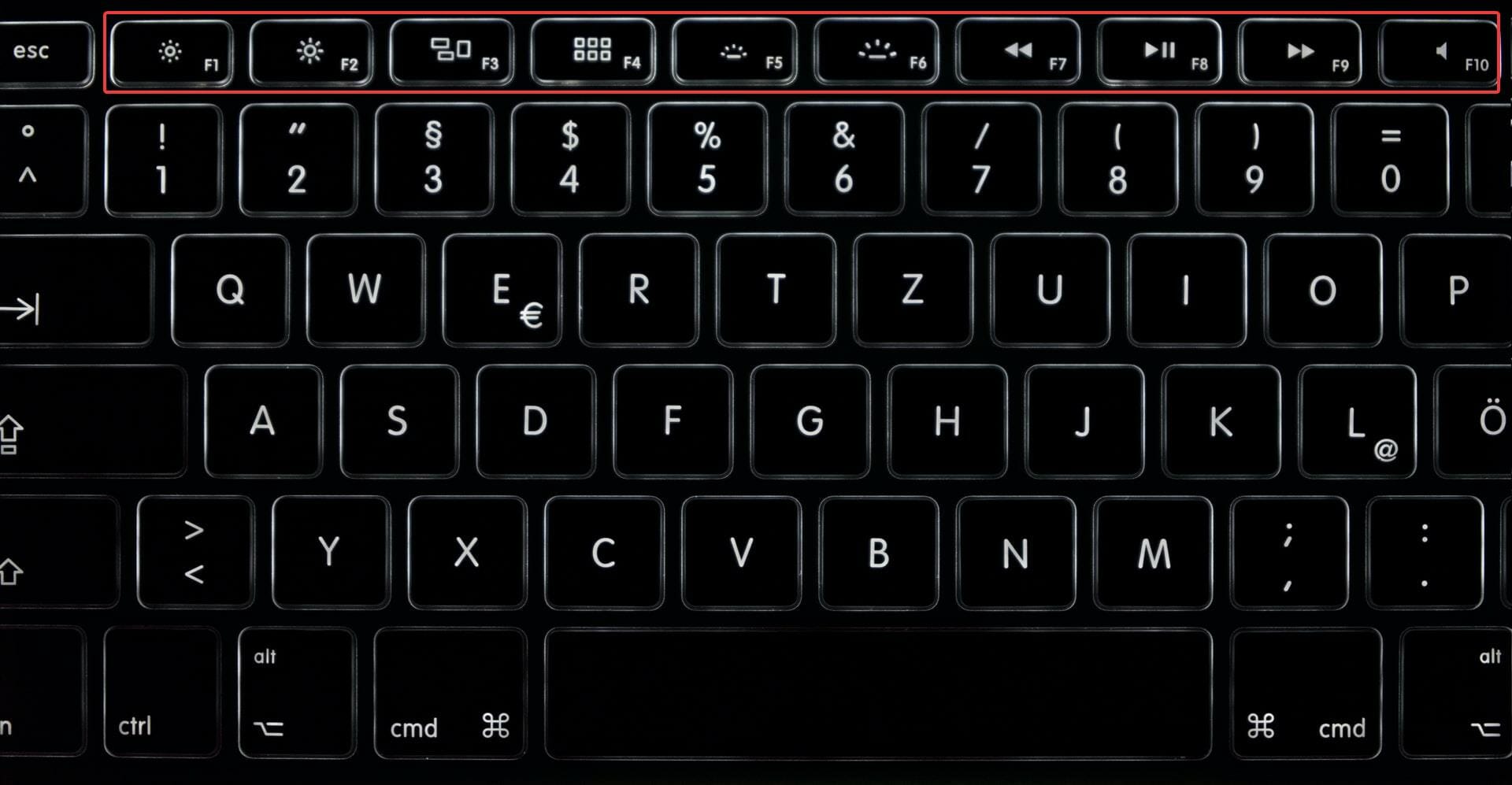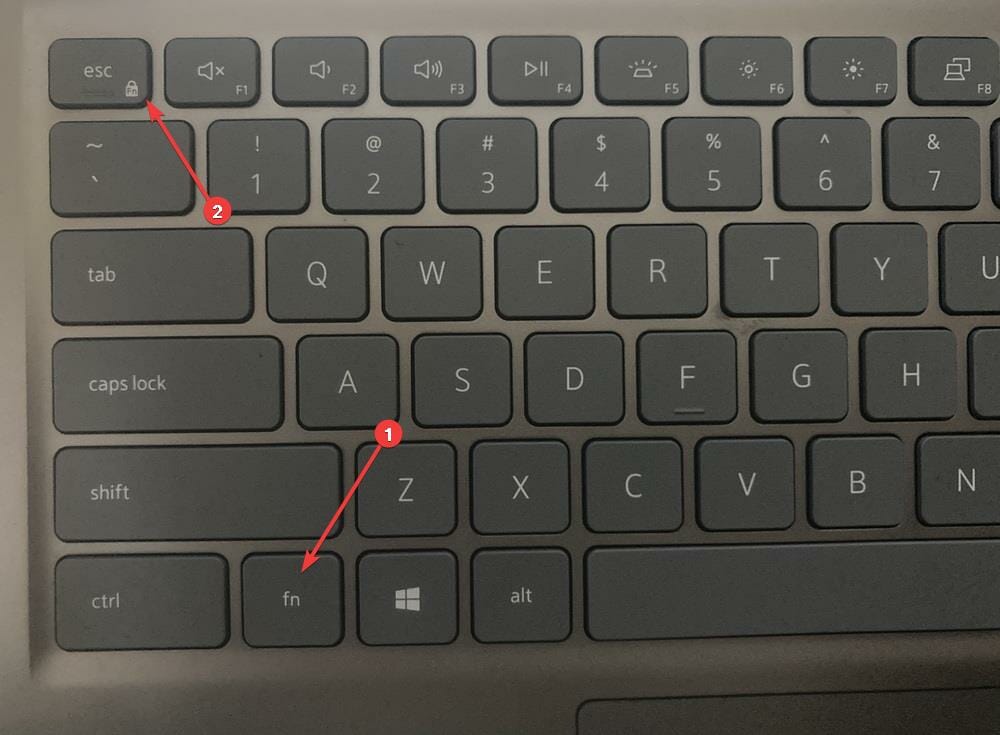- Learn how to lock or unlock the Function (Fn) key in Windows 11, and use the F-keys in their dedicated role.
- There are three ways you can do that, use the keyboard shortcut, via Control Panel, and via the BIOS.
- Also, find out what to do if F-keys do not work in Windows 11.

XINSTALL BY CLICKING THE DOWNLOAD FILE
The top row of the keyboard is populated with the Function (F1, F2, F3, and so on) keys which generally perform a dual role, both as multimedia and designated keys. But, several users have been wondering how the Windows 11 Function (Fn) key lock works.
The Function or F-keys are a great way to perform some quick actions, and with each key playing multiple roles, it makes things even simpler. However, this does confuse a bunch of users who prefer things simple and straightforward.
And the best part is that you can always choose whether to use the F-keys to perform both multimedia changes/modify settings or use them for their standard role. So, let’s understand the concept of function keys and how to lock the Fn key in Windows 11.
How do Function keys work?
Though not the case with every keyboard, most of them have F-keys that perform dual actions. And these actions are generally printed on top of these keys.
Take the above image for instance. The F1 and F2 keys can also be used to decrease and increase the brightness respectively. The F7, F8, and F9 keys can be used when watching a video to control the playback.
Besides, you may have keys that could be used to change the volume or mute the audio output.
But, what if you want to use these keys for the standard purpose? For instance, use the F5 key to refresh or the F1 key for help in your browser.
You could either press and hold Fn and then hit the desired key or go with the Windows 11 function key lock. The latter, though, is more convenient if you want to use the F-keys in their standard role.
If you have Windows 11 Function key lock in place, it basically means that the Fn key is always pressed and you don’t have to hold it while pressing any of the F-keys, say F1, F2, or F3.
And, in this case, to perform the multimedia operations, you will have to hold the Fn key. So things basically are quite the opposite in this case.
This is very similar to how the Caps Lock key works on your system. If you enable it, all the letters are input in uppercase, but if you hold the Shift key and then input a character, it’s in lower case. Similarly, the reverse happens when the caps lock is disabled.
Now that you have a fair idea of how things work, let’s see how you can lock the Function (Fn) key in Windows 11.
How do I lock and unlock the Fn key in Windows 11?
1. Use the keyboard shortcut
The keyboard shortcut is usually the simplest method to lock the Function key in Windows 11. But the problem with it is that it’s different for every manufacturer.
There’s usually a key with a small lock sign and Fn printed in the lock’s body. All you have to do is press and hold Fn, and then hit the key with the lock sign.
For Dell systems, you can lock the function key using Esc. But certain manufacturers may use the Caps Lock or the left Shift key for Windows 11 function lock key, and some not have provided a keyboard shortcut at all.
If your keyboard has one, one glance at it and you will be able to identify the relevant key to lock Fn in Windows 11. If you are unable to find it, try any of the other two methods listed here.
Also, to unlock the function key, follow the same process, i.e., press and hold the Fn key and then hit the dedicated lock key that you identified earlier for your system.
2. Via the Control Panel
- Press Windows + S to launch the Search menu, enter Control Panel in the text field at the top, and click on the relevant search result that appears.

- Next, click on the View by dropdown menu, and select Small icons from the list of options.
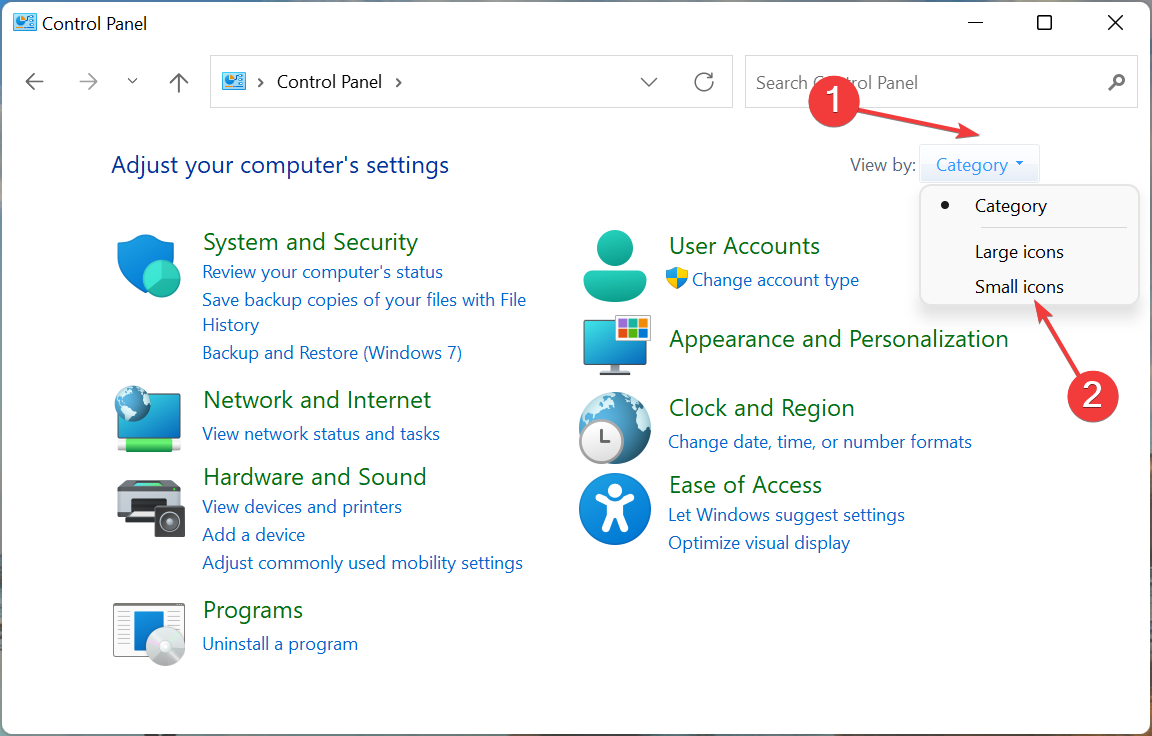
- Click on the Windows Mobility Center entry here.
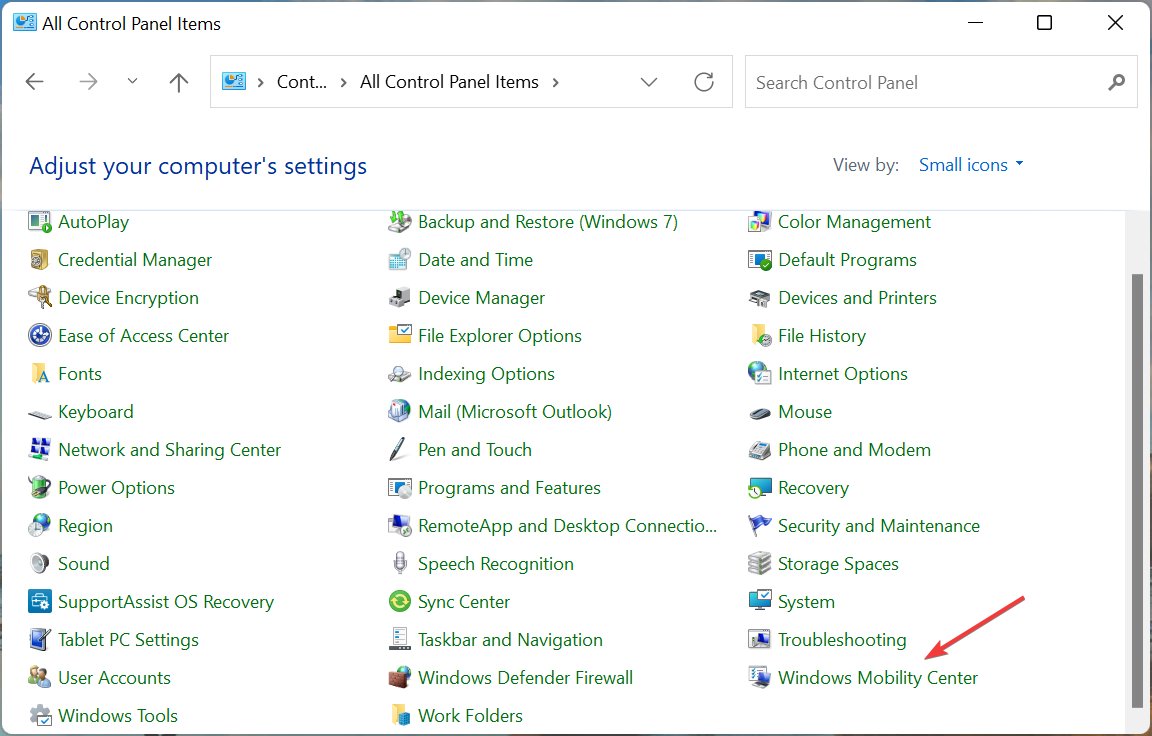
- Now, click on the Function Key Row dropdown menu, and select Function key.

Once done, the Windows 11 Function key lock will now be active, and you wouldn’t have to hold the Fn key every time to use the F-keys for their standard role.
To unlock the Function (Fn) key in Windows 11, all you have to do is to select the Multimedia key entry from the dropdown menu in the last step, and you can start using the functions keys in their dual role.
But the option to change these settings is not available on all computers, and if that’s the case, you may either try the first or last method listed here.
3. Via the BIOS

NOTE
The steps listed below may differ for different manufacturers. But it will provide you with a basic idea of the concept, and using it, you can make the changes on your computer.
- Go to the desktop, press Alt + F4 to launch the Shut Down Windows box, click on the dropdown menu, and select Restart from the list of options.
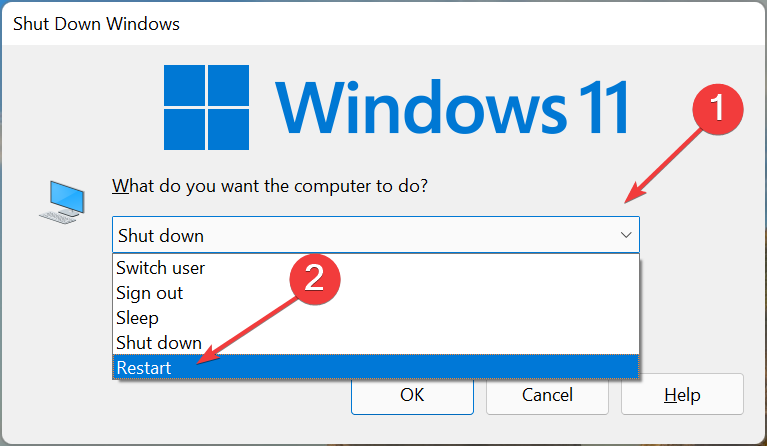
- Next, click on OK to restart the computer.
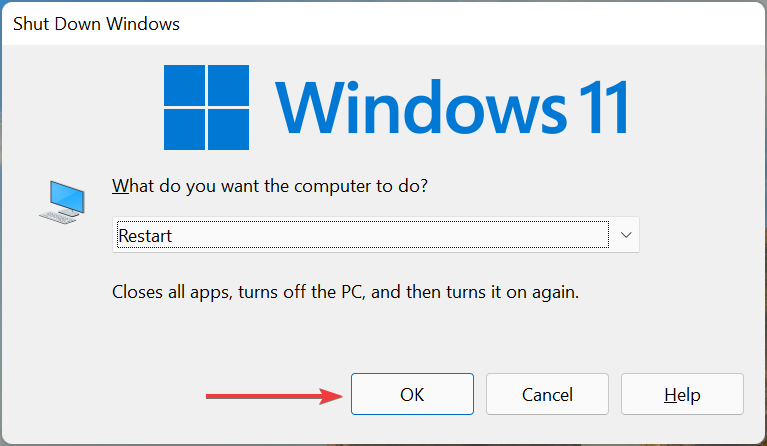
- As soon as the system restarts and the manufacturer’s logo appears, hit the F2 or F12 key (or the dedicated key for your computer) to enter the BIOS. If you are not sure which key to press, check the manufacturer’s website.
- Once in the BIOS, navigate to the Main tab. You will have to use the cursor keys to navigate in the BIOS, since the mouse most likely wouldn’t work.
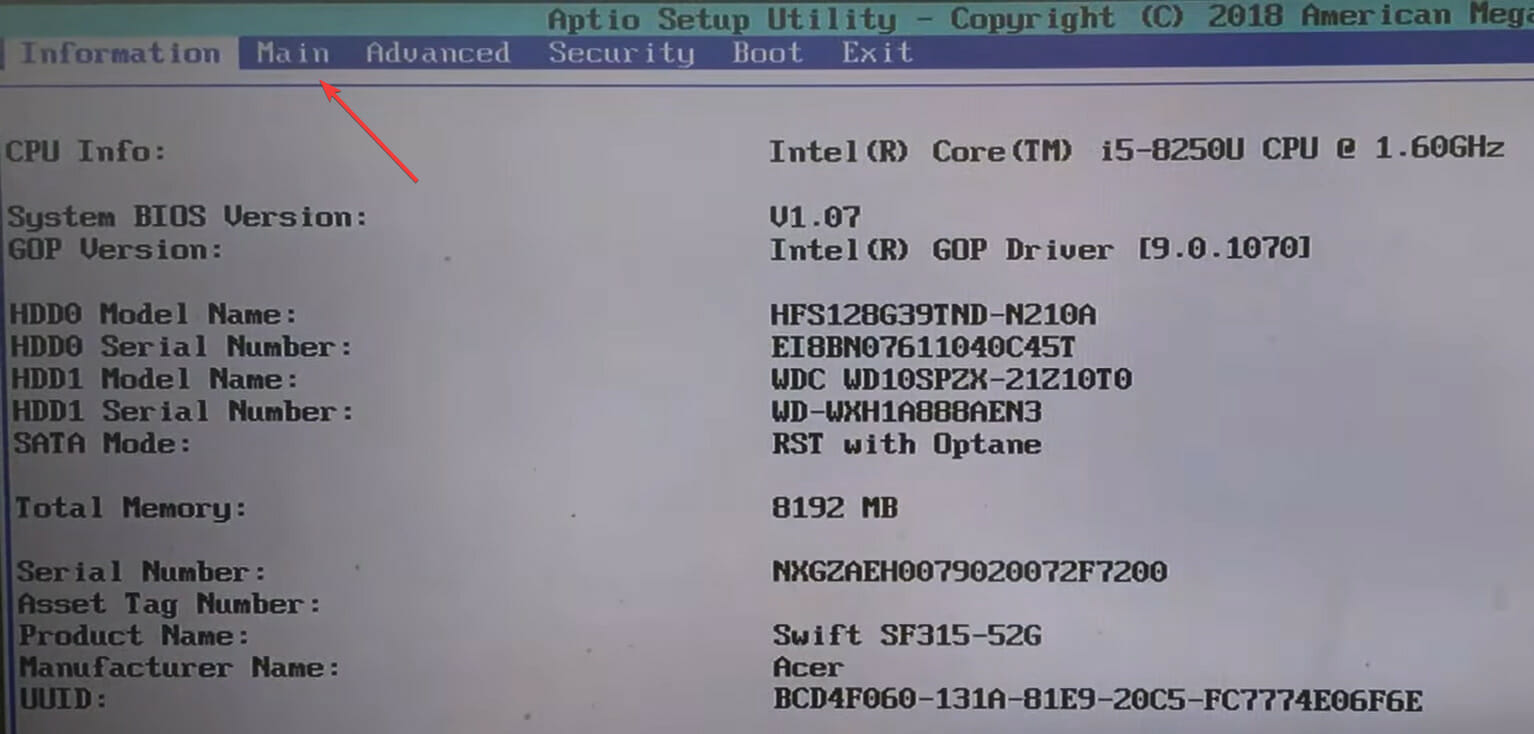
- Now, select on the Function key behavior option.
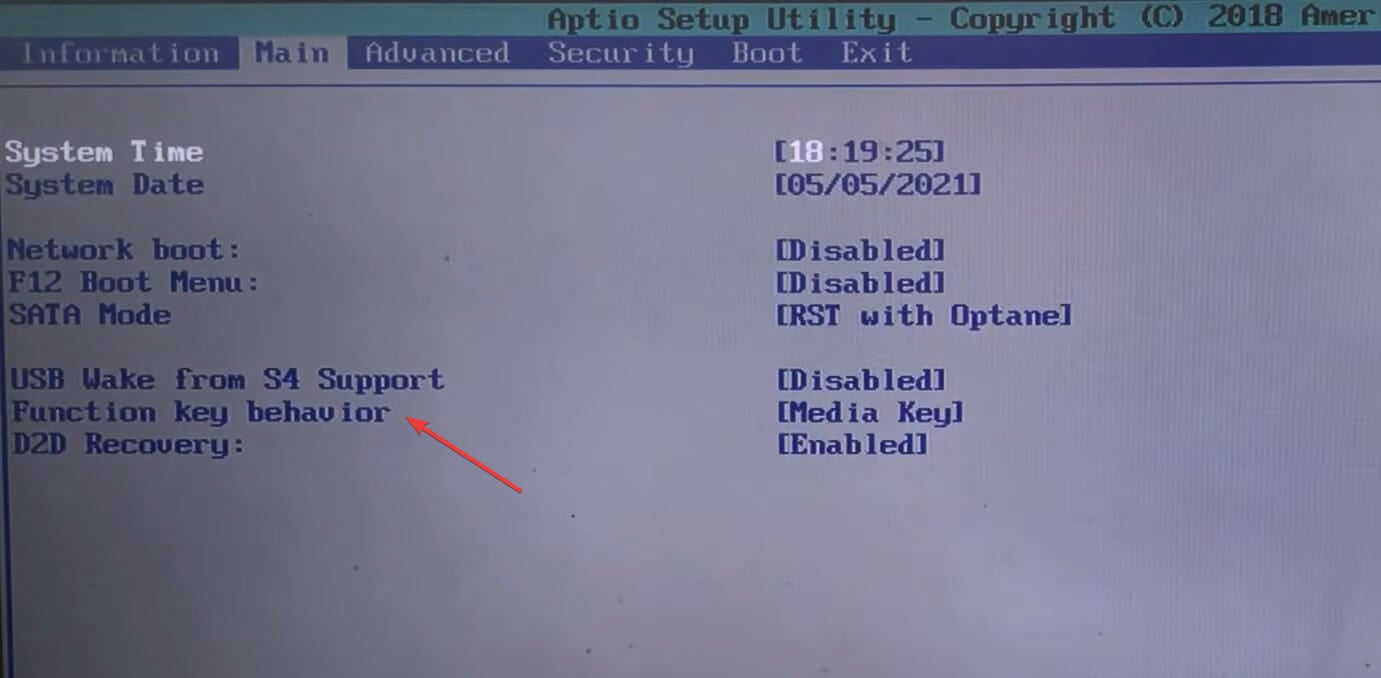
- Select the Function key entry here.
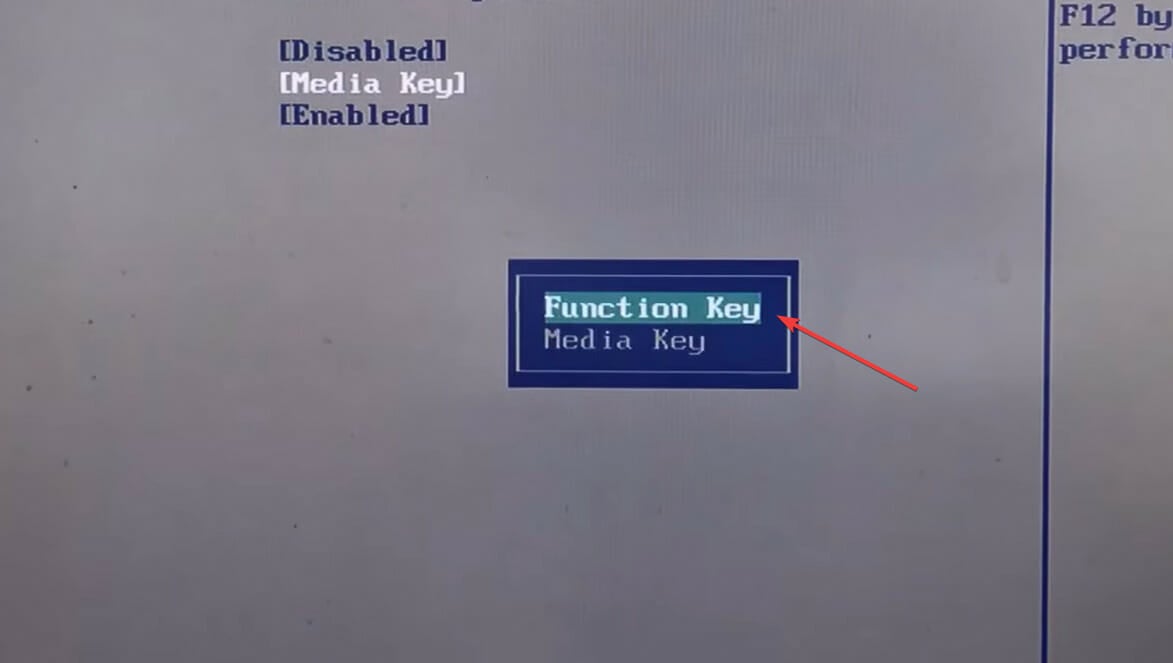
- After making the changes, hit F10 to save them, and then click on Yes in the confirmation prompt.
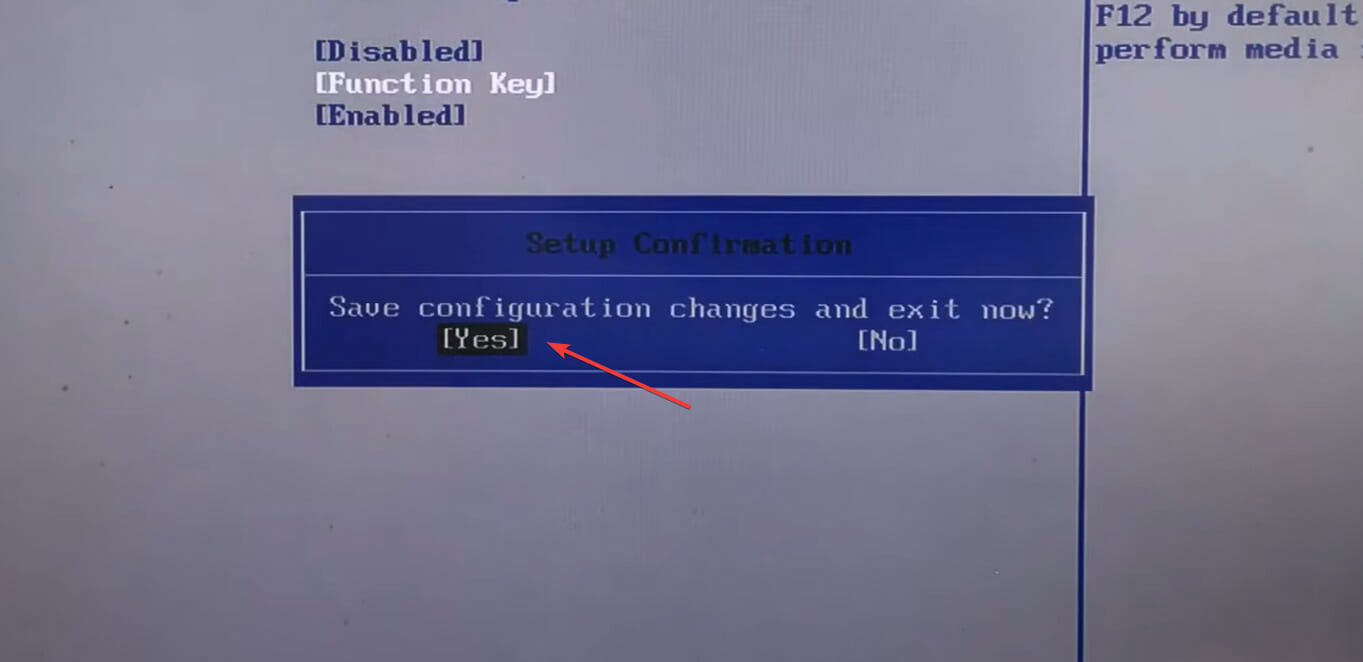
That’s it, the Fn key lock is now in place in Windows 11. If you want to disable it again, select Media key option in the penultimate step.
What can I do if the Fn keys are not working in Windows 11?
The three methods listed above should help you lock or unlock the Fn key in Windows 11. But, what should you do if the function keys do not work at all?
To find out, check this guide for the best fixes when function keys are not working in Windows 11. Besides, if you are facing issues with the keyboard itself, learn how to fix it in no time.
These are three ways you can lock and unlock the function key in Windows 11, along with the other relevant information that might be required while troubleshooting errors with the keyboard.
After you are done with these changes, also learn how to change the keyboard layout in Windows 11.
Do not hesitate to tell us which method you choose to make the changes, in the comments section below.
Start a conversation